وقتی که دسکتاپ ویندوز شما پر از آیکون ها (نمادها) و میانبرها می شود، کار بر روی کامپیوتر کمی سخت می شود. در این مطلب سلام دنیا، ما به آموزش نحوه حذف کردن آیکون ها از دسکتاپ و تفاوت انواع آیکن دسکتاپ پرداخته ایم. با ما همراه باشید.
انواع آیکون ها بر روی دسکتاپ
1. انواع آیکون ها بر روی دسکتاپ: آیکون های پیش فرض ویندوز
این آیکون ها، آیکون های پیش فرض در ویندوز هستند که می توانند تحت تم های ویندوز فعال و یا غیرفعال شوند. علاوه بر این، شما همچنین خود می توانید این آیکون ها را انتخاب و یا حذف کنید. حذف این نمادها هیچ نوع تغییر دائمی ای بر روی دسکتاپ برجای نمی گذارد،، چرا که شما بعداً هم می توانید دوباره آنها را در هر زمان به صفحه دسکتاپ خود بازگردانید.
2. انواع آیکون ها بر روی دسکتاپ: آیکون پوشه
این آیکون ها پوشه هایی می باشند که حاوی بسیاری از فایل ها و پوشه های دیگر در خود هستند. این نوع از آیکون ها در واقع بخشی از داده های شما می باشند که می توانید آن ها را به راحتی در درایوهای دیگر منتقل کنید. اگر این آیکون ها را حذف کنید، اطلاعات خود را از دست خواهید داد و بازیابی اطلاعات شما کاری دشوار خواهد شد.
حتما بخوانید: روش بازیابی آیکون ناپدید شده منوی استارت در ویندوز
3. انواع آیکون ها بر روی دسکتاپ: آیکون فایل
این آیکون ها فایل هایی هستند که شما خود آن را درست کرده و یا بر روی دسکتاپ ذخیره کرده اید. با استفاده از This PC شما می توانید این فایل ها را بر روی درایوهای خود جابجا کنید و در پوشه هایی مختلف قرار دهید. پس از حذف، امکان اینکه بتوان فایل ها را بازیابی کرد وجود دارد، اما خب قطعی نمی باشد.
4. انواع آیکون ها بر روی دسکتاپ: آیکون میانبر برنامه
این آیکون ها میانبری از برنامه ها هستند و نه برنامه های واقعی. آنها با یک علامت فلش پیچ خورده در گوشه پایین سمت چپ نشان داده می شوند. شما می توانید این آیکون ها را حذف کرده و با استفاده از منوی استارت ویندوز به برنامه ها دسترسی پیدا کنید. این آیکون ها به صلاحدید کاربر قابل حذف و آوردن مجدد آن ها بر روی دسکتاپ می باشند. اگر آیکون میانبر برنامه را حذف کنید، هیچ بخشی از برنامه واقعی و اصلی حذف نخواهد شد.
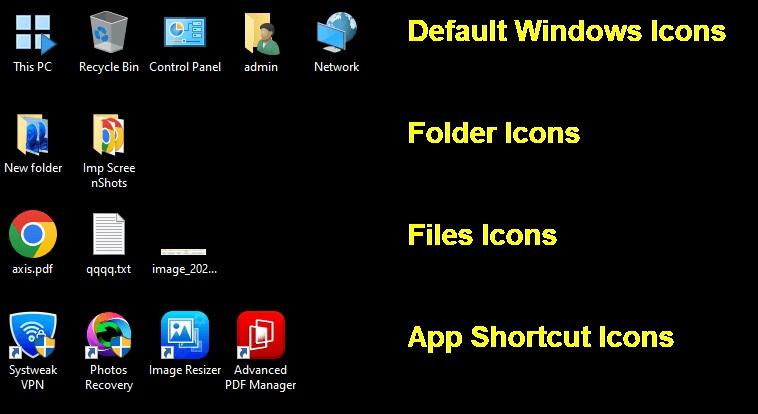
- این آیکون نماد فایل واقعی و اصلی می باشد که دارای علامت فلش پیچ خورده نیست.

- این آیکون یک میانبر برای یک برنامه است که شامل یک علامت فلش پیچ خورده در گوشه سمت چپ پایین می باشد.

توجه: اگر که نمادهای دیگری غیر از چهار نوع ذکر شده در اینجا پیدا کردید و مطمئن نیستید که چه کاری باید انجام دهید، یادداشتی را در بخش نظرات برای ما ارسال کنید. ما سعی می کنیم که در اسرع وقت با شما تماس بگیریم.
نحوه حذف کردن آیکون ها از دسکتاپ
1. نحوه حذف کردن آیکون ها از دسکتاپ: حذف آیکون ها از روی دسکتاپ با استفاده از روش حذف
ساده ترین راه برای حذف آیکون های اضافی از دسکتاپ این روش می باشد.
- مرحله 1: برای انتخاب نمادهایی که میخواهید از دسکتاپ حذف شوند، بر روی هر آیکونی که نمیخواهید کلیک کنید.
- مرحله 2: کلید Ctrl را فشار داده و نگه دارید.
- مرحله 3: بر روی نمادهای دیگری که میخواهید حذف شوند کلیک کنید.
- مرحله 4: دکمه حذف را بر روی صفحه کلید خود فشار داده و یا بر روی هر یک از نمادهای انتخاب شده کلیک راست کنید و از منوی زمینه، گزینه حذف را انتخاب کنید.
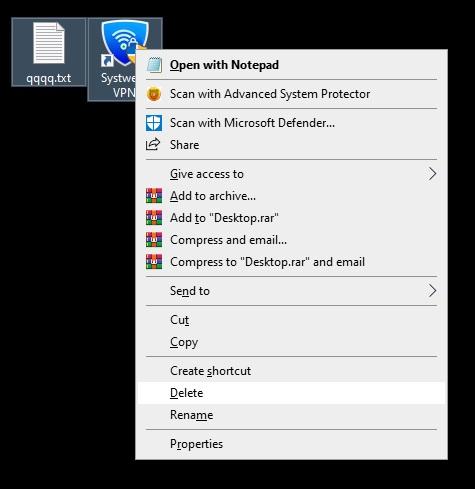
- مرحله 5: نمادهای حذف شده به سطل بازیافت منتقل میشوند که شما میتوانید به راحتی سطل بازیافت را خالی کنید و برای همیشه از شرشون خلاص شوید.
حتما بخوانید: بازیابی اطلاعات پاک شده دسکتاپ ویندوز قبلی بعد از نصب مجدد
توجه: همانطور که قبلاً اشاره کردم، شما همیشه میتوانید میانبرهای برنامه و آیکوت های پیشفرض دسکتاپ را در هر زمانی که خواستید به زمینه دسکتاپ برگردانید. این را هم به خاطر داشته باشید که بازگرداندن فایلها و پوشههای حذف شده از دسکتاپ شما یک چالش می باشد. پس بنابراین، همیشه قبل از حذف یک آیکون، آن را دوباره بررسی کنید. آیکون های میانبر برنامه دارای اندازه بسیار کم فایل (در کیلوبایت) هستند و حذف آنها کمکی به افزایش فضای ذخیره سازی نخواهد کرد.
2. نحوه حذف کردن آیکون ها از دسکتاپ: حذف آیکون ها از روی دسکتاپ با استفاده از روش پنهان سازی
راه دیگری که برای حذف آیکون ها وجود دارد، مخفی کردن تمام آیکون های دسکتاپ می باشد. لطفاً توجه داشته باشید، با استفاده از این روش، تمام نمادهای دسکتاپ شما - تا زمانی که خودتان بخواهید - ناپدید و پنهان می شوند. با این روش هیچ آیکونی حذف نخواهد شد.
- مرحله 1: بر روی هر فضای خالی بر روی دسکتاپ کلیک راست کنید.
- مرحله 2: نشانگر ماوس خود را بر روی گزینه View قرار دهید.
- مرحله 3: بر روی Show Desktop Icons کلیک کنید تا علامت آن برداشته شود.
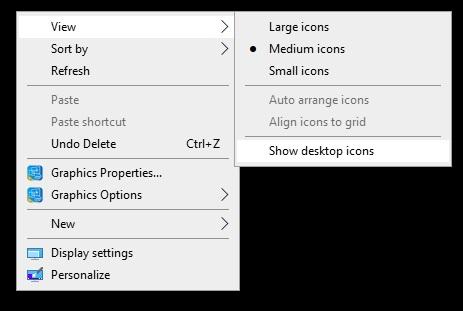
با این کار همه آیکون ها، از جمله هر آیکون جدیدی که درست کرده اید، تا زمانی که دوباره همان مراحل را دنبال کنید و علامت تیک را در کنار Show Desktop Icons قرار دهید، ناپدید می شوند.
3. نحوه حذف کردن آیکون ها از دسکتاپ: حذف سطل بازیافت از دسکتاپ
به طور کلی، حذف آیکون ها از روی دسکتاپ بسیار آسان است. با این حال، آیکون های از پیش تعریف شده یا پیش فرض (مانند سطل بازیافت)، گاهی اوقات با فشار دادن کلید حذف، حذف نمی شوند. در این حالت شما باید برای حذف آیکون های پیش فرض به تنظیمات Theme ویندوز دسترسی داشته باشید.
حتما بخوانید: برگرداندن فایل های حذف و پاک شده از سطل آشغال در ویندوز
- مرحله 1: بر روی هر فضای خالی بر روی دسکتاپ کلیک راست کنید.
- مرحله 2: بر روی Personalize کلیک کنید.
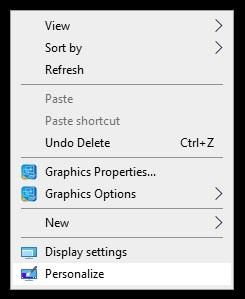
- مرحله 3: بر روی تب Themes از پانل سمت چپ کلیک کنید.
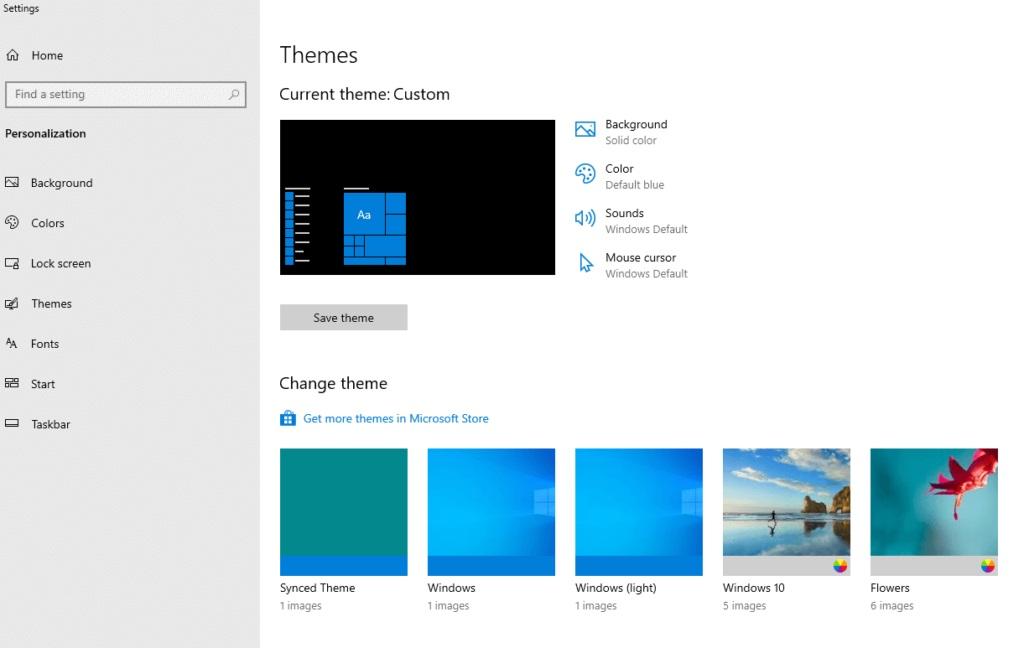
- مرحله 4: در گوشه سمت راست پنجره به دنبال Related Settings بگردید.
- مرحله 5: بر روی Desktop Icon Settings در قسمت Related Settings کلیک کنید.
- مرحله 6: در این مکرحله برای شما باکس گفتگو جدیدی ظاهر میشود که در آن همه نمادهای از پیش تعریفشده/پیشفرض را خواهید یافت.
- مرحله 7: علامت تیک کنار نام نماد را بردارید تا بتوانید آن را از دسکتاپ خود حذف کنید.
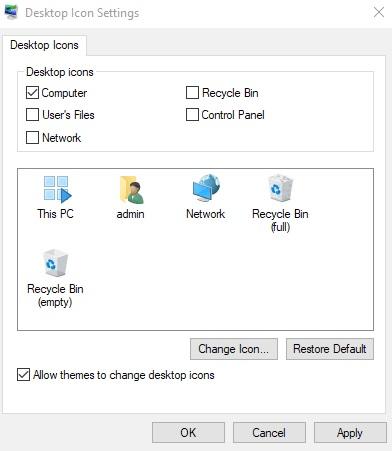
- مرحله 8: بر روی Apply و سپس OK کلیک کنید.
سخن آخر
امیدوارم اکنون تفاوت بین آیکون های دسکتاپ و بهترین روش های حذف آیکون ها از دسکتاپ را بدانید. دنبال کردن این روش ها، کاری بسیار آسان می باشد که می توانید آنها را با خانواده و دوستان خود نیز به اشتراک بگذارید. همچنین فراموش نکنید که CTRL + D را فشار دهید تا این صفحه را برای روز های بعدی هم ذخیره داشته باشید.
لطفا در صورت داشتن هر گونه سوال یا پیشنهاد در نظرات زیر آن را با ما در میان بگذارید. ما خوشحال خواهیم شد که یک راه حل را به شما ارائه دهیم. ما اغلب توصیه ها، ترفندها و راه حل هایی را برای مشکلات رایج مرتبط با فناوری منتشر می کنیم. شما همچنین میتوانید ما را در فیسبوک، توییتر، یوتیوب، اینستاگرام، فلیپ بورد و پینترست دنبال کنید.
مقالات مرتبط:
رفع محدودیت ادمین و غیر فعال کردن Adminstrator در ویندوز 10
روش کپی و استخراج متن از عکس در ویندوز 11

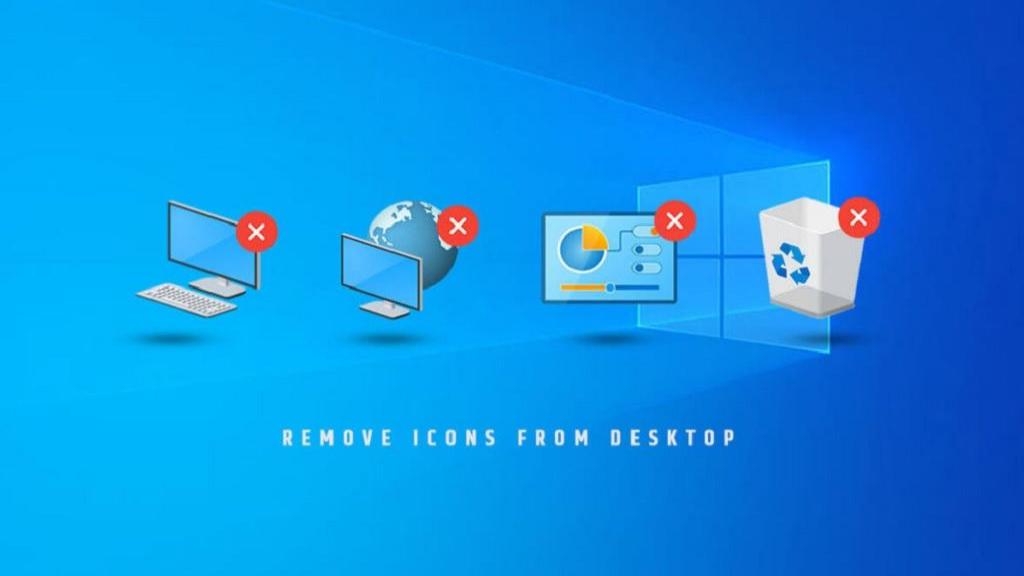
دیدگاه ها