اگر برای بازیابی آیکون های از دست رفته خود در ویندوز دچار مشکل شده اید نگران نباشید، ما در این مطلب از سلام دنیا درباره نحوه رفع مشکل آیکون های از دست رفته منوی استارت در رایانه شخصی ویندوز همراه با 6 روش مختلف صحبت خواهیم کرد. با ما همراه باشید.
در منوی استارت ویندوز آیکون های برنامه و فایل های متعددی وجود دارد. با این حال، گاهی اوقات نمی تواند آیکون ها را به درستی نمایش دهد. در منوهای استارت خود در ویندوز 10 و 11، چندین مشتری ادعا کرده اند که آیکون ها ناپدید شده اند. کاربران همچنان می توانند برنامه ها را از منوی استارت راه اندازی کنند، حتی اگر نمادهای آن ها وجود نداشته باشد.
با این حال، منوی استارت بدون شک زمانی که چندین آیکون وجود ندارد خراب می شود. استراتژی های توصیه شده توسط متخصصان زیر از انجمن های مختلف عیب یابی گردآوری شده است و کارایی آنها تضمین شده است.
نحوه بازیابی آیکون ناپدید شده منوی استارت در ویندوز 10 و 11
1. فرآیند معروف به StartMenuExperienceHost.exe را مجددا راه اندازی کنید
فرآیند StartMenuExperienceHost.exe منوی استارت را در ویندوز 11 و ویندوز 10 کنترل می کند. برای راه اندازی مجدد StartMenuExperienceHost.exe درTask Manager، این مراحل را دنبال کنید:
مرحله 1: برای شروع، Task Manager را با فشار دادن Ctrl، Shift و Esc اجرا کنید.
حتما بخوانید: نحوه باز کردن تسک منیجر (task manager) در ویندوز 11
مرحله 2: به تب Details در Task Manager بروید. اگر نمی توانید برگه Details را ببینید، روی More details در پایین پنجره task manager کلیک کنید.
مرحله 3: گزینه "End task" باید با کلیک راست روی فرایند StartMenuExperienceHost.exe انتخاب شود.
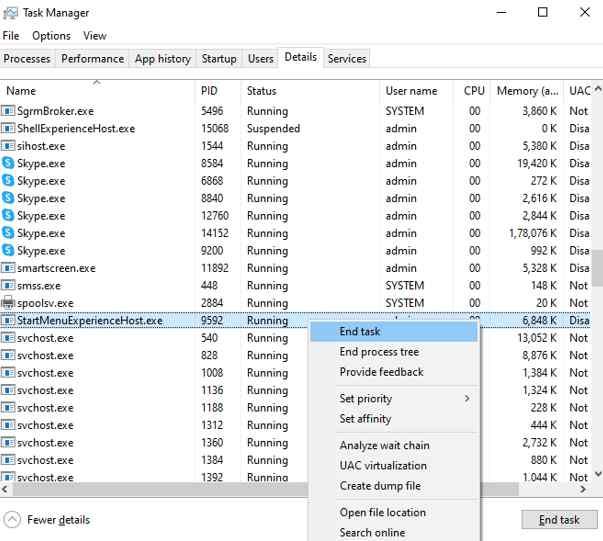
مرحله 4: هنگامی که از شما برای تایید خواسته شد، گزینه End process را انتخاب کنید.
2. عیب یاب منوی استارت مایکروسافت را فعال کنید
ابزاری برای عیب یابی منوی استارت مایکروسافت برای رفع مشکلات منو در دسترس است. با این حال، ویندوز 11 با آن عیب یاب همراه نیست. ابزار تعمیر منوی استارت باید به صورت زیر دانلود و استفاده شود:
مرحله 1: مرورگر وب خود را راه اندازی کنید و به آن بروید عیب یاب منوی استارت Softpedia را دانلود کنید.
مرحله 2 : برای مشاهده گزینه های مکان دانلود، Download Now را انتخاب کنید.
مرحله 3: فایل عیبیاب را میتوانید با کلیک کردن روی Softpedia Secure Download (US) دانلود کنید.
مرحله 4: عیبیابی منوی استارت را میتوانید در مکان دانلودها که توسط مرورگر شما مشخص شده است پیدا کنید. برای راه اندازی عیب یاب، پوشه دانلود را در File Explorer باز کنید و روی startmenu.diagcab دوبار کلیک کنید.
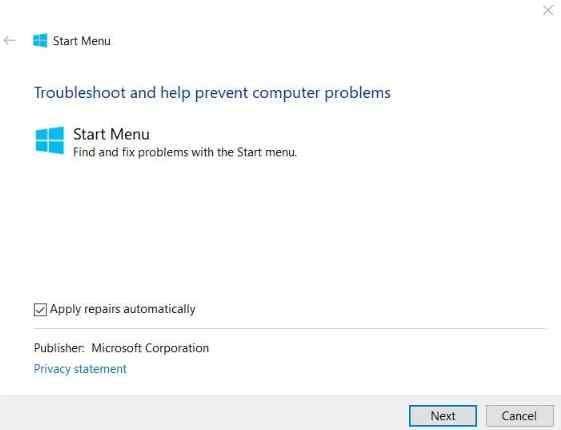
مرحله 5: برای دسترسی به چک باکس Apply repairs automatically روی Advanced کلیک کنید.
مرحله 6: برای شروع عیب یابی، گزینه Apply repairs automatically را علامت بزنید و روی Next کلیک کنید.
3. سیستم image scan و SFC را اجرا کنید
به دلیل آسیبدیدگی فایلهای سیستم ویندوز در رایانه، منوی استارت ممکن است برخی از ایکون ها را پاک کند. برای تعیین اینکه آیا چنین است می توان از اسکن System File Checker استفاده کرد. یک ابزار SFC ممکن است از Command Prompt برای شناسایی و تعمیر فایل های سیستم خراب استفاده شود. با استفاده از دستور SFC می توانید اسکن فایل را به صورت زیر شروع کنید:
حتما بخوانید: رفع مشکل خاموش نشدن کامپیوتر در ویندوز 11
مرحله 1: Command Prompt را در کادر جستجوی فایل و برنامه با فشار دادن کلید Windows + S وارد کنید.
مرحله 2: برای باز کردن Command Prompt، روی Run as an administrator در نتیجه جستجو کلیک کنید.
مرحله 3 : دستور زیر را وارد کنید. تصویر سیستم قبل از راه اندازی ابزار SFC اسکن کنید.
DISM.exe / Online / Cleanup-image / Restorehealth
مرحله 4: با وارد کردن دستور زیر در پنجره Command Prompt و فشردن Enter شروع کنید.
sfc / scannow
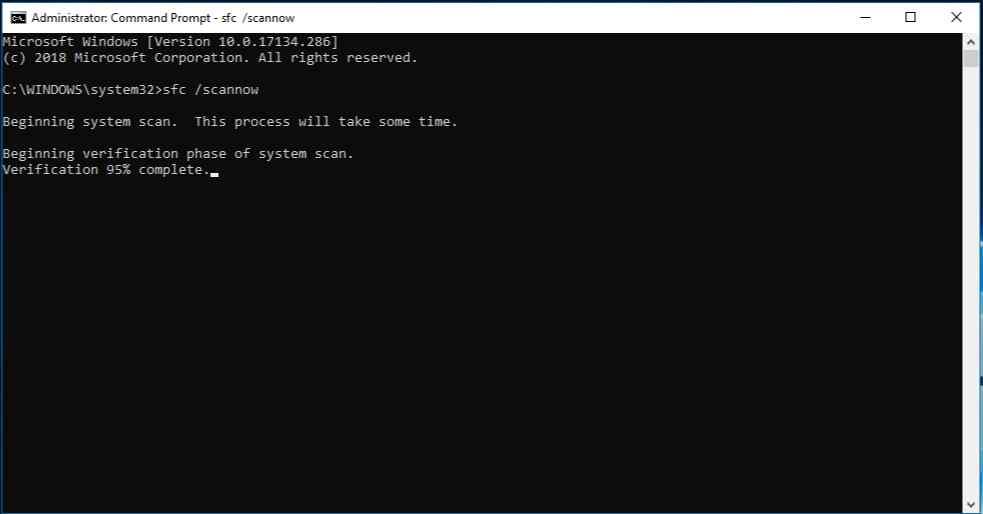
مرحله 5: منتظر بمانید تا System File Checker اسکن را تمام کند و نتایج را هر زمان که طول بکشد در Command Prompt نمایش دهد.
4. کش آیکون را به روز کنید
کش آیکون در ویندوز 11 گروهی از فایلها است که کپیهای آیکون را ذخیره میکنند. هنگام استفاده از ویندوز 11، داده های کش آیکون خراب یا قدیمی می تواند منجر به مشکلاتی در نمایش آیکون شود. بنابراین، حذف فایلهای iconcache.db در آن حافظه پنهان و تازهسازی (بازسازی) ممکن است راهحلی برای از دست رفتن آیکونهای منوی Start باشد. برای بازسازی کش آیکون می توان از روش های زیر استفاده کرد:
مرحله 1: Command Prompt را با امتیازات مدیر راه اندازی کنید.
مرحله 2: عبارت زیر را تایپ کرده و Enter را فشار دهید تا دایرکتوری را تغییر دهید.
cd /d % userprofile% \ AppData \ Local \ Microsoft \ Windows \ Explorer
مرحله 3: این دستور را وارد کنید تا File Explorer متوقف شود، سپس Return را فشار دهید.
taskkill / f / im explorer.exe
مرحله 4: برای حذف فایل های iconcache DB، دستور زیر را تایپ کرده و Return را بزنید:
del iconcache
مرحله 5: متن زیر را تایپ کرده و Enter را فشار دهید تا اکسپلورر مجدد راه اندازی شود.
explorer.exe
مرحله 6: پس از آن کامپیوتر خود را مجددا راه اندازی کنید.
مرحله 7: با پایان دادن به Explorer، ویندوز کاملاً خالی می شود.
5. برای بازیابی آیکون ناپدید شده منوی استارت در ویندوز: منوی Start را دوباره فعال کنید
یک راه عالی برای حل مشکلات منوی استارت در ویندوز 11، ثبت مجدد منو است. با اجرای یک برنامه کوتاه PowerShell می توانید منوی استارت خود را مجدداً ثبت کنید. مراحل ثبت مجدد منوی Start به شرح زیر است:
مرحله 1: برای پیدا کردن خط فرمان در ویندوز، پنجره جستجو را باز کرده و PowerShell را تایپ کنید.
حتما بخوانید: رفع مشکل اجرا نشدن Auto play در ویندوز 11
مرحله 2: برای باز کردن Windows PowerShell به عنوان یک مدیر، از یک کلیک راست بر روی برنامه Windows PowerShell در داخل ابزار جستجو استفاده کنید.
مرحله 3: با استفاده از کلیدهای Ctrl و C، دستور زیر را کپی کنید:
Get-AppxPackage -AllUsers Microsoft.Windows.ShellExperienceHost | Foreach {Add-AppxPackage -DisableDevelopmentMode -Register "$ ($_.InstallLocation) \ AppXManifest.xml"}
مرحله 4: کلیدهای Ctrl + V را با هم فشار دهید تا دستور ثبت مجدد را در PowerShell قرار دهید.
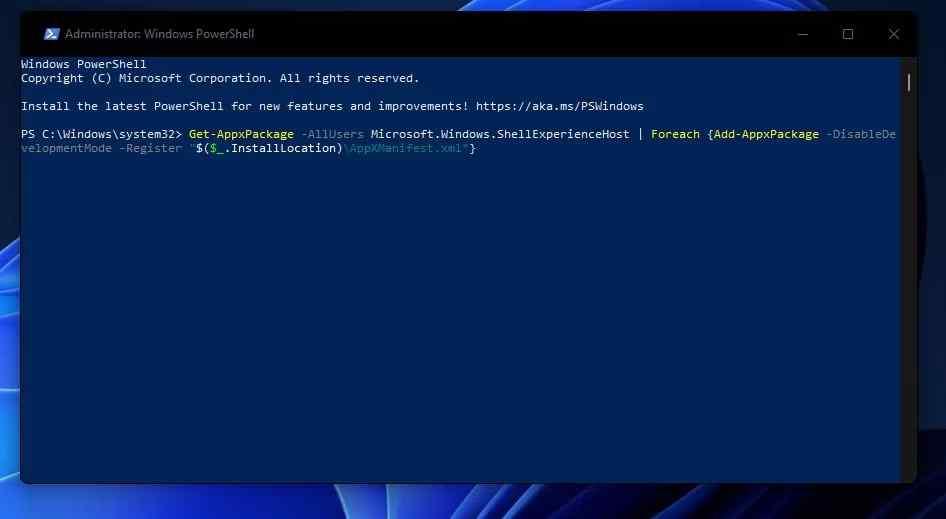
مرحله 5: ثبت مجدد منوی Start نیاز به فشار دادن کلید Enter دارد.
6. بازیابی آیکون ناپدید شده منوی استارت در ویندوز: با حذف فایل های موقت و ناخواسته
خطای مفقود شدن آیکون های منوی شروع همچنین می تواند توسط فایل های موقت ایجاد شود که می تواند هنگام تلاش برای نصب یک برنامه خاص بر روی رایانه شما باعث ایجاد مشکل شود. برای رفع این مشکل و آزاد کردن فضا، باید همه سطل زباله و فایل های موقت را از رایانه خود پاک کنید. برای کمک به شما در دستیابی به این هدف، از Advanced System Optimizer استفاده کنید.
دانلود برنامه Advanced System Optimizer
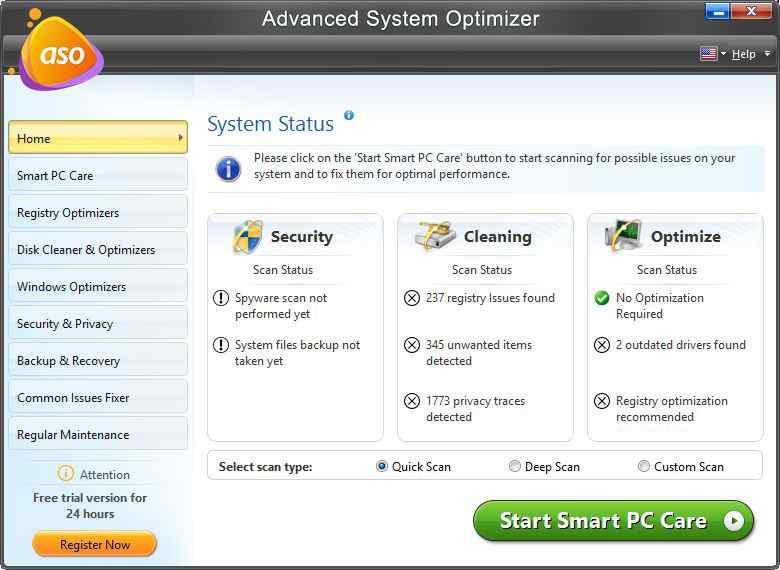
Advanced System Optimizer بهترین برنامه پاکسازی برای رایانه ها است. این یک راه حل سریع و مقرون به صرفه برای نیازهای بهینه سازی ویندوز شما ارائه می دهد. برای بهبود عملکرد کامپیوتر، هارد دیسک را پاک کنید. اگر فایلهای اضافی و نامطلوب را از فضای ذخیرهسازی خود حذف کنید، رایانه شما سریعتر با پاسخدهی و سرعت بارگذاری سریعتر کار میکند. با حذف کوکیها و تاریخچه مرور، رمزگذاری اطلاعات خصوصی برای محافظت از آن در برابر چشمهای کنجکاو، و حذف دائمی دادهها ، این بهترین پاککننده رایانه ممکن است به شما کمک کند از حریم خصوصی خود محافظت کنید. علاوه بر بازیابی اطلاعات از دست رفته، نسخههای پشتیبان از دادههای ضروری، از جمله فیلمها، فایلهای صوتی، عکسها و اسناد نیز ساخته میشوند.
سخن آخر
از دست دادن ایکون های منوی شروع می تواند بسیار آزاردهنده باشد. وقتی می خواهید از یک برنامه عالی استفاده کنید، نماد میانبر را پیدا نمی کنید. خبر خوب این است که بسیاری از این مشکلات ممکن است با استفاده از عیب یاب مایکروسافت حل شوند. در غیر این صورت، شما باید بتوانید با استفاده از راهبردهای دیگری که توضیح داده ایم، مشکل فعلی را حل کنید.
مقالات مرتبط:
رفع مشکل تاخیر و کند شدن ویندوز 11 بعد از آپدیت
نحوه اجرای برنامه های اندروید در ویندوز 11 بدون شبیه ساز (تصویری)


دیدگاه ها