ممکن است دلایل مختلفی برای نصب مجدد سیستم عامل ویندوز وجود داشته باشد. از جمله مزایا می توان به از بین بردن ویروس ها از رایانه، حل مشکلات سیستم و بهبود سرعت رایانه شخصی اشاره کرد. با این حال، در برخی شرایط، از دست دادن اطلاعات در طول نصب مجدد ویندوز اجتناب ناپذیر است. در این مطلب از سلام دنیا درباره نحوه بازیابی فایل ها پس از نصب مجدد ویندوز 11/10 ، دانلود رایگان نرم افزار « Advanced file recovery » ، علت انتخاب Advanced File Recovery ؟و مراحل بازیابی فایل های پاک شده پس از نصب مجدد ویندوز صحبت کرده ایم . لطفا با ما همراه باشید.
نحوه بازیابی اطلاعات ویندوز قبلی و ریکاوری فایل ها پس از نصب مجدد ویندوز 11/10
چه ویندوز 10 را دوباره نصب کنید یا ویندوز 11 ، این احتمال وجود دارد که داده های شما از بین برود یا حذف شوند. وممکن است بخواهید پس از نصب مجدد ویندوز 11/10 فایل های پاک شده را بازیابی کنید.
برای بازیابی فایل های پاک شده پس از نصب مجدد ویندوز از روش های ذکر شده در زیر استفاده کنید:
روش 1: بازیابی فایل های از دست رفته با استفاده از windows backup file history
اگر گزینه File History فعال باشد، میتوانید با استفاده از این روش فایلها را از فایلهای پشتیبان بازیابی کنید. اما اگر این گزینه غیرفعال باشد، ممکن است نتوانید.
حتما بخوانید: بازیابی اطلاعات مموری کارت فرمت شده
- کلید "Windows" را با کلید "R" فشار دهید تا "Run Dialogue Box" باز شود.
- اکنون در فضای خالی داده شده عبارت "Control" را تایپ کرده و دکمه "Enter" را فشار دهید.
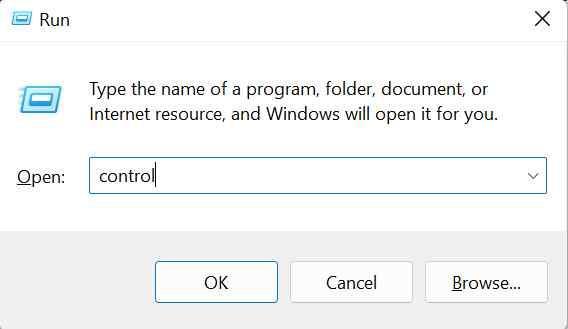
- از منوی کنترل پنل «system and security» را انتخاب کنید.
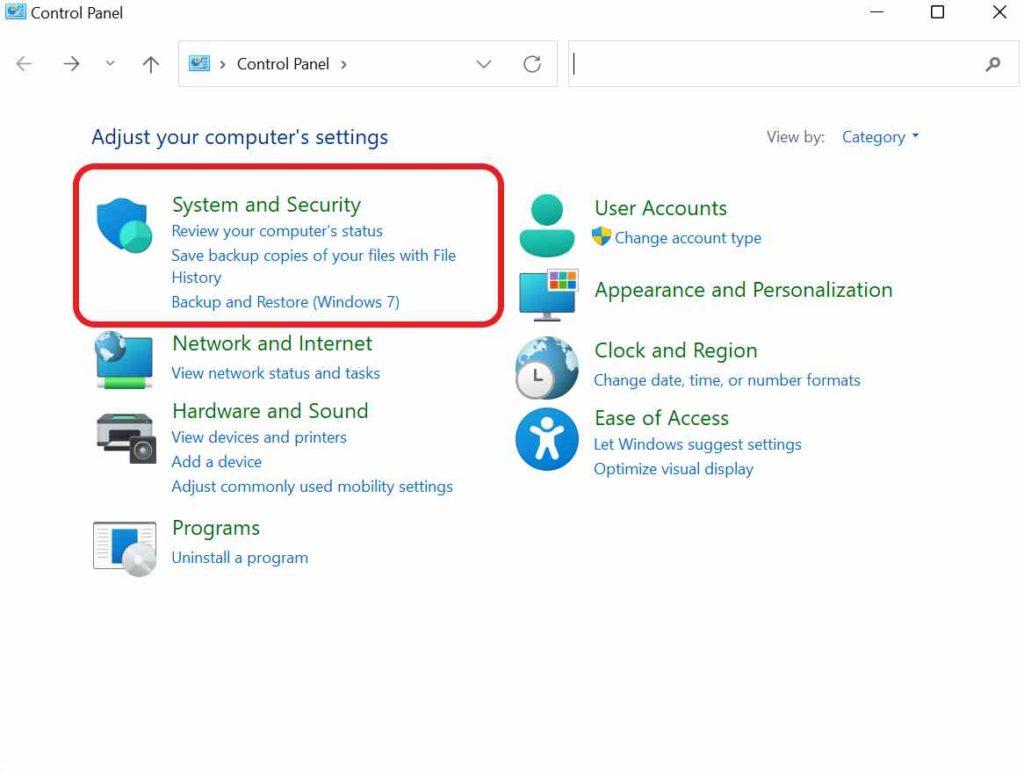
- از تب System & Security گزینه File History را انتخاب کنید.
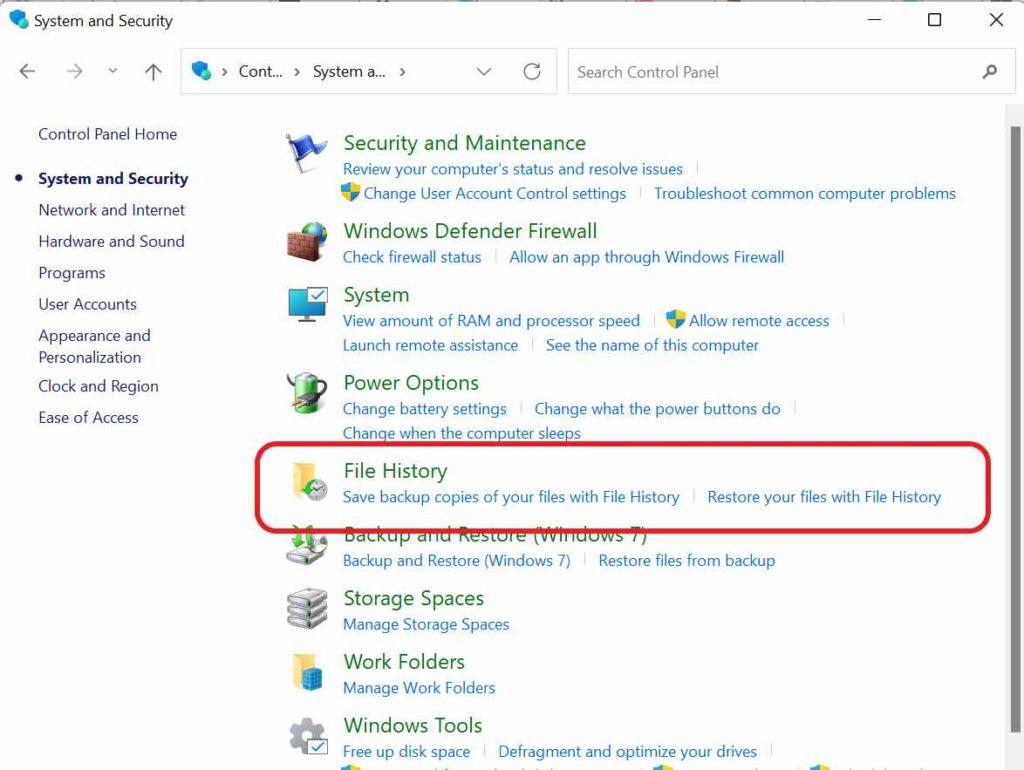
- در سمت چپ برگه File History، "Restore Personal Files" را انتخاب کنید.
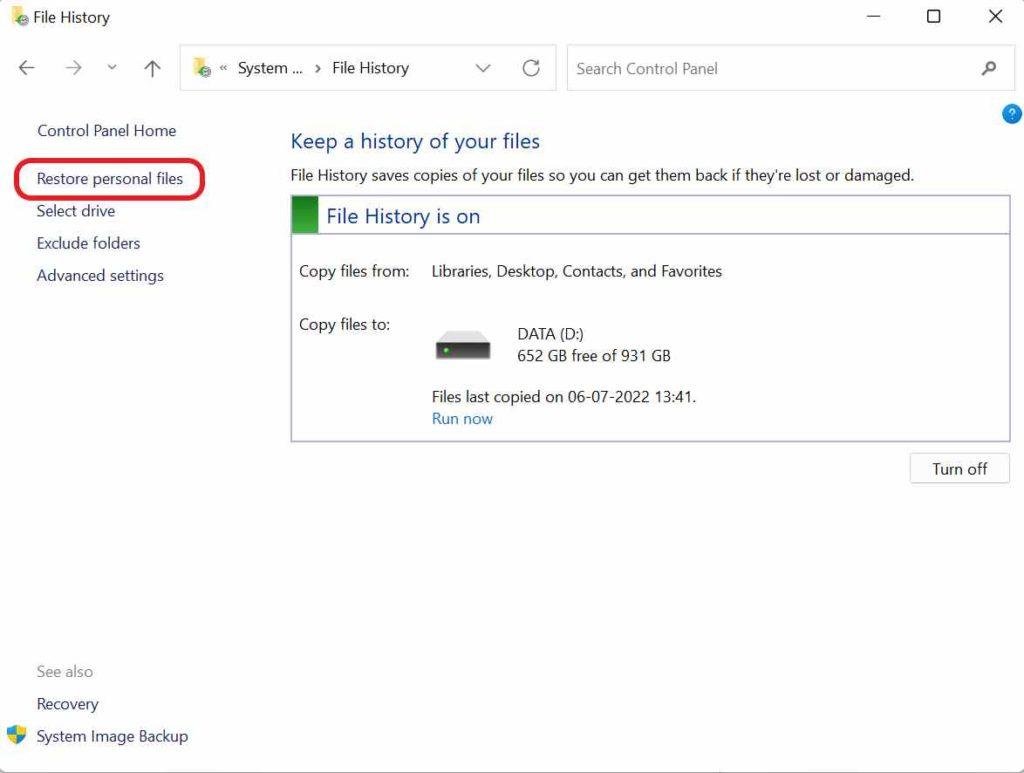
- فایل یا پوشهای را که میخواهید بازیابی کنید انتخاب کنید، سپس روی نماد «Recycle» کلیک کنید.
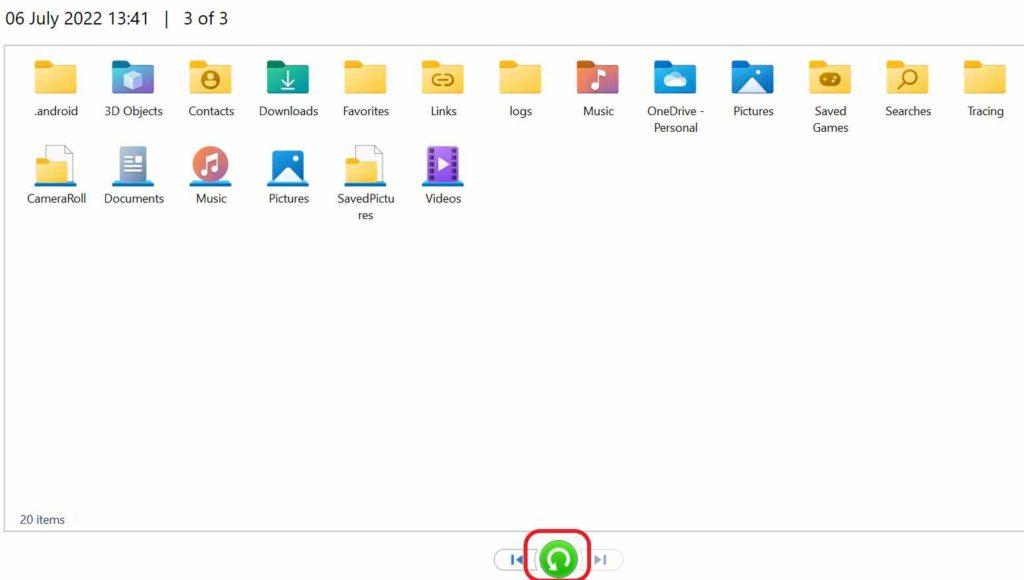
روش 2: بازیابی فایل های حذف شده از طریق System Restore Point
یکی دیگر از ویژگیهای بازیابی فایل مایکروسافت ویندوز به نام System Restore Point ممکن است در این رویکرد و همچنین سایر ویژگیها برای بازیابی فایلها پس از نصب مجدد ویندوز بر روی دستگاه شما استفاده شود. این عملکردی است که به کاربران ویندوز 11/10 امکان میدهد فایلهای رایانه خود را به زمان یا نقطه قبلی برگردانند.
حتما بخوانید: بازیابی فایل پاک شده در هنگام کات و پیست
- کلید "Windows" را با کلید "R" فشار دهید تا "Run Dialogue Box" باز شود.
- اکنون در فضای خالی داده شده عبارت "Control" را تایپ کرده و دکمه "Enter" را فشار دهید.
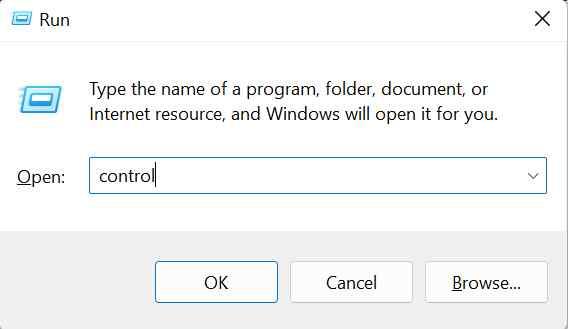
- در تب Control Panel، روی "منوی کشویی" درست در مقابل گزینه "View By" در سمت چپ بالای صفحه کلیک کنید. و "small icons" را انتخاب کنید.
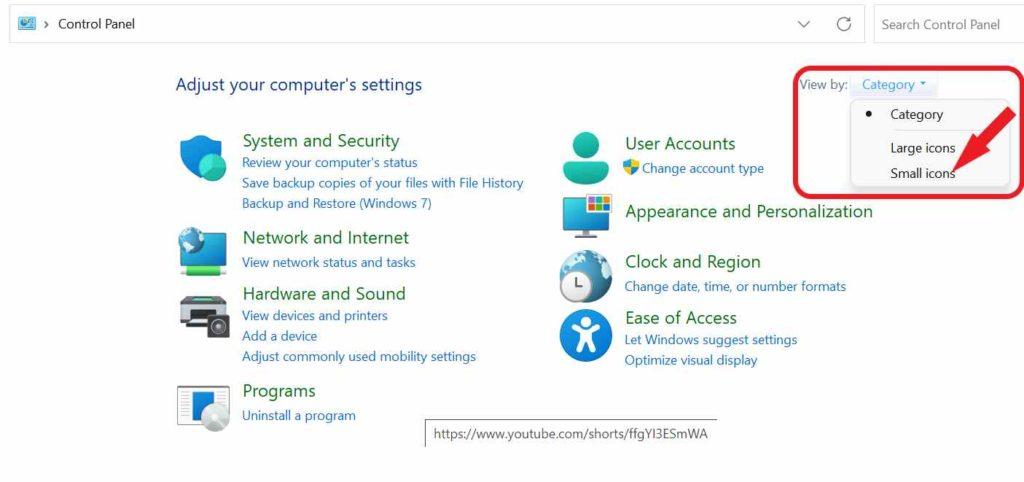
- گزینه "Recovery" را پیدا کرده و روی آن کلیک کنید.
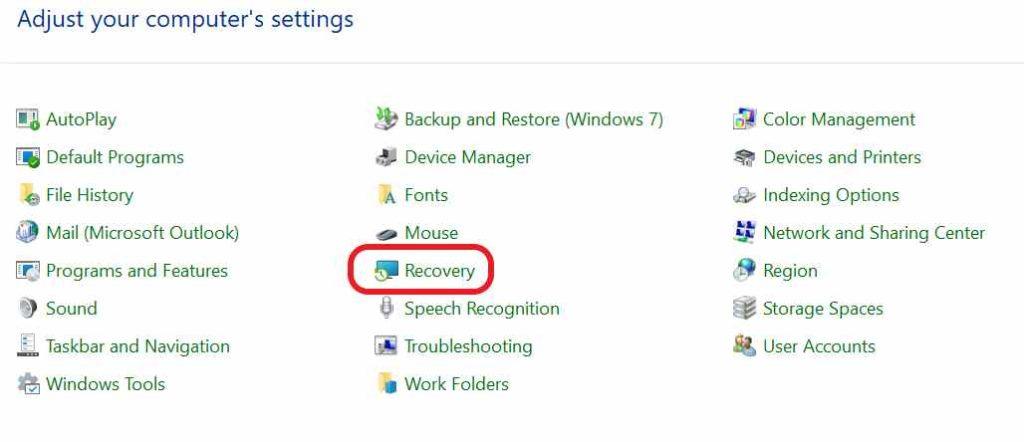
- در منوی «open system restore»، آخرین نقطه بازیابی را که قبل از نصب ویندوز انجام شده است، انتخاب کنید، سپس روی Next و Finish کلیک کنید.
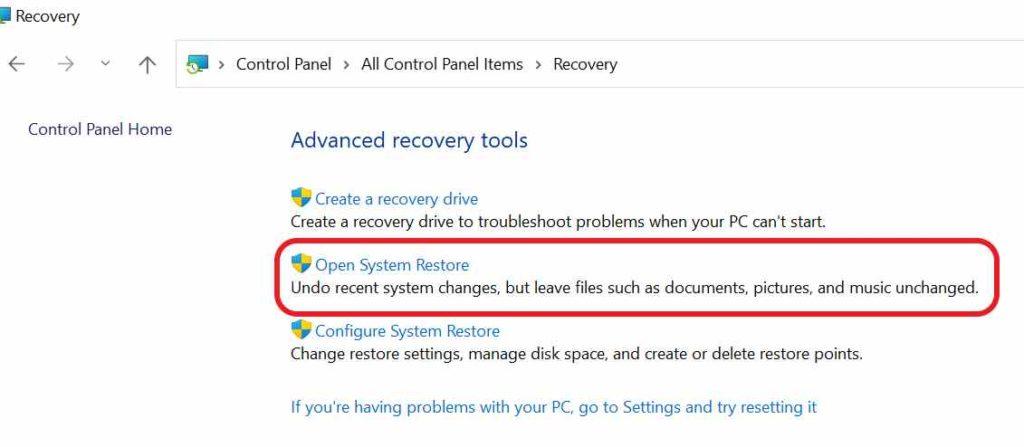
- اطمینان حاصل کنید که حفاظت سیستم فعال است. برای انجام این کار، «Configure System Restore»، سپس «Configure» را انتخاب کنید و روی «Turn ON» ضربه بزنید.
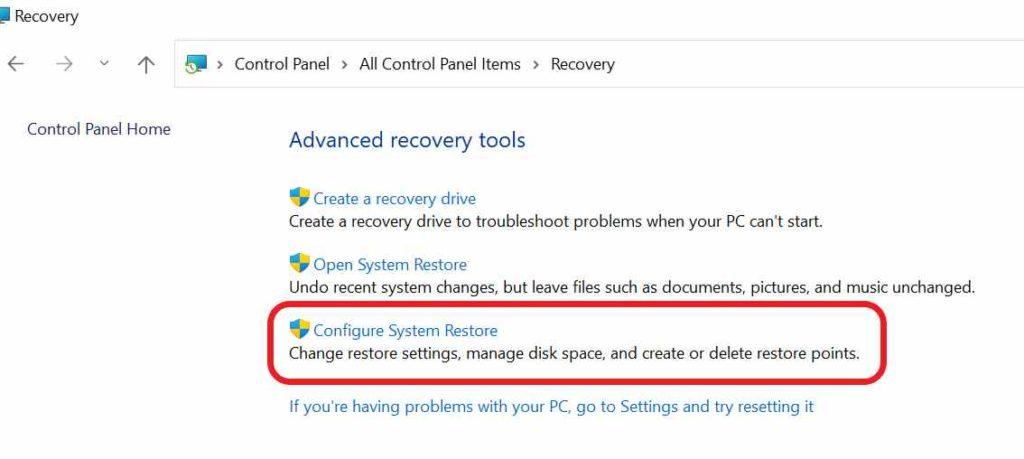
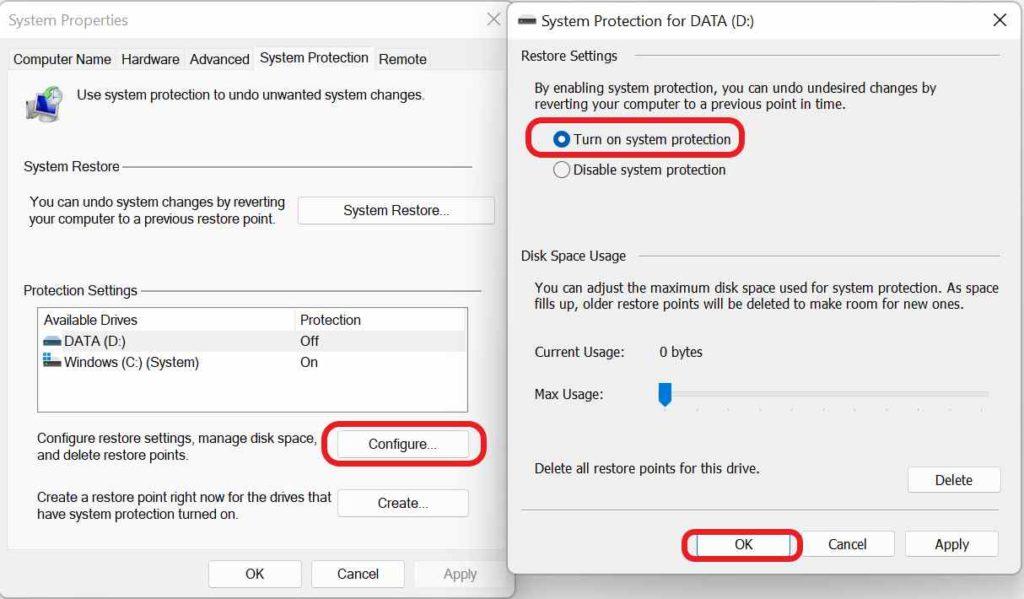
در صورتی که هیچ یک از روش های ذکر شده در بالا به شما در بازیابی اطلاعات پس از نصب مجدد سیستم عامل ویندوز کمک نکند. در اینجا ساده ترین روش برای بازیابی اطلاعات از دست رفته یا حذف شده است.
نرم افزار « Advanced file recovery » را بدون هزینه دانلود کنید و خودتان آن را اجرا کنید.
همانطور که از نام آن پیداست، Advanced File Recovery به بازیابی موارد حذف شده از جمله صدا، ویدئو و اسناد کمک می کند. در حالی که بازیابی اطلاعات حذف شده از هارد دیسک می تواند چالش برانگیز باشد، شما می توانید به راحتی داده های از دست رفته یا حذف شده، از جمله عکس ها، موسیقی، اسناد و انواع فایل های دیگر را با استفاده از یک برنامه قابل اعتماد مانند Advanced File Recovery بازیابی کنید.
چرا Advanced File Recovery را انتخاب کنید؟
- از یک الگوریتم پیچیده برای بازیابی سریع و ایمن استفاده می کند.
- بازیابی از سطل بازیافت، هارد دیسک، حافظه فلش ، کارت های SD و سایر رسانه های ذخیره سازی امکان پذیر است.
- از طیف وسیعی از شرایط از دست دادن داده ها، مانند قالب بندی تصادفی، خراب شدن، یا بدافزار یا ویروس پشتیبانی می کند.
- قابلیت بازیابی ایمیل ها، فایل های ویدئویی، موسیقی، عکس ها، آرشیوها، اسناد و موارد دیگر را دارد.
مراحل بازیابی فایل های پاک شده پس از نصب مجدد ویندوز:
- Advanced File Recovery را دانلود کنید.
دانلود برنامه ریکاوری Advanced File Recovery
- قبل از انجام اسکن در آنجا، باید روش اسکن و مقصد را از داشبورد انتخاب کنید.
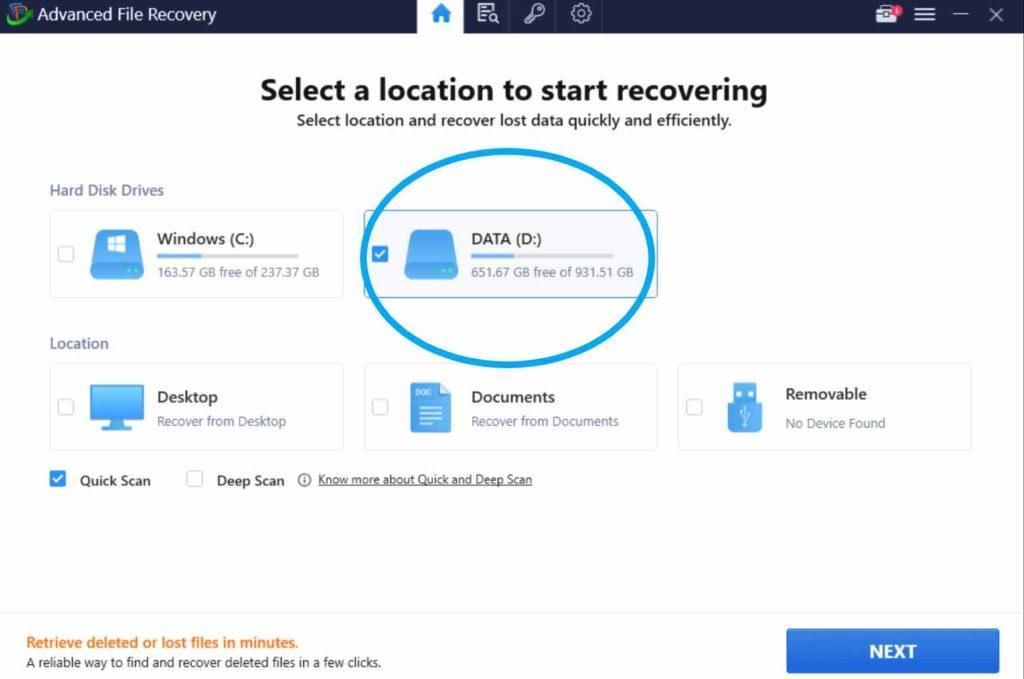
- پس از انتخاب انواع داده هایی که می خواهید بازیابی کنید، روی نماد شروع اسکن کلیک کنید. ممکن است با انتخاب گزینه Scan All Data، همه انواع و قالبهای فایل را در مورد اسکن کردن فکر کنید.
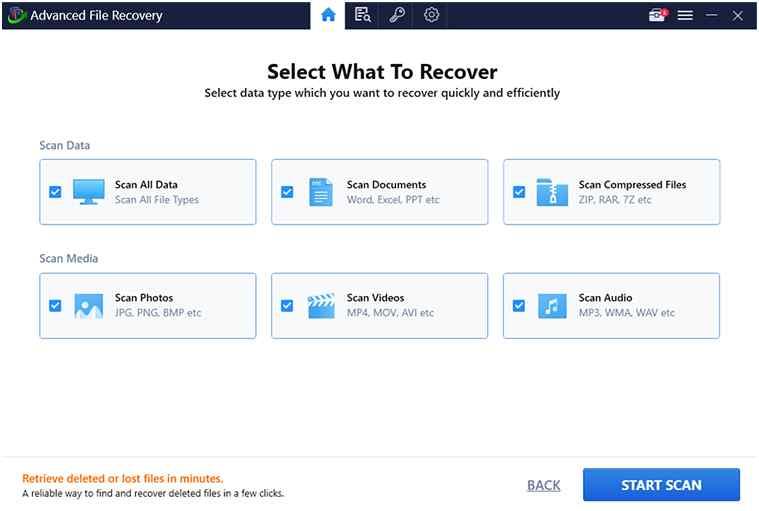
- در حالی که فرآیند اسکن در حال اجرا است، صبر داشته باشید و به Advanced File Recovery اجازه دهید کار را انجام دهد.
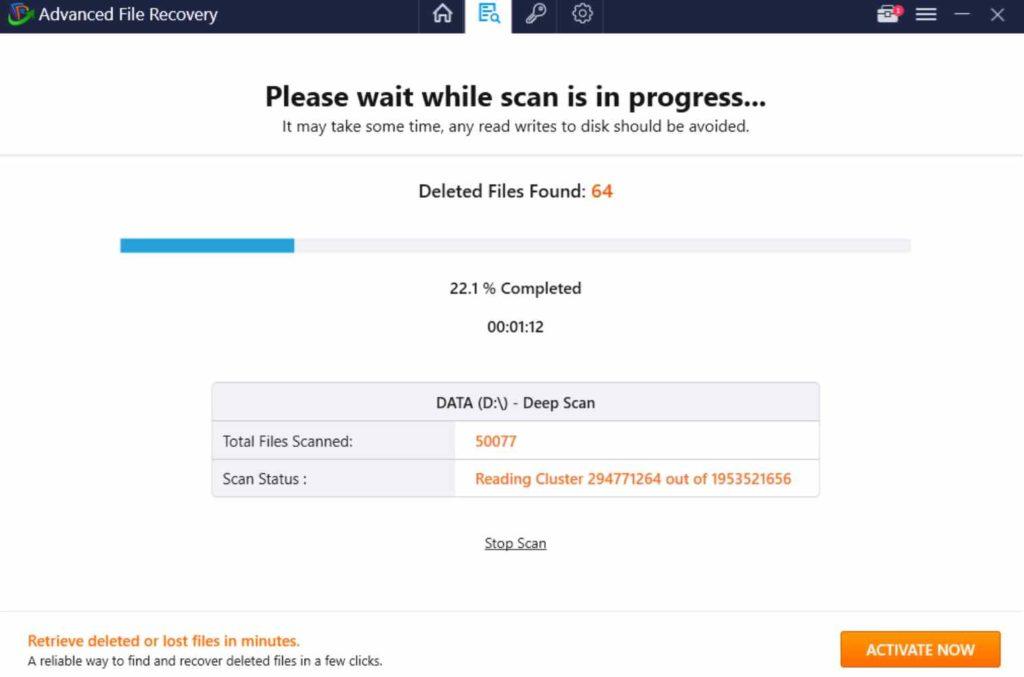
- اکنون فهرستی از تمام فایلها/دادههایی که گم شدهاند، بهطور دائم حذف شدهاند یا در غیر این صورت وجود ندارند، به شما نمایش داده میشود. داده هایی که می خواهید بازیابی کنید ممکن است مرور و انتخاب شوند.
- پس از تصمیم گیری در مورد فایل هایی که می خواهید بازیابی کنید، آنها را جستجو کنید و روی گزینه "recover now" کلیک کنید.
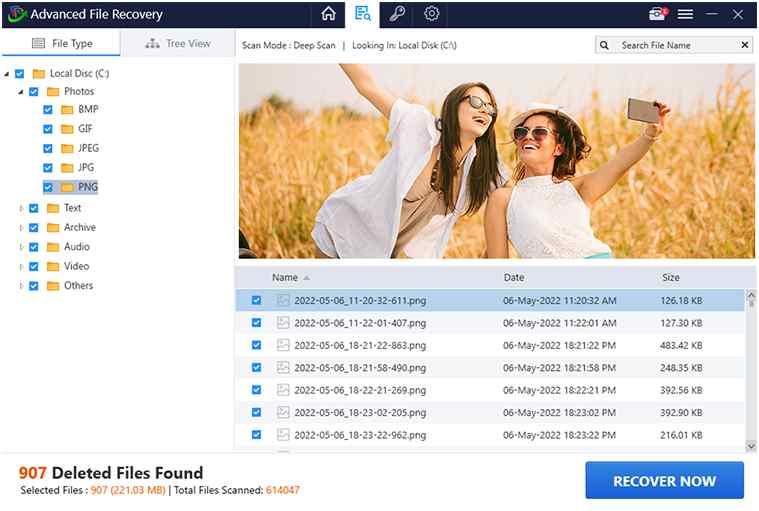
- سپس یک اعلان "تبریک" را مشاهده خواهید کرد که به شما هشدار می دهد که همه داده های شما با موفقیت بازیابی شده است.
توجه داشته باشید:
1. اگر در مورد تاریخ حذف اطلاعات مطمئن نیستید، لپ تاپ/رایانه شخصی را با استفاده از Deep Scan به دقت بررسی کنید.
2. شما می توانید تصمیم بگیرید که کجا می خواهید اطلاعات خود را بازیابی کنید.
3. از آنجایی که این کار باعث حذف داده ها و کاهش شانس شما برای بازیابی آن ها می شود، فایل ها/داده های بازیابی شده خود را روی دیسک/درایو دیگری از دیسکی که جستجو می کنید ذخیره کنید.
سخن آخر
بنابراین، این روشی است که می توانید پس از نصب مجدد ویندوز، فایل ها را بازیابی کنید. تهیه نسخه پشتیبان از اطلاعات حیاتی خود بهترین اقدامی است که می توانید انجام دهید اگر نمی خواهید آنها را از دست بدهید. با این حال، اگر می خواهید اطلاعات از دست رفته یا حذف شده را از دسکتاپ ویندوز 10 به سرعت بازیابی کنید، نرم افزار Advanced File Recovery بهترین انتخاب شما است.

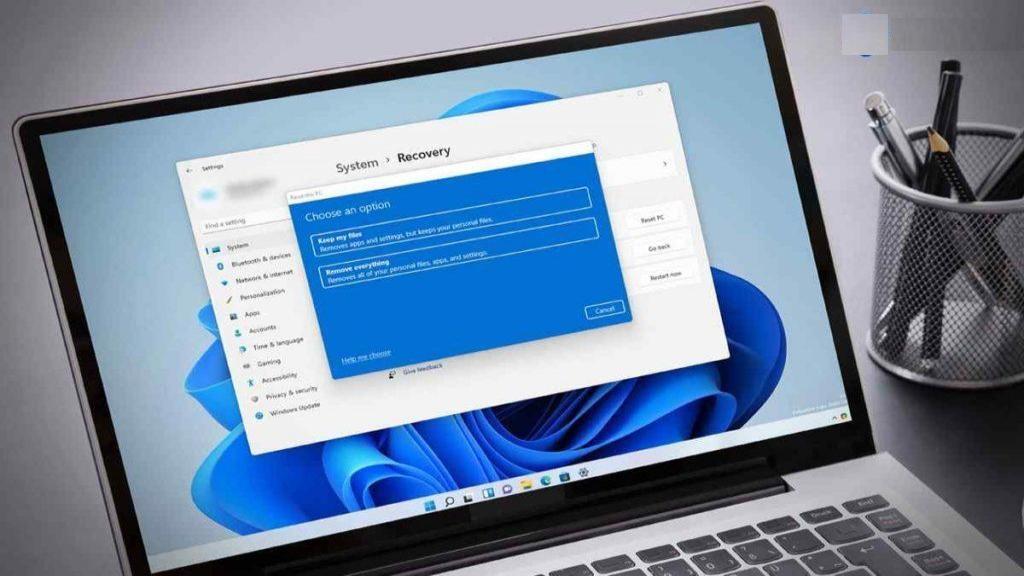
دیدگاه ها