این موارد را در نظر بگیرید - شما چندین فایل را از یک مکان برش داده اید و در آن لحظه، سیستم شما خراب شد. وقتی سیستم از سر گرفته شد، آن فایل های کات شده دیگر آنجا نبودند. در نمونهای دیگر، چندین فایل را از یک مکان برش میدهید، و قبل از چسباندن آنها به مکان دیگری، آنها را حذف میکنید. نتیجه؟ آن فایل ها از بین رفته اند. برای نشان دادن منظورمان، یک سند را از یک مکان با استفاده از ctrl + X برش میدهیم، و قبل از چسباندن آن در هر جای دیگری، آن را با شیفت حذف میکنیم. وقتی سعی کردیم آن را در مکان دیگری بچسبانیم، این چیزی است که دریافت کردیم. نحوه بازیابی فایل های از دست رفته در حین عملیات برش (cut) و چسباندن (paste) ؛ برگرداندن فایل های کات شده در ویندوز 10 و 11 و نرم افزار ریکاوری فایل کات شده در این مطلب سلام دنیا بیاموزید.
بنابراین، سوال این است که چگونه می توان فایل هایی را که در حین برش و چسباندن حذف شده یا از بین می رود بازیابی کرد؟ این پست برای همین است.
نحوه بازیابی فایل های از دست رفته در حین برش و چسباندن
1. آیا فایل ها مخفی هستند؟
گاهی اوقات ممکن است همه چیز آنقدر که به نظر می رسد پیچیده نباشد. ممکن است فایلهایی که فکر میکنید حذف شدهاند در واقع پنهان شده باشند. بنابراین، این مرحله برای از بین بردن این احتمال است. اگر کاربر ویندوز 10 هستید، در اینجا نحوه نمایش فایل ها و پوشه های مخفی آمده است. در مورد ویندوز 11، در اینجا مراحل باز کردن فایل ها وجود دارد :
حتما بخوانید: رفع مشکل غیر فعال شدن کپی پیست در ویندوز
1. File Explorer خود را باز کنید.
2. به مکانی بروید، جایی که فکر می کنید ممکن است فایل ها یا پوشه ها حذف شده باشند.
3. از بالا، روی دکمه View کلیک کنید و سپس روی Show > Hidden Items همانطور که در تصویر زیر نشان داده شده است کلیک کنید.
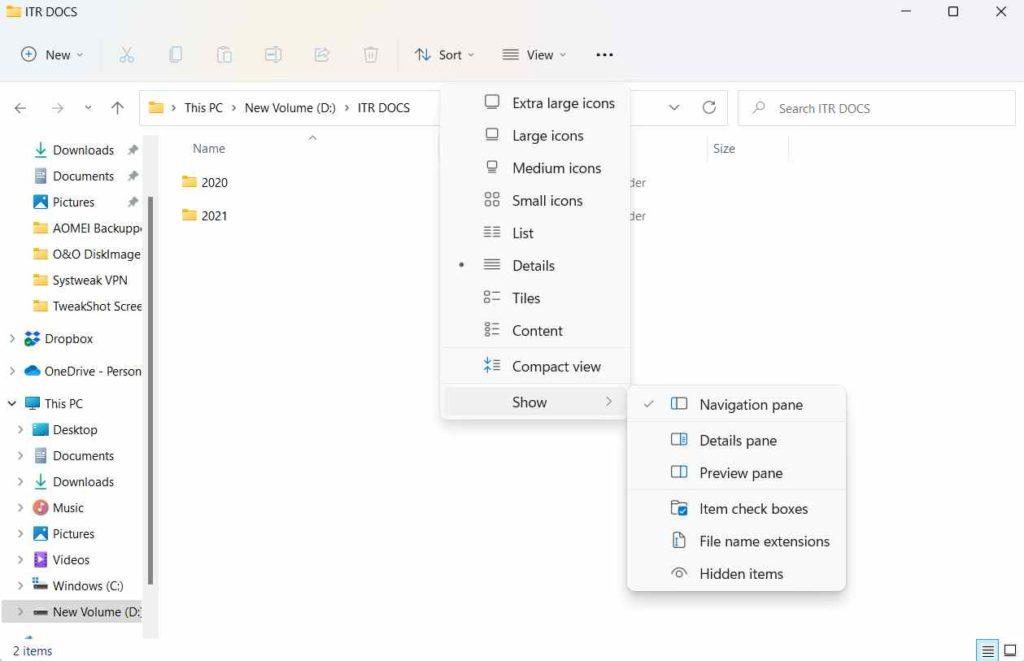
2. از ابزار بازیابی اطلاعات استفاده کنید
در شرایطی که می خواهید فایل های از دست رفته در حین برش و چسباندن را بازیابی کنید، یک ابزار بازیابی اطلاعات می تواند احتمال بازیابی اطلاعات شما را افزایش دهد. Advanced Disk Recovery یکی از بهترین ابزارهای بازیابی اطلاعات است که می تواند به شما کمک کند اطلاعاتی که به طور تصادفی به دلایل مختلف از دست رفته را بازیابی کنید، برش و چسباندن یکی از آنهاست. در اینجا برخی از ویژگی های قابل توجه Advanced Disk Recovery آورده شده است :
- بازیابی اطلاعات در تمام فرمت های اصلی
- بازیابی داده ها از تمام موقعیت های از دست دادن داده.
- مکان های خارجی و داخلی پشتیبانی می شود.
- حالتهای اسکن چندگانه که میتواند به شما کمک کند دادهها را از تمام موقعیتهای از دست دادن داده بازیابی کنید
- فیلترهای پیشرفته که بر اساس آنها می توان اطلاعات را بر اساس زمان، تاریخ، اندازه و غیره بازیابی کرد.
نرم افزار ریکاوری فایل های کات شده
چگونه با استفاده از بازیابی دیسک پیشرفته اطلاعات را بازیابی کنیم؟
1. Advanced Disk Recovery را دانلود، اجرا و نصب کنید.
دانلود برنامه Advanced Disk Recovery
2. ناحیه و درایو مورد اسکن را انتخاب کنید.
3. یک حالت اسکن را بر اساس میزان عمقی که می خواهید اسکن برای شناسایی فایل گم شده انتخاب کنید.
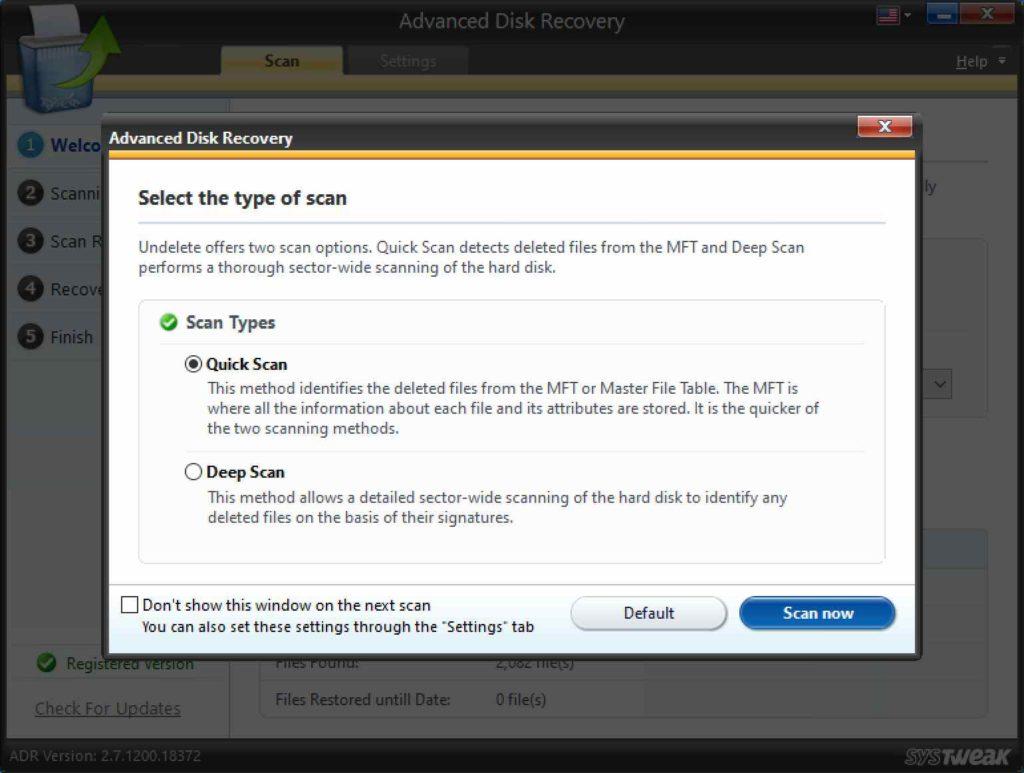
4. پس از اتمام اسکن، لیستی از فایل ها را خواهید داشت. مواردی را که می خواهید بازیابی کنید انتخاب کنید.
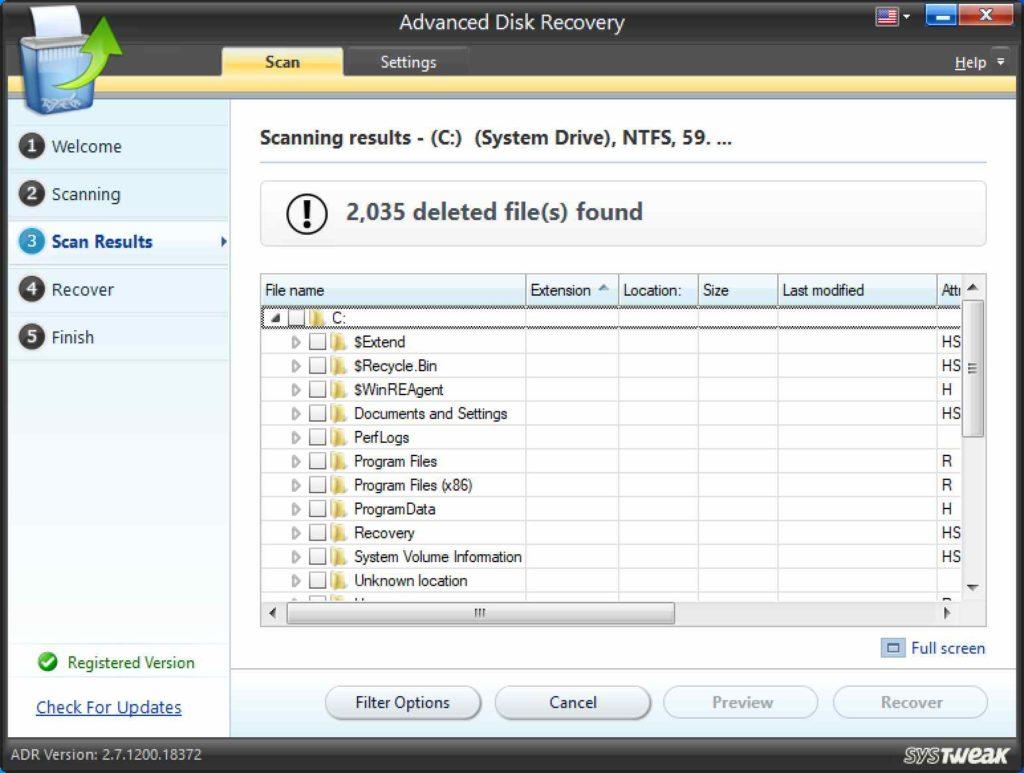
5. پس از انتخاب فایل های مورد نظر، بر روی دکمه Recover از گوشه سمت راست پایین صفحه کلیک کنید.
نکات مهم بازیابی اطلاعات حذف شده زمان برش و چسباندن
بر اساس تجربیات گذشته ما و برای افزایش اثربخشی ابزار بازیابی اطلاعات یا هر روش دیگری برای آن موضوع، در اینجا نکاتی وجود دارد که باید در نظر بگیرید.
1. به جای برش و چسباندن (مگر در موارد ضروری)، می توانید عملیات کپی و چسباندن را انتخاب کنید.
حتما بخوانید: روش کپی پیست و کات کردن با استفاده از کیبورد
2. هنگام برش و چسباندن فایلها یا پوشهها از درایوهای خارجی ، هرگز یک درایو خارجی را در حین انجام عملیات برش چسباندن به زور خارج نکنید.
3. اگر متوجه شده اید که داده های خود را از دست داده اید، در همان لحظه استفاده از رایانه خود را متوقف کنید.
4. توصیه می شود که اغلب از اطلاعات خود نسخه پشتیبان تهیه کنید. به طوری که، اگر یک فایل کاملا غیر قابل بازیابی باشد، حداقل یک نسخه پشتیبان برای بازگشت به آن داشته باشید.
در مورد پشتیبانگیری، ویندوز 10 دارای ویژگی File History است که با کمک آن میتوانید دادهها را ذخیره و بازیابی کنید، مشروط بر اینکه این ویژگی را از قبل تنظیم کرده باشید.
3. برای برگرداندن فایل های کات شده در ویندوز 10 و 11 : سطل بازیافت خود را بررسی کنید
بیایید فرض کنیم، شما فایلها را برش دادهاید و بهطور تصادفی آنها را قبل از چسباندن آنها در مکان دیگری حذف کردهاید. خوشبختانه، شما از دکمه حذف به جای shift + delete برای حذف آنها استفاده کرده بودید. در این صورت، بلافاصله سطل بازیافت خود را باز کنید و بررسی کنید که آیا فایل های شما در آنجا هستند یا خیر. نمونه ای را در نظر بگیرید که در ابتدای پست به آن اشاره کردیم. به جای shift+حذف فایل، فقط دکمه delete را می زنیم تا یک فایل حذف شود. ما نمی گوییم که اکنون می توانید فایل را جایگذاری کنید، اما حداقل فایل حذف شده در سطل بازیافت وجود دارد و می تواند از آنجا بازیابی شود.
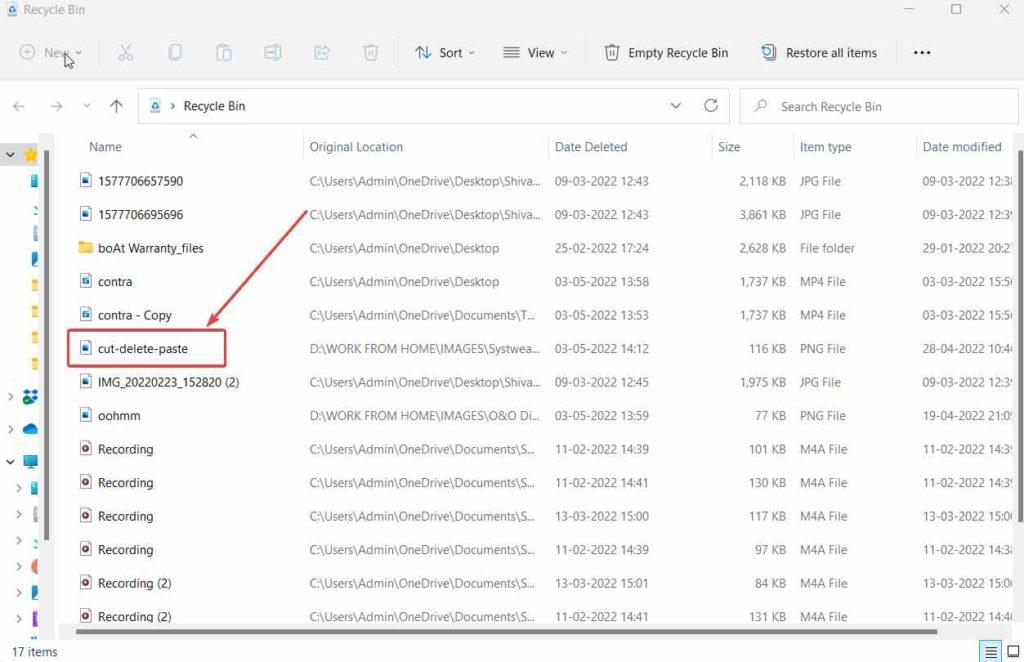
سخن آخر
این موضوع بسیار محتاط بود زیرا مواردی از این قبیل ممکن است در هر زمان رخ دهند. برای بیان چند کلمه، یک ابزار بازیابی اطلاعات مانند Advanced Disk Recovery در دسترس داشته باشید تا در شرایط از دست دادن اطلاعات، امید به بازگرداندن اطلاعات خود داشته باشید. همچنین، برخی اقدامات عاقلانه مانند خودداری از استفاده از رایانه در صورت از دست دادن داده یا چسبیدن به داده های برش می تواند احتمال از دست رفتن داده ها را در حین برش چسباندن کاهش دهد.
مقالات مرتبط:
آموزش حل مشکل کار نکردن کلیدهای ترکیبی و میانبر در ویندوز 10

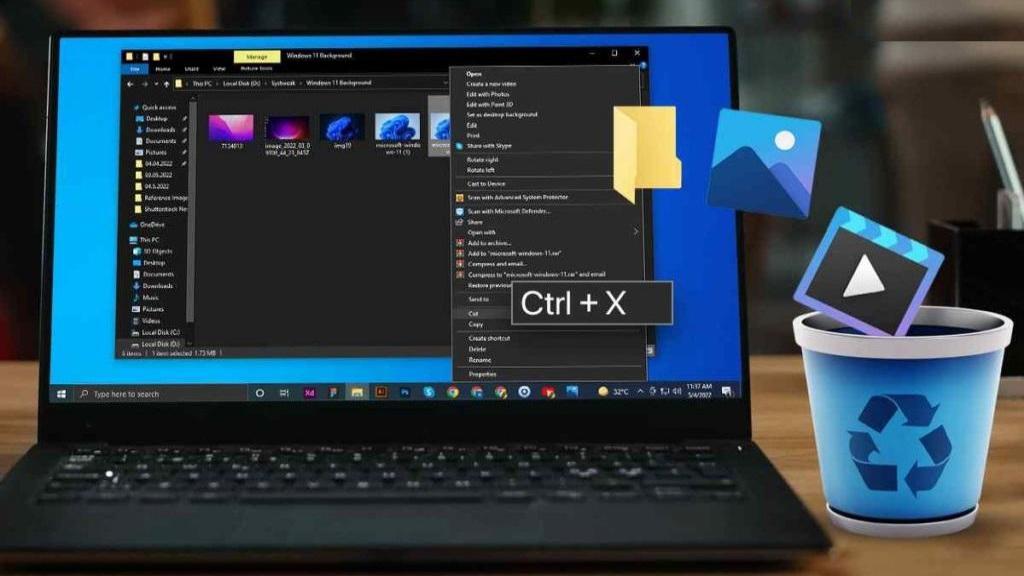
دیدگاه ها