دکمه start ویندوز 11 که درون یک نوار وظیفه برجسته تر قرار دارد، یکی از بزرگترین دستاوردهای زمان انتشار این ویندوز بوده است. بدون شک، این تغییر یک گام مهم در مدرن سازی رابط کاربری بود، البته دارای معایبی نیز بود. برای اولین بار در تاریخ ویندوز، نوار وظیفه قفل شد تا در پایین صفحه باقی بماند، این کار باعث نارضایتی بسیاری از کاربران حرفه ای مانند ویرایشگرهای ویدیو شده بود، زیرا این کار از انتقال نوار وظیفه آنها به سمت راست یا چپ برای به حداکثر رساندن فضای عمودی موجود در صفحه نمایش جلوگیری می کرد. خب، اگر دوست ندارید فضای صفحه نمایش تان کوچک شود، در این مقاله سلام دنیا نحوه تغییر اندازه نوار وظیفه در ویندوز 11 را به شما نشان خواهیم داد.
تنظیمات تسکبار و نحوه تغییر سایز و جهت نوار وظیفه در ویندوز 11
نحوه تغییر جهت نوار وظیفه در ویندوز 11
مرحله 1: با رفتن به Start و تایپ کردن Registry Editor و کلیک کردن روی آن، اولین نتیجه جستجو را روی صفحه باز کنید.
حتما بخوانید: دانلود و نصب صحیح ویندوز 11 روی کامپیوتر
مرحله 2: به مکان زیر در Registry Editor بروید:
Computer \ HKEY_CURRENT_USER \ Software \ Microsoft \ Windows \ CurrentVersion \ Explorer \ StuckRects3
مرحله 3: روی کلید Settings binary در کنار StuckReacts3 دوبار کلیک راست کنید. حالا پنجره ای برای ویرایش مقادیر باینری نمایش داده می شود.
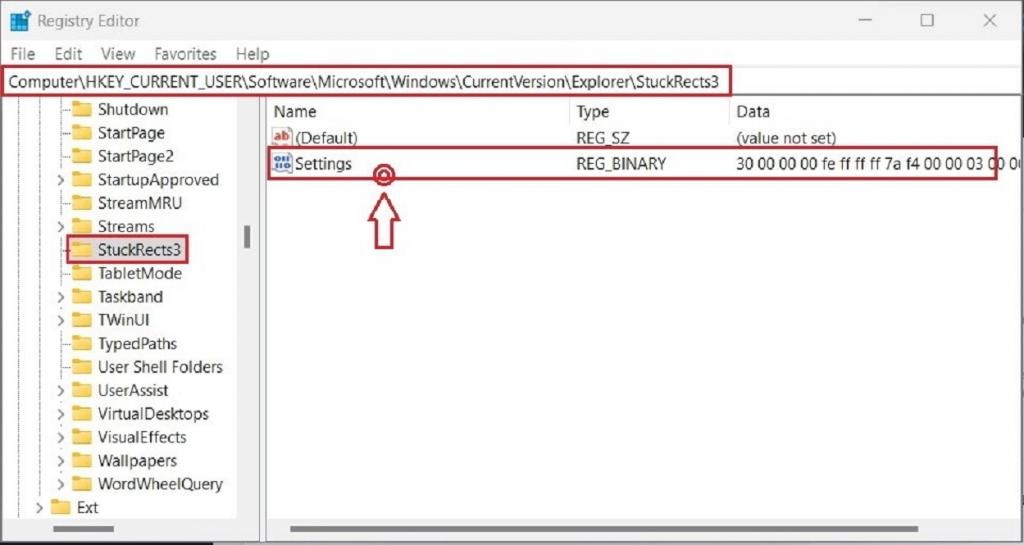
مرحله 4: به سراغ مقدار 03 بروید، که در ستون ششم ردیف دوم در داخل کادر Edit Binary Value قرار دارد.
مرحله 5: پس از پیدا کردن، عدد 03 را انتخاب کنید و آن را به صورت زیر تغییر دهید:
00: اگر می خواهید نوار وظیفه در سمت چپ صفحه باشد.
01: در صورتی که می خواهید، نوار وظیفه در بالای صفحه قرار گیرد.
02: اگر می خواهید نوار وظیفه در سمت راست صفحه باشد.
03: در صورتی که می خواهید نوار وظیفه در پایین صفحه قرار گیرد.
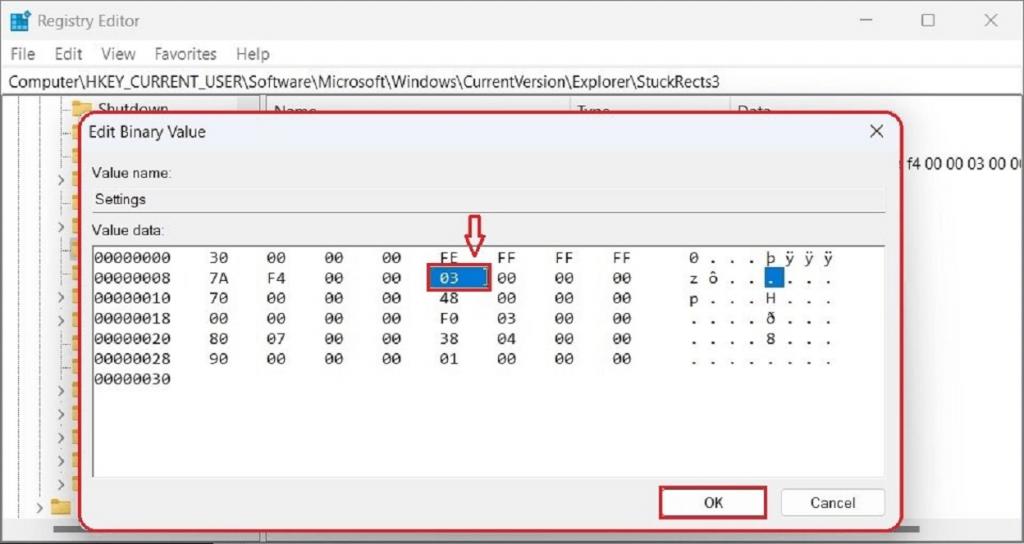
مرحله 6: حالا کامپیوتر خود را ریستارت کنید یا Task Manager را باز کرده و File Explorer را ریستارت کنید.
حتما بخوانید: آموزش مخفی کردن نوار وظیفه [Taskbar] در ویندوز 11 (تصویری)
زمانی که تمام مراحل را به پایان رساندید، نوار وظیفه ویندوز 11 همانطور که در کلید باینری نشان داده شده است، به سمت بالا یا هر دو طرف صفحه نمایش شما منتقل می شود. با دنبال کردن دستورالعملهای بالا و تنظیم مقدار باینری بر روی 03، اگر از ظاهر آن خوشتان نمیآید، میتوانید نوار وظیفه را در پایین صفحه نمایش دهید.
نحوه تغییر اندازه نوار وظیفه در ویندوز 11
مرحله 1: کار را با جستجوی regedit در Start شروع کنید. برای دسترسی به Registry Editor روی بهترین نتیجه سازگار کلیک کنید.
مرحله 2: با استفاده از Registry Editor به مقصد بعدی بروید:
HKEY_CURRENT_USER \ Software \ Microsoft \ Windows \ CurrentVersion \ Explorer \ Advanced
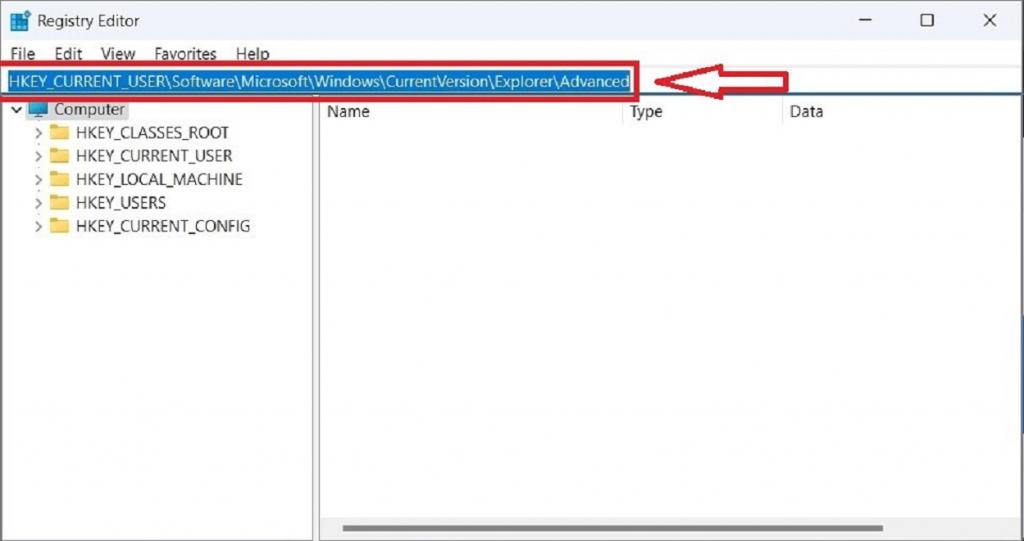
مرحله 3: روی کلید Advanced کلیک راست کنید و New > DWORD (32-bit) Value را انتخاب کنید.
حتما بخوانید: حل مشکل ناپدید شدن آیکون های تسک بار (نوار وظیفه) در ویندوز 11
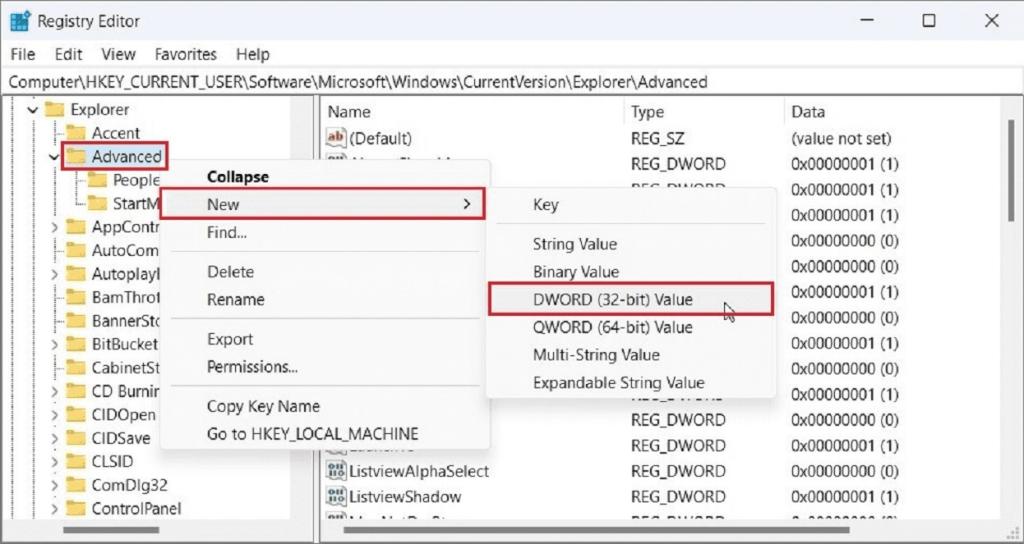
مرحله 4: "TaskbarSi" را به عنوان نام کلید جدید تایپ کنید و Enter را فشار دهید.
مرحله 5: پس از ایجاد کلید جدید، آن را پیدا کرده و روی آن دوبار کلیک کنید.بعد داده ها را به مقدار زیر تغییر دهید:
- برای بزرگتر کردن نوار وظیفه، کلید "2" را فشار دهید.
- برای حفظ اندازه استاندارد نوار وظیفه، "1" را فشار دهید.
- برای کوچکتر کردن نوار وظیفه، "0" را وارد کنید.
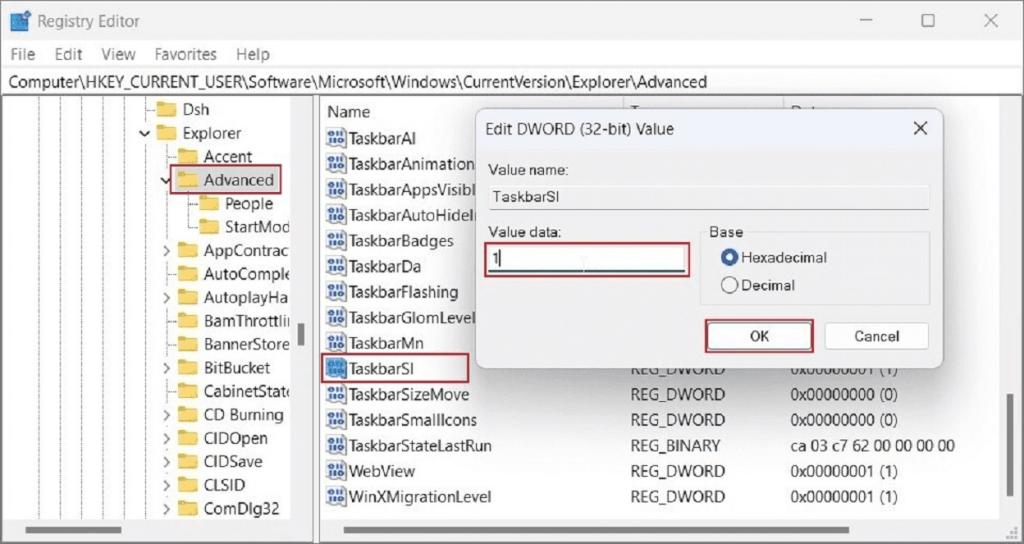
مرحله 6: کلید Ok را فشار دهید و کامپیوتر خود را ریستارت کنید. بسته به داده مقدار انتخابی شما، بعد از ریستارت متوجه یک نوار وظیفه کوچکتر یا بزرگتر خواهید شد.
همچنین اگر اندازه کوچکتر یا بزرگتر را دوست ندارید، می توانید به سرعت به اندازه اصلی نوار وظیفه برگردید. در مرحله پنجم، به سادگی 1 را به جای 0 یا 2 وارد کنید، تا نوار وظیفه با مقادیر باینری DWORD که در مراحل 3 و 4 ایجاد کردیم را حذف کنید و بعد کامپیوتر خود را ریستارت کنید.
سخن پایانی:
امیدوارم با این راهنمای گام به گام بتوانید اندازه و جهت نوار وظیفه خود در ویندوز 11 را تغییر دهید و دوستان خود را با این ترفند کوچک تحت تأثیر قرار دهید.
مقالات مرتبط:
آموزش نمایش تاریخ و زمان ناپدید شده در نوار وظیفه در ویندوز
رفع مشکل کار نکردن دسترسی سریع [Quick Access] در ویندوز 11

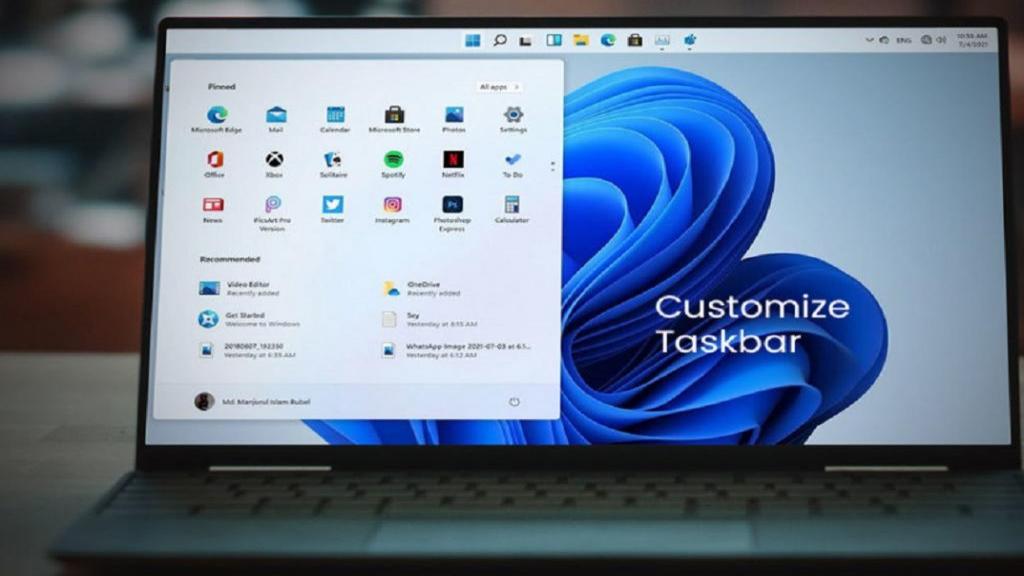
دیدگاه ها