Quick Access یا دسترسی سریع یک بخش مفید در File Explorer است که به شما امکان می دهد به راحتی به فایل های اخیر و پوشه های پرکاربرد خود دسترسی داشته باشید.در این بخش میتوانید بهطور دستی پوشهها را پین و باز کنید و تعیین کنید کدام پوشهها در Quick Access ظاهر شوند.این بخش کار شما را راحت می کند.اما اگر Quick Access نتواند هیچ یک از فایل ها و پوشه های شما را نمایش دهد یا در ویندوز 11 باز نشود، چه کار کنید؟Quick Access دسترسی به فایلها و پوشههایی که اغلب بازدید میکنید را برای شما آسانتر میکند. با استفاده از آن می توانید در کلیک کردن و زمان صرفه جویی کنید. با این حال، اگر با مشکلی برای باز کردن یا کار کردن Quick Access مواجه هستید، در این مقاله سلام دنیا، چگونه اکسس Quick Access را فعال کنیم، رفع مشکل کار نکردن دسترسی سریع [Quick Access] در ویندوز 11، چند روش برای عیب یابی وجود دارد که به رفع این مشکل شما کمک می کند.
چگونه اکسس Quick Access را فعال کنیم
رفع مشکل کار نکردن منوی دسترسی سریع [Quick Access] در ویندوز 11
1. حل مشکل کار نکردن منوی دسترسی سریع: بررسی گزینه های File Explorer
اگر دسترسی سریع فایلهای اخیراً باز شده و پوشههای پرکاربرد شما را نشان نمیدهد، گزینههای File Explorer را بررسی کنید تا مطمئن شوید که این ویژگی فعال است. در اینجا نحوه انجام آن آمده است.
حتما بخوانید: آموزش تصویری نصب ویندوز 11 روی سیستم قدیمی
مرحله 1: در نوار وظیفه روی آیکون جستجو کلیک کنید یا کلید Windows + S را فشار دهید تا منوی جستجو باز شود. در کادر file explorer options را تایپ کنید و اولین نتیجه ای که ظاهر می شود را انتخاب کنید.
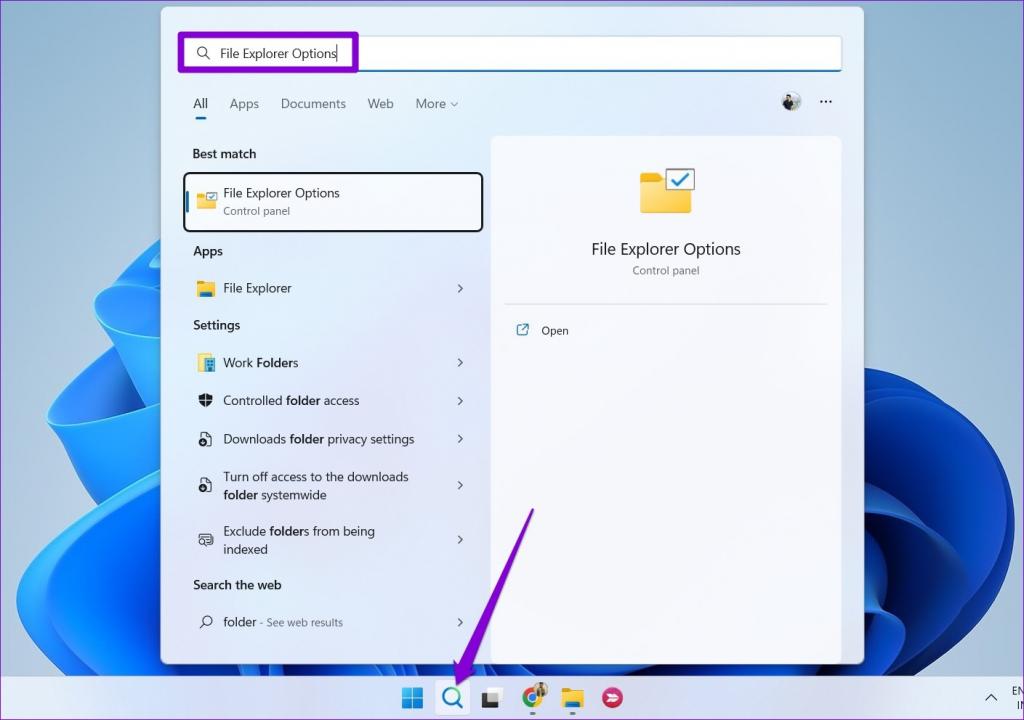
مرحله 2: در زیر تب General ، کادرهایی که عبارت «Show recently used files» و «Show frequently used folders» را نشان میدهند را علامت بزنید.
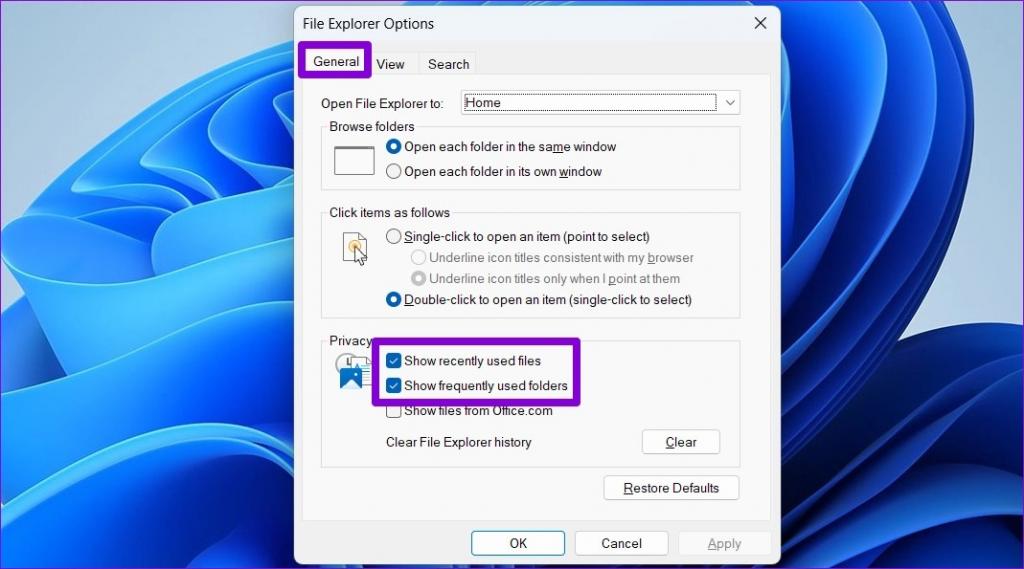
مرحله 3: روی Apply و بعد OK کلیک کنید.
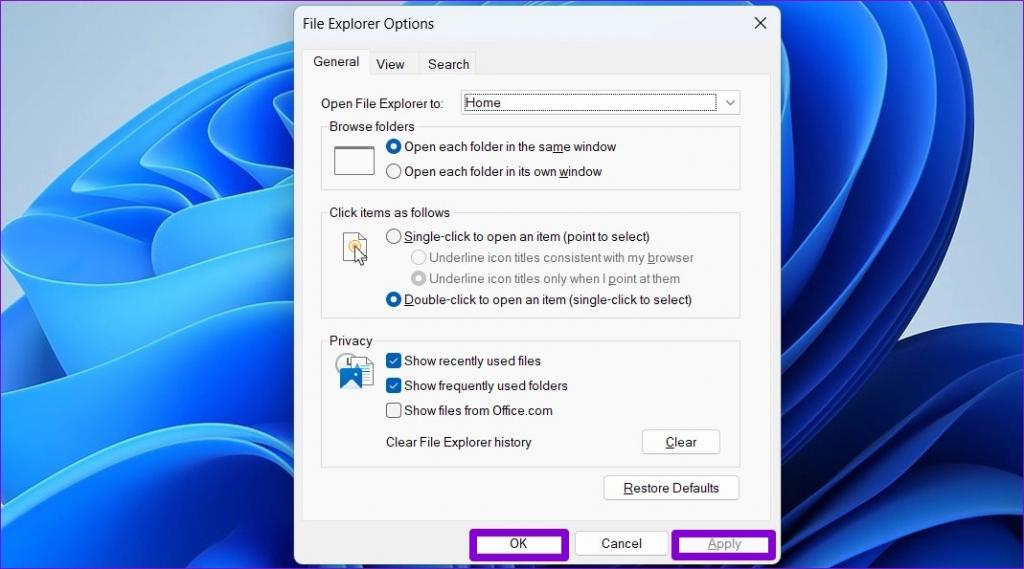
چند فایل را باز کنید و بررسی کنید که آیا در بخش Recent Access Quick ظاهر می شوند یا خیر.
2. فعال کردن موارد اخیر در Start، Jump Lists و File Explorer
یکی دیگر از دلایلی که ممکن است Quick Access فایل های اخیر شما را نشان ندهد این است که گزینه «Show recently opened items in Start, Jump List, and File Explorer» در برنامه تنظیمات را غیرفعال کرده باشید. در اینجا نحوه فعال کردن آن آمده است.
مرحله 1: منوی Start را باز کنید و روی آیکون چرخ دنده کلیک کنید تا برنامه تنظیمات راه اندازی شود. همچنین، میتوانید از کلید میانبر Windows key + I برای دستیابی به ان استفاده کنید.
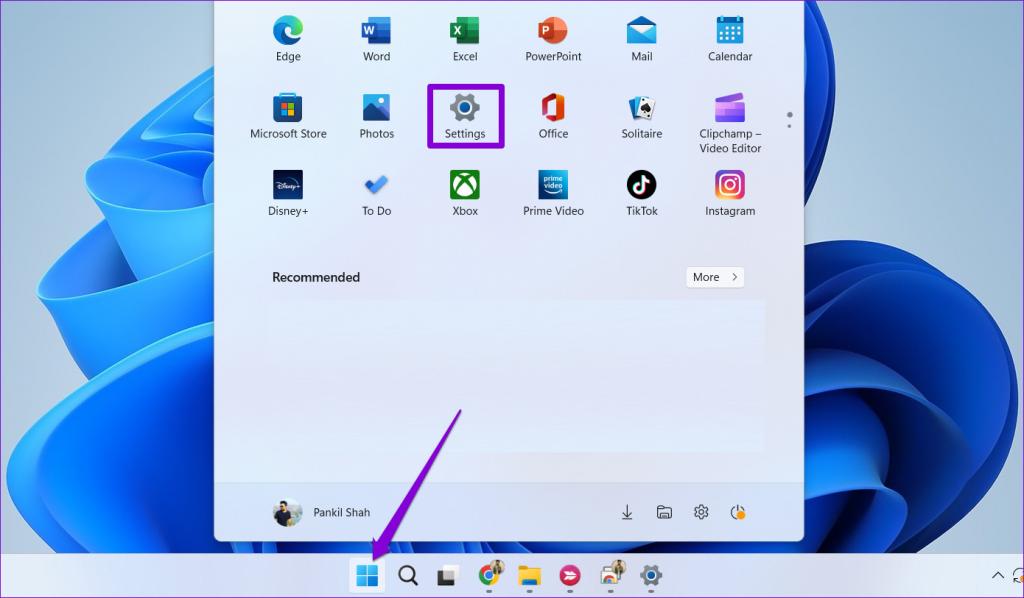
مرحله 2: از پنجره سمت چپ برای رفتن به تب Personalization استفاده کنید. بعد بر روی Start کلیک کنید.
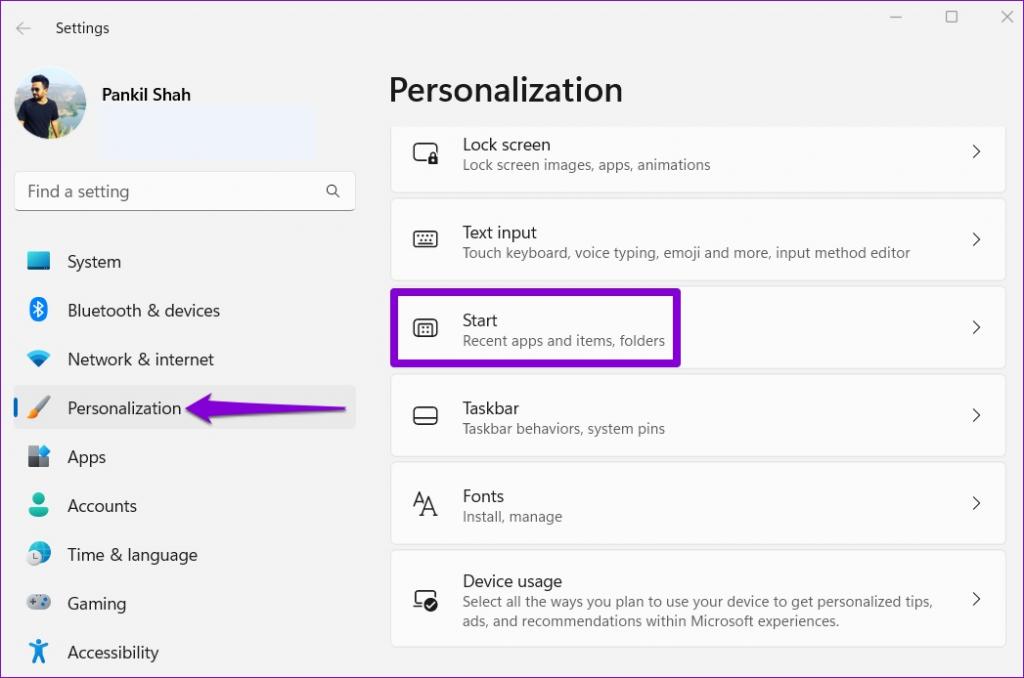
مرحله 3: دکمه تغییر وضعیت کنار «Show recently opened items in Start, Jump List, and File Explorer» را فعال کنید.
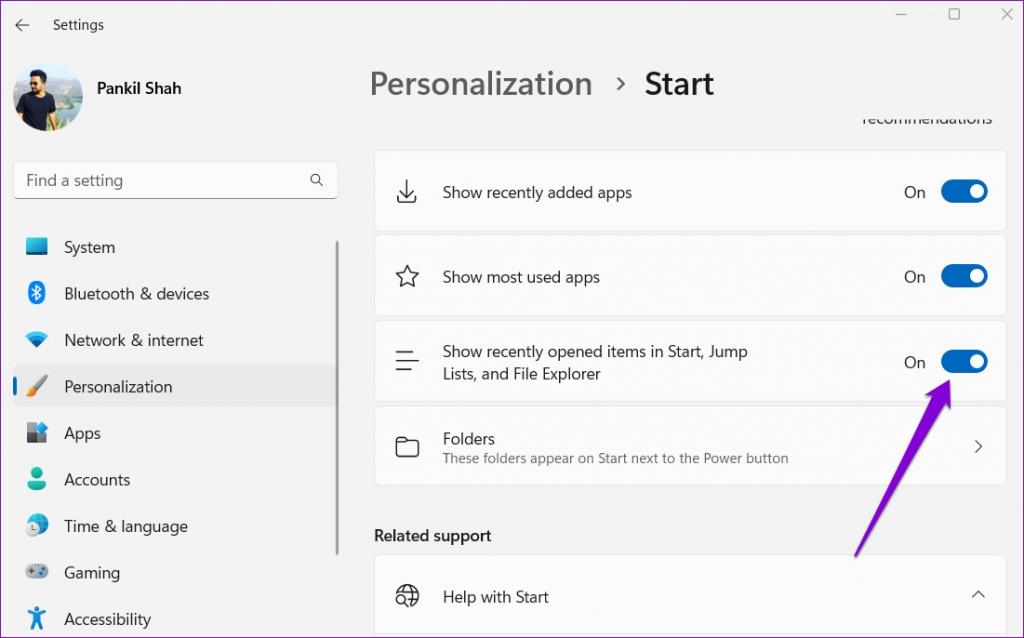
بعد از انجام این کار، تمام فایل های اخیر شما باید در Quick Access ظاهر شوند.
حتما بخوانید: روش تغییر نام آداپتور شبکه وای فای (Wi-Fi) در ویندوز 11
3. پاک کردن کش Quick Access
اگر Quick Access خیلی طول بکشد تا باز شود یا اصلاً باز نشود، مشکل میتواند مربوط به کش موجود در ان باشد. در این صورت، خلاص شدن از شر آن داده ها ممکن است باعث شود Quick Access مجددا درست شود. در اینجا نحوه انجام آن آمده است.
مرحله 1: روی آیکون Start کلیک راست کرده و File Explorer را از لیست انتخاب کنید.
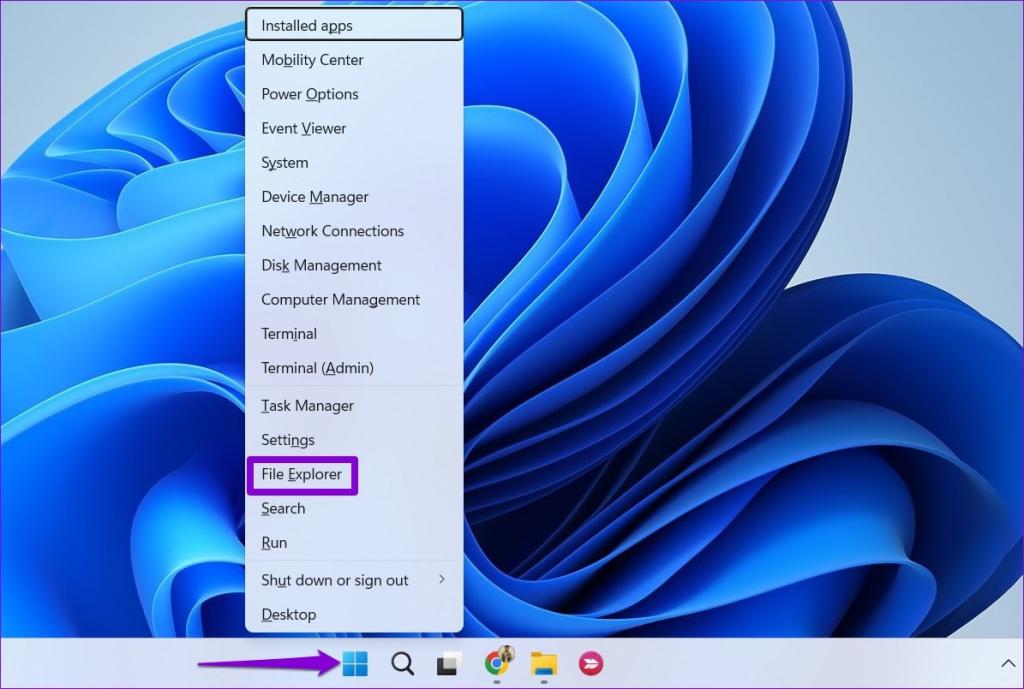
مرحله 2: مسیر زیر را در نوار آدرس در بالا قرار دهید و Enter را فشار دهید:
%AppData% \ Microsoft \ Windows \ Recent \ AutomaticDestinations
مرحله 3: کلید Ctrl + A را فشار دهید تا همه فایل ها انتخاب شوند و روی آیکون سطل زباله در بالا کلیک کنید تا آنها را حذف کنید.
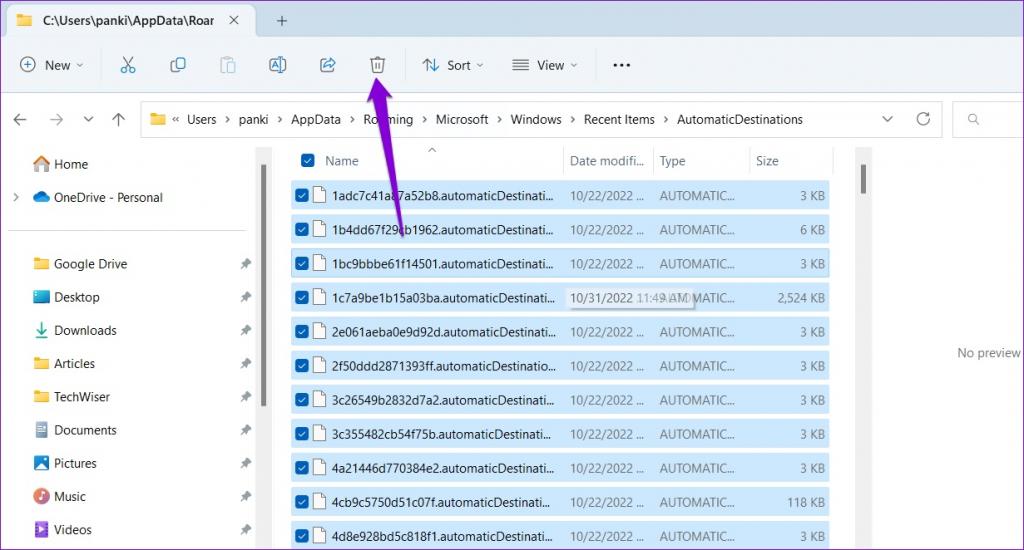
مرحله 4: بعد به پوشه زیر بروید:
%AppData% \ Microsoft \ Windows \ Recent \ CustomDestinations
مرحله 5: تمام فایل های داخل پوشه را حذف کنید.
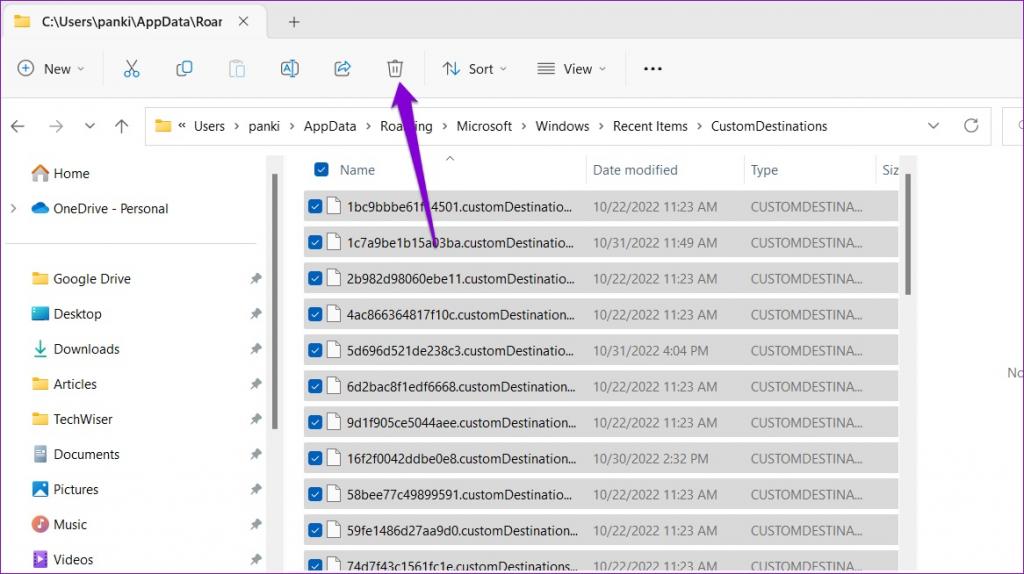
4. بازیابی Folder Options
اگر پاک کردن کش به رفع مشکل کمکی نکرد، میتوانید با دنبال کردن مراحل زیر، Folder Options در ویندوز را بازیابی کنید:
مرحله 1: کلید Windows + E را فشار دهید تا File Explorer اجرا شود. روی آیکون منوی سه نقطه در بالا کلیک کنید و گزینه ها را انتخاب کنید.
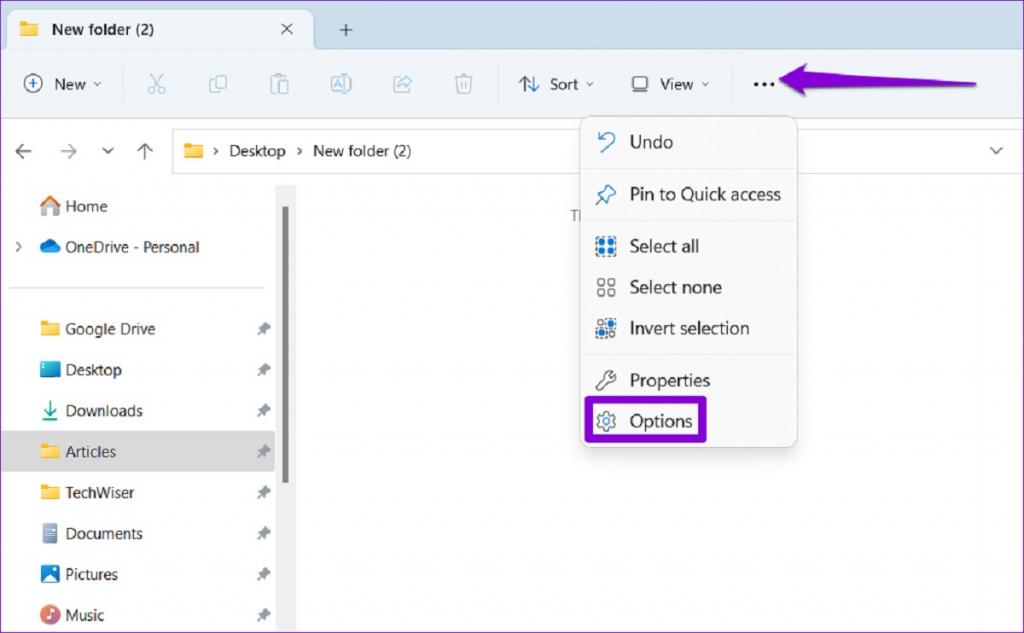
مرحله 2: در پنجره Folder Options، روی دکمه Restore Defaults کلیک کنید. بعد، بر روی OK کلیک کنید.
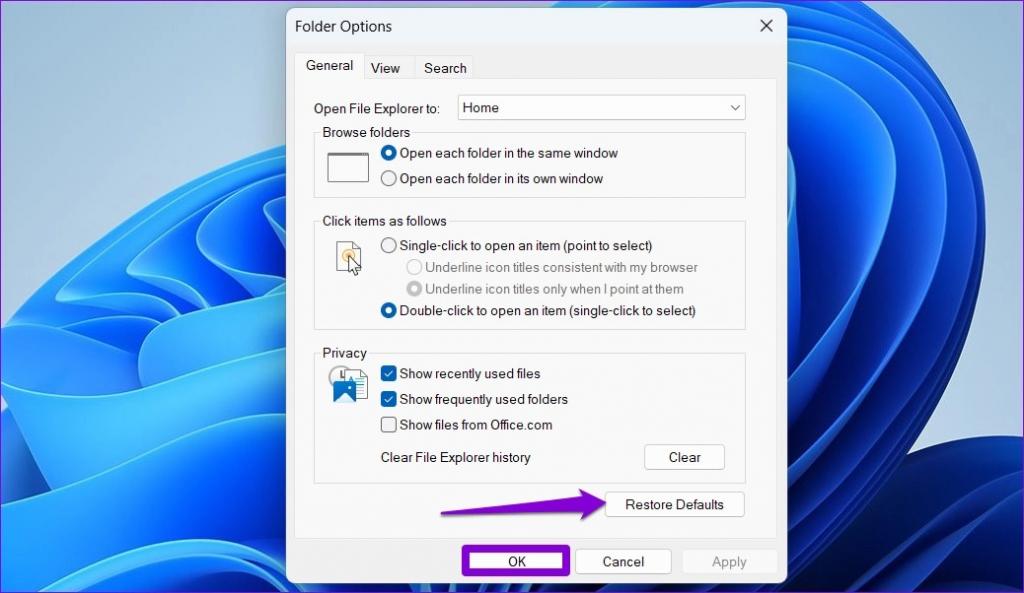
5. ریست کردن Quick Access با استفاده از ویرایشگر رجیستری
ویرایشگر رجیستری شامل تنظیمات ضروری برای ویندوز و برنامه های کاربردی آن است. خب، باید با احتیاط پیش بروید و مراحل را با دقت دنبال کنید. همچنین، قبل از استفاده از این روش مطمئن شوید که از تمام فایل های رجیستری نسخه پشتیبان تهیه کرده اید یا یک نقطه بازیابی ایجاد کرده اید.بعد از آن، از مراحل زیر برای ریست کردن Quick Access با ویرایشگر رجیستری استفاده کنید.
حتما بخوانید: ترفند رجیستری ویندوز برای بهینه سازی
مرحله 1: کلید Windows + R را فشار دهید تا پنجره Run باز شود. regedit را تایپ کرده و Enter را فشار دهید.
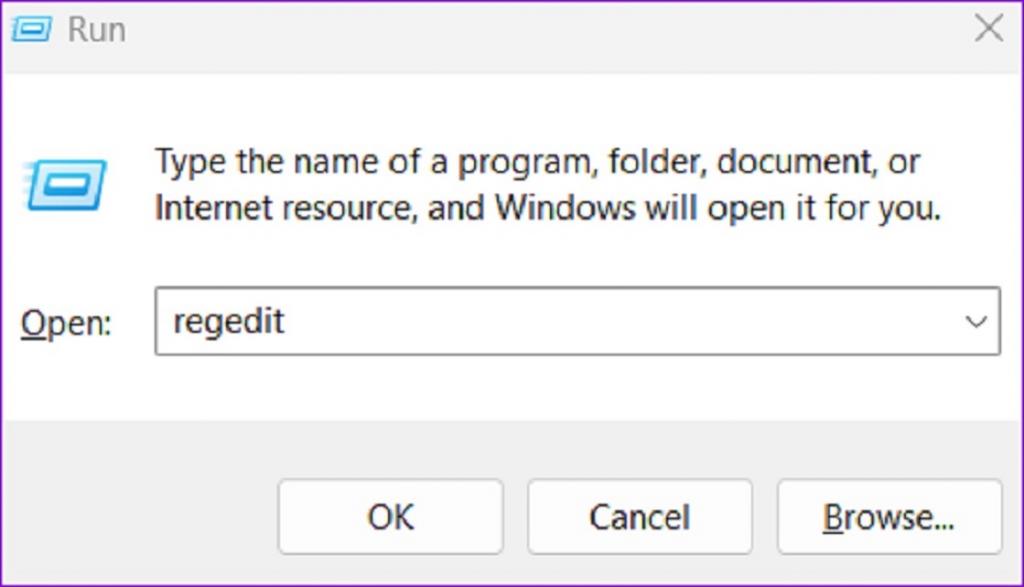
مرحله 2: زمانی که فرمان User Account Control (UAC) ظاهر شد، Yes را انتخاب کنید.
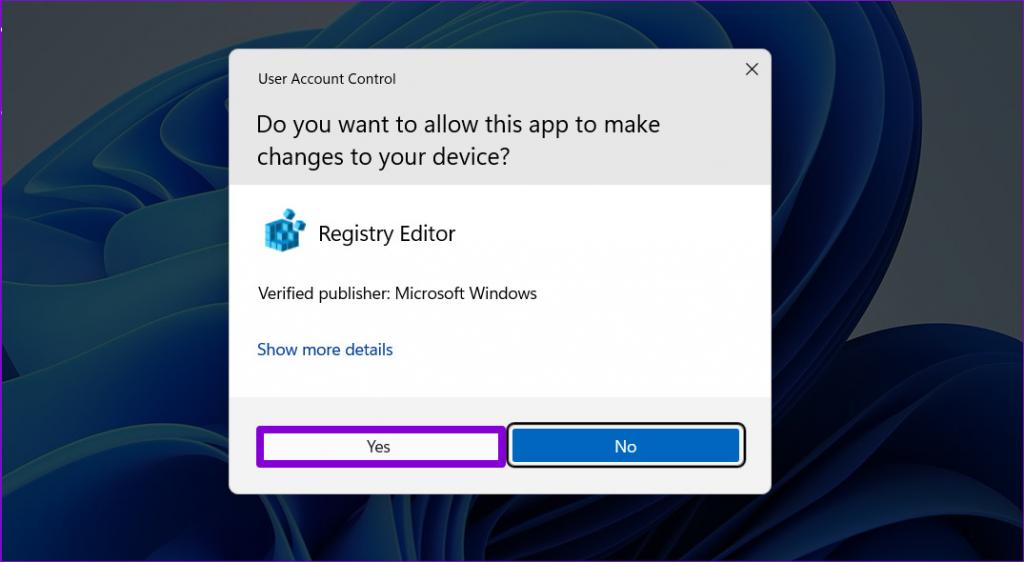
مرحله 3: مسیر زیر را در نوار آدرس در بالا قرار دهید و Enter را فشار دهید تا به کلید Ribbon بروید.
HKEY_CURRENT_USER \ Software \ Microsoft \ Windows \ CurrentVersion \ Explorer\Ribbon
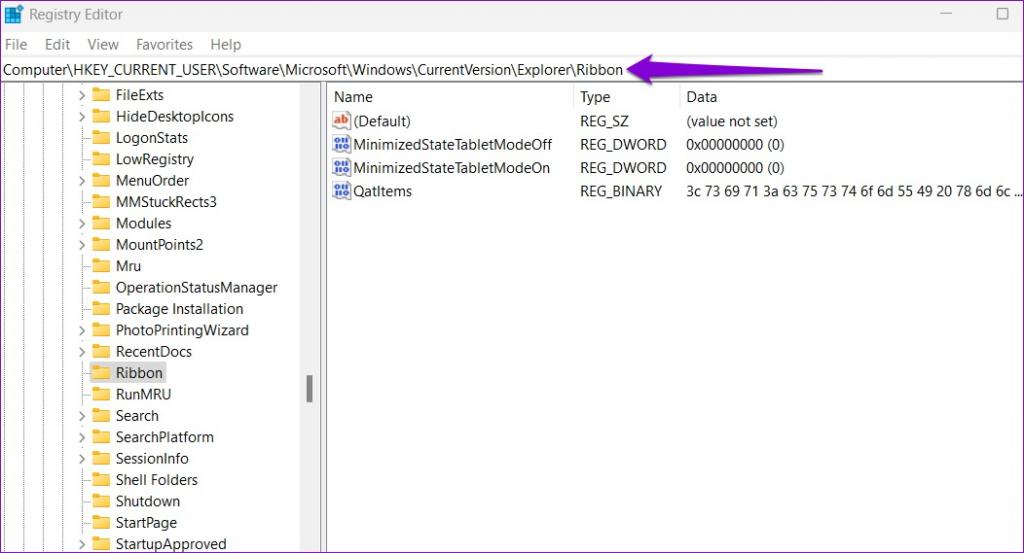
مرحله 4: از سمت راست ورودی QatItems را پیدا کنید. روی آن کلیک راست کرده و از منوی زمینه گزینه Delete را انتخاب کنید.
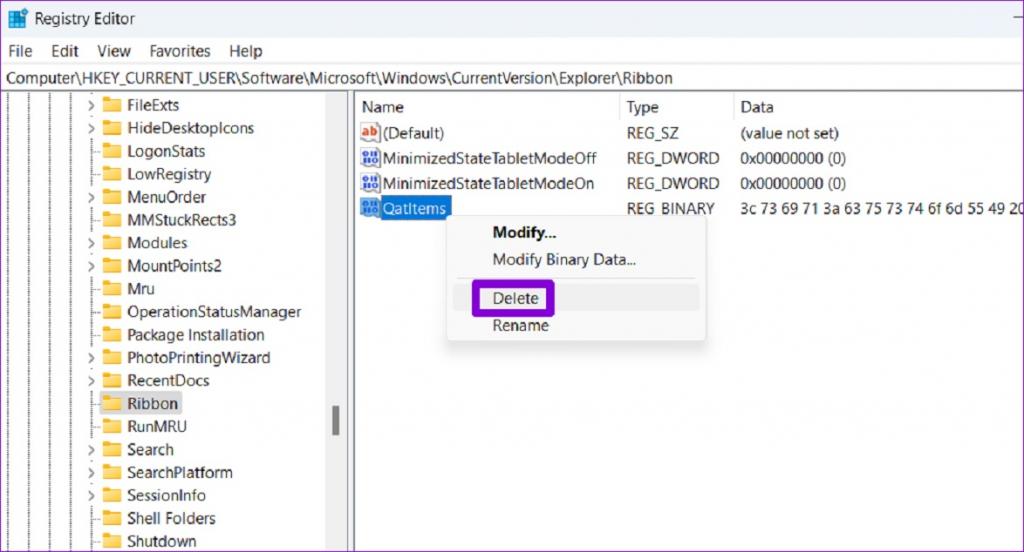
مرحله 5: برای تایید گزینه Yes را انتخاب کنید.
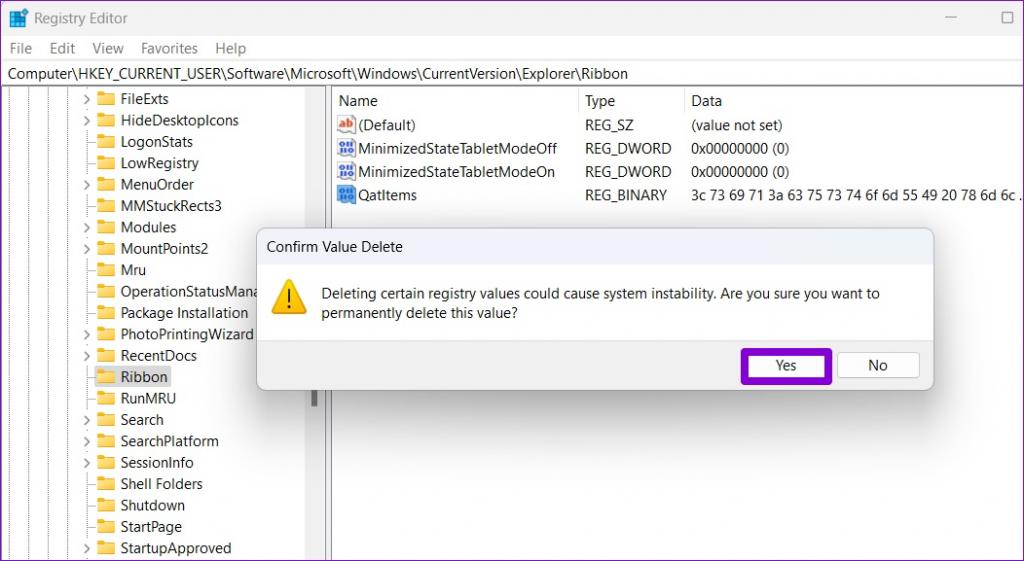
کامپیوتر خود را ریستارت کنید و بررسی کنید که آیا Quick Access کار می کند یا خیر.
نتیجه گیری:
اگر زمان زیادی را در File Explorer به دنبال فایل ها و پوشه ها می گذرانید استفاده از Quick Access می تواند مفید باشد. با این حال، زمانی که Quick Access در ویندوز 11 کار نمی کند، می تواند جریان کار شما را مختل کند و شما را ناامید کند. با این حال، پس از بررسی راه حل های ذکر شده در بالا، رفع مشکل باید خیلی سریع رفع شود. مثل همیشه، در نظرات زیر به ما اطلاع دهید که کدام ترفند برای شما موثر بوده است.
مقالات مرتبط:
روش تغییر عکس، ساعت و تنظیم زمان قفل صفحه lock screen در ویندوز 11

![رفع مشکل کار نکردن دسترسی سریع [Quick Access] در ویندوز 11](https://salamdonya.com/assets/images/62/6279i0ple.jpg)
دیدگاه ها