هنگامی که ویندوز را بوت می کنید، صفحه قفل ظاهر می شود. این به نوعی مانند پنجره ی ویندوز شما است، بنابراین می خواهید زیبا به نظر برسد. ما در این مقاله از سلام دنیا، در مورد نحوه تغییر تصویر و عکس صفحه قفل ویندوز 11 و روش تنظیم زمان و ساعت قفل صفحه نمایش ویندوز 11 و روش حذف زمان خاموش بودن صفحه قفل شخصی سازی صفحه صحبت کردیم. با ما همراه باشید.
قبلاً تغییر صفحه قفل از صفحه ای که ویندوز برای شما انتخاب کرده بود بسیار دشوار بود، اما به لطف یک راه حل ساده که مستقیماً در سیستم عامل تعبیه شده است،اکنون بسیار آسان تر شده است. ویندوز11 به طور پیش فرض یک ساعت را روی صفحه قفل نمایش می دهد. اگرچه اکثر مردم از آن استقبال می کنند، اما برخی از افراد ترجیح می دهند به جای آن از ساعت 24 ساعته استفاده کنند. ما در این آموزش سریع نحوه تغییر فرمت ساعت قفل صفحه در ویندوز 11 و همچنین شخصی سازی صفحه قفل ویندوز خود را در ویندوز 11 توضیح داده ایم.
نحوه تغییر تصویر و عکس صفحه قفل ویندوز 11
رابط کاربری در ویندوز 11 تفاوت اساسی با رابط کاربری ویندوز 10 ندارد، اما چند تغییر جزئی در نحوه انجام کارها وجود دارد.
حتما بخوانید: آموزش تصویری نصب ویندوز 11 روی سیستم قدیمی
مرحله 1: روی یک نقطه خالی روی دسکتاپ خود کلیک راست کنید و "Personalize" را در منوی زمینه انتخاب کنید تا تصویر صفحه قفل خود را تغییر دهید.
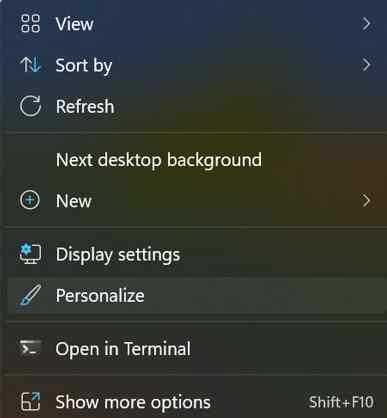
مرحله 2 : روی "Lock screen" در پنجره جدید کلیک کنید، سپس روی منوی کشویی کنار "Personalize your lock screen" کلیک کنید.
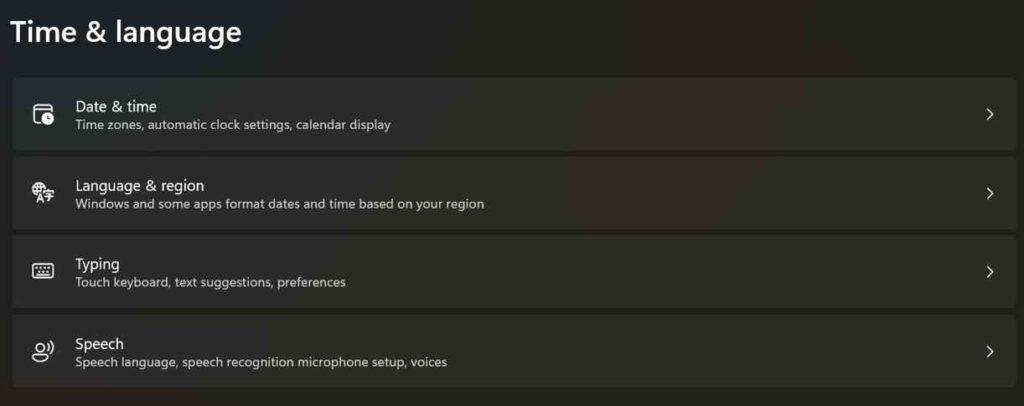
مرحله 3: میتوانید از میان پسزمینههای فعلی ویندوز 11 انتخاب کنید یا «Browse images» را انتخاب کنید تا تصویری را در رایانه خود پیدا کنید تا از آن به عنوان پسزمینه صفحه قفل استفاده کنید.این تنها چیزی است که باید صفحه قفل خود را تغییر دهید و ویندوز هر روز با تصویری که می خواهید به شما خوشامد بگوید.
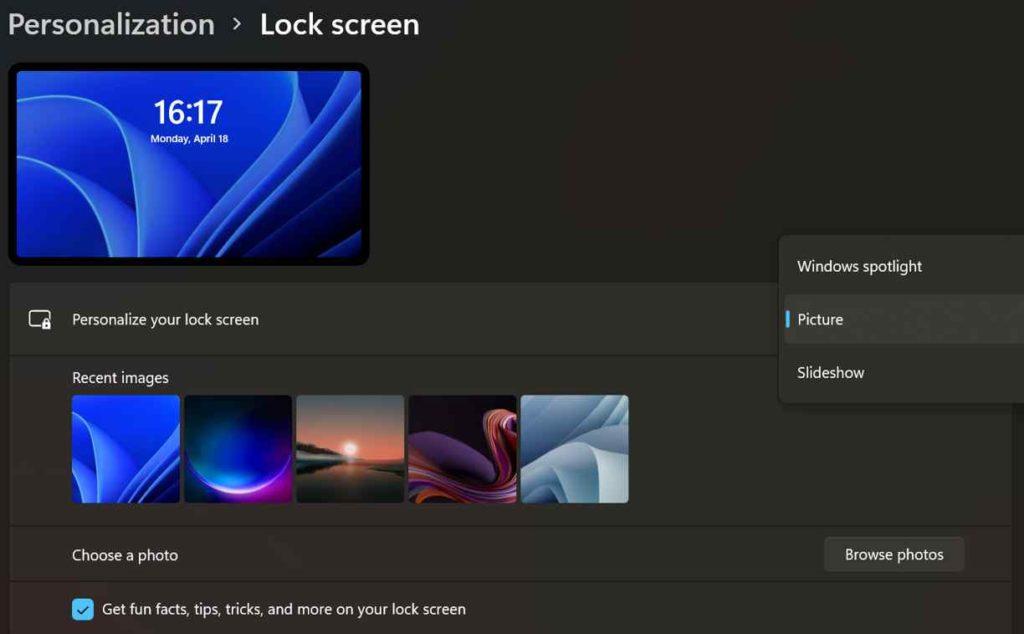
نحوه تغییر فرمت ساعت صفحه قفل در برنامه تنظیمات
مرحله 1: با استفاده از میانبر صفحه کلید ویندوز 11 "Win+I"، برنامه تنظیمات را باز کنید و به قسمت "Time&language" در نوار کناری سمت چپ بروید.
حتما بخوانید: روش تغییر نام آداپتور شبکه وای فای (Wi-Fi) در ویندوز 11
مرحله 2: پس از آن، برای دسترسی به تنظیمات برگزیده قالب زمان، "Language & Region" را انتخاب کنید.
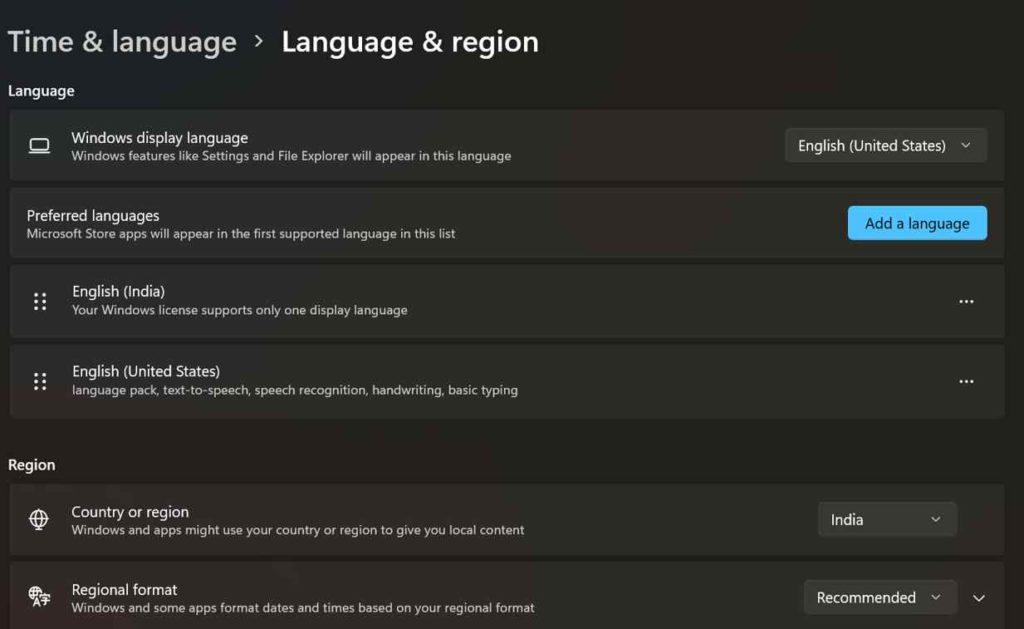
مرحله 3: برای تغییر فرمت زمان، "regional format" را باز کنید و روی "change formats" در تنظیمات "regions" کلیک کنید.
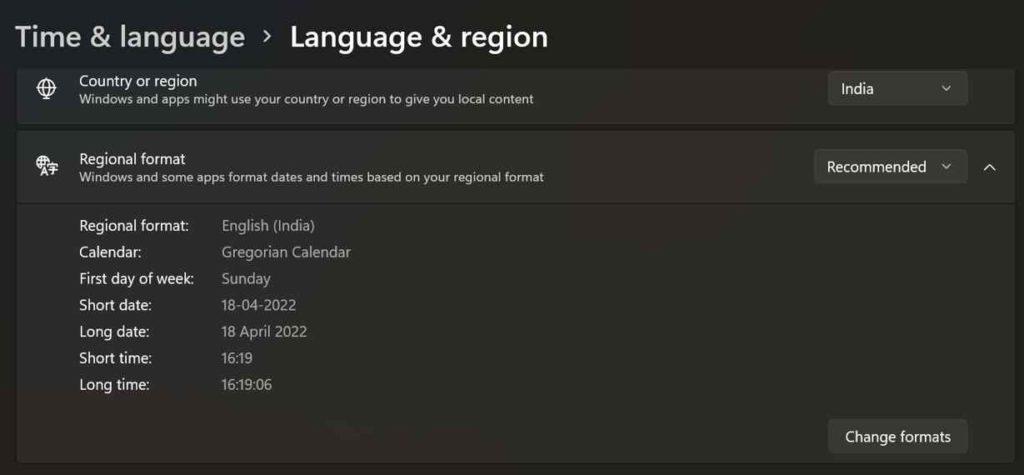
مرحله 4: برای استفاده از قالب 12 ساعته، گزینه AM را از کادر کشویی کنار «long time» انتخاب کنید. اگر می خواهید از 24 ساعته استفاده کنیدصفحه قفل فرمت، می توانید بدون AM از آن استفاده کنید.
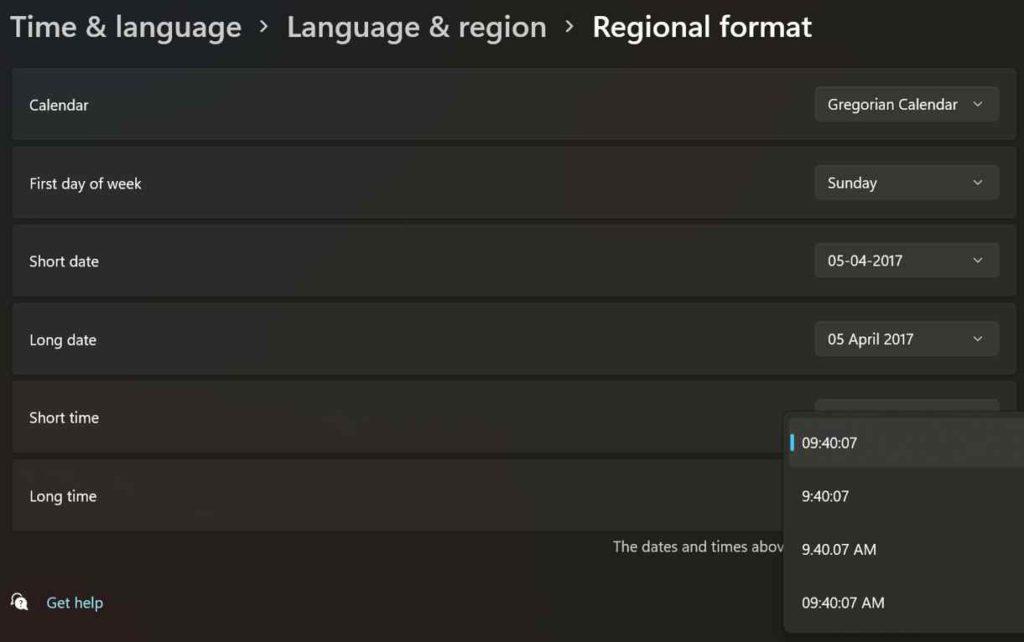
مرحله 5: برای مشاهده فرمت جدید ساعت 24 ساعته در صفحه قفل، کامپیوتر خود را مجددا راه اندازی کنید.
چگونه می توان فرمت ساعت صفحه قفل را از کنترل پنل تغییر داد؟
مرحله 1: " Control Panel " را در کلید ویندوز تایپ کنید. برای راه اندازی کنترل پنل ، از لیست نتایج، روی «open» کلیک کنید.
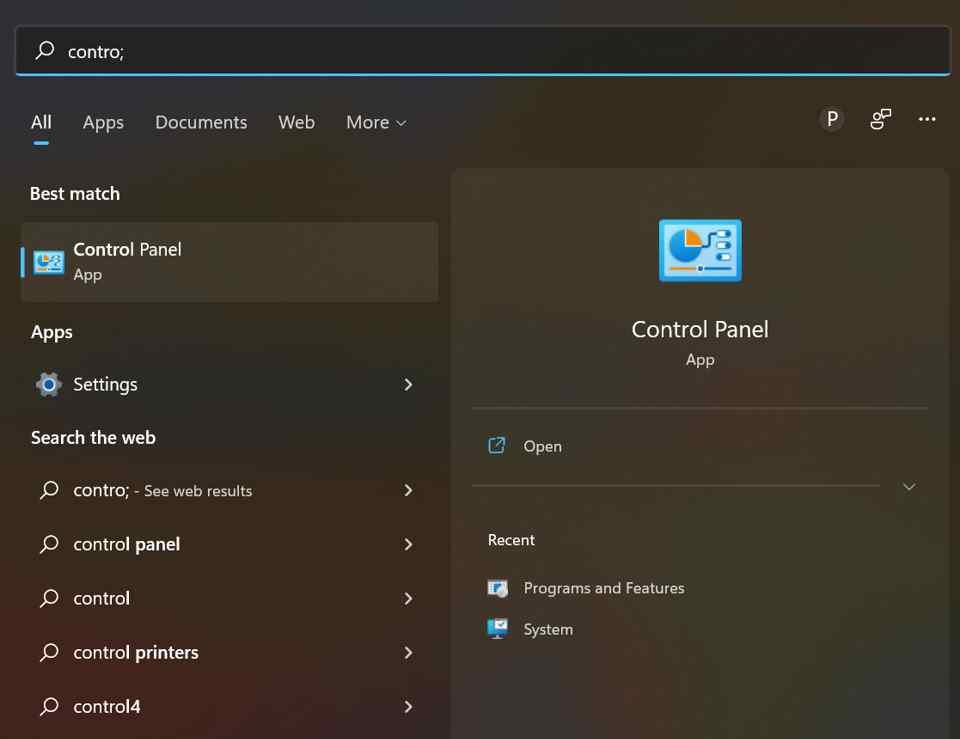
مرحله 2: برای تغییر فرمت تاریخ قفل صفحه در رایانه ویندوز 11 خود، به تنظیمات «clock and regions» بروید و «change,date,time,or number formats» را انتخاب کنید.
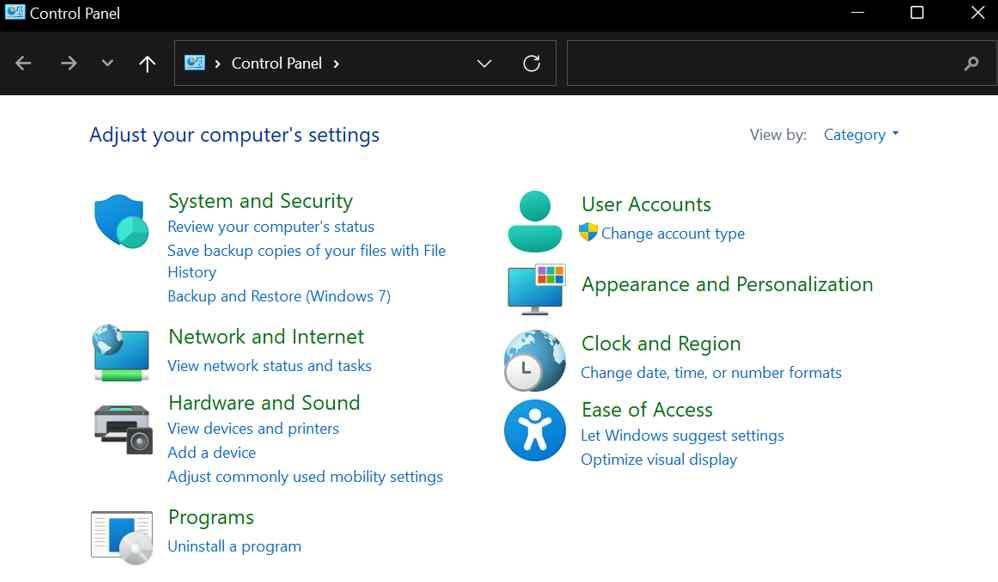
مرحله 3: اگر ساعت 24 ساعته را ترجیح می دهید، "H:mm:ss" یا "HH:mm:ss" را از گزینه کشویی کنار "long time" انتخاب کنید. با این حال، هنگام استفاده از ساعت 12 ساعته، باید از h:mm:ss tt یا hh:mm:ss tt استفاده کنید.
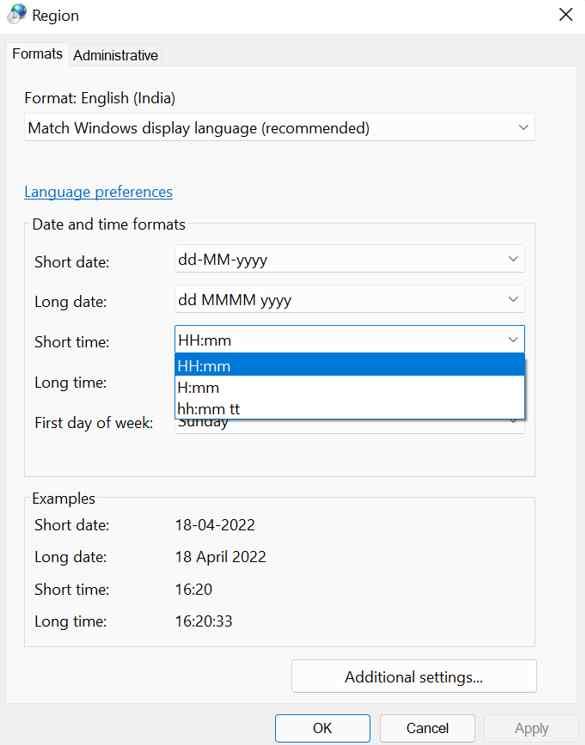
مرحله 4 : پس از اینکه قالب مورد نظر خود را انتخاب کردید، روی "Apply" کلیک کنید تا تغییرات شما ذخیره شود. پس از آن، کامپیوتر خود را مجددا راه اندازی کنید.
سوالات متداول
آیا در ویندوز 11 می توانم موقعیت ساعت قفل صفحه را تغییر دهم؟
نه، نمیتوانید موقعیت ساعت صفحه قفل را با ویندوز 11 تغییر دهید. ساعت در مرکز صفحه قفل باقی میماند.
در ویندوز 11، چگونه می توانم زمان خاموش بودن صفحه قفل را حذف کنم؟
زمان را نمی توان در صفحه قفل ویندوز 11 خاموش کرد.
چگونه می توانم فونت ساعت قفل صفحه را در ویندوز 11 تغییر دهم؟
در ویندوز 11 نمی توانید فونت ساعت قفل صفحه را تغییر دهید. در عوض، شما باید نوع سیستم را تغییر دهید.
سخن آخر
تغییر فرمت ساعت در رایانه، فهمیدن زمان را آسانتر میکند، به خصوص اگر به یک فرمت زمانی خاص عادت داشته باشید.تغییر تصویر صفحه قفل به شخصی سازی رایانه بیشتر از همیشه کمک می کند.
مقالات مرتبط:
روش پاک و خالی کردن سطل زباله (recycle-bin) در ویندوز 11
رفع مشکل کندی فایل اکسپلورر در ویندوز 11

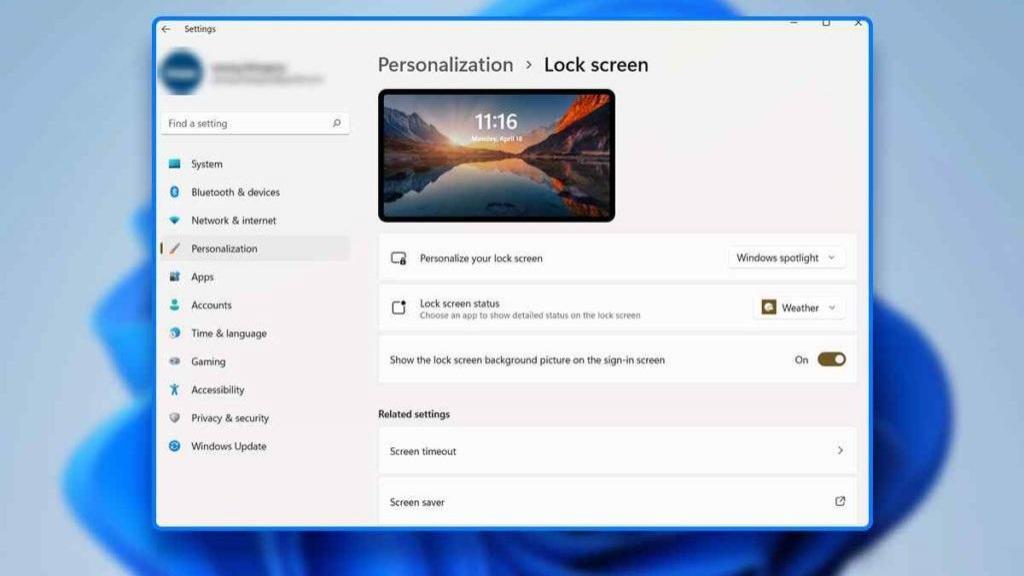
دیدگاه ها