آیا دوست دارید که سرعت کامپیوتر خود را همانند قبل افزایش دهید؟ آیا کامپیوتر/لپ تاپ قدیمی شما نیاز به تقویت دارد؟ اگر که خواسته شما هم دقیقاً همین است به خواندن ادامه مطلب بپردازید. هر کسی که برای مدت طولانی ای از رایانه خود استفاده کند، به احتمال زیاد کاهش سرعت رایانه شخصیش را هم نیز تجربه خواهد کرد. وقتی سرعت سیستم شما کاهش می یابد، همه برنامههای نصبشده شروع به کند شدن میکنند. اما، قبل از اینکه صدها هزار دلار برای یک رایانه جدید خرج کنید، به شما توصیه می کنیم برای افزایش سرعت عملکرد کلی سیستم ویندوز خود، چند ترفند را انجام دهید. در این مطلب سلام دنیا، ما به چگونه سرعت کامپیوتر قدیمی بالا ببریم؛ ارتقا کیس و بالا بردن سرعت کامپیوتر قدیمی و فرسوده ؛ 70 ترفند ساده برای افزایش سرعت کامیپوتر های قدیمی پرداخته ایم. با ما همراه باشید.
افزایش سرعت کامپیوتر های قدیمی
1. فایلهای Temp خود را پاک کنید. آزاد کردن فضای دیسک در سیستم شما به سریع تر شدن سرعت رایانه قدیمی شما کمک خواهد کرد. ویندوز یک ابزار داخلی به نام Disk Cleanup را به شما برای یافتن و حذف چنین نوع فایلهایی ارائه می دهد.
2. تب هایی که مورد نیاز شما نیستند را ببندید. ما هم مثل شما نیاز به باز نگه داشتن تعدادی تب برای کار کردن همزمان را درک می کنیم. ولی خب حتماً پس از اتمام کار، تب هایی که مورد نیاز شما نیستند را در مرورگر خود ببندید. تب های مرورگر مقدار زیادی از فضای ذخیره سازی سیستم را ذخیره می کنند و کامپیوتر شما را کند می کنند.
3. از میانبرهای صفحهکلید Windows خود استفاده کنید تا کار های روزمرهتان را آسان و سریعتر کنید.
حتما بخوانید: حل مشکل کار نکردن کلیدهای ترکیبی و میانبر در ویندوز
4. برای بررسی میزان مصرف منابع برنامه های خود به Task Manager خود تکیه کنید. شما می توانید از Task Manager Windows خود برای بهبود کارایی کلی سیستم خود بیشترین استفاده را ببرید.
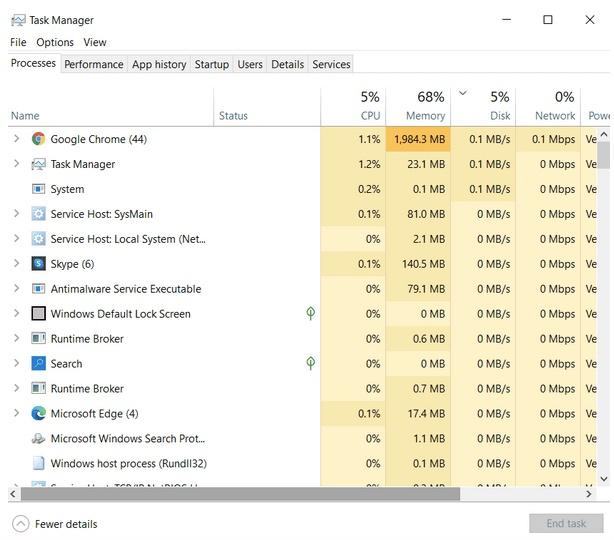
5. برای آزاد کردن فضا و افزایش بهرهوری، سابقه مرور اینترنت و کوکیها را حذف کنید. از هر مرورگری که استفاده می کنید می توانید تنظیماتی را برای پاک کردن سابقه مرور اینترنت و کوکی های خود پیدا کنید.
حتما بخوانید: روش مشاهده و بازیابی هیستوری (تاریخچه) پاک شده گوگل کروم
6. Disk Defragmenter را اجرا کنید. Disk Defragmenter یکی دیگر از ویژگی های مفید ویندوز است که به شما این اجازه را می دهد داده های فرگمنت پراکنده را در سراسر فضای دیسک خود با هم ترکیب کنید. فرآیند Defragmentation داده ها را در هارد دیسک برای کارآمد تر شدن مجدداً مرتب می کند. شما می توانید حتی از ابزارهای شخص ثالث نیز برای تسهیل این فرآیند استفاده کنید.
7. آیکون های دسکتاپ را سازماندهی کنید. دستهبندی صحیح آیکونهای دسکتاپ خود در پوشهها، علاوه بر این که پسزمینه شما را تمیز میکند، مصرف رم رایانه شما را نیز به میزان قابل توجهی کاهش میدهد.
8. همیشه سیستم عامل خود را به آخرین نسخه بهروزرسانی کنید. با انجام این کار، شما می توانید از آخرین سرویس پک ها و سایر قابلیت ها با رفع اشکال لذت کافی را ببرید.
9. جای پوشه My Documents را تغییر دهید. فایل ها و پوشه ها را - به طوری که در یک پارتیشن یا هارد دیسک جداگانه باشند - به مکان دیگری منتقل کنید.
10. در اینجا چند نکته و ترفند موثر وجود دارد که میتواند به شما در افزایش سرعت راهاندازی و خاموش کردن ویندوز شما کمک کند.
11. عملکرد Troubleshooter را امتحان کنید. این ویژگی - که در ویندوز 7 و نسخه های دیگر موجود می باشد -به شما در رفع مشکلات احتمالی که می توانند سرعت و عملکرد رایانه شما را مختل کنند، کمک کند.
12. مدت زمان Boot را کاهش دهید. در هنگامی که رایانه شخصی خود راه اندازی می کنید، منوی بوت برای مدت معینی قبل از بارگیری کل سیستم عامل نشان داده می شود. این به شما این امکان را می دهد که حالت ایمن ویندوز خود را راه اندازی کنید. در صورت تمایل، شما میتوانید با تغییر زمانبندی Boot Menu، این بازه زمانی را از زمان راهاندازی خود کاهش دهید.
13. مطمئن شوید رایانهتان عاری از بخشهای خراب یا خطاهای هارد دیسک باشد. شما میتوانید راهنمای ما را در زمینه رفع خطاهای رایج بخوانید.
14. power plan دسکتاپ خود را تغییر دهید. توجه داشته باشید که این ویژگی برای همه رایانه های شخصی در دسترس نمی باشد. شما می توانید با استفاده از گزینه جستجو به دنبال آن بگردید. اگر که این گزینه را پیدا کردید، mode را به High performance یا Balanced Plan تغییر دهید.
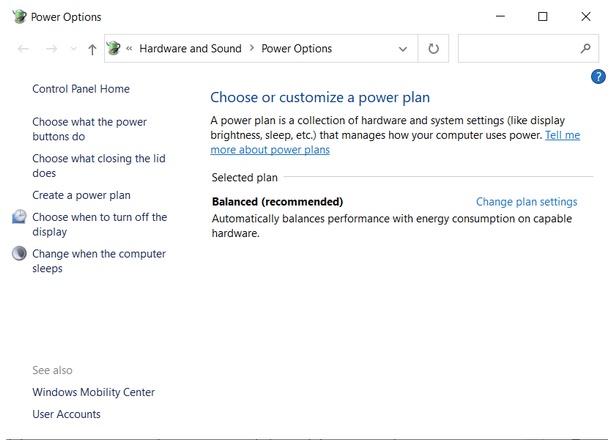
15. عکسهای قدیمی خود را در ابر (cloud) ذخیره کنید. خوب، اگر سیستم شما مجموعه وسیعی از عکسها، ویدیوها و سایر فایلهای چندرسانهای را در خود جای داده است، ما پیشنهاد میکنیم که آنها را به Cloud یا بر روی یک هارد دیسک خارجی منتقل کنید. این کار به شما کمک می کند تا مقدار زیادی از حافظه را برای خود ذخیره کنید و سرعت کامپیوتر قدیمی خود را افزایش دهید.
حتما بخوانید: رفع مشکل کم شدن حجم هارد و بازگرداندن ظرفیت واقعی
16. رایانه خود را زود زود خاموش و راهاندازی مجدد کنید. وقتی سیستم خود را برای ساعتهای طولانی روشن نگه میدارید، تمام برنامههای نصبشده بدون هیچ ردی شروع به جذب منابع پسزمینه میکنند. پس بنابراین، شما باید حداقل هفته ای یک بار کامپیوتر خود را خاموش یا مجدداً راه اندازی کنید تا از فضای ذخیره سازی خود در برابر این دسته از فایل ها و برنامه های ناخواسته محافظت کنید.
17. درست است که تغییر قابل توجهی را در سیستم ایجاد نمی کند و از امنیت کمتری هم برخوردار است ولی خب شما همیشه میتوانید گزینه ورود خودکار به رایانه شخصی خود (automatic login) را فعال کنید. این کار به شما کمک می کند که پس از راه اندازی مجدد، مستقیماً دستگاه شما بر روی دسکتاپ بوت شود.
18. باز هم ممکن است احمقانه به نظر برسد، اما خب اگر که چندین فایل را در یک پوشه ذخیره کرده باشید، می تواند سرعت فایل اکسپلورر را کاهش دهد. جایگزین بهتری می خواهید؟ چندین پوشه را با فایلهای محدود در هر کدام بسازید و آن را مدیریت کنید.
19. از ابزارهای رایگان برای حذف نوار ابزارهای ناخواسته از مرورگرهای اینترنت خود استفاده کنید.
20. آیا از فایرفاکس استفاده می کنید؟ راهنمای کامل ما را برای سرعت بخشیدن به تجربه مرور خود بخوانید.
21. آیا از Microsoft Edge استفاده می کنید؟ برای یافتن بهترین راهحل ها برای بهبود و سرعت بخشیدن به تجربه اینترنت گردی خود، راهنمای ما را بررسی کنید.
22. اگر که یکی از کاربران Outlook هستید، میتوانید این نکات و هکها را برای کاهش مصرف حافظه و سرعت بخشیدن به فرآیند کاری خود امتحان کنید.
23. حافظه سیستم خود را با ReadyBoost افزایش دهید. ReadyBoost یک ویژگی هوشمند است که توسط مایکروسافت به عنوان بخشی از ویندوز ویستا معرفی شده است. این ویژگی برای تقویت حافظه با استفاده از درایو فلش (flash drive) به عنوان یک ظرفیت اضافی به طرز شگفت انگیزی عمل می کند. اگر که از نسخه قدیمی استفاده می کنید، ReadyBoost به شما کمک زیادی می کند.
24. کامپیوتر ویندوزی خود را به معنای واقعی کلمه تمیز کنید. اگر مدتی است که از یک رایانه استفاده می کنید، احتمال انباشته شدن گرد و غبار بر روی آن وجود دارد. کثیفی و گرد و غبار می توانند منجر به مشکلاتی همچون داغ شدن بیش از حد رایانه و کندی آن شوند. تمیز کردن کامل با استفاده از یک دستگاه دمنده می تواند به شما کمک کند که ذرات گرد و غبار را از بین ببرید و دریچه های کامپیوتر و جریان هوای آن را دوباره باز کنید.

25. هر چند وقت یکبار موس، صفحهکلید و سایر دستگاههای جانبی خود را تمیز کنید تا مطمئن شوید گرد و غبار درون آن ها جمع نشده باشند.
26. فایل ها و پوشه های خاصی وجود دارند که ما نمی دانیم از کجا و چگونه ایجاد شده اند. در اینجا فهرستی از فایل ها و پوشه های خاص آمده است که میتوانید با خیال راحت آن را حذف کنید تا فضای ذخیرهسازی در ویندوز را بازیابی کنید و کل فرآیند را تسریع بخشید.
27. آیا از اینترنت کند خود خسته شده اید؟ خوب، شما می توانید از نرمافزار Internet Accelerators Software for Windows 10, 8, 7 استفاده کنید تا شاهد افزایش قابل توجه سرعت اینترنت خود باشید.
28. صحبت از افزایش سرعت اینترنت شد. افزایش سرعت اینترنت به اندازه ای مهم است که شما را ایجاب می کند شبکه Wi-Fi خود را نیز با استفاده از ابزارهای مختلف بررسی کنید. شما می توانید با این کار ببنید که آیا کسی به وای فای شما وصل می باشد یا نه. علاوه بر این، برای ایمن کردن شبکه بیسیم خود، باید راهنمای ما را بررسی کنید.
29. برای سرعت بخشیدن به تجربه مرور خود در رایانه شخصی ویندوز 10، 8، 7، به Google DNS یا OpenDNS تغییر حالت دهید.
30. تعداد فونتهایی را که استفاده میکنید کاهش دهید.
31. دریافت نکات، ترفندها و پیشنهادات را خاموش کنید. برای کمک به کاربران برای استفاده حداکثری از رایانه شخصی خود، مایکروسافت یک بخش اختصاصی نکات را به آن ها ارائه می دهد. این عملکرد کل رایانه شخصی شما را اسکن می کند تا بهترین ترفندها و هک ها را در اختیار شما قرار دهد. این فرآیند تاثیر کمی بر عملکرد شما دارد. پس بنابراین، برای صرفه جویی در روند شما می توانید آن را خاموش کنید.
32. ویجت های داشبورد ابزارها را حذف کنید.
درست است که این برنامه های کم حجم دسترسی به برنامه های مورد علاقه شما را به طور همزمان آسان می کنند، ولی خب از طرفی نمی توان انکار کرد که آنها منابع پس زمینه زیادی را اشغال می کنند. ما به شما پیشنهاد میکنیم این برنامه ها را برای بازیابی عملکرد ویندوز خود حذف کنید.
33. اگر اورکلاک هستید، علاقه مند خواهید بود از بهترین پاک کننده ها و تقویت کننده های رم برای همه نسخه های ویندوز استفاده کنید.
34. برای بهبود چشمگیر تجربه مرور خود، باید از Ad-Blockers اختصاصی استفاده کنید تا مطمئن شوید که با تبلیغات ناخواسته بمباران نمیشوید.
35. آیا هنوز از ویندوز XP استفاده می کنید. شاید وقت آن رسیده باشد که فایل صفحه ویندوز خود را حذف کنید تا ببینید که RAM شما به 100٪ ظرفیت خود می رسد یا نه.
36. فضای ذخیره سازی هارد دیسک خود را بهینه کنید. بیشتر فضا مملو از فایلهای موقت، فایلهای hibernation ، حافظههای پنهان، گزارشها، کوکیها، تاریخچه مرور و سایر موارد باقیمانده می باشد. شما باید به طور منظم زمان را حذف کنید تا رایانه شخصی خود را در بهترین حالت نگه دارید. شما همچنین میتوانید از ابزاری مانند Advanced System Optimizer استفاده کنید تا ببینید چه چیزی در رایانه شما فضای بیشتری را اشغال میکند تا بتوانید آنها را حذف کنید.
دانلود برنامه Advanced System Optimizer
37. نرم افزار های رایانه خود را به روز کنید. خوب، زمانی که می خواهید سرعت رایانه شخصی ویندوزی قدیمی خود را افزایش دهید، ارتقاء سیستم خود به آخرین نسخه ارزش آن را دارد. اجرای بهروزرسانیهای اخیر نیز برخی از باگها و اشکالاتی را که ممکن است باعث کند شدن سیستم شما شوند، برطرف میکند.
38. آیا از مشکلات راهاندازی و خاموش شدن آهسته و کند ویندوز 7 خود ناراحت هستید؟
حتما بخوانید: رفع مشکل کند شدن لپ تاپ و افزایش سرعت
39. اگر که می توانید بر روی کامپیوتر خود یک تخم مرغ بپزید، پس احتمالاً وقت آن رسیده است که به رایانه خود کمی استراحت بدهید. کامپیوتر با سطحی بیش از حد گرم نمیتواند بهترین عملکرد را از خود نشان دهد. مدتی استفاده از آن را متوقف کنید و بگذارید خنک شود.
40. برای بارگیری سریعتر رایانه ویندوزی قدیمیتان، از یک Startup Manager اختصاصی استفاده کنید. استفاده از چنین برنامه هایی به کاربران کمک می کند تا زمان بوت رایانه شخصی را افزایش داده و راه اندازی برنامه ها را به تاخیر بیندازند. شما حتی میتوانید موارد راهاندازی را نیز مدیریت کنید تا مطمئن شوید که رایانه شما در هنگام راهاندازی زمان زیادی را صرف نمیکند.
41. در مورد موارد راه اندازی، ما خود متوجه نمی شویم، اما خب چندین برنامه بی فایده به طور خودکار به این لیست اضافه می شوند، که باعث می شود فرآیند بوت آپ زمان بر باشد. برای غیرفعال کردن چنین مواردی میتوانید به ابزاری به نام MSCONFIG اعتماد کنید.
42. منوهای کلیک راست خود را با استفاده از Best Context Managers برای ویندوز 10، 8، 7 مدیریت کنید تا بهره وری خود را به طور تصاعدی افزایش دهید.
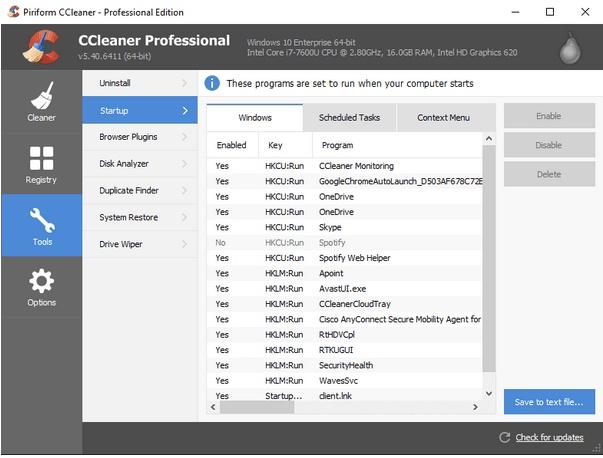
43. بسیاری از برنامههای ویندوز مانند EaseUS Disk Copy، FastCopy و موارد دیگر وجود دارند که کپی و انتقال فایلها را سریعتر از قبل میکنند.
44. خاموش کردن سرویس نمایه سازی جستجوی (Search Indexing Service) ویندوز را در نظر بگیرید. اگر که هارد دیسکی کند و CPU خوبی دارید، مطمئناً می توانید فهرست بندی جستجوی خود را حفظ کنید. در غیر این صورت، بهتر است این ویژگی را غیرفعال کنید. این روش عمدتاً برای کاربرانی که سخت افزاری با ظرفیت پایین دارند، کاربرد ندارد.
45. برای اطمینان از انتقال سریعتر دادهها در شبکه، ویندوز را مجبور کنید از اتصال سیمی از طریق بیسیم استفاده کند.
46. اگر از نرم افزار شخص ثالث برای تهیه نسخه پشتیبان از رایانه شخصی ویندوز خود استفاده می کنید، بازیابی سیستم (System Restore) را خاموش کنید. System Restore از منابع بیشتری نسبت به فرآیند دستی استفاده می کند.
47. جلوههای بصری (Visual Effects) را خاموش کنید. ما خبر داریم که تمامی این جلوههای بصری و ترفندهای زیبای ویندوز 10 جذاب به نظر میرسند، ولی خب اکنون زمان آن رسیده است تا آن ها را خاموش کنید.
48. گاهی اوقات ایجاد تغییرات خاصی در تنظیمات ماوس میتواند به شما کمک کند فرآیند کپی و جایگذاری را سریعتر انجام دهید. با این کار شما می توانید به گشت و گذار خود در اینترنت و موارد دیگر سرعت ببخشید.
49. خدمات غیر ضروری ویندوز (unnecessary Windows services) را غیرفعال کنید. این روش به شما کمک می کند تا حداکثر عملکرد را از رایانه شخصی ویندوز خود کم کنید.
50. بهینه سازی زمان بوت ویندوز یک راه حل عالی برای ارائه عملکردی قدرتمند و سریع می باشد. تکنیک های مختلفی برای انجام این کار وجود دارد که یکی از آنها بهروزرسانی بایوس می باشد.
51. از شر نرم افزارهای bloatware (این نرمافزارها، نرم افزار هایی هستند که بیشتر همراه با تبلیغات، برنامههای جانبی دیگر یا نوار ابزارهای شلوغ هستند) خلاص شوید. داشتن رایانه شخصی مملو از برنامه یا برنامه های از پیش نصب شده می تواند هر سیستمی را دچار تأخیر کند. برای بهبود عملکرد ویندوز، بهتر است که از شر این نرم افزارهای ناخواسته خلاص شوید.
52. پسوندهای مرورگر (extensions) استفاده نشده را حذف کنید. اگر سیستم شما دارای پلاگین های خاصی است که احتمالاً برای شما مفید نیستند، بهتر است از شر آنها خلاص شوید. این کار به شما کمک می کند تا سرعت مرورگر را به میزان قابل توجهی افزایش دهید.
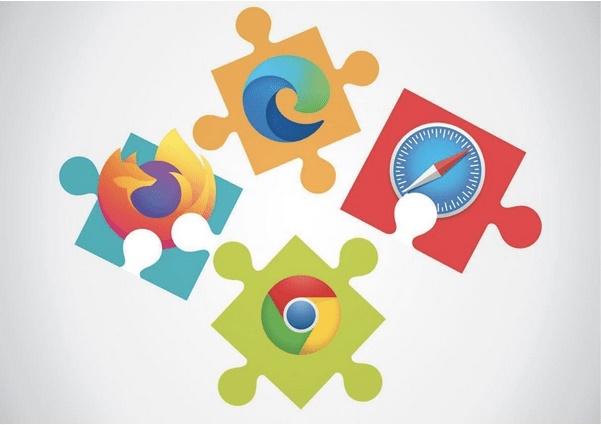
53. درایورهای موجود را بهروزرسانی کنید. گاهی اوقات یک درایور از کار افتاده یا قدیمی می تواند باعث شود دستگاه شما به درستی کار نکند. شما می توانید درایورهای دستگاه را به صورت دستی با استفاده از Device Manager به روز کنید یا از یک ابزار اختصاصی به روز رسانی درایور برای یافتن و جایگزینی خودکار درایورهای سازگار استفاده کنید.
54. نرم افزارهای ناخواسته را حذف و فایل اکسپلورر خود را بررسی کنید. هنگامی که برنامه های ناخواسته خود را پیدا کردید، آنها را یکی یکی حذف نصب کنید و یا از ابزاری مانند Advanced System Optimizer برای حذف نرم افزارهای ناخواسته به همراه فایل های مرتبط با آنها استفاده کنید.
55. یکی دیگر از دلایل مهمی که باعث میشود رایانهتان کندتر از حد معمول کار کند، وجود ویروس یا بدافزار می باشد. ابزارهای زیادی مانند Systweak Antivirus، Norton 360 Deluxe، Bitdefender Antivirus Plus و موارد دیگر وجود دارد که به شما کمک میکند محتوای مخرب احتمالی را شناسایی و پاک کنید تا سرعت و عملکرد ویندوز خود را افزایش دهید.
56. رجیستری خود را مرتباً پاک کنید. حذف میانبرهای از کار افتاده، رفع عدم مشکل DLL های مشترک، و مراجع و مسیرهای نصب نامعتبر می تواند به شما کمک کند تا سرعت کامپیوتر قدیمی خود را بالا ببرید. در این قسمت می توانید درباره بهترین پاک کنندههای رجیستری برای Windows 10، 8، 7، XP و Vista بخوانید.
57. نرم افزارهای جاسوسی یکی از دلایل مهم کند شدن رایانه شخصی هستند. برای بازیابی عملکردسیستم خود، شما میتوانید فهرست کامل از Anti-Spyware Removing Tools را بررسی کنید.
58. اگر سیستم شما به نفوذ نرمافزار جاسوسی قوی همانند Rootkit آلوده شده است، باید از آنتیویروسی قوی برای خلاص شدن از شر آن استفاده کنید.
59. آیا نمی خواهید برای gear جدید هزینه زیادی صرف کنید؟ اورکلاک با استفاده از یک نرم افزار اختصاصی بهترین گزینه برای افزایش سرعت سخت افزار به صورت دستی می باشد.
60. مطمئن شوید که از سریعترین مرورگر استفاده میکنید. تعداد زیادی مرورگر سبک وزن در بازار موجود می باشد که تجربه گشت و گذار شما را بهبود می بخشد. در اینجا بهترین ها را بشناسید!
حتما بخوانید: 10 تا از بهترین و سریع ترین مرورگر امن برای ویندوز و اندورید
61. از افزونه ذخیرهسازی حافظه (memory-saving extension) استفاده کنید. چندین افزونه مرورگر برای کاهش ردپای حافظه تب های باز کار می کنند. یکی از آنها The Great Suspender است که با حذف تب هایی که استفاده نمی کنید بهر ایانه شما سرعت می بخشد.
62. آیا همیشه از مشکلات random freezing شاکی هستید؟ انجام این راهحلها ارزشش را دارد!

63. آیا همیشه با مشکل استفاده از دیسک بالا مواجه هستید؟ هنگام انجام وظایف ساده، تقلا نکنید. فقط این راهحلها را امتحان کنید تا بتوانید همه چیز را به یکباره درست کنید.
64. یک RAM دیگر اضافه کنید. خوب، اگر تمام نکات و ترفندهای ذکر شده را برای سریعتر کردن رایانه قدیمی خود امتحان کرده اید و هنوز به نتایج مورد انتظار نرسیده اید یک RAM دیگر اضافه کنید. افزودن رم اضافی بسیار مقرون به صرفه است و به شما در افزایش سرعت کمک می کند.
65. اگر که سیستم کامپیوتری قدیمی شما پس از استفاده از تمام این نکات و ترفندها هنوز هم کند می باشد، پس یک SSD نصب کنید. ارتقاء هارد دیسک باعث می شود که رایانه قدیمی شما به سرعت دلخواه خود برسد.
66. آیا هنوز هم ویندوز شما کند است؟ پیشنهاد ما به شما این است که ویندوز را با دقت دوباره نصب کنید. امیدواریم این ترفند بهینه سازی رایانه شخصی برای سرعت بخشیدن به سیستم قدیمی بهترین کارایی را داشته باشد.
67. اگر قبلاً تصمیم به نصب مجدد ویندوز گرفته اید، مطمئن شوید که هارد دیسک های خود را به درستی پارتیشن بندی کرده اید تا حداکثر کارایی را داشته باشید.
68. یک نصب تمیز انجام دهید. این کار به شما کمک می کند تا به سرعت هارد دیسک خود را پاک کنید تا با یک راه اندازی جدید از ابتدا شروع کنید. با استفاده از این ویژگی، شما می توانید مشکلات عملکرد، مشکلات برنامه، بهبود عمر باتری و ... را حل کنید.
69. کامپیوتر خود را به یک ماشین مجازی (Virtual Machine) تبدیل کنید. شما میتوانید این راهنما را دنبال کنید تا Hyper-V را فعال و پیکربندی کنید تا بتوانید برنامهها را اجرا کنید.
70. توصیه ما در مورد بازیهای رایانه شخصی این است که بر روی یک نرمافزار تقویتکننده بازی عالی - که میتواند به شما کمک کند از تجربه بازیهای سطح بالا بدون هیچ تأخیری لذت ببرید - آن را اجرا کنید.
سوالات متداول
سوال 1. آیا قدیمی بودن رایانه می تواند بر سرعت اینترنت تأثیر بگذارد؟
خب، بدون شک، دستگاه شما میتواند مسئول کندی کار کردن اینترنت شما باشد. رایانههای قدیمی، لپتاپها یا موبایلهایی که با پردازندههای کندتر کار میکنند، میتوانند اتصال شبکه شما را متوقف کنند. برای افزایش عملکرد گوشیهای هوشمند، توصیه ما به شما این است که بهترین برنامههای تقویتکننده سرعت اینترنت برای Android را امتحان کنید!
سوال 2. چگونه یک کامپیوتر کند را پاکسازی (تمیز) کنم؟
اگر خرج کردن چند دلار برای شما مشکلی ندارد، توصیه میکنیم که بهترین پاککنندهها و بهینهکنندههای رایانه شخصی را در ویندوز 10، 8، 7 یا XP خود امتحان کنید. این برنامهها برای ویندوز به طور مستقیم طراحی شدهاند و دارای ماژولهای زیادی هستند که می توانند عملکرد کلی را بهبود بخشند و سرعت رایانه را برای افزایش بهرهوری افزایش دهند.
سوال 3. بهترین برنامه برای پاکسازی و افزایش سرعت ویندوز کامپیوتر کدام است؟
Advanced System Optimizer یک راه حل عالی برای افزایش قابل توجه عملکرد سیستم می باشد. این یک ترکیب کامل از ابزارهای اساسی و پیشرفته برای تمیز کردن، بهینه سازی و محافظت از رایانه شخصی ویندوز شما می باشد. برای درک بیشتر درباره این برنامه، شما میتوانید بررسی های کامل ما را چک کنید.
سخن آخر
اگر فهرست کامل نکات و ترفندها را برای افزایش سرعت رایانه قدیمی خود مرور کرده اید، باید از دانستن اینکه برای سریعتر کردن رایانه خود چه کاری می توانید انجام دهید هیجان زده باشید! خوب، صادقانه بگویم، همه هک ها و ترفندها برای هر کاربر قابل اجرا نیستند، اما من مطمئن هستم که راه حل های عالی پیدا خواهید کرد که از طریق آنها می توانید سرعت رایانه خود را افزایش دهید. اگر هک مهمی را که میتواند عملکرد رایانههای شخصی ویندوز قدیمی را بهبود بخشد از دست دادهایم، در بخش نظرات زیر به ما اطلاع دهید!
مقالات مرتبط:
چگونه فضای ذخیره سازی (Storage Spaces) ویندوز 11 را فعال کنیم
6 روش افزایش سرعت اینترنت و رفع مشکل کندی نت در ویندوز 11


دیدگاه ها