گوگل کروم، بی شک یکی از محبوب ترین مرورگرها برای وبگردی است. برای کاربری که هر روز در وب سایت ها گشت و گذار می کند، تاریخچه مرورگر کروم مکان مهمی است. به عنوان مثال، اخیراً وب سایتی بود که من چند روز قبل برای بررسی طیف وسیعی از محصولات، طراحی باشکوه و راهنمای گسترده در مورد محصولات از آن بازدید کردم.چند روز بعد دوباره می خواستم به همان وب سایت برگردم، اما نام آن را به خاطر نداشتم. در اولین بازدیدم، حتی فراموش کرده بودم آن را نشانه گذاری کنم.
خوشبختانه، من دقیقاً تاریخ بازدید از آن سایت را می دانستم. یک جورایی شبیه بازی لوتو! من آن وب سایت را در آن تاریخ پیدا کردم. اما خب، همه به اندازه من خوش شانس نیستند. افراد معمولا تاریخچه کروم خود را با عجله حذف می کنند و به اشتباه وب سایت های مهم را از دست می دهند. بنابراین، اگر شما هم جز این افراد هستید، امروز روز خوش شانسی شماست، زیرا در این مقاله سلام دنیا به بررسی روش مشاهده و بازیابی هیستوری (تاریخچه) پاک شده گوگل کروم به صورت گام به گام و تصویری آموزش دادیم. با ما همراه باشید.
تهیه نسخه پشتیبان از تاریخچه گوگل کروم
حالا که می دانید ممکن است در برخی مواقع وب سایت های مهم را از تاریخچه گوگل حذف کنید، چرا به جای آن یک نسخه پشتیبان تهیه نکنید؟ در این روش، میخواهیم به شما بگوییم که چگونه میتوانید از کل تنظیماتی که شامل تاریخچه گوگل کروم شما نیز میشود، حتی بدون اکانت گوگل، پشتیبانگیری و تاریخچه آن را بازیابی کنید.
حتما بخوانید: رفع مشکل باز نشدن گوگل کروم در ویندوز 10
1. کلید های Windows + R را فشار دهید تا کادر محاوره ای Run باز شود.
2. %appdata% را تایپ کرده و Enter را بزنید
3. در نوار آدرس این مسیر را کپی کنید - C:\ Users \ Admin \AppData \ Local \ Google \ Chrome
در اینجا نام کاربری خود را جایگزین Admin کنید. برای مثال اگر نام کاربری "John" باشد، مسیر به این صورت خواهد بود:
C:\ Users \John \ AppData \ Local \ Google \ Chrome
4. دادههای کاربر را کپی کنید،اما اگر نمیخواهید همه اجزای این پوشه را کپی کنید، فقط میتوانید پوشه پیشفرض داخل پوشه User Data را کپی کنید. برای بازیابی تاریخچه خاصی، روی Open Default کلیک کنید و فایل History را همانطور که در تصویر زیر نشان داده شده است کپی کنید.
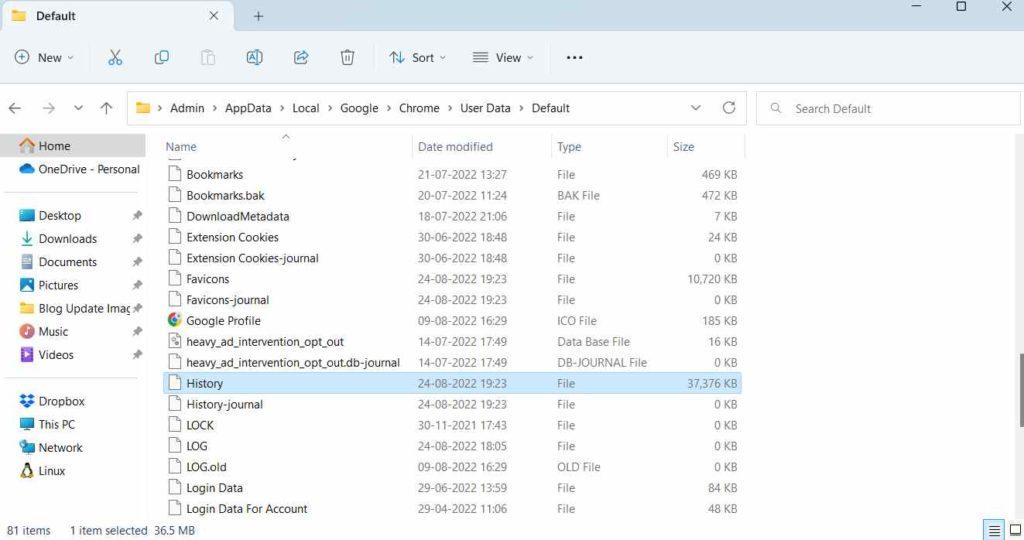
5. برای هر قسمتی از اطلاعات خود که نسخه پشتیبان تهیه می کنید، آن را روی هارد اکسترنال یا درایو مشترک قرار دهید.
6. با توجه به اینکه وبسایتهایی را از تاریخچه گوگل کروم خود حذف کردهاید، پوشه یا Historyas که در قسمت بالا ذکر کردیم را کپی کنید، به همان پوشه C:\ Users\ Admin \ AppData \ Local \ Google \ Chrome بروید و آن را در آنجا جایگذاری کنید. اگر فقط همان تاریخچه ای مورد نظر را برای بازیابی می خواهید، آن را در پیش فرض قرار دهید.
7. در صورت دریافت Replace the files در مقصد، روی آن کلیک کنید.
8. پس از انجام این کار، گوگل کروم را باز کنید، روی سه نقطه عمودی از گوشه سمت راست بالای صفحه کلیک کنید و به History بروید یا به سادگی Ctrl + H را فشار دهید تا History باز شود. شما با این کار تاریخچه خود را پیدا خواهید کرد.
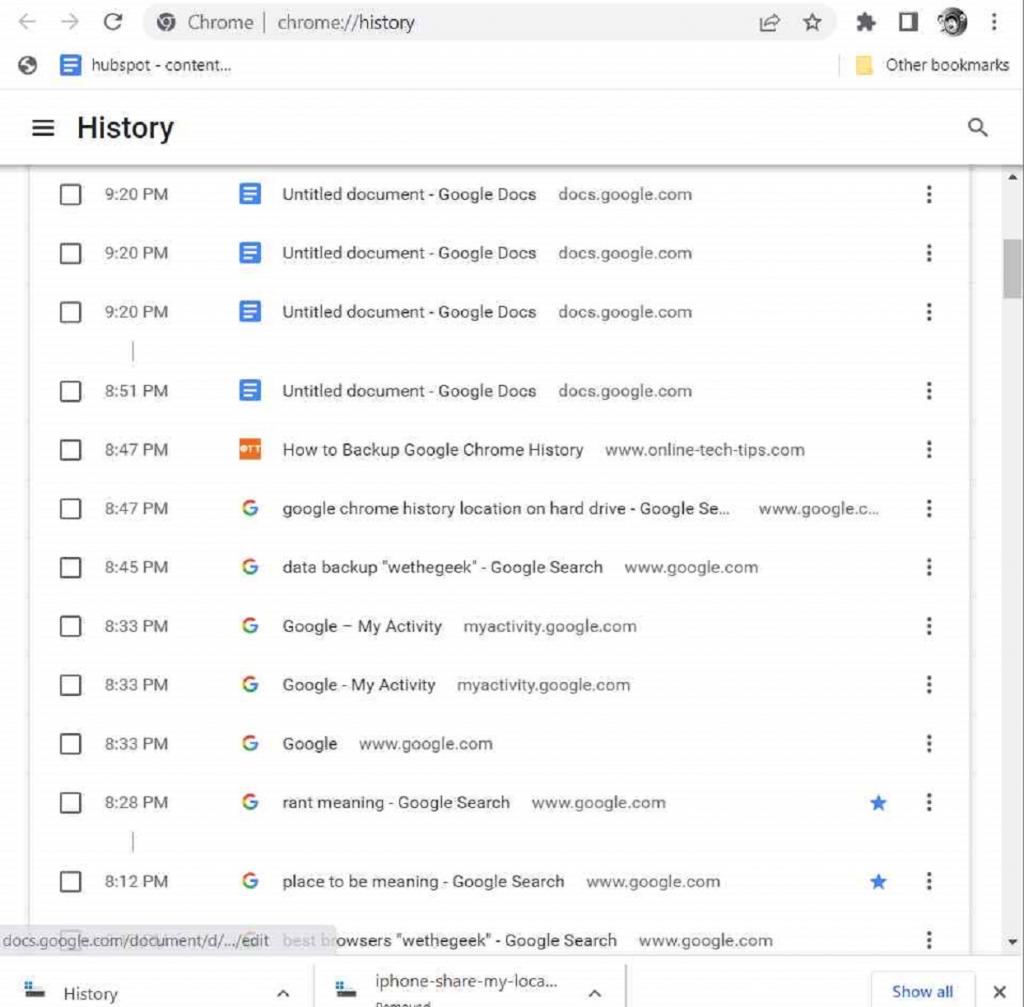
روش های بازیابی تاریخچه یا هیستوری پاک شده در گوگل کروم
با فرض اینکه شما یک نسخه پشتیبان تهیه نکرده اید، آیا راهی وجود دارد که بتوانید تاریخچه پاک شده در گوگل کروم را بازیابی کنید؟ بله، وجود دارد،در ادامه به بررسی چند روش برای انجام این کار پرداخته ایم.
حتما بخوانید: رفع مشکل سرعت پایین دانلود در مرورگر گوگل کروم
1. بازیابی سایت های حذف شده با بررسی فعالیت اکانت گوگل
حتی اگر وبسایتهای خاصی را از تاریخچه گوگل کروم پاک کرده باشید، به احتمال زیاد آنها همچنان در قسمت Google Activity اکانت شما ظاهر میشوند. از آنجا می توانید تاریخچه گوگل کروم خود را بازیابی کنید،در قسمت زیر مراحل انجام این کار آمده است.
1 Google Chrome را باز کنید و به google.com بروید.
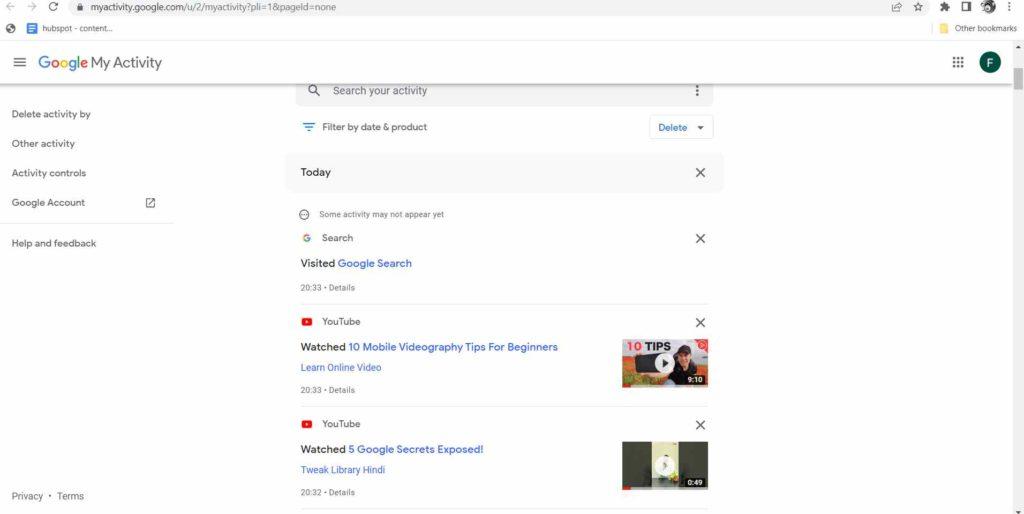
2. مطمئن شوید وارد اکانتی شده اید که می خواهید تاریخچه آن را پیدا کنید. با مشاهده گوشه سمت راست بالای صفحه می توانید آن را بررسی کنید. اگر وارد نشده باشید، هیچ تاریخچه ای را مشاهده نخواهید کرد.
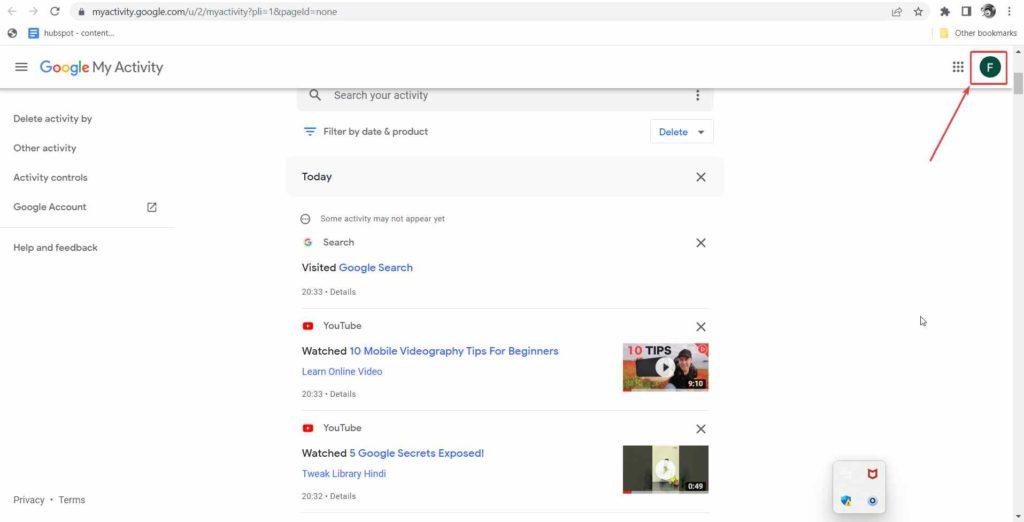
3. در این قسمت می توانید کل تاریخچه را جستجو کنید یا تاریخچه را بر اساس زمان خاصی فیلتر کنید.
4. روی وبسایتهایی که بهطور تصادفی تاریخچه آنها را پاک کردهاید، کلیک کنید،با این کار دوباره در تاریخچه کروم شما ظاهر میشوند.
2. بازیابی سایت های حذف شده با استفاده از نرم افزار های بازیابی اطلاعات
همانطور که می بینیم تاریخچه گوگل کروم در مکانی روی هارد دیسک شما ذخیره می شود. بنابراین، اولین کاری که از شما میخواهیم انجام دهید این است که به این مسیر توجه داشته باشید - C:\ Users \ Admin \ AppData \ Local \ Google \ Chrome
حالا یک نرم افزار بازیابی اطلاعات مانند Advanced Disk Recovery را دانلود کنید که یکی از بهترین و آسان ترین ابزارهای بازیابی اطلاعات برای ویندوز است. در ادامه نحوه بازیابی تاریخچه پاک شده گوگل کروم با استفاده از این نرم افزار بازیابی اطلاعات آمده است.
بازیابی سایت های حذف شده با دانلود ریکاوری هیستوری
1. نرم افزار Advanced Disk Recovery را دانلود، نصب و اجرا کنید. پیشنهاد می کنیم مسیر ذکر شده در قسمت بالا را روی یک دفترچه یادداشت یا برچسب های یادداشت یا جای دیگر کپی کنید.
دانلود Advanced Disk Recovery برای ریکاوری هستوری
2. همانطور که می بینید تاریخچه کروم در درایو C قرار دارد: بنابراین، زمانی که نرم افزار باز می شود، همانطور که در تصویر زیر نشان داده شده است، هارد درایو و C: را انتخاب کنید.
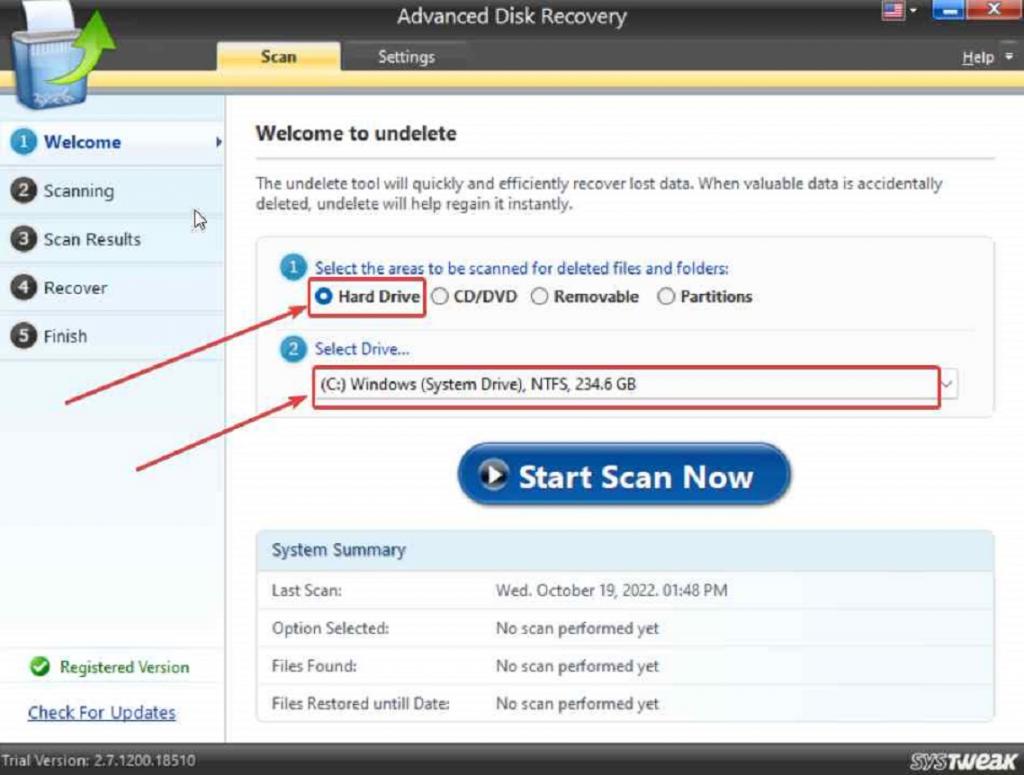
3. روی Start Scan Now کلیک کنید.
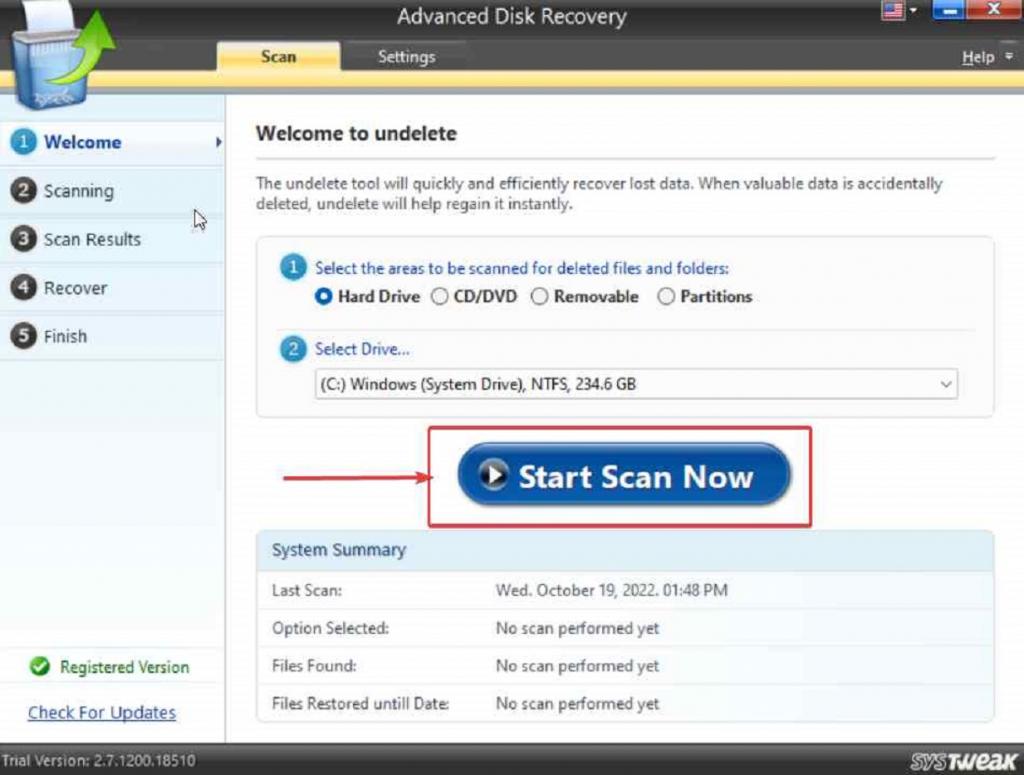
4. حالا Deep Scan را انتخاب کنید زیرا این حالت به انجام یک اسکن دقیق در تمام بخش هارد دیسک کمک می کند و روی Scan now.scan-type کلیک کنید.
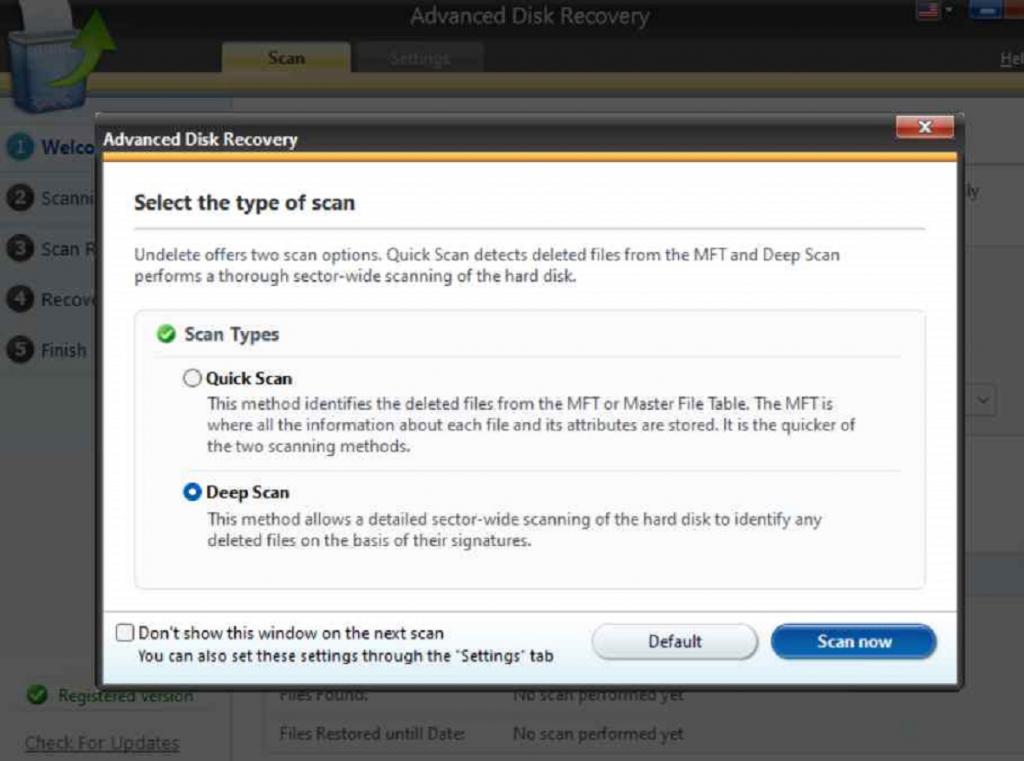
5. صبر کنید تا اسکن تمام شود.
6. حالا به مسیر C: \ Users \ Admin \ AppData \ Local \ Google \ Chrome \ User Data \ Default بروید و همانطور که در تصویر زیر دیده می شود از آن به عنوان یک ساختار پوشه در Advanced Disk Recovery استفاده می کنیم.
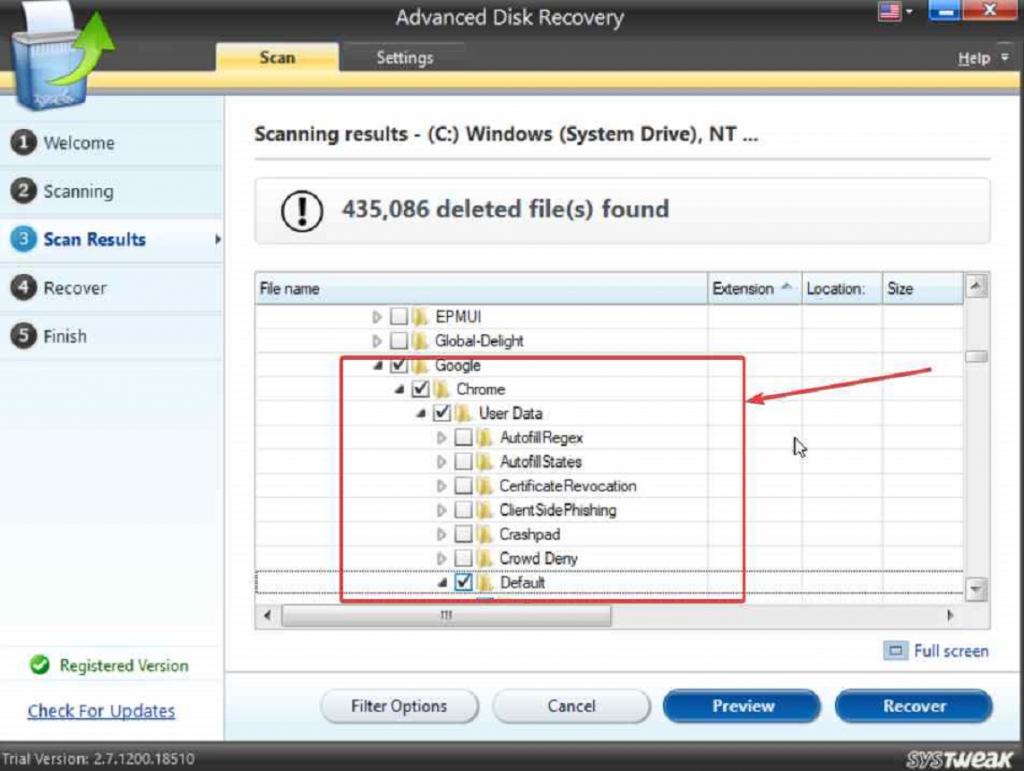
7. روی تیک کنار Default کلیک کنید و روی Recover کلیک کنید.
3. بازیابی سایت های حذف شده با استفاده از DNS Cache
DNS Cache یا کش دی ان اس شما تمام اطلاعات مربوط به وب سایت هایی که بازدید کرده اید را ذخیره می کند.انجام این کار، مراجعات بعدی شما را راحت تر می کند. با این حال، سطح تضمین این روش خیلی بالا نیست زیرا با هر بار راه اندازی مجدد کامپیوتر، حافظه پنهان پاک می شود. با این وجود، تلاش برای بازیابی تاریخچه پاک شده گوگل کروم از طریق حافظه پنهان DNS هیچ ضرری ندارد.
حتما بخوانید: رفع مشکل بسته شدن ناگهانی گوگل کروم در ویندوز
1. در نوار جستجوی ویندوز CMD را تایپ کنید.
2. از سمت راست Run as administrator را انتخاب کنید.
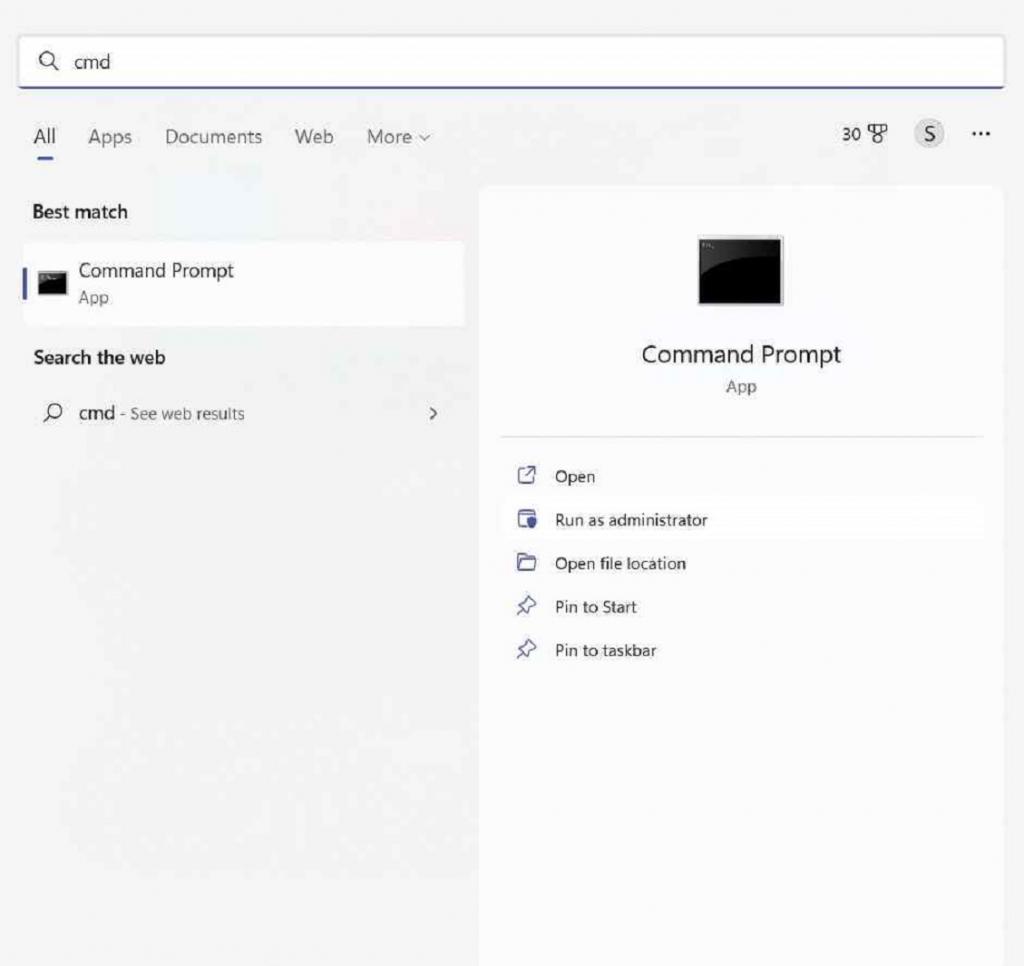
3. وقتی Command Prompt باز شد ipconfig / displaydns را تایپ کنید و Enter.command را فشار دهید.
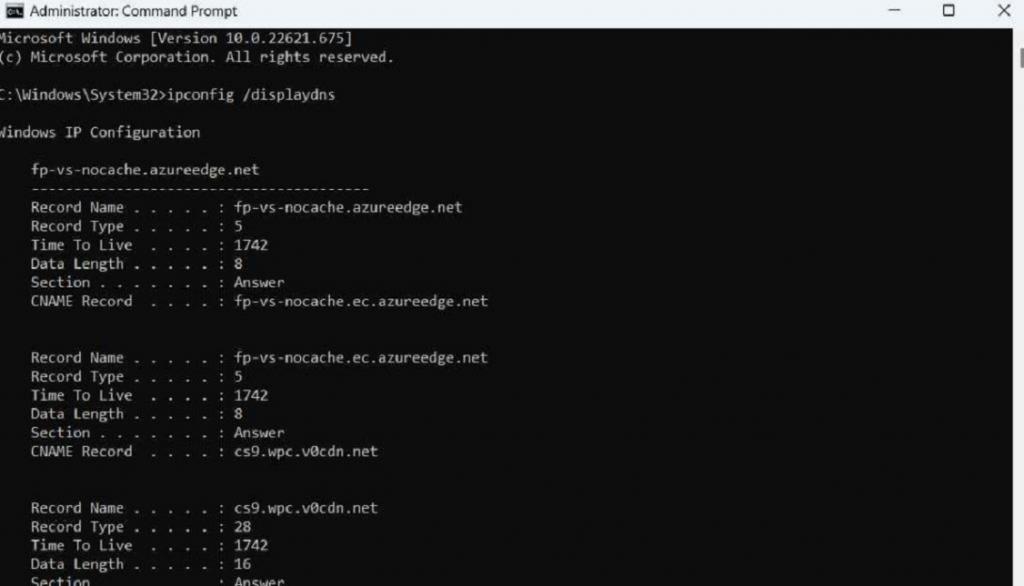
4. حالا میتوانید وبسایتهایی که میخواهید تاریخچه آنها را حفظ کنید، در کروم کپی پیست کنید تا دوباره ذخیره شوند.
نتیجه گیری:
اگر توانستید با موفقیت تاریخچه حذف شده گوگل کروم را بازیابی کنید، به ما اطلاع دهید که کدام یک از روش های بالا به شما کمک کرده است. همچنین از شما میخواهیم که این اطلاعات را با فردی که ممکن است در موقعیتی مشابه شما قرار داشته باشد به اشتراک بگذارید.
مقالات مرتبط:
بهترین افزونه های مرورگر گوگل کروم برای دانلود از یوتیوب
آموزش مرحله به مرحله تغییر زبان گوگل کروم در ویندوز و اندروید

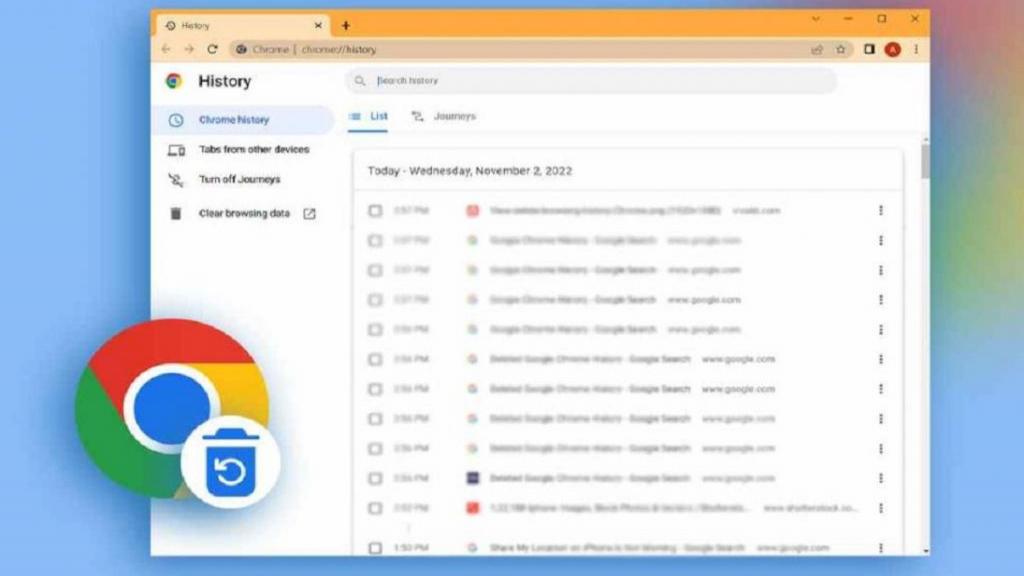
دیدگاه ها