اگر لپ تاپ شما بخشی از زندگی روزمره شما است، ممکن است زمان صفحه نمایش شما از میانگین زمان یک فرد بیشتر باشد. نگاه مداوم به لپتاپ میتواند عوارض جانبی مختلفی داشته باشد - از خستگی چشم گرفته تا سردرد. روشنایی نمایشگر مانیتور یا لپ تاپ خود را تنظیم کنید تا این عوارض جانبی را به بهترین نحو مدیریت کرده یا از آن جلوگیری کنید. به عنوان مثال، رایانه با روشنایی کم ممکن است باعث شود که چشمانتان اذیت شود. از سوی دیگر، رایانه های شخصی با روشنایی بالا ممکن است منجر به خشکی چشم و میگرن شود. اگر از رایانه شخصی ویندوز 11 استفاده می کنید، راه های زیادی برای تنظیم روشنایی نمایشگر یا مانیتور وجود دارد. در این مطلب از سلام دنیا درباره پنج مورد از بهترین راه برای تنظیم نور صفحه نمایش در ویندوز 11 صحبت خواهیم کرد. با ما همراه باشید.
تنظیم روشنایی و نور صفحه نمایش در ویندوز 11
1. برای تنظیم روشنایی صفحه نمایش؛ از کلیدهای تابع استفاده کنید
در صفحه کلید کامپیوتر شما، کلیدهای عملکرد از F1 تا F12 متغیر هستند. بیشتر، کلیدهای عملکرد در لپتاپها با عملکردهای کنترل رسانه و کنترل سیستم خاص مرتبط هستند - یکی از آنها افزایش یا کاهش روشنایی است. به دنبال یک کلید عملکرد با نماد روشنایی مشابه نور خورشید باشید.
آموزش نصب ویندوز 11 روی سیستم قدیمی
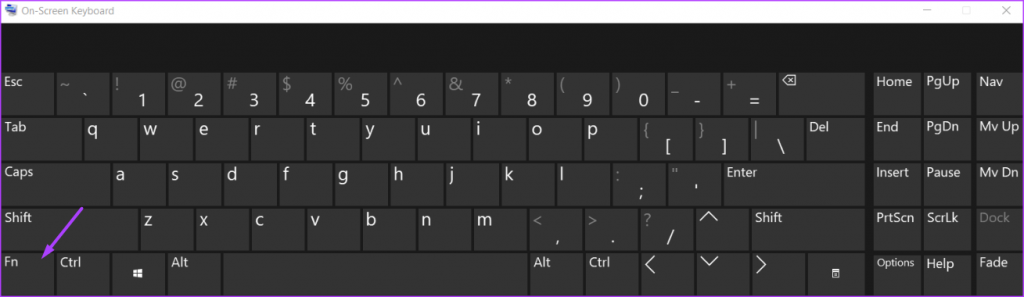
- اگر فشار دادن کلید عملکرد با نماد روشنایی کار نمی کند، به دنبال کلید دیگری در صفحه کلید خود با عنوان Fn باشید که معمولاً در کنار کلید Ctrl قرار دارد. به این مثال از صفحه کلید روی صفحه در ویندوز نگاهی بیندازید.
- کلید Fn را با نماد روشنایی مربوطه روی یکی از کلیدهای Function نگه دارید و روشنایی ها را تنظیم می کند.
2. تنظیم روشنایی صفحه نمایش؛ با استفاده از ACTION CENTER
Action Center روی دسکتاپ ویندوز 11 شما قرار دارد. اعلان های دسکتاپ و همچنین اقدامات سریع را در خود جای می دهد. Action center تضمین می کند که برای تنظیم ویژگی های رایانه شخصی خود مجبور به باز کردن کنترل پنل یا تنظیمات ویندوز نیستید. یکی از اقدامات سریعی که می توانید با Action Center انجام دهید، افزایش یا کاهش روشنایی است. در اینجا نحوه انجام این کار آمده است:
مرحله 1: در رایانه شخصی ویندوز 11 خود، مکان نما را به سمت راست دسکتاپ حرکت دهید.
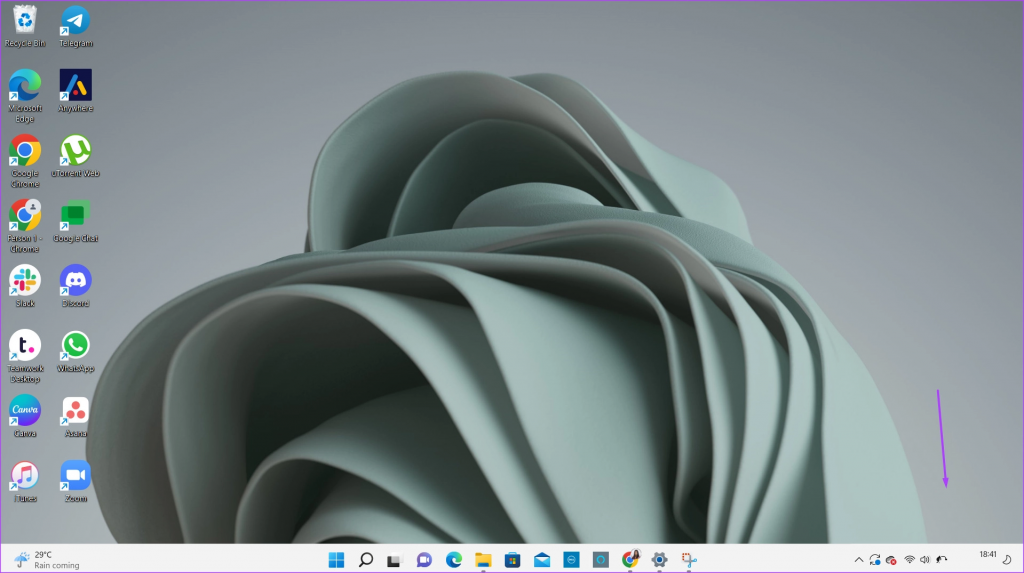
مرحله 2: روی نمادی در نوار وظیفه (Wi-Fi یا Speakers) کلیک کنید تا Action Center راه اندازی شود. همچنین می توانید کلیدهای میانبر Windows + A را برای راه اندازی Action Center امتحان کنید.
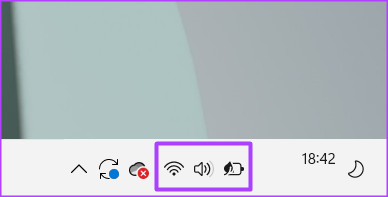
مرحله 3: به دنبال نماد روشنایی با یک نوار لغزنده در کنار آن باشید.
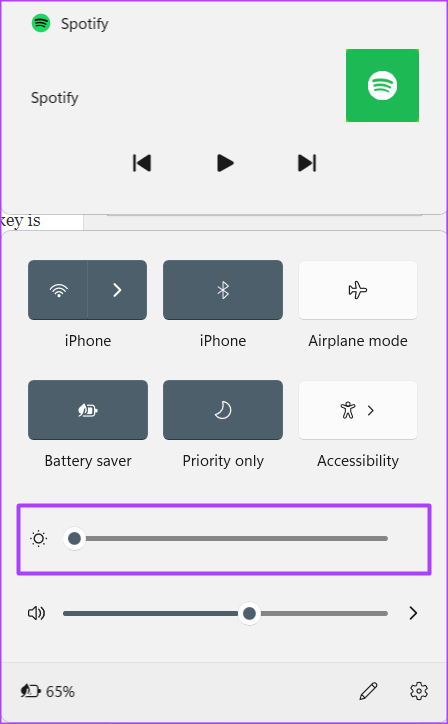
مرحله 4: نوار لغزنده را به سمت چپ یا راست بکشید تا روشنایی را افزایش یا کاهش دهید.
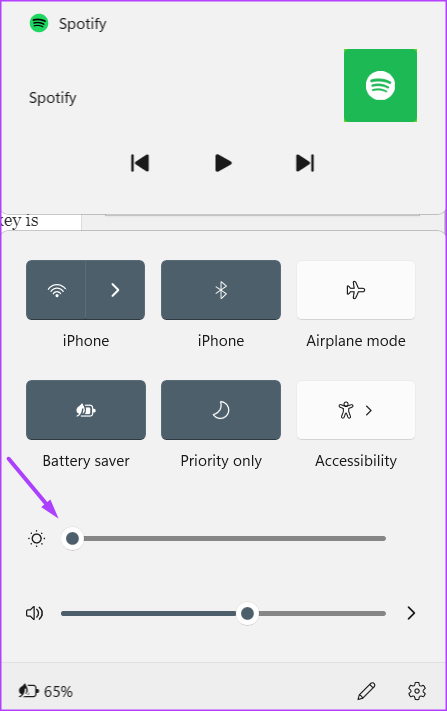
3. تنظیم روشنایی صفحه نمایش؛ با استفاده از تنظیمات ویندوز
منوی تنظیمات معمولاً جایی است که برای شخصی سازی یا ایجاد تغییرات در ظاهر رایانه شخصی خود می روید. در اینجا نحوه تغییر روشنایی با استفاده از تنظیمات ویندوز آورده شده است.
حتما بخوانید: روش تغییر و تنظیم اسکرین سیور [محافظ صفحه نمایش] در ویندوز
مرحله 1: در رایانه شخصی ویندوز خود، روی منوی Start کلیک کنید.
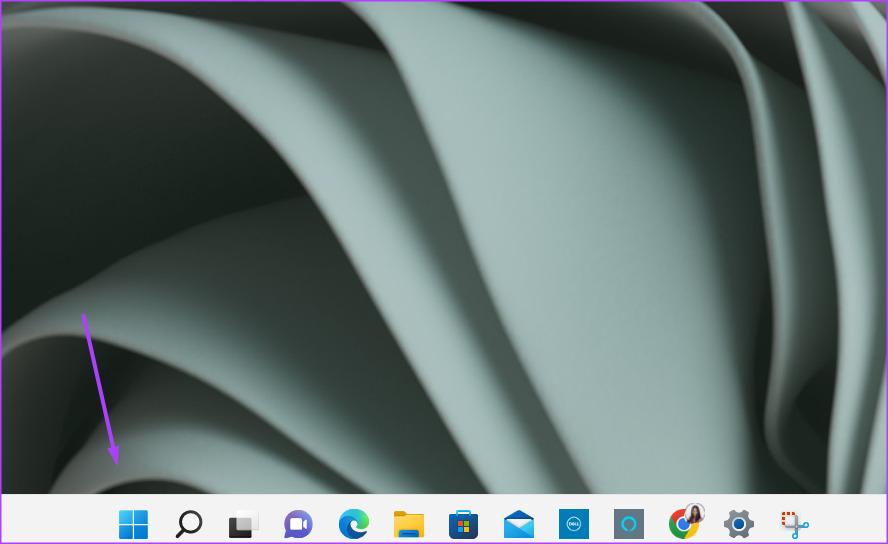
مرحله 2: Settings را جستجو کنید و روی نتیجه کلیک کنید تا باز شود. همچنین می توانید کلیدهای میانبر Windows + I را برای راه اندازی Action Center امتحان کنید.
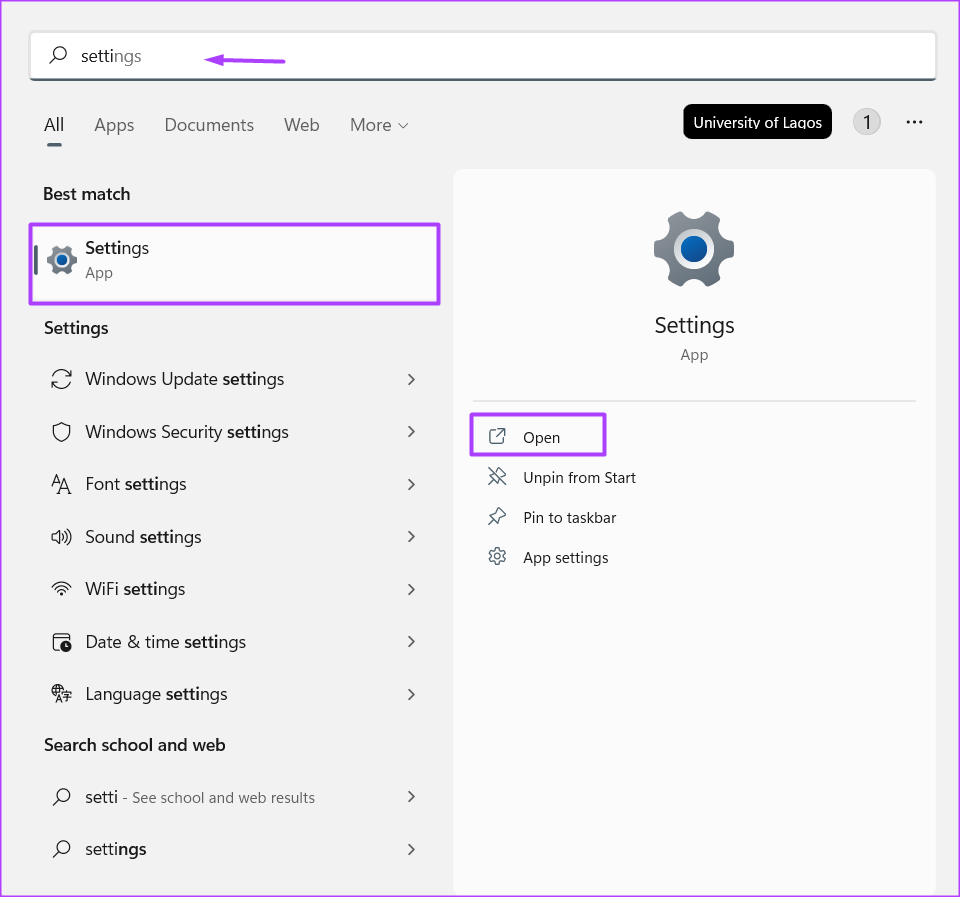
مرحله 3: در سمت چپ برنامه تنظیمات، روی System کلیک کنید.
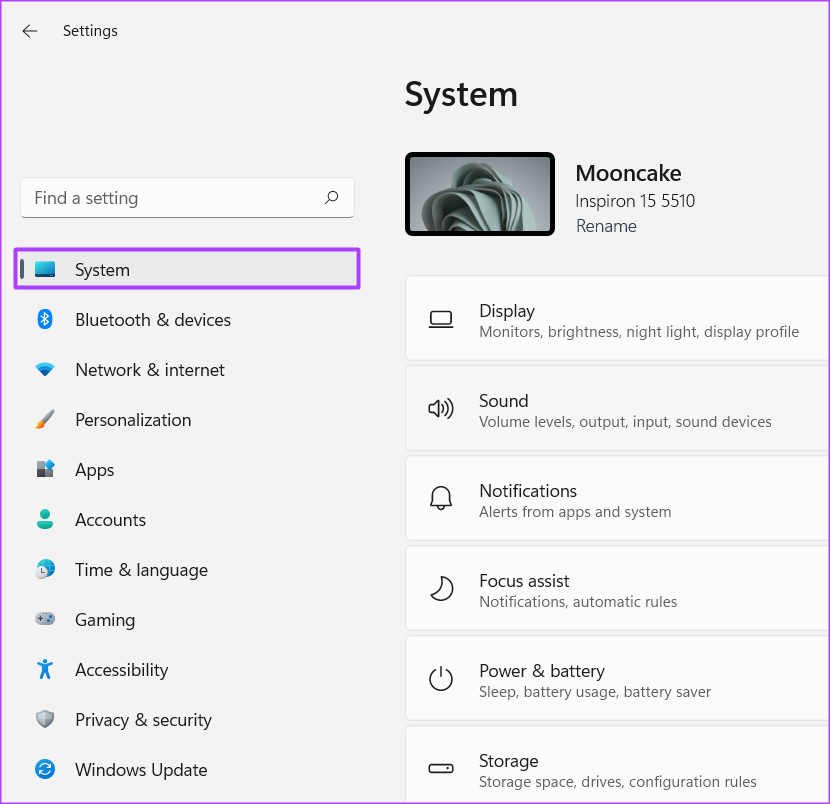
مرحله 4: روی دکمه Display کلیک کنید.
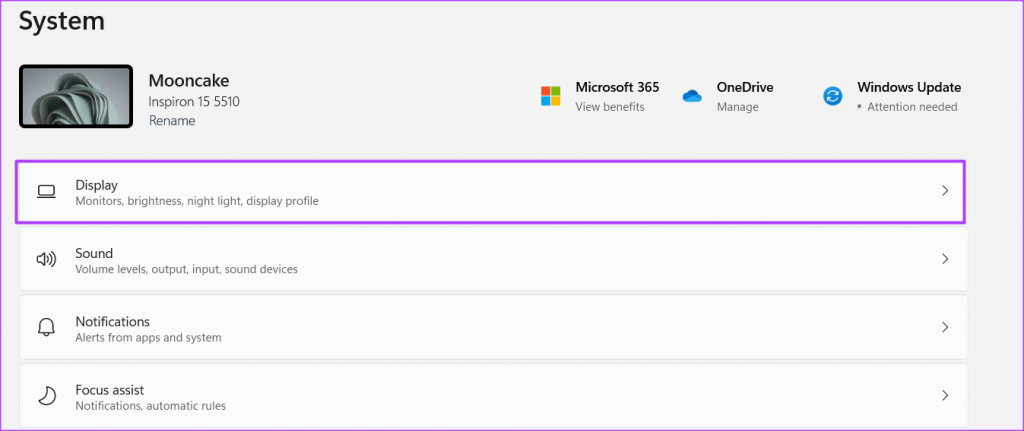
مرحله 5: در بالای منوی نمایشگر، به گروه Brightness&color توجه کنید.
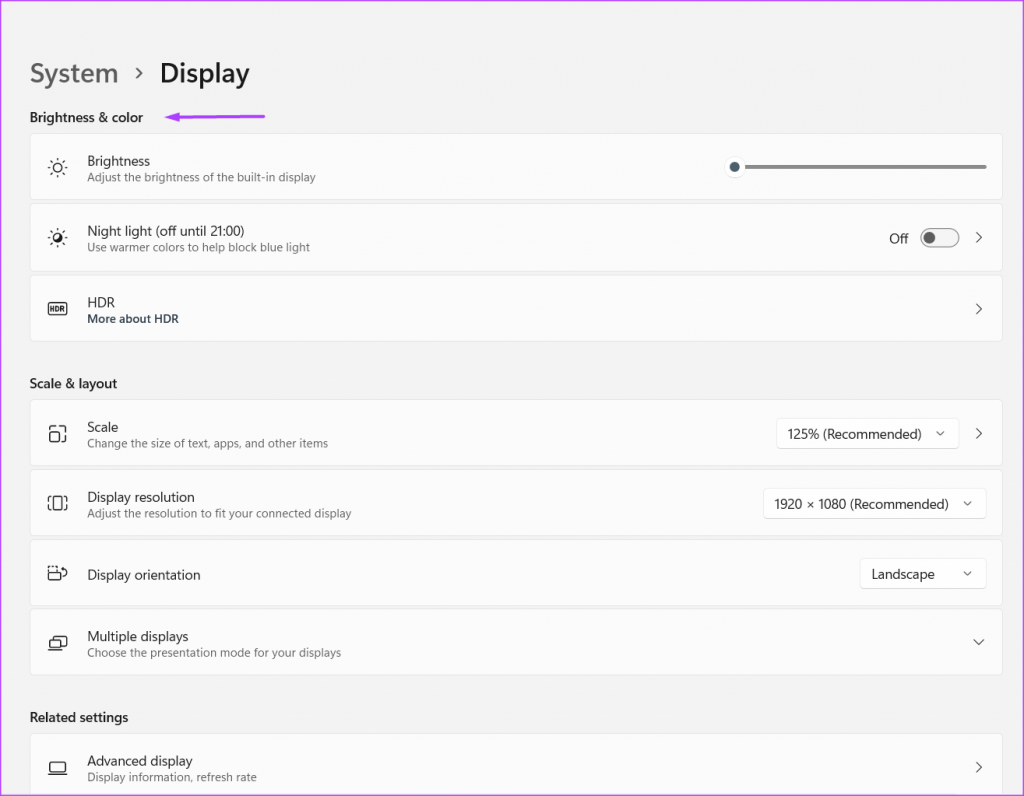
مرحله 6: نوار لغزنده کنار تنظیم روشنایی را به چپ یا راست بکشید تا روشنایی را کم یا زیاد کنید.
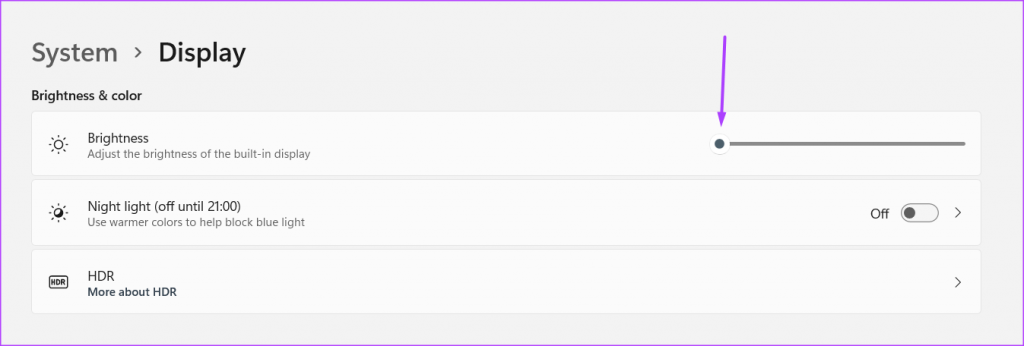
4. تنظیم روشنایی صفحه نمایش؛ با استفاده از Mobility center
Mobility Center گزینه دیگری در ویندوز 11 است که هنگام تلاش برای مدیریت روشنایی رایانه شخصی باید در نظر بگیرید. در اینجا نحوه دسترسی به آن آورده شده است.
حتما بخوانید: روش آزاد و خالی کردن فضای هارد در ویندوز 11 بدون حذف برنامهها
مرحله 1: در رایانه شخصی ویندوز خود، روی منوی Start کلیک کنید.
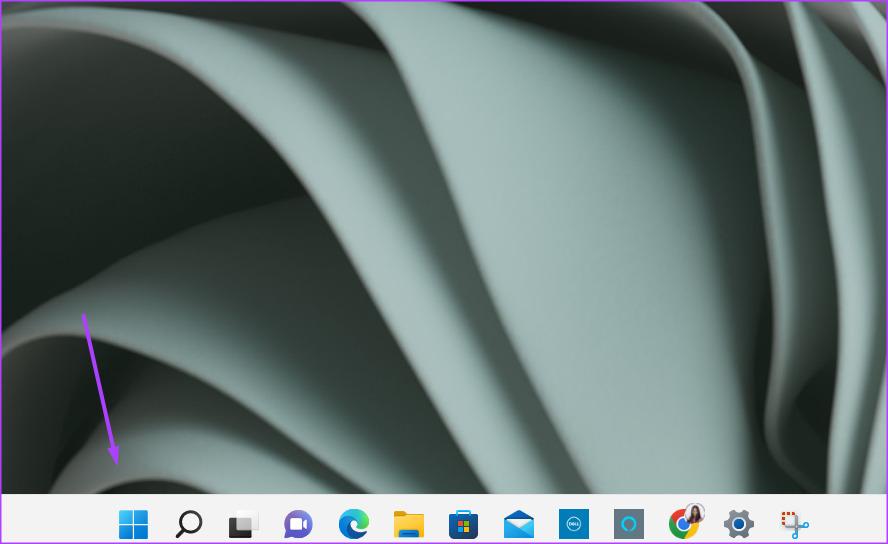
مرحله 2: Windows Mobility Center را جستجو کنید و روی نتیجه کلیک کنید تا باز شود. همچنین می توانید کلیدهای میانبر Windows + X را برای دسترسی به Mobility Center امتحان کنید.
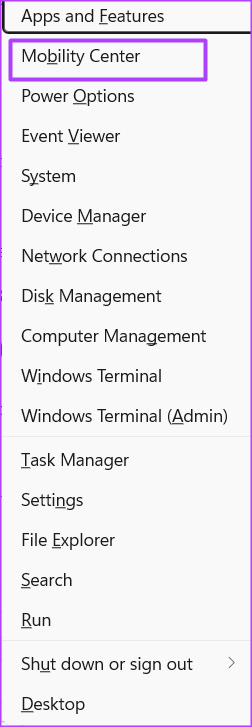
مرحله 3: به دکمه روشنایی نمایشگر دقت کنید.
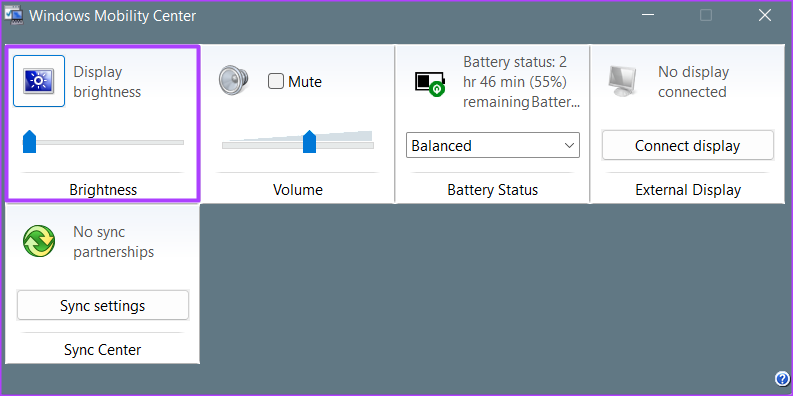
مرحله 4: نوار لغزنده زیر دکمه روشنایی نمایشگر را به چپ یا راست بکشید تا روشنایی را کم یا زیاد کنید.
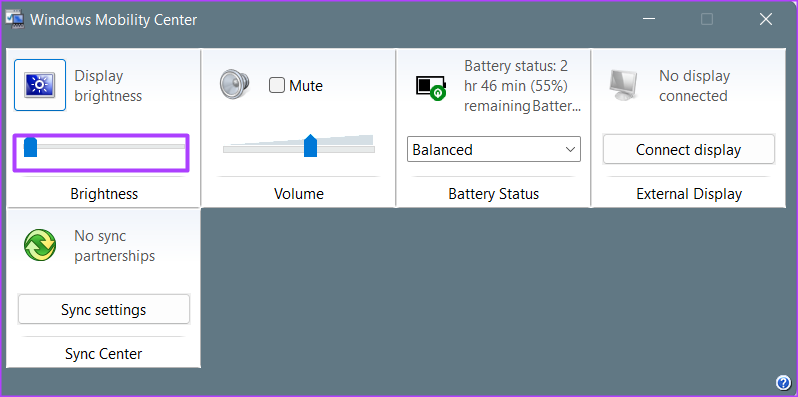
5. تنظیم روشنایی صفحه نمایش؛ با استفاده از WINDOWS POWERSHELL
با اجرای یک فرمان در Windows PowerShell، می توانید روشنایی رایانه شخصی خود را مدیریت کنید. در اینجا مراحل انجام این کار وجود دارد:
حتما بخوانید: آموزش رفع مشکل کار نکردن و باز نشدن کنترل پنل ویندوز 11
مرحله 1: در رایانه شخصی ویندوز خود، روی منوی Start کلیک کنید.
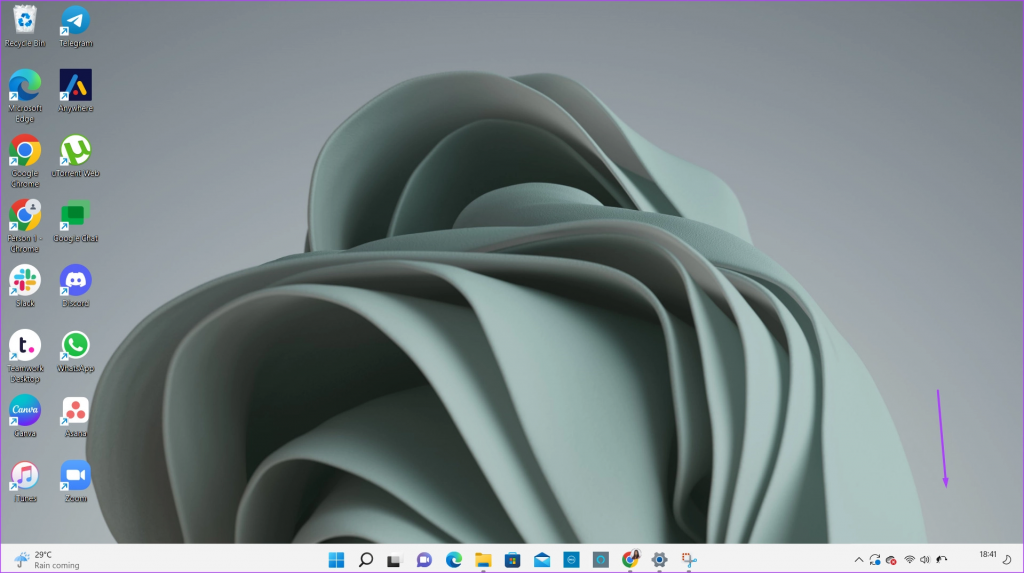
مرحله 2: PowerShell را جستجو کنید و روی Run as Administrator کلیک کنید.
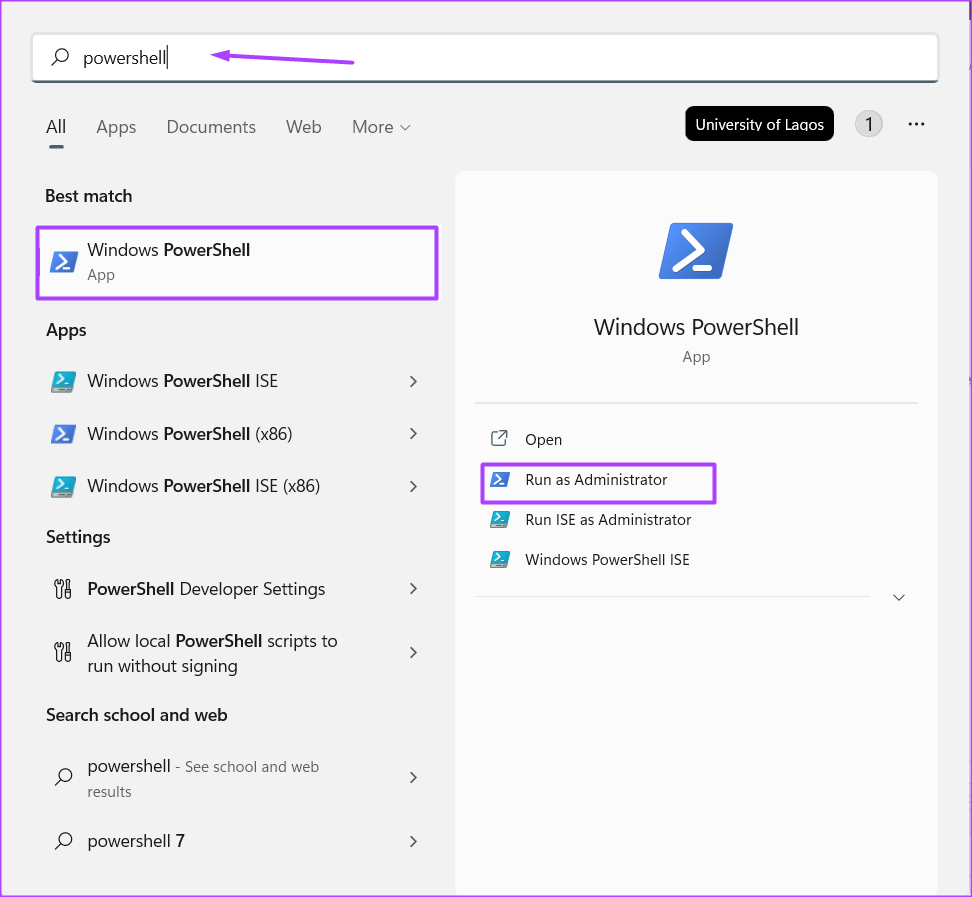
مرحله 3: دستور زیر را در PowerShell وارد کنید: (دستورات را مطابق تصویر زیر پشت سر هم وارد کنید )
Get-WmiObject -Namespace root/WMI)
.(Class WmiMonitorBrightnessMethods-
WmiSetBrightness (1،40)
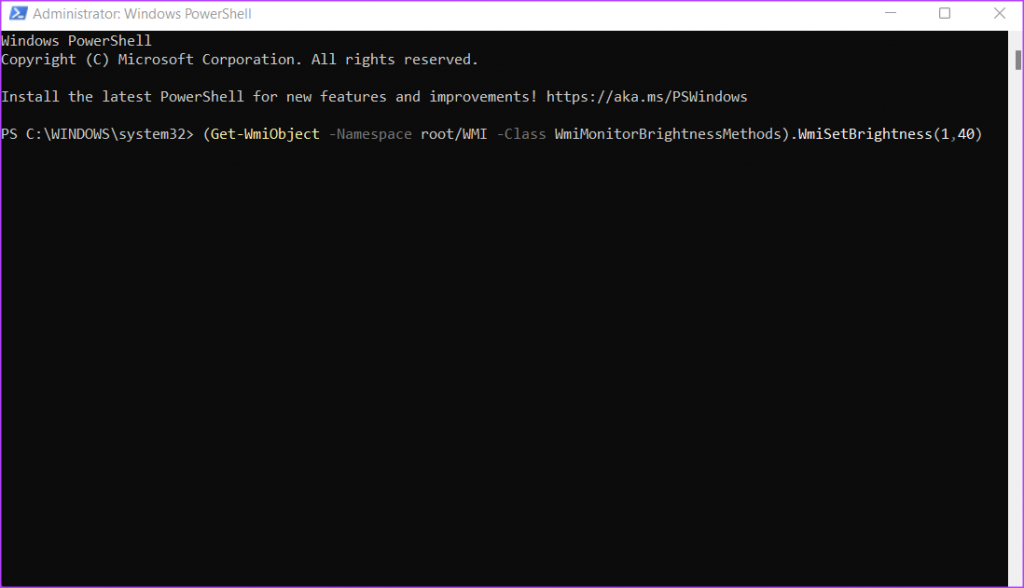
توجه داشته باشید که در جایی که 40 در بالا دارید، می توانید آن را با مقدار دیگری جایگزین کنید. 40 نشان دهنده قدرت روشنایی است که ما می خواهیم. با این حال، می توانید مقدار کم یا زیاد دیگری را تایپ کنید.
مرحله 4: روی صفحه کلید Enter را فشار دهید تا دستور اجرا شود.
سخن آخر
اگر هیچ یک از گزینه های توصیه شده در بالا کار نمی کند، ممکن است مشکلی در تنظیم روشنایی رایانه شخصی شما وجود داشته باشد. برای رفع روشنایی ویندوز 11 ، می توانید درایور نمایشگر خود را به روز کنید یا فایل های سیستم را تعمیر کنید.
مقالات مرتبط:
روش بازنشانی و ریست کردن (security-windows) در ویندوز 11
آموزش تغییر نام اکانت (حساب کاربری) در ویندوز 11 با 4 روش

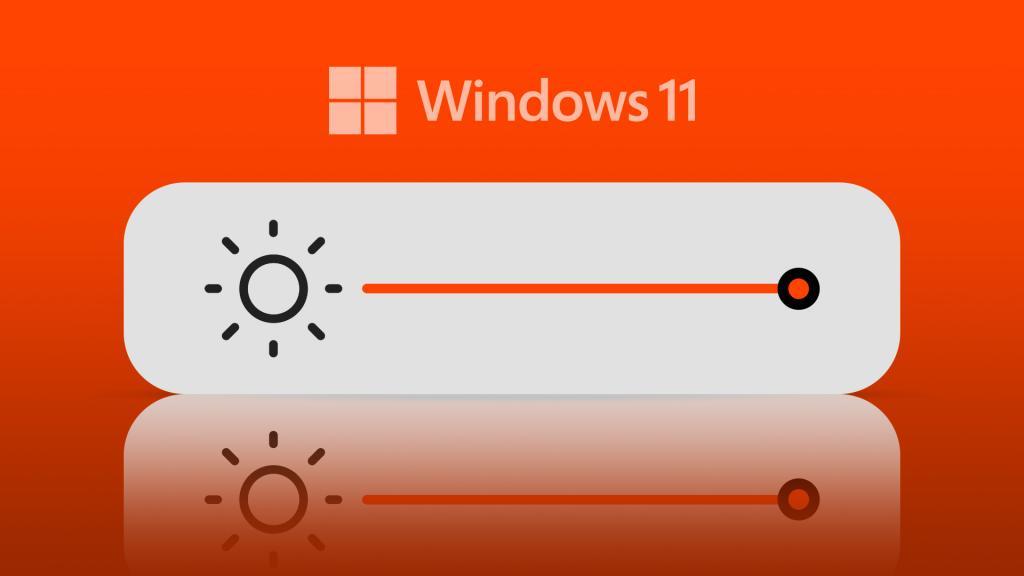
دیدگاه ها