در ویندوز 11، حساب Administrator دارای امتیازات و مجوزهای ویژه برای ایجاد تغییرات در سیستم عامل است. این تغییرات از به روز رسانی تنظیمات امنیتی و نصب یا حذف نرم افزار تا ایجاد تغییرات در حساب های کاربری را شامل می شود. هنگام ورود به حساب ویندوز (محلی) خود، نام ادمینیستور خود را خواهید دید. اگر با حساب مایکروسافت خود وارد شوید، نام کاربری اطلاعات مربوطه را منعکس می کند. برای تغییر نام کاربری خود، در این مطلب از سلام دنیا درباره روشهای نحوه تغییر نام کاربری در ویندوز 11 و تبدیل کاربر به عنوان مدیر در ویندوز 11 صحبت خواهیم کرد. با ما همراه باشید.
نحوه تغییر نام کاربری در ویندوز 11
روش اول: تغییر نام کاربری با استفاده از MANAGE MY MICROSOFT ACCOUNT
هنگامی که با استفاده از جزئیات حساب مایکروسافت خود وارد رایانه شخصی ویندوز می شوید، رایانه اطلاعات شما را وارد می کند. پس از آن، برای تغییر نام کاربری خود، باید حساب مایکروسافت خود را به روز کنید. در اینجا نحوه انجام این کار آمده است:
حتما بخوانید: دانلود و نصب صحیح ویندوز 11 مرحله به مرحله
مرحله 1: در رایانه شخصی خود، روی منوی Start کلیک کنید.
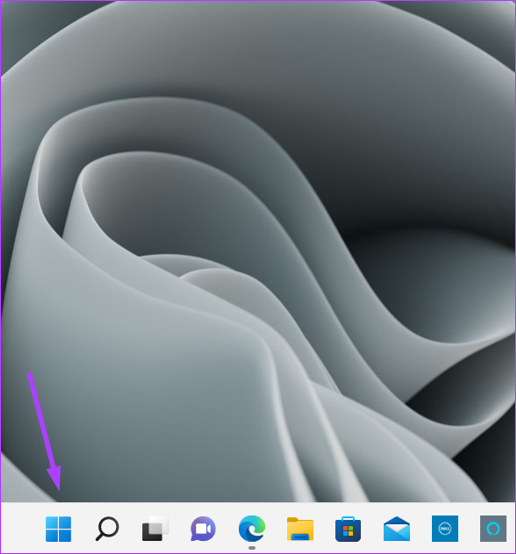
مرحله 2: روی نام حساب خود در پایین کلیک کنید.
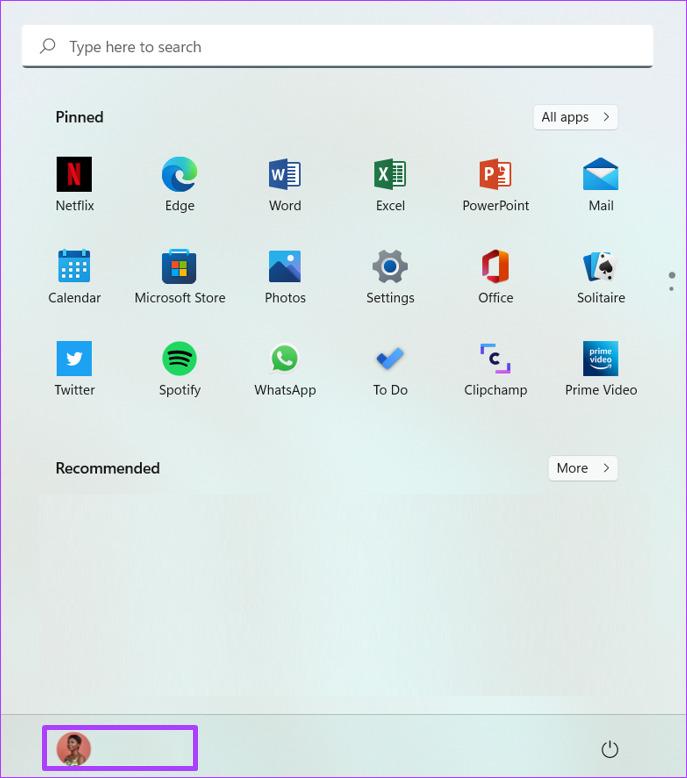
مرحله 3: روی Change account settings کلیک کنید.
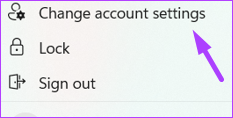
مرحله 4: در زیر گروه تنظیمات مرتبط در سمت راست صفحه اطلاعات شما، روی "Manage my accounts" کلیک کنید. این باید شما را به وب سایت مایکروسافت هدایت کند تا به حساب مایکروسافت خود وارد شوید.
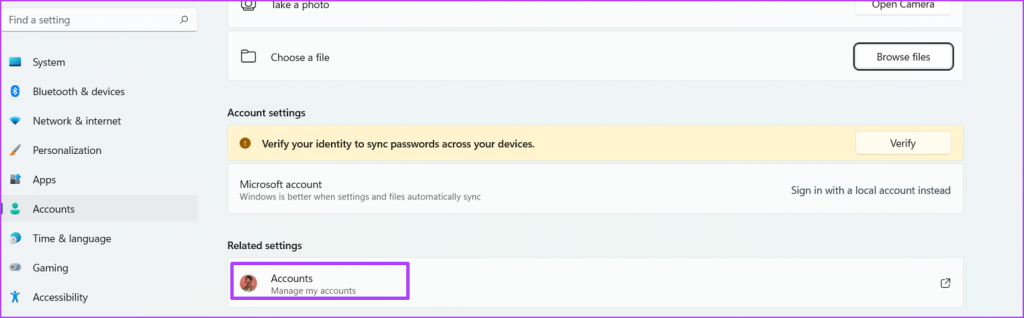
مرحله 5: در حساب مایکروسافت خود، روی نام حساب خود کلیک کنید.
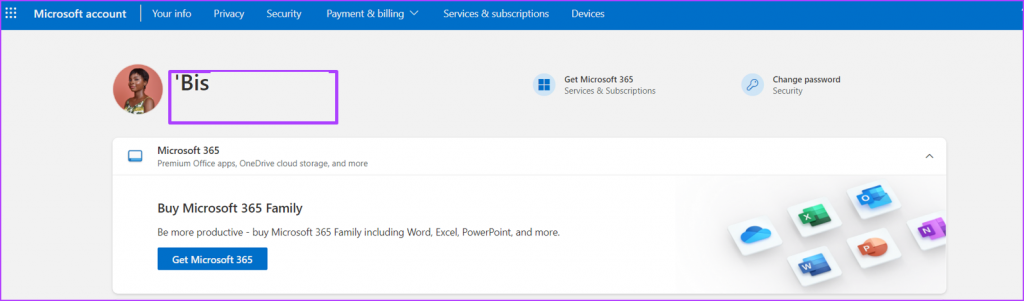
مرحله 6: روی Edit name کلیک کنید.
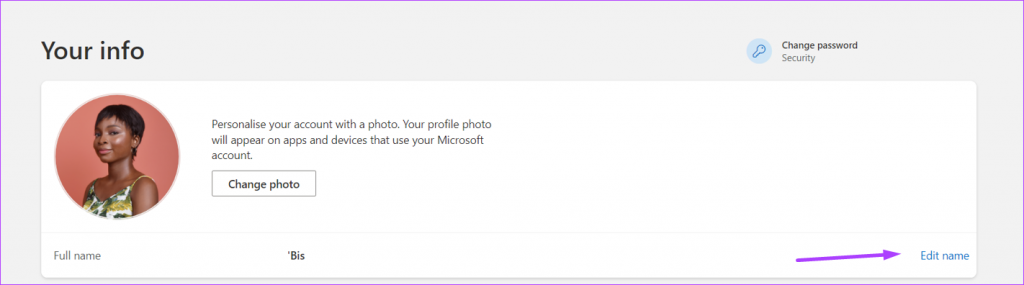
مرحله 7: نام و نام خانوادگی مورد نظر خود را به عنوان نام کاربر در رایانه شخصی خود وارد کنید.
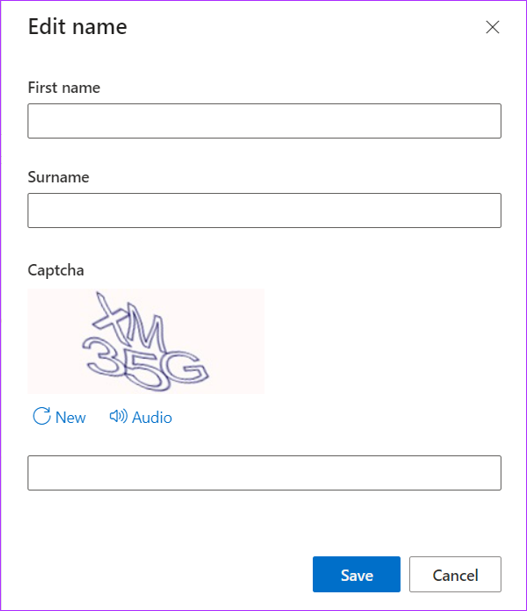
مرحله 8: کپچا را پر کنید و روی Save کلیک کنید.
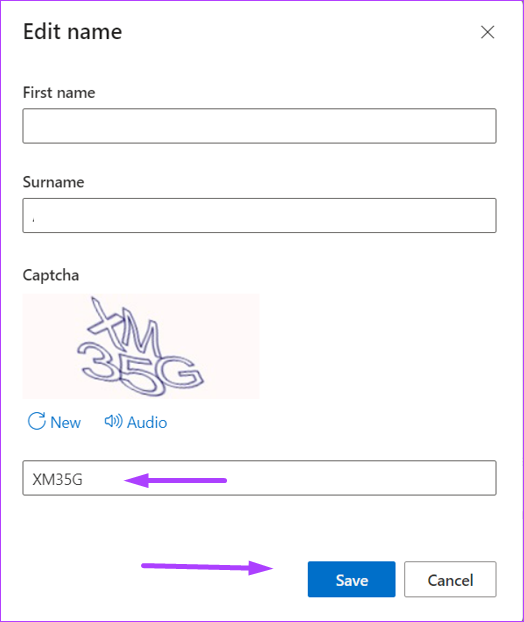
مرحله 9: رایانه خود را مجدداً راه اندازی کنید تا تغییرات را فعال کنید.
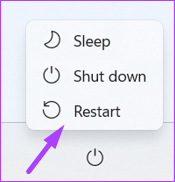
تغییر نام اکانت در ویندوز
روش دوم: تغییر نام کاربری با استفاده از کنترل پنل
اگر حساب ویندوز محلی خود را به حساب مایکروسافت خود مرتبط نکرده اید، می توانید از کنترل پنل ویندوز برای تغییر نام مدیر حساب محلی خود استفاده کنید. در اینجا مراحلی وجود دارد که باید دنبال کنید:
حتما بخوانید: فعال و غیر فعال کردن حساب کاربری (اکانت کاربران) در ویندوز 11
مرحله 1: در رایانه شخصی خود، روی منوی Start کلیک کنید.
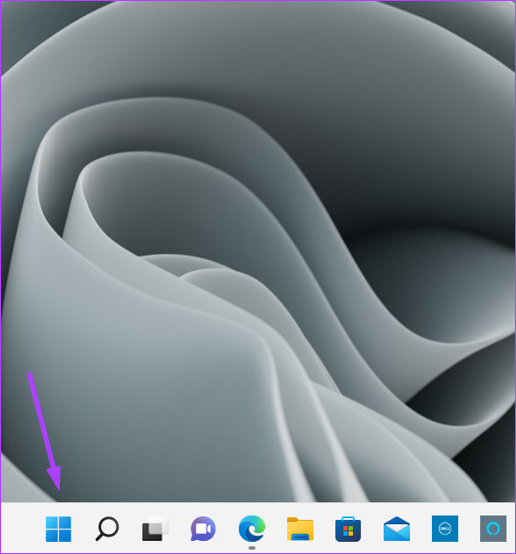
مرحله 2: در نوار جستجو، Control Panel را تایپ کنید.
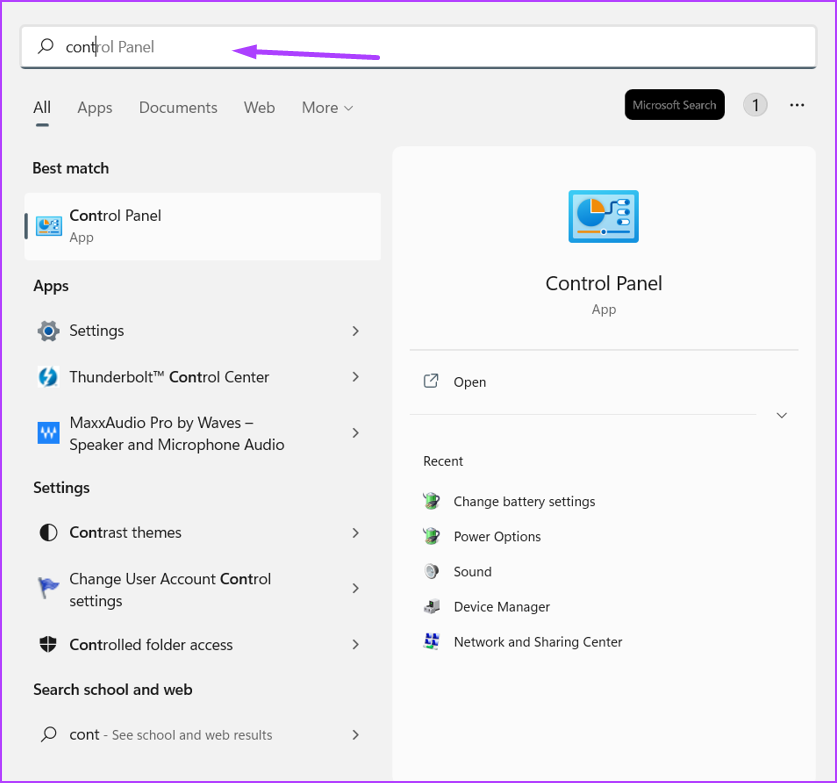
مرحله 3: از نتایج مربوط به Control Panel، روی Open در سمت راست کلیک کنید.
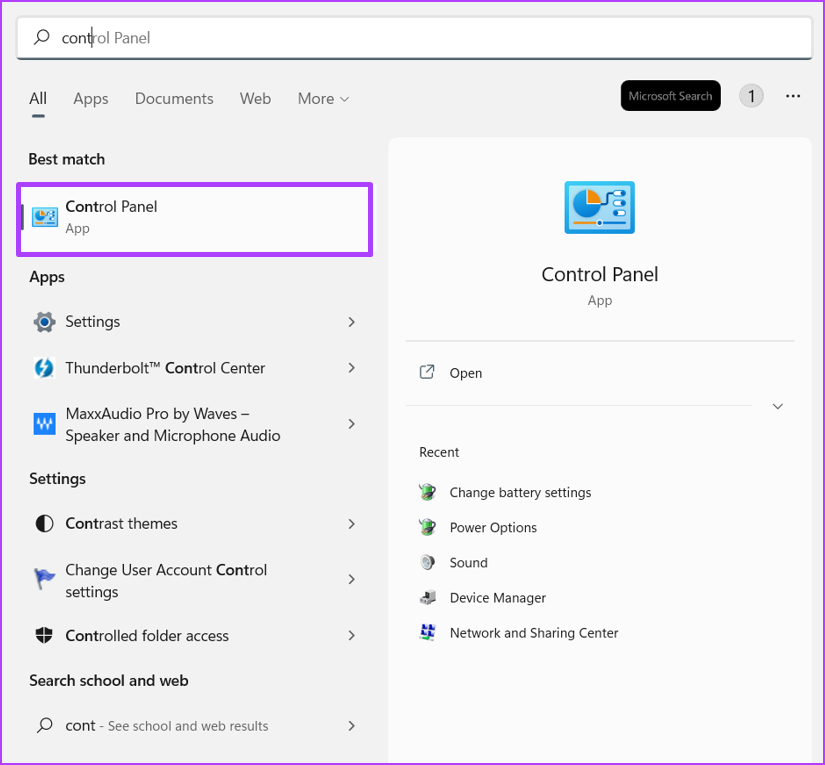
مرحله 4: روی User Accounts کلیک کنید.
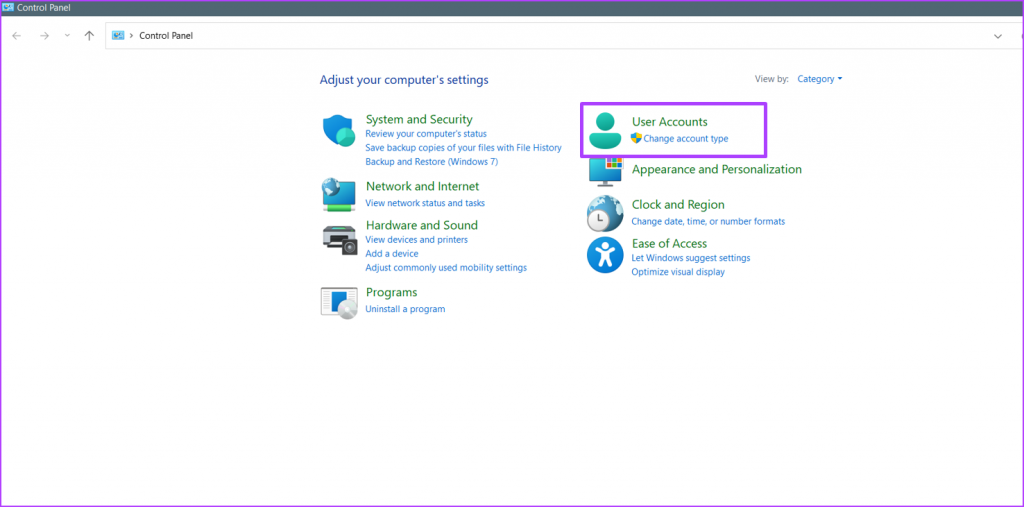
مرحله 5: روی change accounts type کلیک کنید.
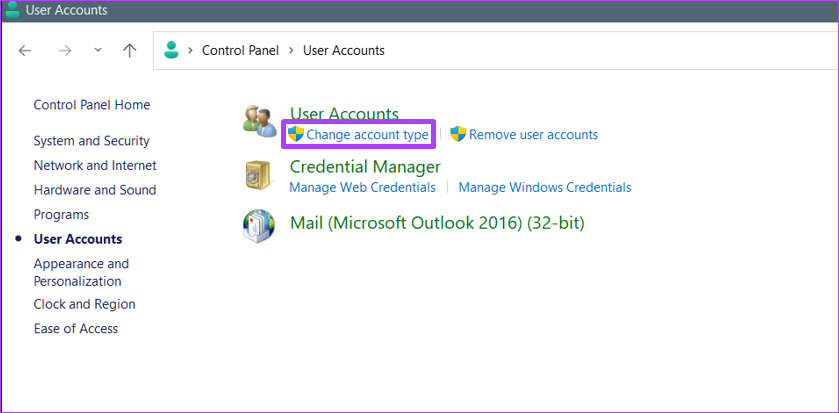
مرحله 6: روی پروفایل کاربری که می خواهید تغییر دهید کلیک کنید.
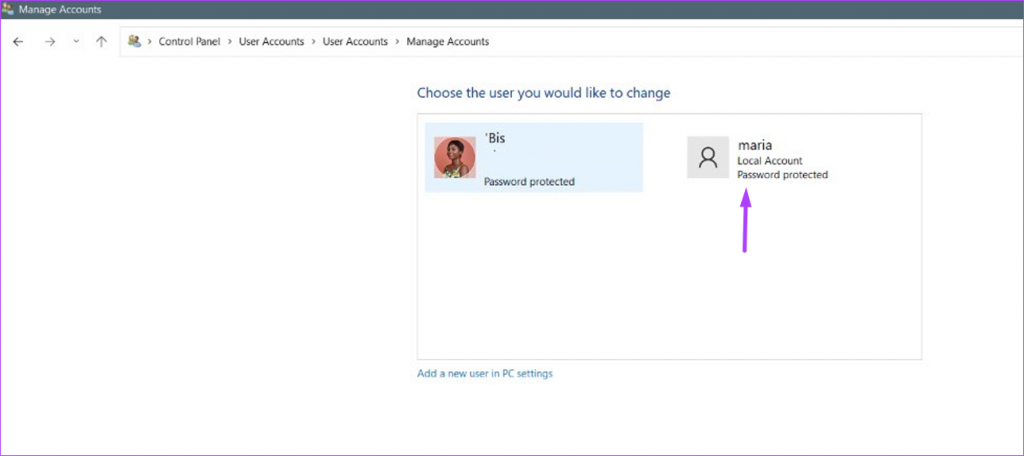
مرحله 7: روی "change the accounts name" کلیک کنید.
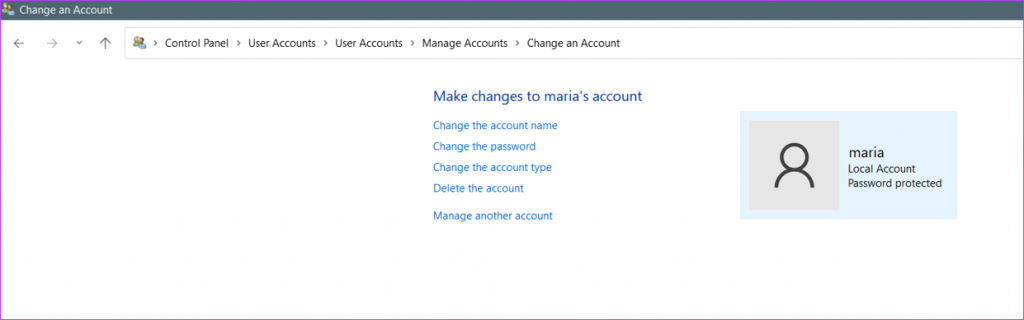
مرحله 8: نام حساب کاربری جدید را در فیلد ارائه شده تایپ کنید.
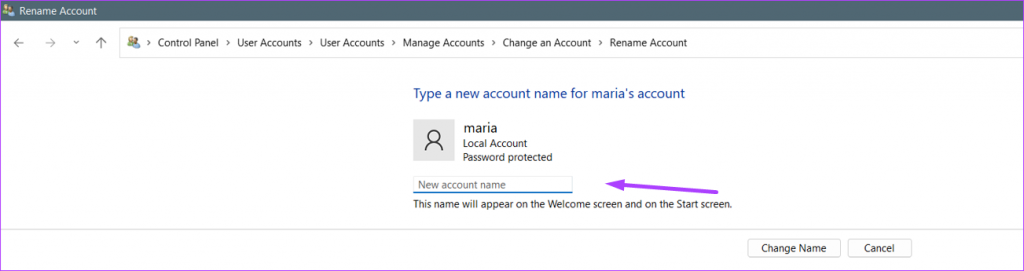
مرحله 9: برای ذخیره تغییرات خود بر روی Change name کلیک کنید.
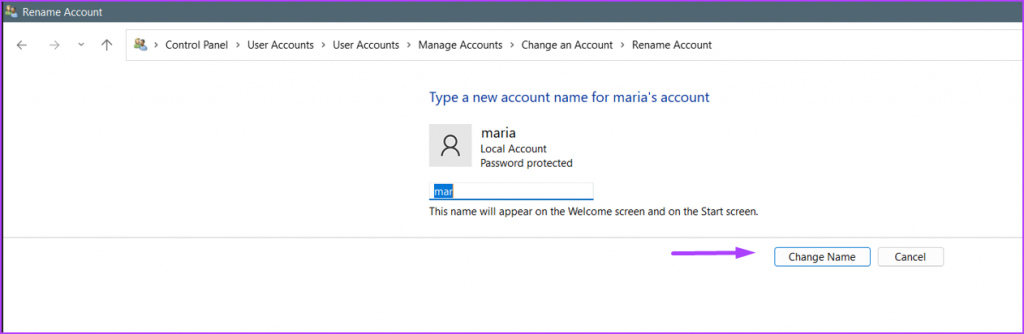
تغییر نام اکانت در ویندوز 11
روش سوم: تغییر نام کاربری با استفاده از پنجره RUN
روش دیگری که میتوانید نام کاربری خود را برای حسابی که به مایکروسافت مرتبط نیست بهروزرسانی کنید، استفاده از ابزار Run است. در اینجا نحوه انجام این کار آمده است:
حتما بخوانید: روش فعال کردن و استفاده از قابلیت دسترسی صوتی در ویندوز 11
مرحله 1: در رایانه شخصی خود، روی منوی Start کلیک کنید.
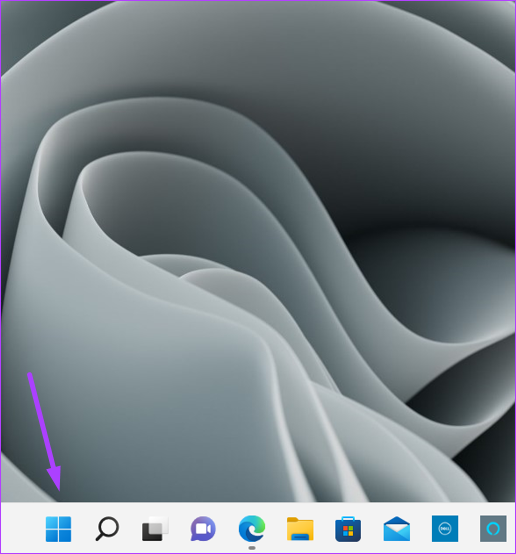
مرحله 2: در نوار جستجو، Run را تایپ کنید. یا می توانید کلید Windows + R را فشار دهید تا کادر محاوره ای Run اجرا شود.
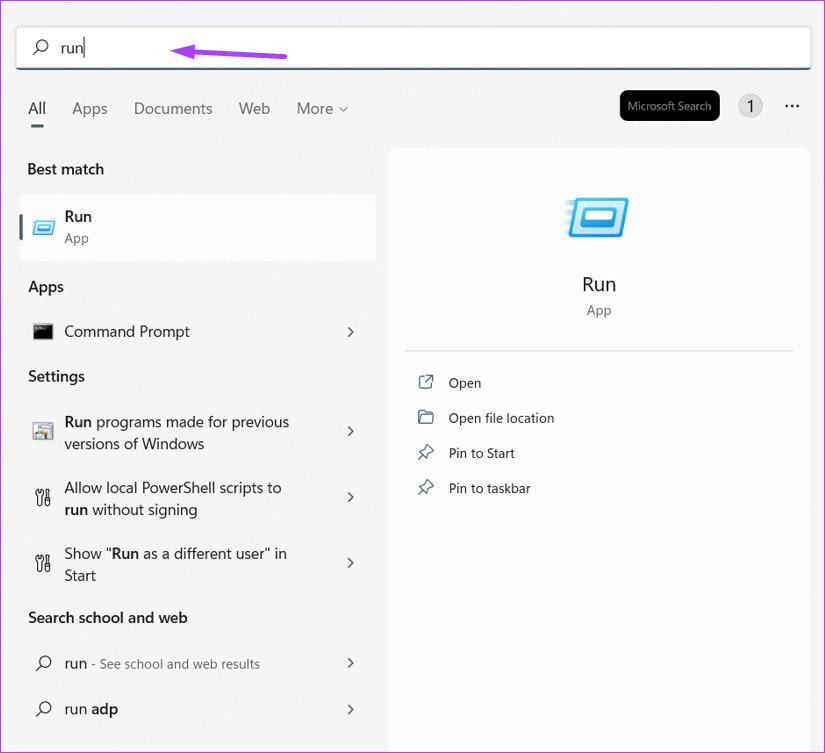
مرحله 3: از نتایج برای Run، روی Open در سمت راست کلیک کنید.
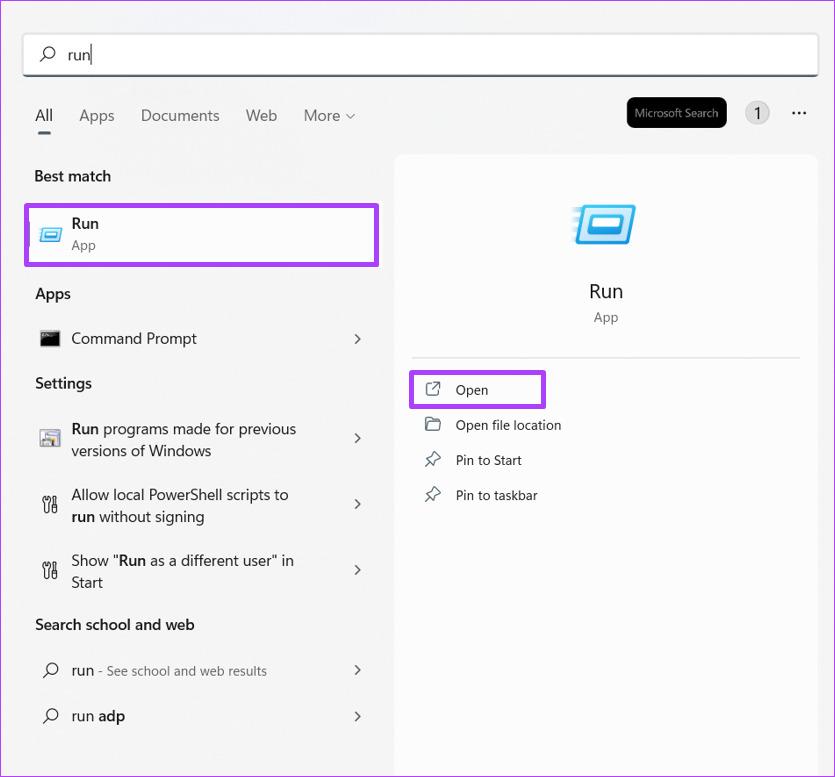
مرحله 4: در قسمت Open ابزار Run، netplwiz را تایپ کنید.
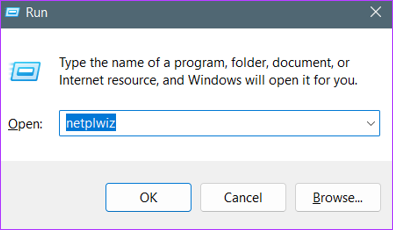
مرحله 5: در قسمت User Accounts، روی حسابی که می خواهید نام آن را تغییر دهید کلیک کنید.
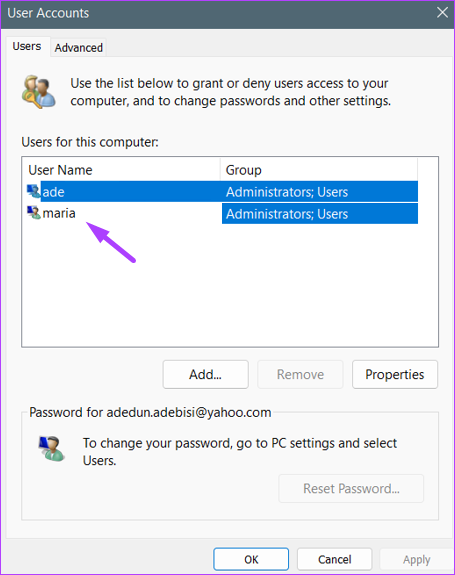
مرحله 6: روی Properties کلیک کنید.
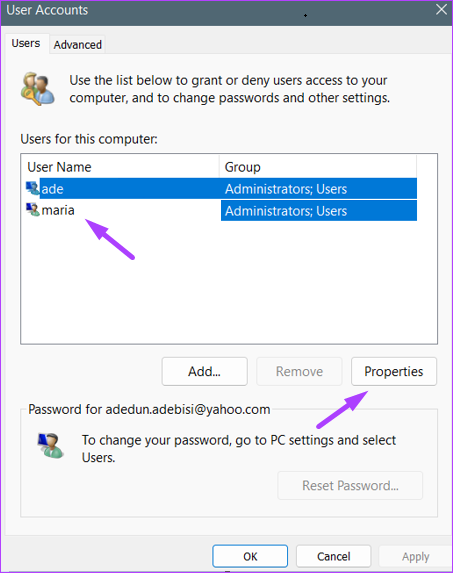
مرحله 7: در قسمت User name، یک نام جدید تایپ کنید.
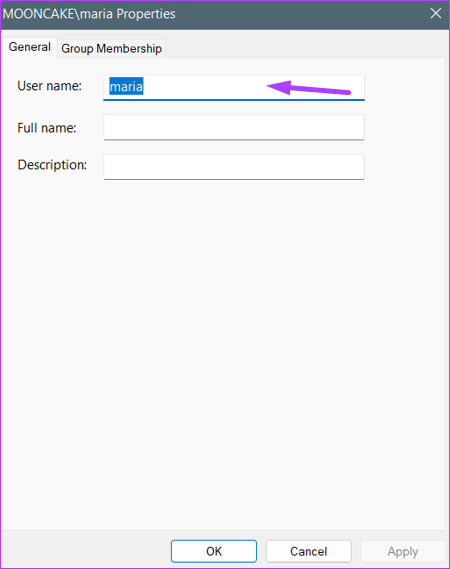
مرحله 8: برای ذخیره تغییرات بر روی OK کلیک کنید.
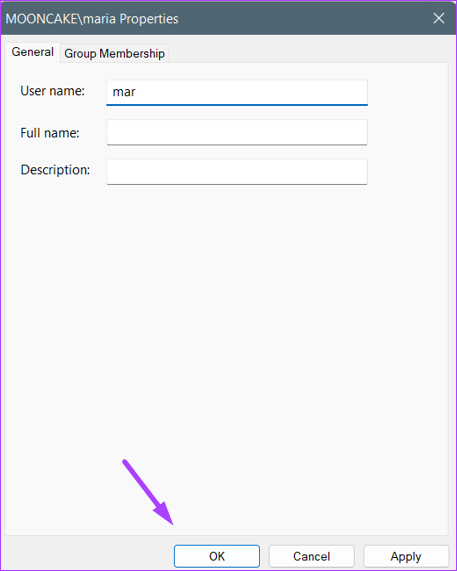
روش چهارم: تغییر نام کاربری با استفاده از computer management
مدیریت کامپیوتر مجموعه ای از ابزارهای مدیریتی است که برای مدیریت ویندوز استفاده می شود. استفاده از computer management برای تغییر نام مدیر خود بسیار توصیه می شود زیرا مانع از دسترسی هکرها به سیستم شما می شود . در اینجا مراحلی وجود دارد که باید هنگام استفاده از مدیریت رایانه برای تغییر نام سرپرست خود دنبال کنید:
حتما بخوانید: روش خاموش یا غیر فعال کردن تنظیمات پروکسی (proxy) در ویندوز 11
مرحله 1: در رایانه شخصی خود، روی منوی Start کلیک کنید.
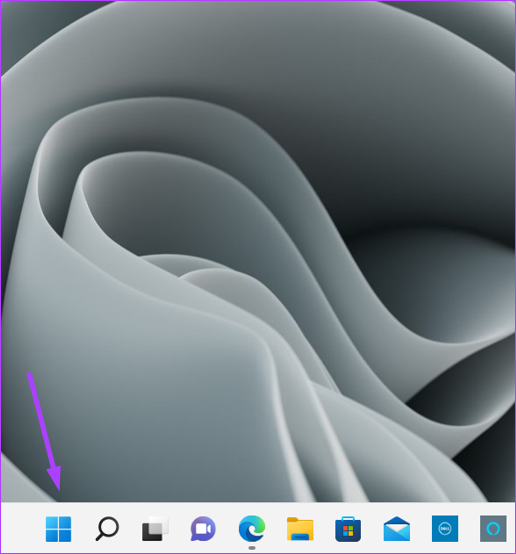
مرحله 2: در نوار جستجو، عبارت Computer Management را تایپ کنید.
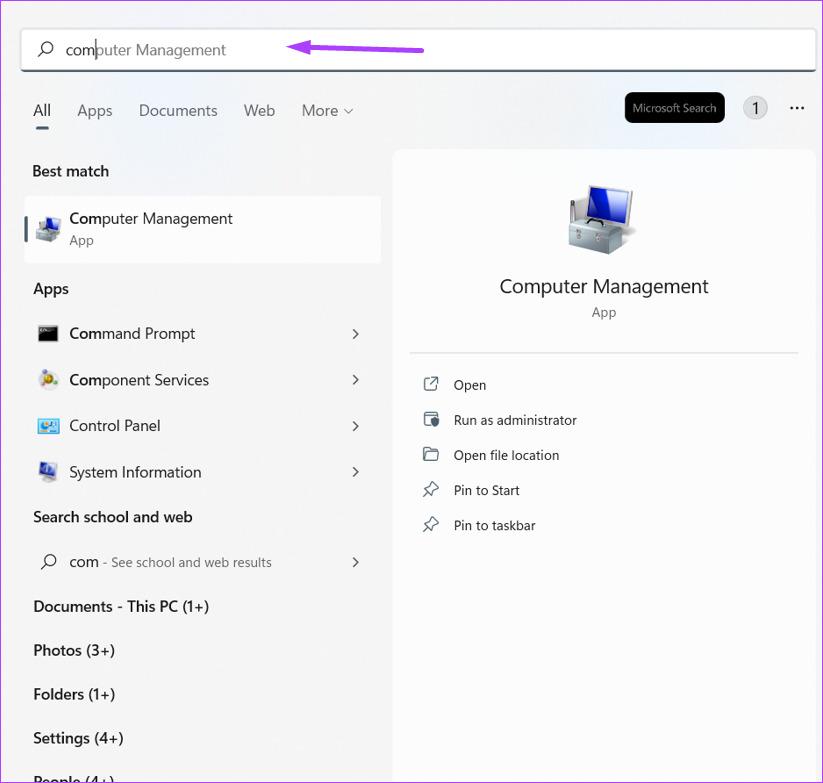
مرحله 3: روی منوی کشویی کنار Local Users and Groups کلیک کنید.
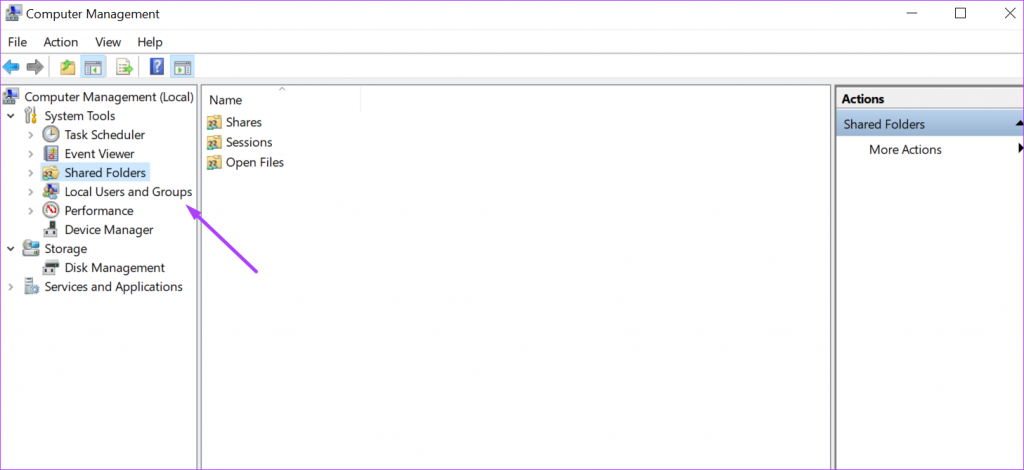
مرحله 4: روی Users دوبار کلیک کنید.
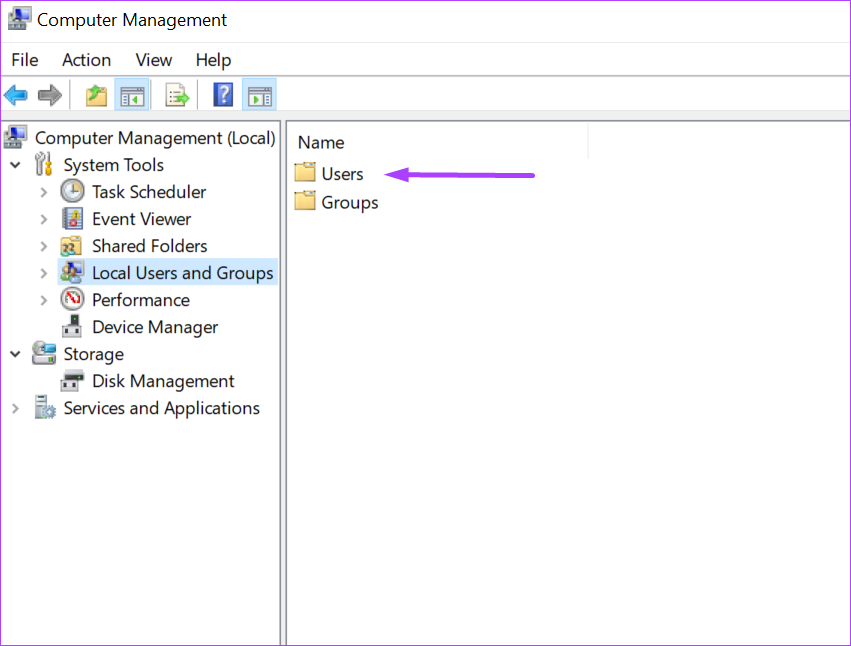
مرحله 5: روی Administrator کلیک راست کرده و Rename را انتخاب کنید.
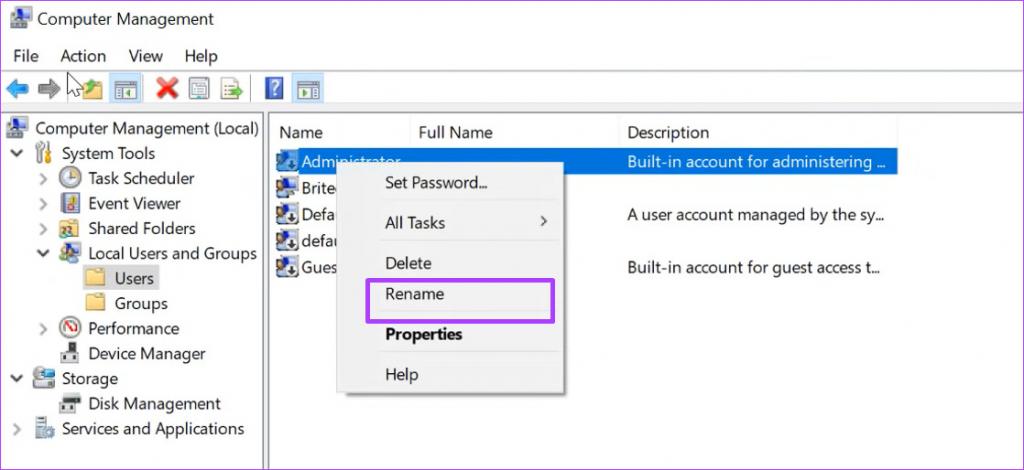
مرحله 6: یک نام جدید برای حساب خود تایپ کنید.
تبدیل کاربر به عنوان مدیر در ویندوز 11
با ایجاد یک سرپرست دیگر، نمایه کاربری دیگری در رایانه شما ایجاد می شود. درعوض، فقط میتوانید نام حساب خود را تغییر دهید، به خصوص زمانی که رایانه را با دیگران به اشتراک میگذارید. همچنین، فقط یک مدیر می تواند حساب دیگری را به عنوان مدیر تبدیل کند. تبدیل کردن یک کاربر به عنوان مدیر می تواند با استفاده از کنترل پنل، خط فرمان یا PowerShell انجام شود.
سخن آخر
در این مطلب با چهار روش برای تغییر نام کاربری در ویندوز 11 آشنا شدید. امیدورایم که از این مطلب استفاده و لذت برده باشید.
مقالات مرتبط:
روش حذف کامل مرورگر مایکروسافت ادج (Microsoft Edge) در ویندوز 11
نحوه باز کردن تسک منیجر (task manager) در ویندوز 11 با 9 روش

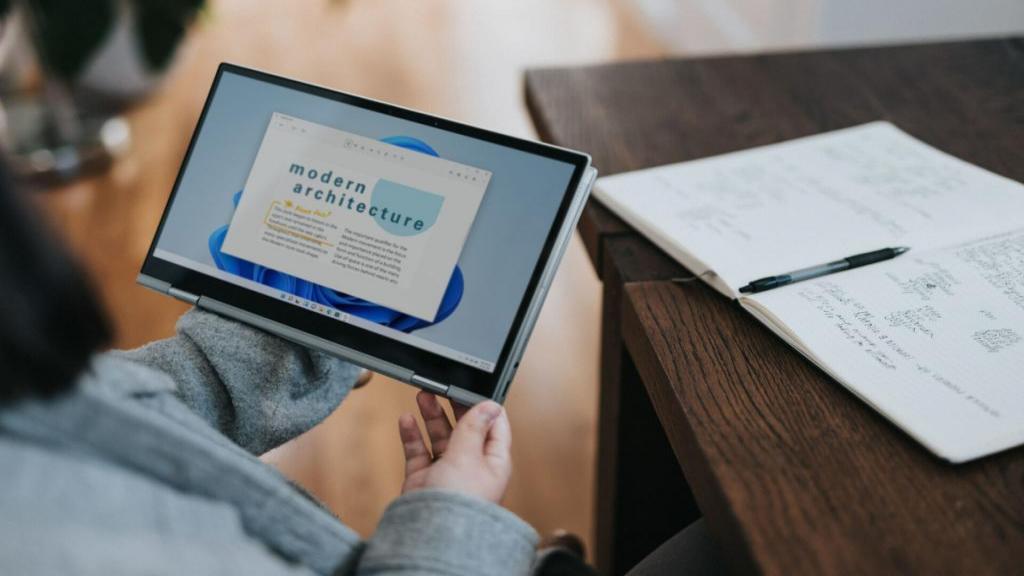
دیدگاه ها