نامیدن «کپی پیست» به عنوان بخشی جدایی ناپذیر از زندگی، اغراق آمیز نیست، اینطور نیست؟ بسیاری از ما هر روز این کار را به دفعات انجام می دهیم، معمولاً در چندین دستگاه. و تقریباً همه این کارها به ابتدایی ترین روش انجام می شود: متن را کپی می کنید و در جایی که لازم است پیست می کنید. وقتی صحبت از تصاویر می شود، شاید لازم باشد کمی مراقب باشیم. ما در این مقاله از سلام دنیا در مورد تنظیم و روش تغییر محل پیش فرض چیدمان عکس و متن در ورد صحبت کردیم با ما همراه باشید.
روش تغییر محل پیش فرض چیدمان عکس و متن در ورد
تا جایی که به کپی کردن متن مربوط می شود، می دانیم که وقتی یک متن را کپی می کنیم، قالب بندی آن همراه می شود و ما همچنین راه حل هایی برای آن را در گذشته مورد بحث قرار داده ایم .
حتما بخوانید: باز کردن کادر تنظیمات صفحه (page setup) برنامه ورد
در مورد تصاویر چطور؟ خوب، چیز زیادی برای نگرانی در مورد قالب بندی که می آید وجود ندارد. اما، وقتی مقصد ما ابزاری مانند MS Word است، باید از گزینههای چسباندن مطمئن باشیم. بهطور پیشفرض، وقتی تصویری را کپی-پیست یا درج میکنید، مطابق با متن تراز میشود (تصویر زیر را ببینید).
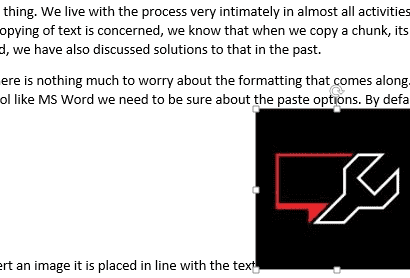
جابجایی عکس در ورد
این معمولاً نتیجه مطلوب نیست. در واقع، هر بار متوجه میشویم که تصویر را تنظیم میکنیم و آن را به صورت دستی در حالت مناسب قرار میدهیم.نکته برای کاربران Gmail: هنگام نوشتن نامه، اگر متنی را از جای دیگری کپی می کنید، ممکن است نیاز به قالب بندی مجدد داشته باشید. در اینجا 3 روش برای چسباندن متن بدون قالب وجود دارد .
حتما بخوانید: آموزش تنظیم حاشیه صفحه در ورد
وقتی تصویری را در سند خود قرار می دهیم همیشه با گزینه های طرح بندی روبرو می شویم و می توانیم تنظیمات مورد نظر را انتخاب کنیم.
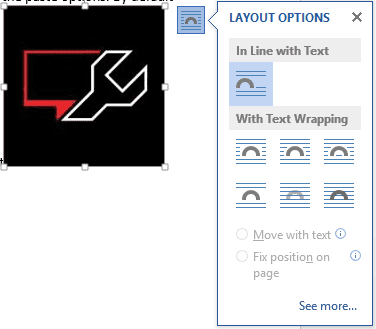
با کلیک بر روی see more، یک پنجره Layout Modal با سه زبانه - Position، Text Wrapping و Size نمایش داده می شود . اینها تنظیمات ترجیحی مختلفی را برای تصویر انجام می دهند.
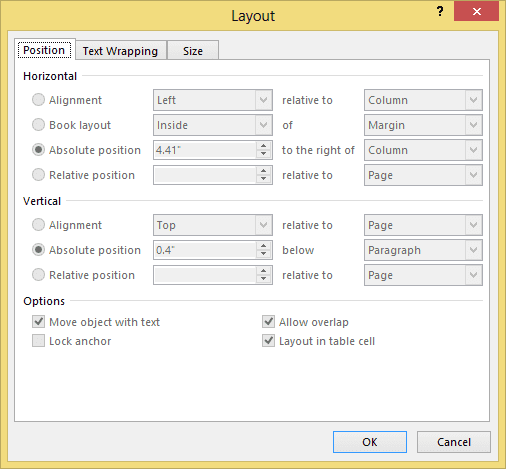
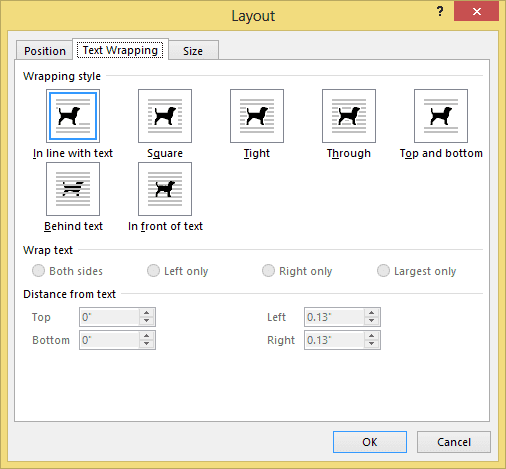
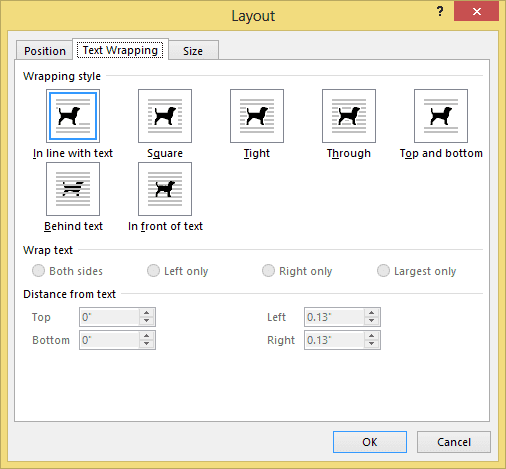
جالبتر این است که ما ویژگیهای پیشفرض خود را تنظیم کردهایم تا هر زمان که تصویری را وارد میکنیم، با آن تنظیمات قرار میگیرد. ایده این است که یک گزینه چسباندن پیش فرض داشته باشید. در اینجا نحوه بدست آوردن آن آمده است.
حتما بخوانید: روش ایجاد فهرستی از کلمات شاخص [index] در برنامه ورد word
کار با تصاویر در ورد
مراحل تنظیم گزینههای پیشفرض چسباندن تصویر
مراحل ما بر اساس MS Word 2013 است. آنها باید در نسخه های پایین تر نیز بسیار یکسان باشند.
مرحله 1: به منوی File بروید و نمای پشت صحنه را اجرا کنید.
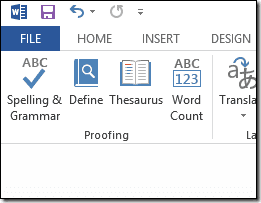
مرحله 2: از سمت چپ منو،options را انتخاب کنید.
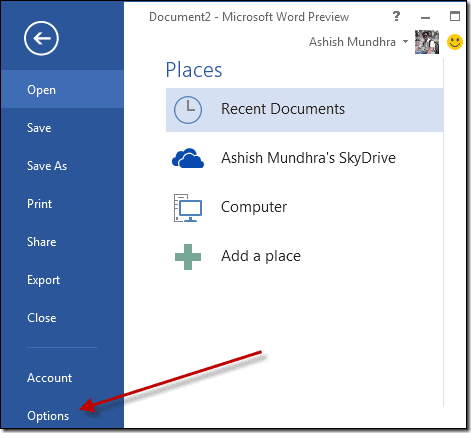
مرحله 3: پنجره Word Options ظاهر می شود. در پنجره سمت چپ، چندین اولویت را مشاهده خواهید کرد. روی Advanced کلیک کنید .
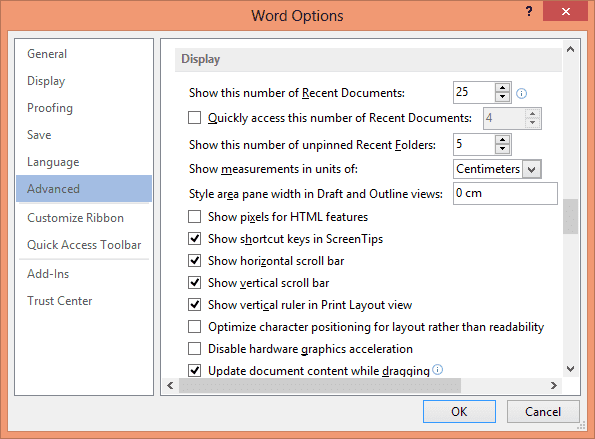
مرحله 4: اکنون در سمت راست به بخش Cut، copy و paste بروید .
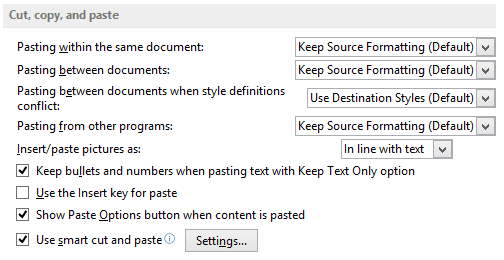
مرحله 5: تنظیمی که خوانده می شود را پیدا کنید، تصویر را به عنوان درج/پیست کنید و موردی را که می خواهید انتخاب کنید.
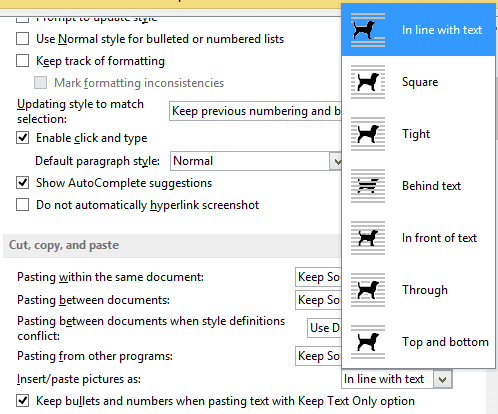
منظور آنها این است:
- In Line with Text تصویر را درست در همان جایی که درج می کنید، در کنار متن نگه می دارد.
- Square متن را دور حاشیه یک تصویر می گذارد.
- Tight متن را دور تصویر می گذارد. برای درک تفاوت آن با Square، تنظیمات را با تصاویر نامنظم امتحان کنید.
- Behind text برای نمایش متن روی تصویر.
- In front of text برای نمایش تصویر روی متن
- Top and bottom برای قرار دادن تصویر در خط خودش.
سخن آخر
این همه در مورد گزینه های چسباندن پیش فرض با تصاویر در MS Word است. من مطمئن هستم که به شما کمک می کند تا در تنظیم دستی تصاویری که دفعه بعد وارد می کنید، زمان را هدر ندهید. ترفندهای بیشتری در مورد چسباندن تصویر می دانید؟ با ما به اشتراک بگذارید و به سایر خوانندگان کمک کنید تا از امکانات موجود نهایت استفاده را ببرند.

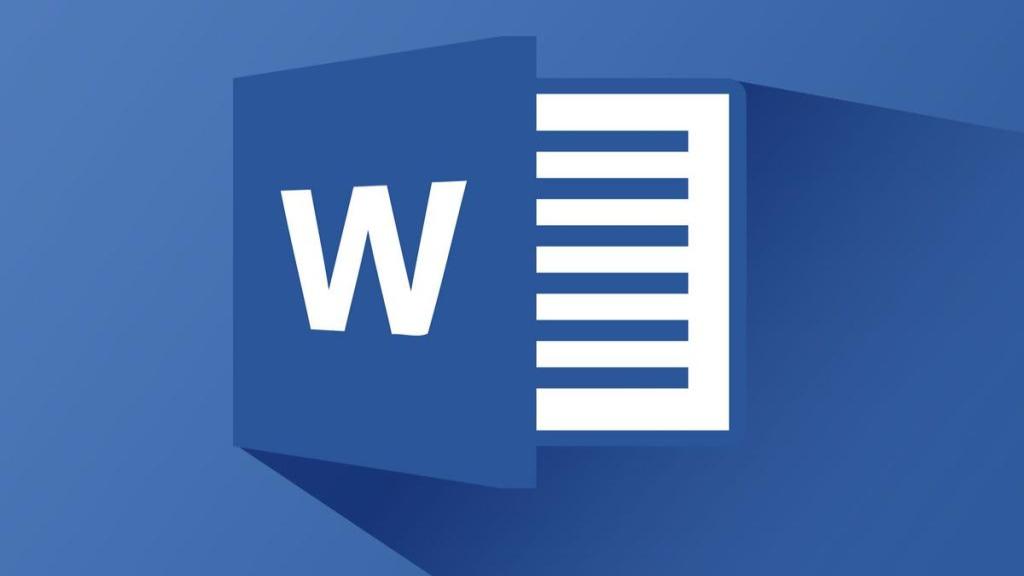
دیدگاه ها