هنگامی که نیاز دارید بخشی از متن را برجسته کنید، همیشه استفاده از کادر متن راحت نیست. برای تاکید بر یک پاراگراف در حالی که آن را در محتوای اصلی نگه می دارید، می توانید به جای آن یک حاشیه در اطراف آن متن در ورد قرار دهید. شما می توانید یک حاشیه در اطراف یک متن خاص، مانند یک جمله یا یک پاراگراف کامل قرار دهید. در این مطلب از سلام دنیا درباره نحوه انجام کشیدن کادر دور متن و ایجاد حاشیه در اطراف متن در ورد صحبت خواهیم کرد.

مراحل ایجاد و کشیدن کادر در ورد در اطراف متن
1. یک حاشیه در اطراف متن خاص قرار دهید
متنی را که می خواهید با حاشیه احاطه کنید انتخاب کنید و به تب Home بروید. روی فلش کشویی کنار Borders کلیک کنید و "Borders and Shading" را انتخاب کنید.
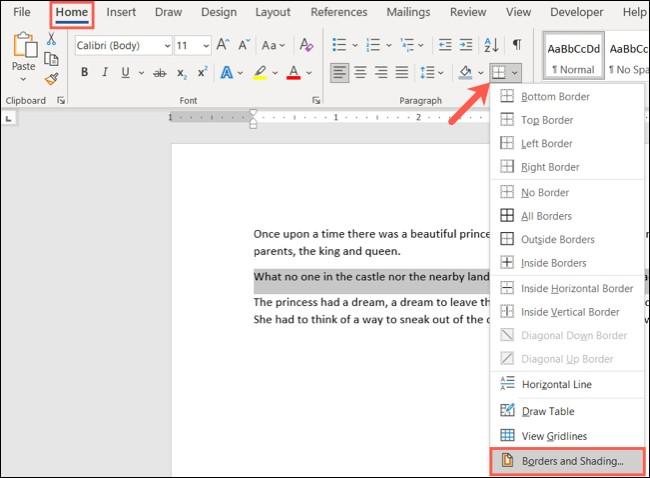
از گزینه Setting در سمت چپ یا دکمه های زیر Preview در سمت راست برای اضافه کردن حاشیه در اطراف متن استفاده کنید. همچنین میتوانید تنظیمات Style، Color و Width را در مرکز پنجره تنظیم کنید تا خط حاشیه را سفارشی کنید.
حتما بخوانید: آموزش تکست باکس word
در کادر کشویی Apply To در سمت راست، "Text" را انتخاب کنید و پس از اتمام، روی "OK" کلیک کنید تا حاشیه اعمال شود.
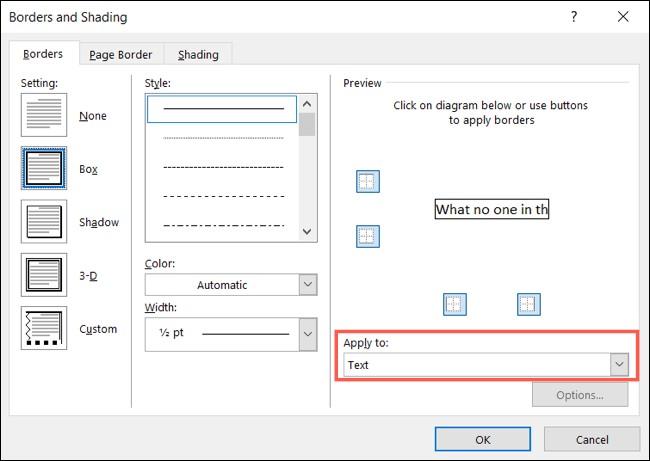
سپس متن خود را با یک حاشیه مشخص خواهید کرد.
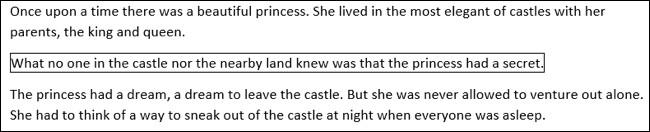
2. یک کادر در اطراف یک پاراگراف قرار دهید
اگر یک پاراگراف کامل دارید که میخواهید یک حاشیه در اطراف آن قرار دهید ، روند مشابه است. با این حال، شما چند گزینه سفارشی سازی اضافی دارید.
حتما بخوانید: روش ایجاد فهرست مطالب در ورد (word) تصویری
پاراگرافی را که می خواهید با حاشیه احاطه کنید انتخاب کنید و به تب Home بروید. روی فلش کشویی Borders کلیک کنید و یکی از گزینه های حاشیه سریع مانند Outside Borders یا All Borders را انتخاب کنید.
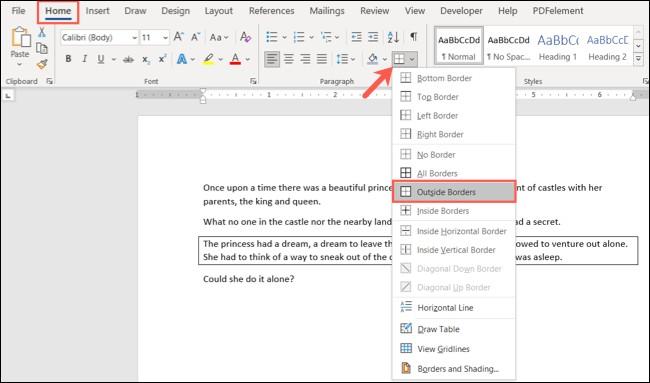
با این کار حاشیه اطراف پاراگراف را از یک حاشیه به حاشیه در هر طرف قرار می دهد و یک راه سریع برای اضافه کردن حاشیه به شما می دهد. اما شما همچنین می توانید حاشیه را سفارشی کنید و فاصله بین حاشیه و متن را تنظیم کنید.
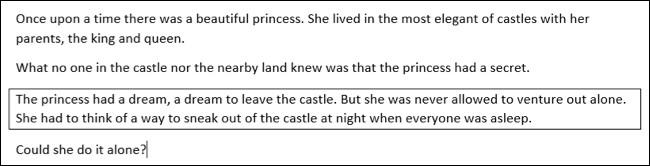
پاراگراف حاشیهدار را انتخاب کنید، روی فلش کشویی کنار مرزها در تب Home کلیک کنید و «Borders and Shading» را انتخاب کنید.
مانند سفارشی کردن حاشیه برای متن خاص، میتوانید Style، Color و Width را برای خط حاشیه تغییر دهید. تأیید کنید که "پاراگراف" در کادر کشویی Apply To انتخاب شده است. سپس، برای تنظیم فاصله، روی options در سمت راست پنجره کلیک کنید.
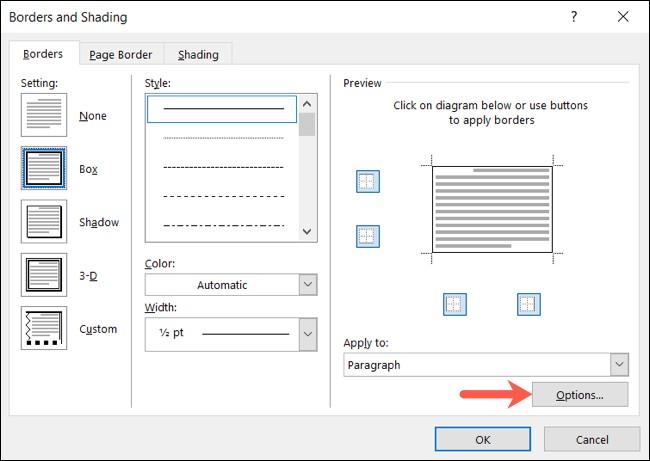
در بالا، از فلش ها استفاده کنید یا تعداد نقاط فاصله را در بالا، پایین، چپ و راست حاشیه نسبت به متن وارد کنید. با ایجاد تغییرات، یک پیش نمایش را مستقیماً در زیر مشاهده خواهید کرد. پس از اتمام روی "OK" کلیک کنید.
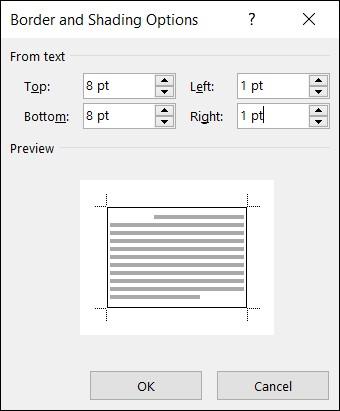
تنظیمات دیگری را که می خواهید در پنجره Borders and Shading انجام دهید و پس از اتمام کار برای اعمال حاشیه، روی "OK" کلیک کنید.
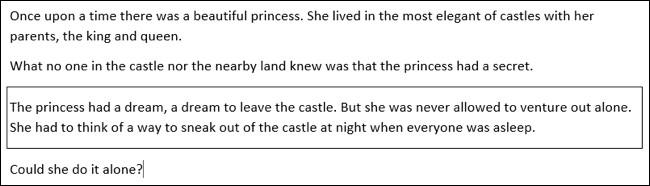
حذف حاشیه از متن در ورد
اگر بعداً تصمیم گرفتید حاشیه ای را که اضافه کرده اید حذف کنید، فقط چند کلیک طول می کشد. متن یا پاراگراف حاوی حاشیه را انتخاب کنید و دوباره به برگه Home مراجعه کنید. روی فلش کشویی کنار Borders کلیک کنید و «No Border» را انتخاب کنید.
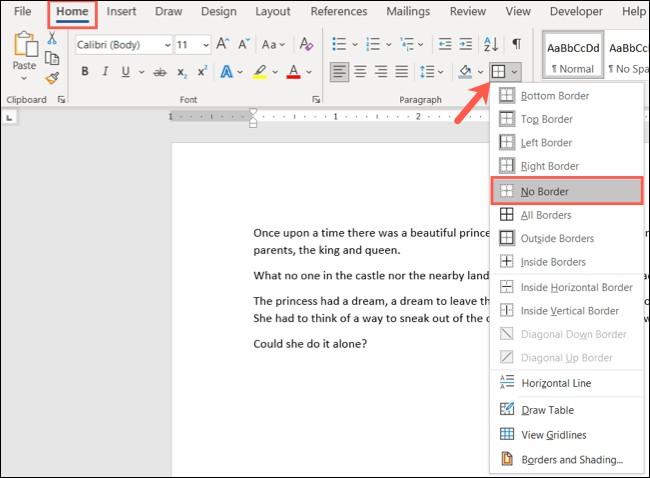
سخن آخر
جعبه های متنی در ورد راه هایی عالی برای فراخوانی بخش هایی از متن هستند. اما اگر میخواهید متن خود را مطابق با بقیه قرار دهید و به سادگی یک قطعه کوچک را برجسته کنید، آن را در حاشیه قرار دهید. برای انواع دیگر حاشیهها، نگاهی به نحوه ایجاد حاشیه صفحه در Word بیندازید.

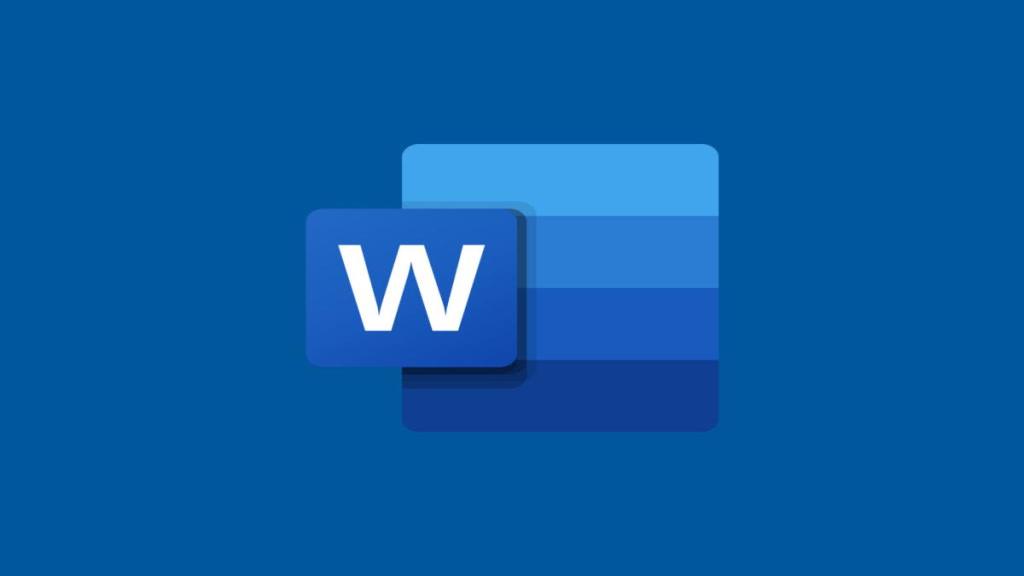
دیدگاه ها