Text Box می تواند برای جلب توجه به متنی خاص و در مواقعی که نیاز به جابجایی متن در سند خود دارید مفید باشند. برنامه Word به شما این اجازه را می دهد که کادرهای نوشتاری و متن درون آنها را با انواع سبکها و جلوهها قالببندی کنید. در این مطلب سلام دنیا ما به بررسی برخی از قابلیت های Text Box در برنامه ورد 2016 از جمله: آموزش تکست باکس مایکروسافت ورد (Word) ؛ مراحل ایجاد، درج و استفاده از Text box در ورد و روش تغییر شکل، ویرایش و اصلاح کادر متن در ورد 2016 و تمرین پرداخته ایم. با ما همراه باشید.
مراحل درج یک Text Box در نرم افزار مایکروسافت ورد (Word)
- تب Insert را انتخاب کنید، سپس بر روی فرمان Text Box در Text group کلیک کنید.
حتما بخوانید: روش ایجاد فهرست مطالب در ورد (word) تصویری

- یک منوی کشویی برای شما ظاهر می شود. Draw Text Box را انتخاب کنید.
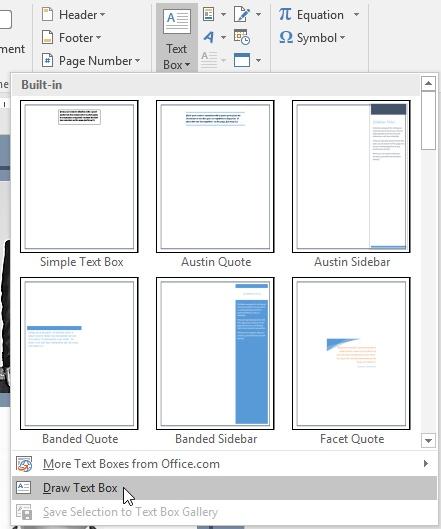
- برای ایجاد Text Box بر روی هر نقطه از سند کلیک کرده و آن را بکشید.
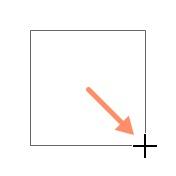
- نقطه درج در Text Box برای شما ظاهر می شود. اکنون شما می توانید برای ایجاد یک متن در Text Box خود تایپ کنید.
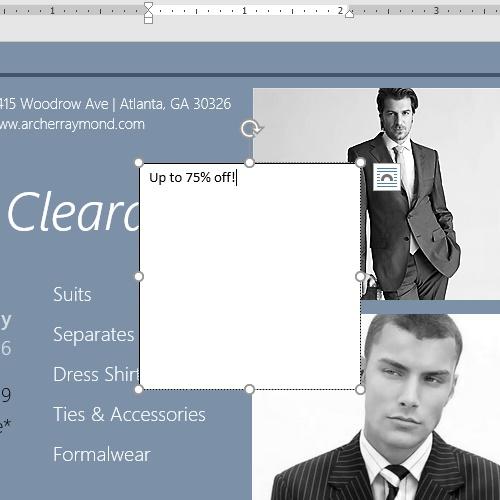
- اگر که بخواهید، شما میتوانید متن را انتخاب کرده و سپس با استفاده از دستورات موجود در تب های قالب و صفحه اصلی، فونت، رنگ و اندازه آن را تغییر دهید.
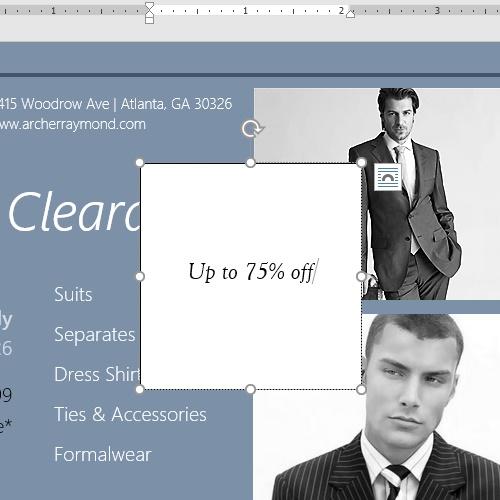
- برای بازگشت به سند خود، بر روی هر نقطه خارج از Text Box کلیک کنید. شما همچنین میتوانید یکی از کادرهای نوشتاری داخلی را که رنگها، فونتها، موقعیتها و اندازههای از پیش تعریفشده دارند را انتخاب کنید. اگر که این گزینه را انتخاب کردید، Text Box به طور خودکار ظاهر می شود، پس بنابراین نیازی به کشیدن آن نخواهید داشت.
حتما بخوانید: روش تنظیم و شماره گذاری صفحات ورد (Word) در گوشی و کامپیوتر
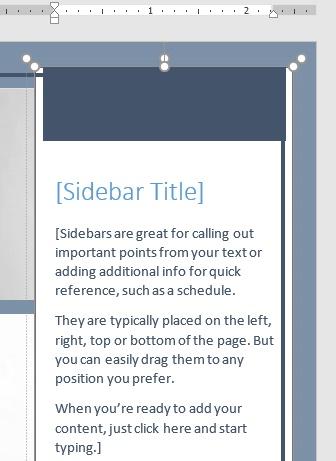
مراحل انتقال Text Box
- بر روی Text Box که میخواهید آن را منتقل کنید کلیک کنید.
- ماوس را بر روی یکی از لبه های Text Box قرار دهید.
- بر روی Text Box کلیک کرده و به مکان مورد نظر آن را بکشید.
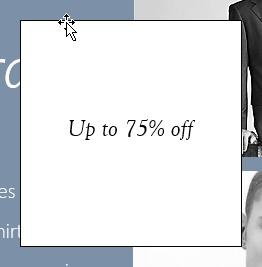
تغییر اندازه Text Box
- بر روی کادر نوشتاری مورد نظر برای تغییر اندازه کلیک کنید.
- بر روی هر یک از دستههای اندازهگیری در گوشهها یا کنارههای کادر نوشتاری کلیک کرده و آن را بکشید تا اندازه دلخواه برای شما به وجود بیاید.
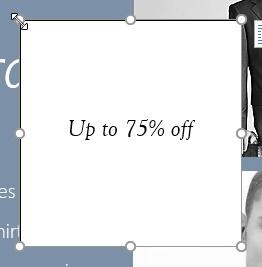
اصلاح Text Box
برنامه Word چندین گزینه را برای تغییر نحوه ظاهر شدن Text Box در سند شما ارائه می دهد. شما میتوانید شکل، سبک و رنگ Text Box خود را تغییر دهید و یا جلوههای مختلفی را به آن اضافه کنید.
حتما بخوانید: روش ساخت بروشور در ورد با استفاده از قالب بروشور رایگان
تغییر سبک شکل Text Box
انتخاب سبک شکل به شما این امکان را میدهد که رنگها و جلوههای از پیش تعیین شده را برای تغییر سریع ظاهر Text Box خود اعمال کنید.
- Text Box را که می خواهید تغییر دهید را انتخاب کنید.
- در تب قالب، بر روی More در گروه Shape Styles کلیک کنید.

- یک منوی کشویی از سبک ها برای شما ظاهر می شود. سبکی را که میخواهید از آن استفاده کنید را انتخاب کنید.
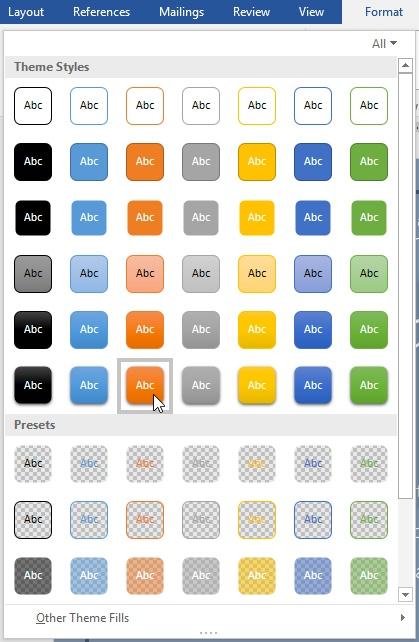
- در این مرحله Text Box به سبک انتخاب شده برای شما ظاهر خواهد شد.
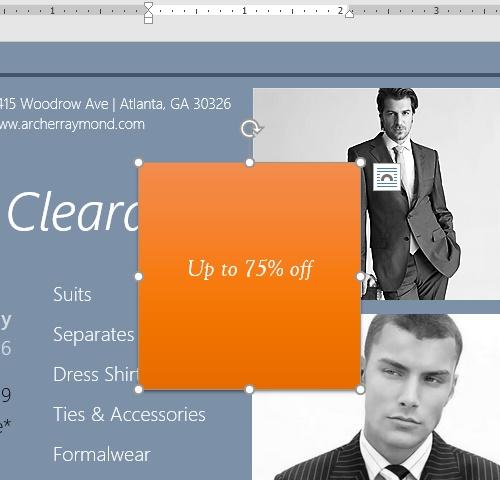
- اگر که میخواهید کنترل بیشتری را بر روی قالببندی Text Box داشته باشید، میتوانید از هر یک از گزینههای قالببندی شکل مانند Shape Fill و Shape Outline استفاده کنید.
تغییر شکل Text Box
تغییر شکل Text Box می تواند گزینه ای مفید در زمینه ایجاد کردن ظاهری جالب در سند شما باشد.
- Text Box را که می خواهید تغییر دهید را انتخاب کنید. با این کار تب قالب برای شما نمایان خواهد شد.
- از برگه قالب، بر روی دستور Edit Shape کلیک کنید.

- ماوس خود را بر روی Change Shape قرار دهید، سپس شکل مورد نظر را از منوی ظاهر شده برای خود انتخاب کنید.
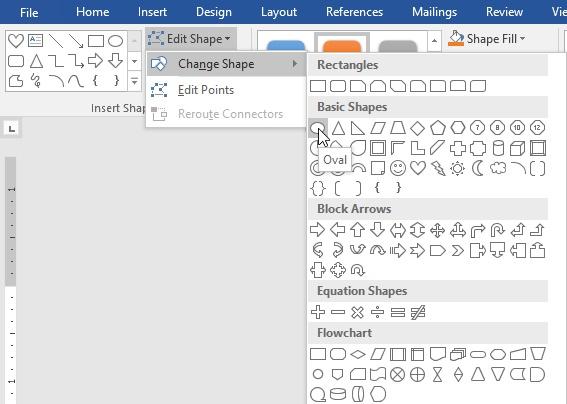
- در این مرحله Text Box با فرمت شکل انتخاب شده برای شما ظاهر می شود.
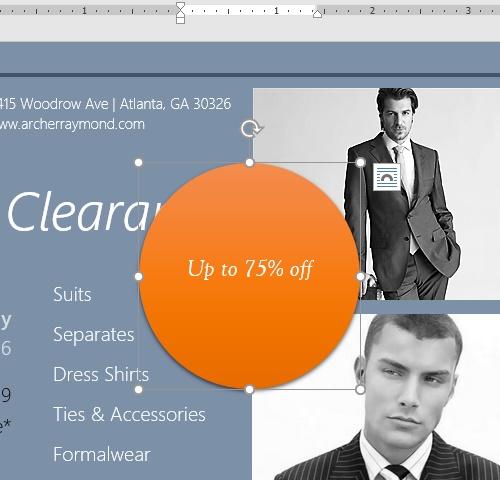
تمرین روش ساخت Text box در ورد
- سند تمرینی ما را باز کنید.
- یک Text Box ساده را در آن درج کنید.
- در Text Box، در هنگام ذکر این آگهی، دریافت 25% تخفیف اضافی را تایپ کنید.
- فونت را به Gadugi، 20 pt، Center Align تغییر دهید.
- شکل Text Box را از گروه Stars and Banners به Double Wave تغییر دهید.
- با انتخاب هر سبکی در ردیف Intense Effect، سبک Text Box را تغییر دهید.
- Text Box را به فضای زیرین Buy 1, Get 1 Free and Formalwear بکشید.
- وقتی که کارتان تمام شد، سند شما باید چیزی شبیه به این شود.
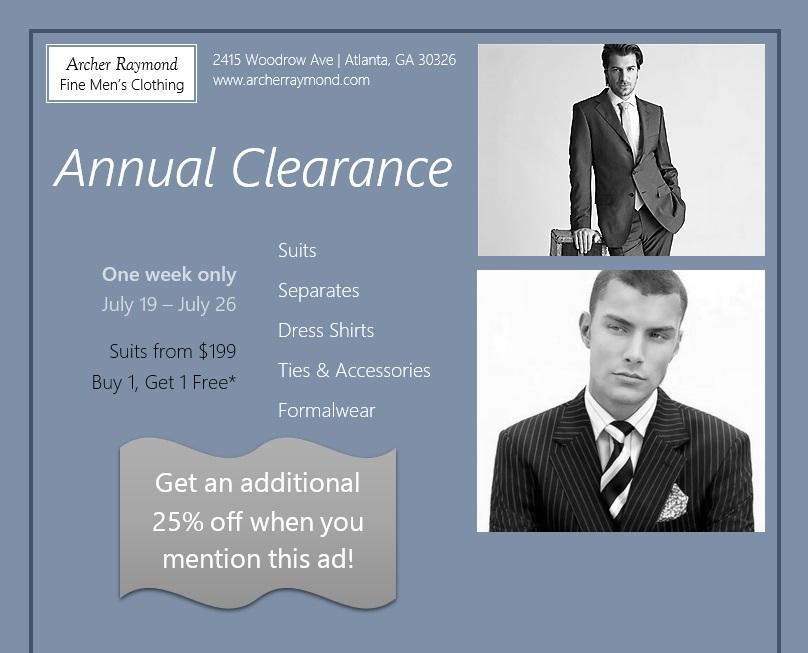
نحوه تغییر رنگ کادر متن
کادر متن شما معمولاً دو رنگ دارد که شامل رنگ پر و رنگ طرح کلی است. رنگ پر رنگی است که در کادر متن شما پر می شود در حالی که رنگ طرح، رنگ حاشیه کادر متن است. در اینجا نحوه تغییر رنگ پر کردن و طرح کلی کادر متن شما آورده شده است.
مرحله 1: برای مشاهده کادر متن درج شده خود تب Shape Format در نوار ابزار برنامه ورد را انتخاب کنید.
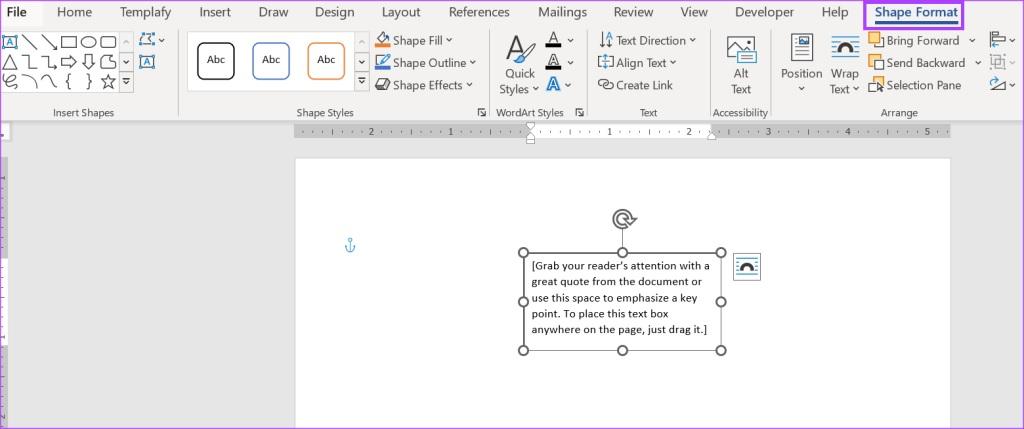
مرحله 2: روی تب Shape Format کلیک کنید.
مرحله 3: در گروه Shape Styles، نماد Shape Fill را انتخاب کنید.

مرحله 4: رنگ Fill مورد نظر خود را از گزینه های زیر انتخاب کنید:
- رنگ های تم
- رنگ های استاندارد
- رنگ های پر بیشتر
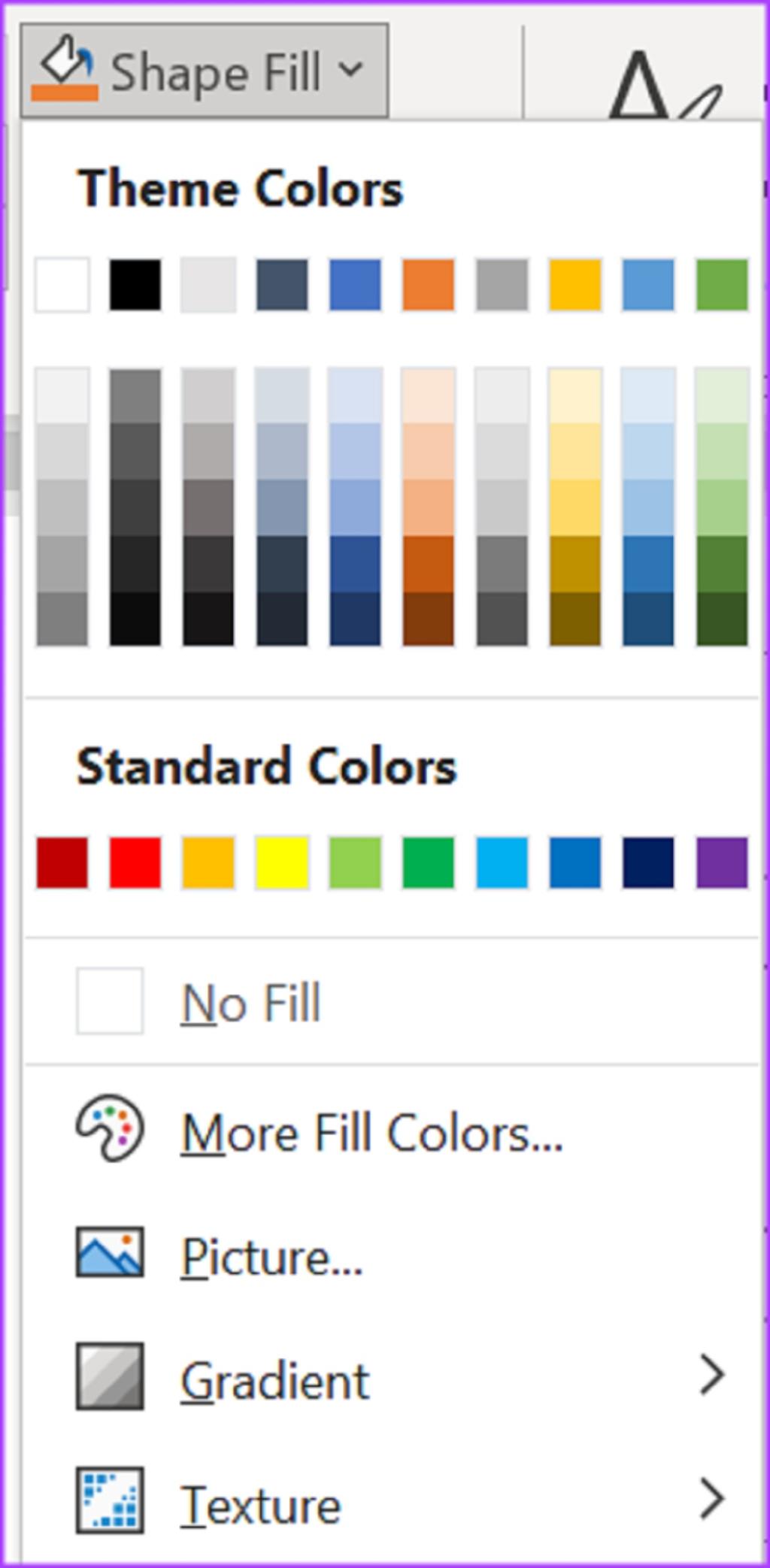
مرحله 5: پس از انتخاب رنگ Shape Fill، روی نماد Shape Outline کلیک کنید.

مرحله 6: رنگ Outline مورد نظر خود را از گزینه های زیر انتخاب کنید:
- رنگ های تم
- رنگ های استاندارد
- رنگ های طرح کلی بیشتر
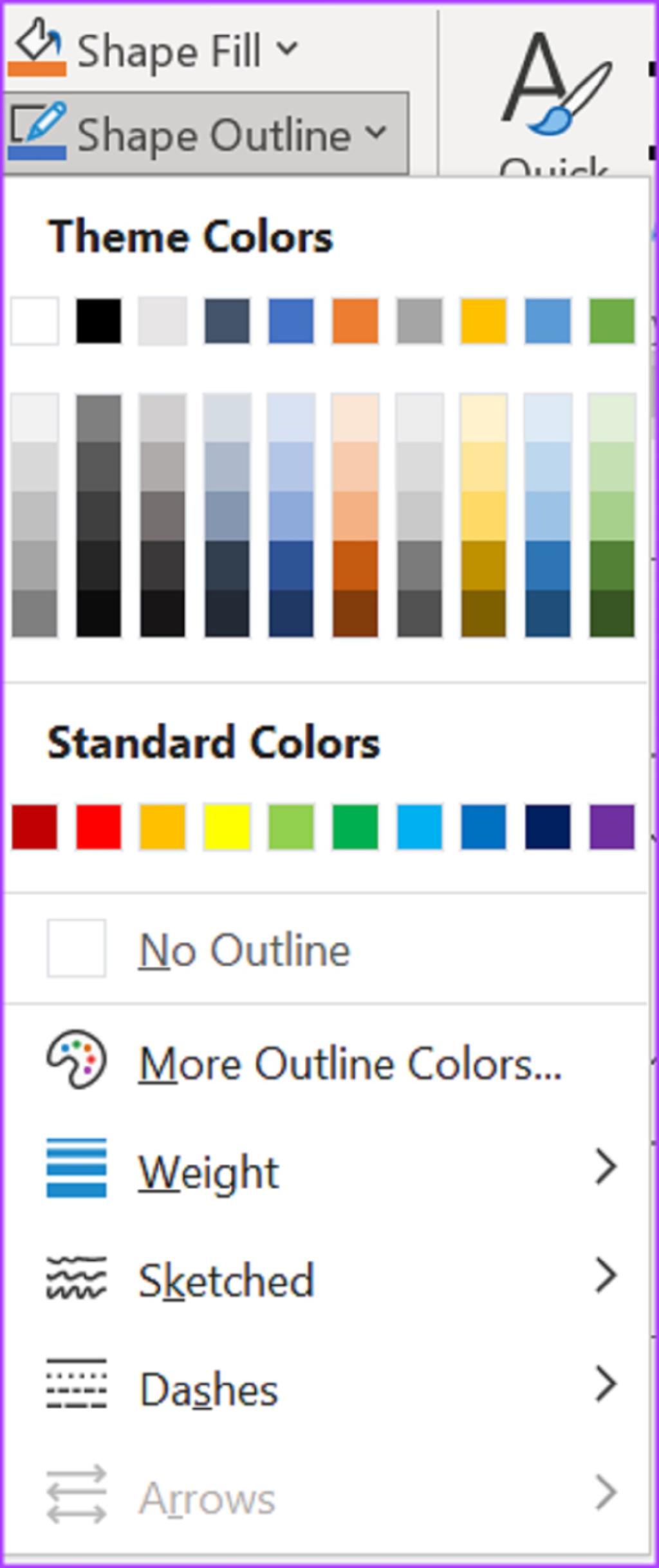
نحوه تغییر رنگ فونت در کادر متن
متن نوشته شده در کادر متن معمولاً دارای رنگ فونت سیاه است. در اینجا نحوه انتخاب رنگ فونت متفاوت آمده است:
حتما بخوانید: تبدیل a4 به a5 در ورد
مرحله 1: text را در کادر متن انتخاب کنید.
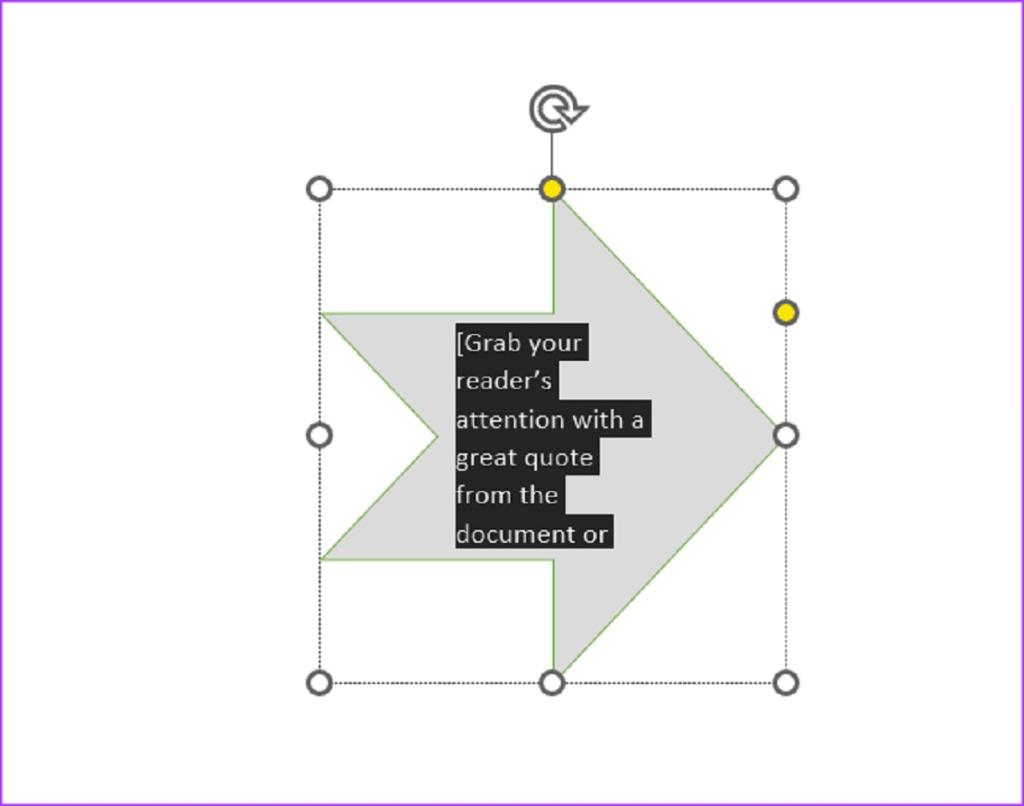
مرحله 2: در نوار برنامه ورد، نماد Font Color را در گروه Font انتخاب کنید.
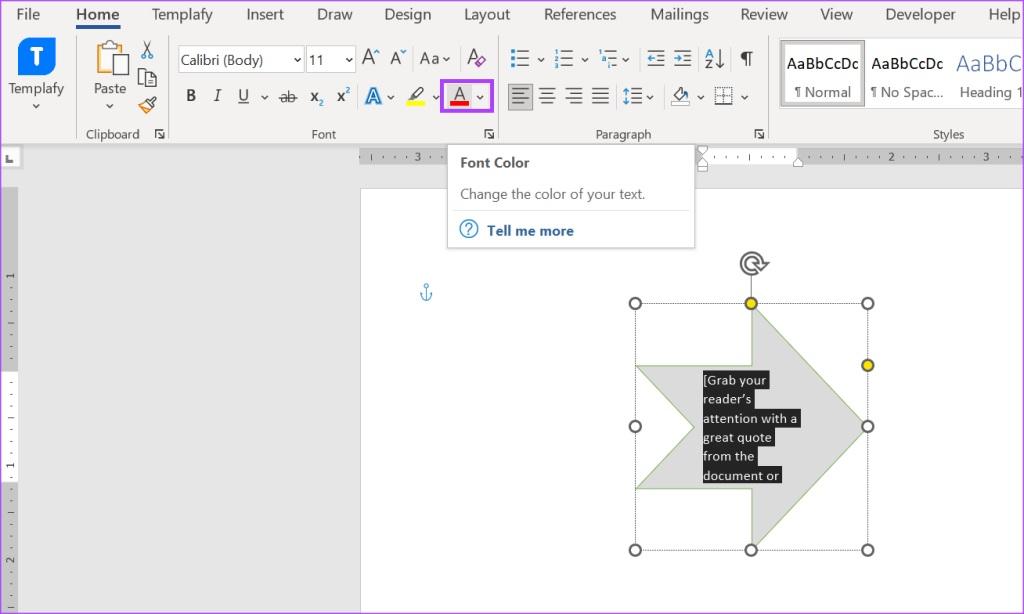
مرحله 3: رنگ قلم مورد نظر خود را از گزینه های زیر انتخاب کنید:
- رنگ های تم
- رنگ های استاندارد
- رنگ های بیشتر
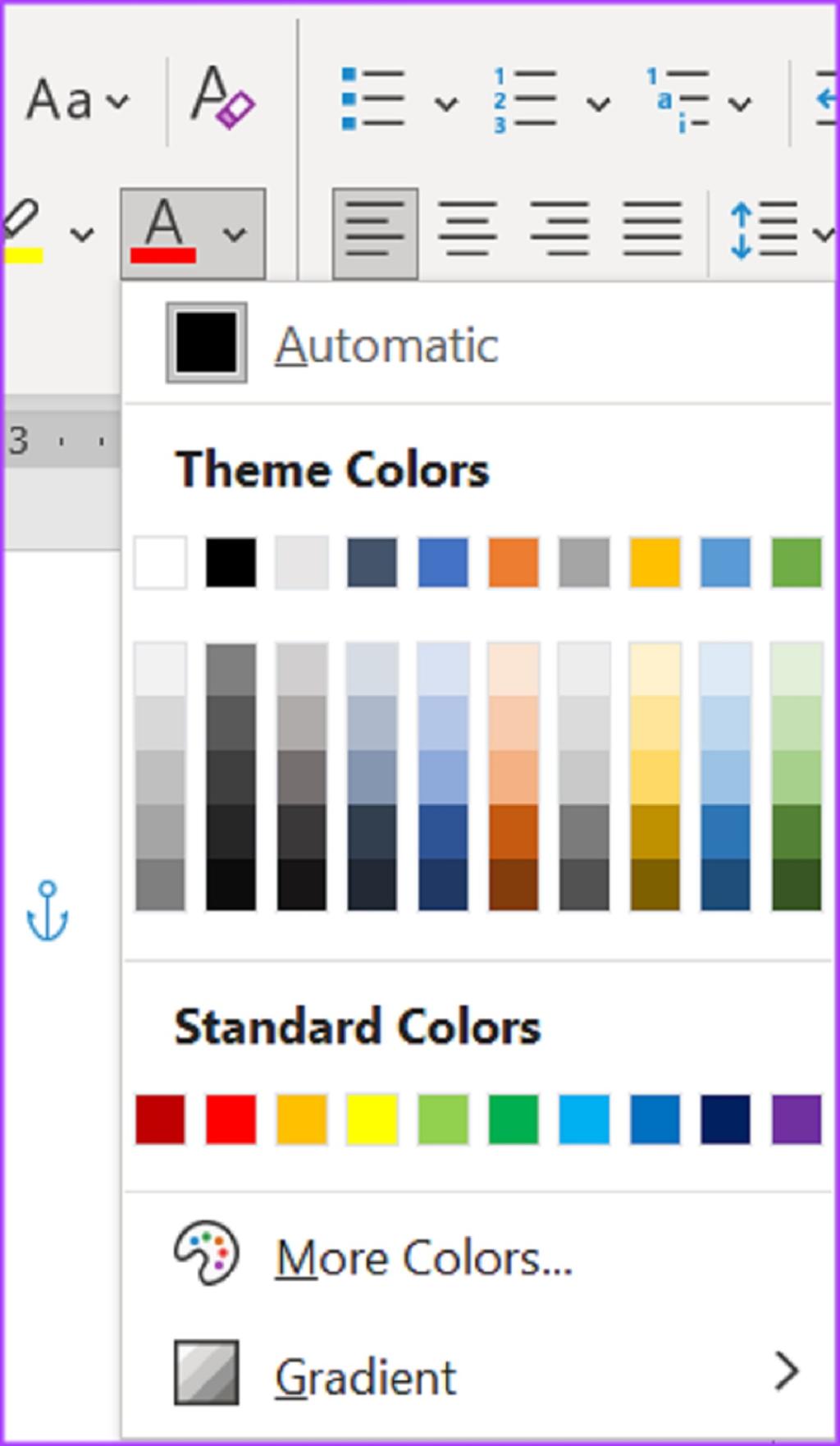
نحوه حذف یک کادر متن در ورد
اگر دیگر کادر متن را در سند ورد خود نمیخواهید، در اینجا نحوه حذف آن آورده شده است.
مرحله 1: کادر متن درج شده خود را انتخاب کنید تا مطمئن شوید که نشانگر در مرز کادر متن قرار دارد و داخل آن نیست.
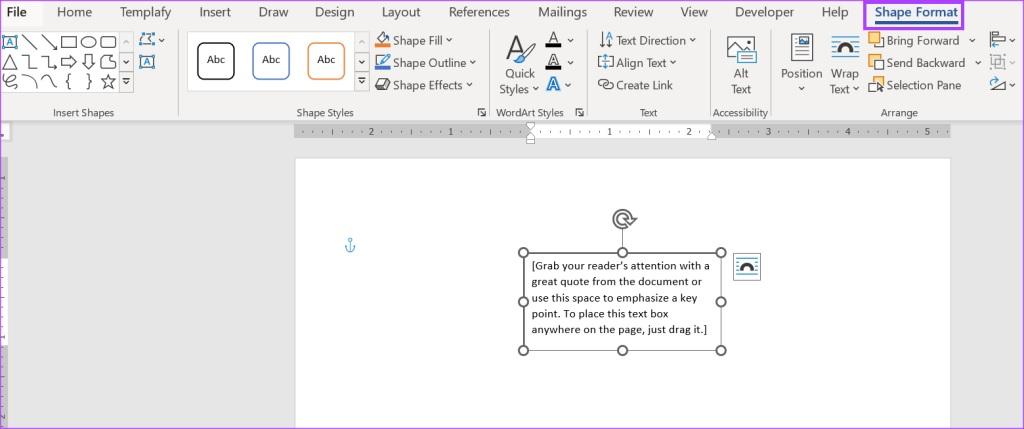
مرحله 2: کلید Delete یا Backspace صفحه کلید خود را فشار دهید تا کادر متن حذف شود.
سخن آخر
کادر متن یا تکست باکس، یکی از ابزار مایکروسافت ورد است که می توانید در آن متن مورد نظر را بنویسید ما در این مطلب به شما آموزش کار با تکست باکس، و استفاده از Text box در ورد و روش نوشتن متن در کادر ورد، ویرایش، اصلاح و تغییر شکل و در انتها تمرینی ساده برای ساخت تکست باکس برای شما قرار دادیم. امیدوارم برایتان مفید بوده باشد.
مقالات مرتبط:
حل مشکل read only (فقط خواندنی) فایل ورد word و فعال کردن آن
روش طراحی تراکت و آگهی تبلیغات در ورد با قالب

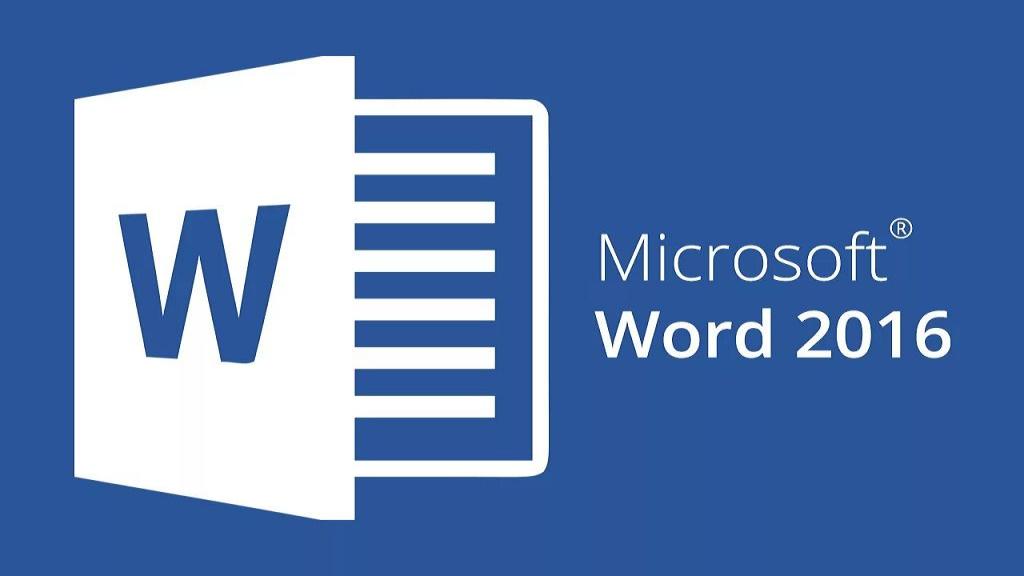
دیدگاه ها