مایکروسافت ورد در میان کاربران ویندوز یک واژه پرداز پرطرفدار برای ایجاد و ویرایش اسناد است. با وجود سال ها به روز رسانی و ارتقا، بازهم برنامه ورد با مشکلات و خطاهایی روبه رو است.یکی از این موارد زمانی رخ می دهد که ورد اسناد شما را در حالت فقط خواندنی یا Read-Only باز می کند. خوشبختانه راه حل های مختلفی برای رفع این مشکل آزاردهنده در دسترس است. در این مقاله سلام دنیا نکاتی برای عیبیابی و حل مشکل read only (فقط خواندنی) فایل ورد word و فعال کردن آن ارائه شده است، در صورتی که ورد همچنان اسناد را در حالت فقط خواندنی در ویندوز 10 و ویندوز 11 باز کند، می توانید این راه حل ها را امتحان کنید.
8 راه حل رفع مشکل Read-Only فایل ورد در ویندوز 10 و 11
1. چک کنید که اشتراک مایکروسافت آفیس منقضی نشده باشد
قبل از اینکه به سراغ نکات پیشرفته عیبیابی بروید، مطمئن شوید که اشتراک مایکروسافت آفیس شما منقضی نشده است. این دلیل رایجی برای اتمام اشتراک برنامههای آفیس مانند ورد است، در این شرایط آنها فقط اجازه می دهند فایلها در حالت فقط خواندنی باز شوند و به شما اجازه ویرایش آنها را نمی دهند. به بخش Services & subscriptions در وب سایت مایکروسافت بروید و با اکانت آفیس خود وارد شوید تا وضعیت اشتراک را بررسی کنید.
حتما بخوانید: 3 روش ساده تبدیل فایل PDF به Word
تاریخ انقضای اشتراک آفیس خود را در تب Overview پیدا خواهید کرد. ممکن است برای رفع این مشکل مجبور شوید اشتراک منقضی شده خود را تمدید کنید.
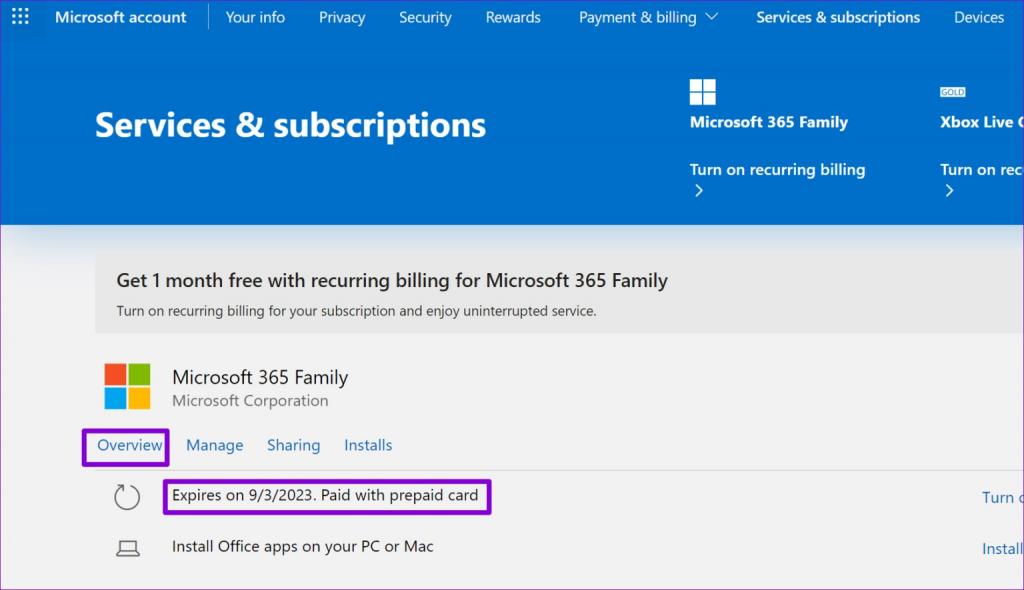
2. محدودیت ویرایش برای فایل های محافظت شده با رمز عبور را غیرفعال کنید
مایکروسافت ورد ممکن است در صورتی که مالک سند محدودیت هایی برای ویرایش اعمال کرده باشد،سند را در حالت فقط خواندنی باز کند. درصورتی که رمز عبور فایل را داشته باشید، میتوانید با پیروی از مراحل زیر، به سادگی محدودیت فقط خواندنی آن سند را حذف کنید.
مرحله 1: سند محافظت شده با رمز عبور در Word را باز کنید.
مرحله 2: در تب Review، روی گزینه Restrict Editing در گروه Protect کلیک کنید.
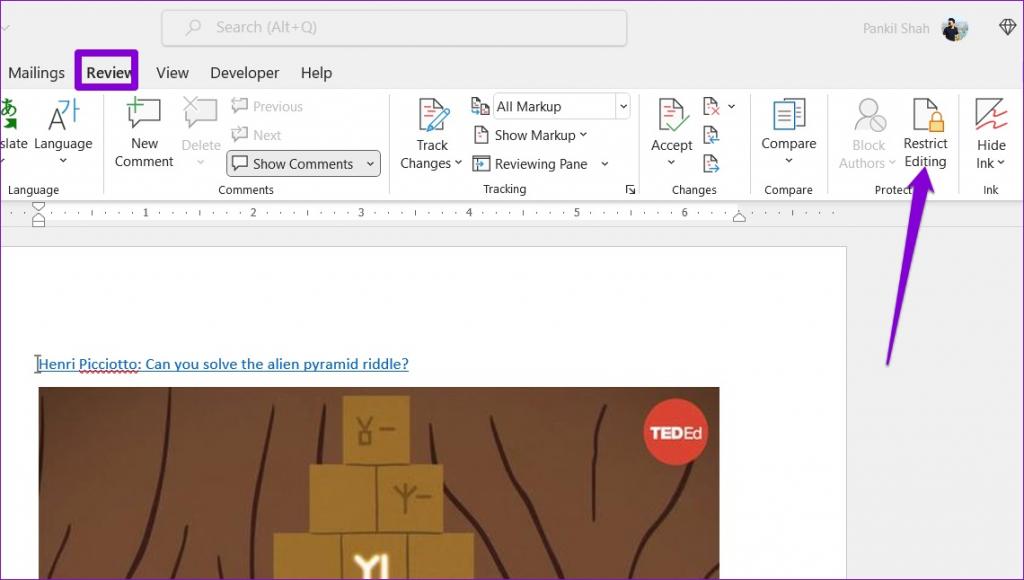
مرحله 3: در قسمت Restrict Editing که در سمت راست نمایش داده می شود، روی Stop Protection کلیک کنید.
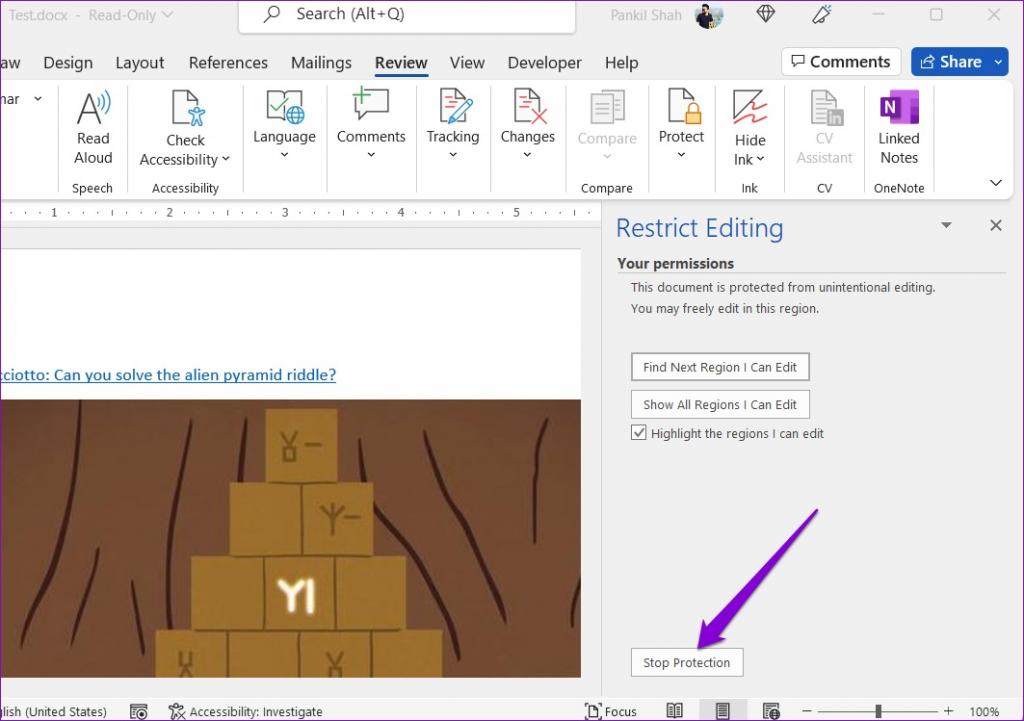
مرحله 4: رمز عبور فایل را وارد کرده و بعد روی OK کلیک کنید.
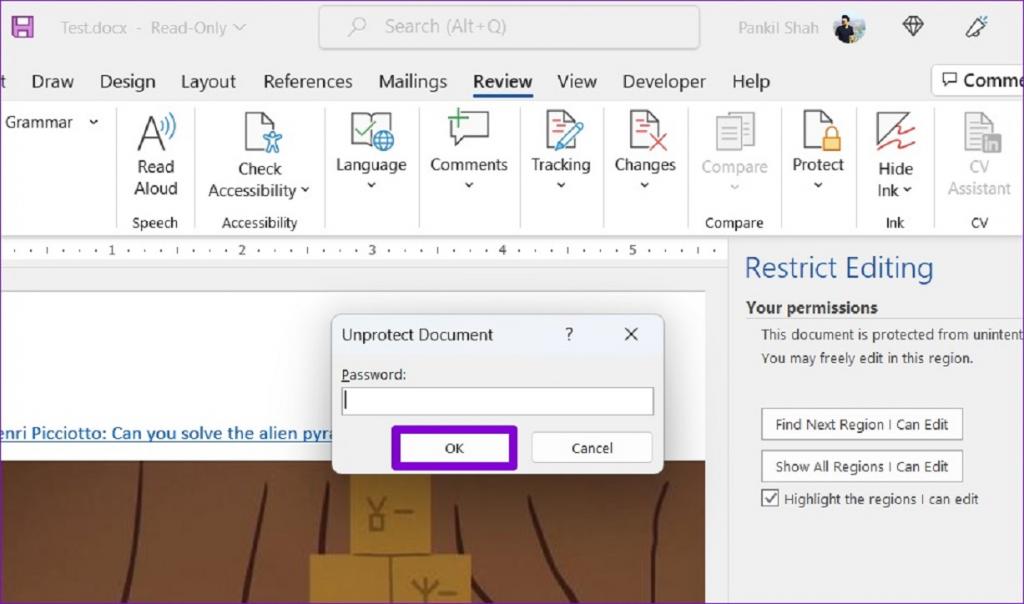
پس از تأیید رمز عبور، ورد هرنوع محدودیت ویرایش را غیرفعال می کند و می توانید سند را تغییر دهید.
حتما بخوانید: چگونه فایل ورد ذخیره نشده یا حذف شده را برگردانیم
3. باز کردن ضمیمه های ایمیل در Reading View را غیرفعال کنید
یکی دیگر از دلایلی که ممکن است مایکروسافت ورد اسناد شما را در حالت فقط خواندنی باز کند، این است که قبلاً آن را بصورتی پیکربندی کردهاید که تمام ضمیمه های ایمیل شما را در حالت خواندن باز کند. در اینجا نحوه تغییر این پیکربندی آمده است.
مرحله 1: مایکروسافت ورد را باز کنید و روی منوی File در گوشه بالا سمت چپ کلیک کنید.
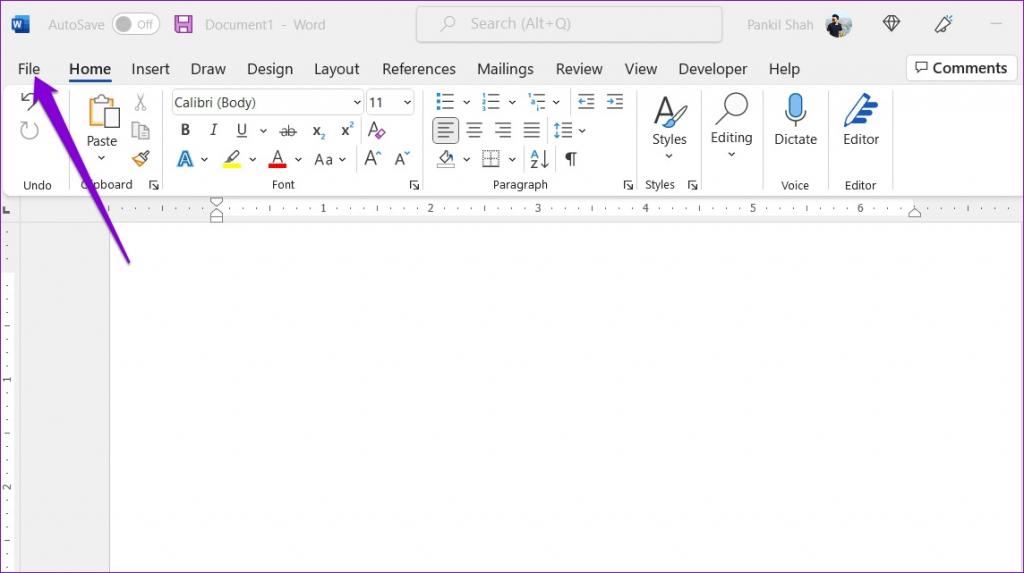
مرحله 2: از قسمت سمت چپ Options را انتخاب کنید.
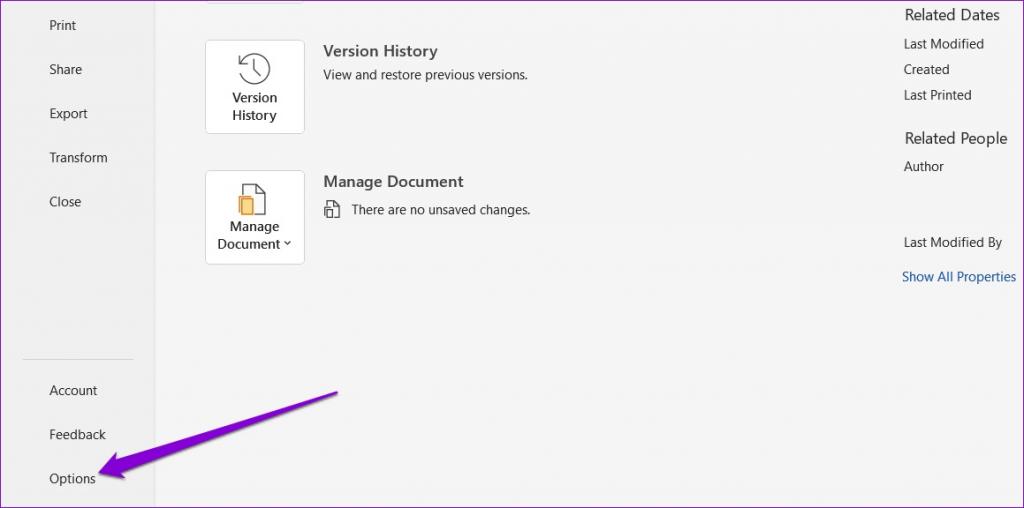
مرحله 3: در تب General، به قسمت Start up options در سمت راست بروید. تیک کنار گزینه «Open e-mail attachments and other uneditable files in reading view» را بردارید و روی OK را ضربه بزنید.
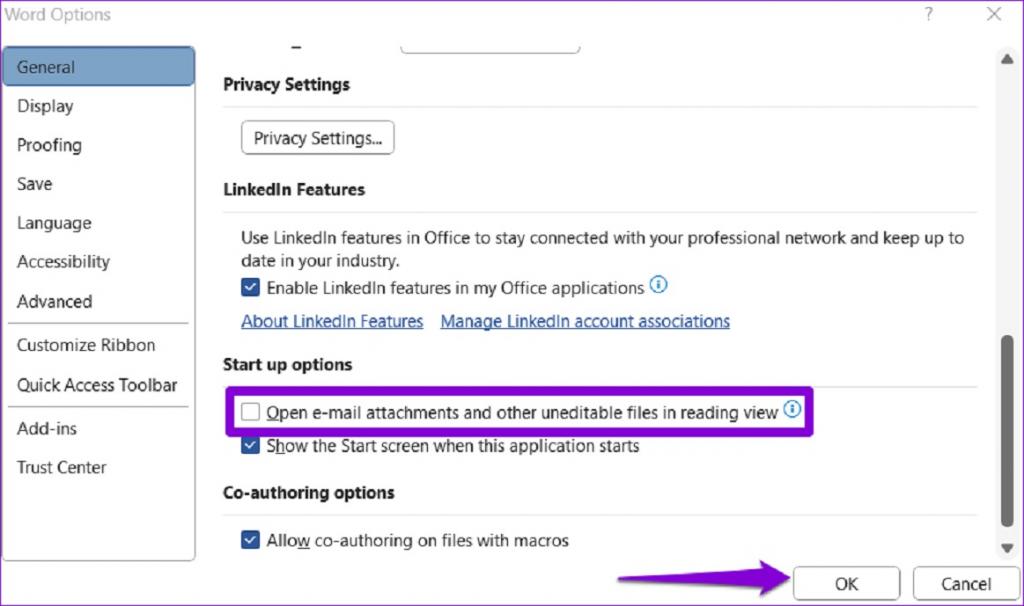
پس از اتمام مراحل بالا، ورد باید تمام ضمیمه های ایمیل شما را در نمای default باز کند.
4. نمای Protected در ورد را غیرفعال کنید
Protected View یا نمای محافظت شده یک ویژگی امنیتی در برنامه ورد است که کامپیوتر شما را از دسترس فایل های مخرب مصون نگه می دارد. زمانی که این ویژگی در ورد فعال باشد،ورد فایل های مشکوک را در حالت فقط خواندنی باز می کند. با این حال،اگر از قانونی بودن سند ورد خود مطمئن هستید، می توانید به طور موقت ویژگی Protected View را غیرفعال کنید.
مرحله 1: در پنجره Microsoft Word، روی منوی File در گوشه بالا سمت چپ کلیک کنید.
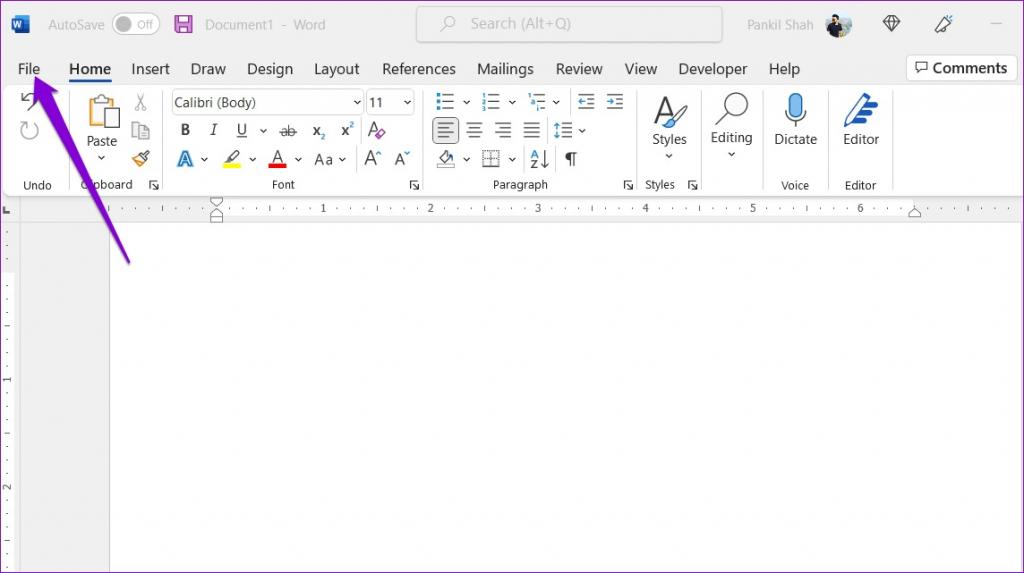
مرحله 2: از قسمت سمت چپ Options را انتخاب کنید.
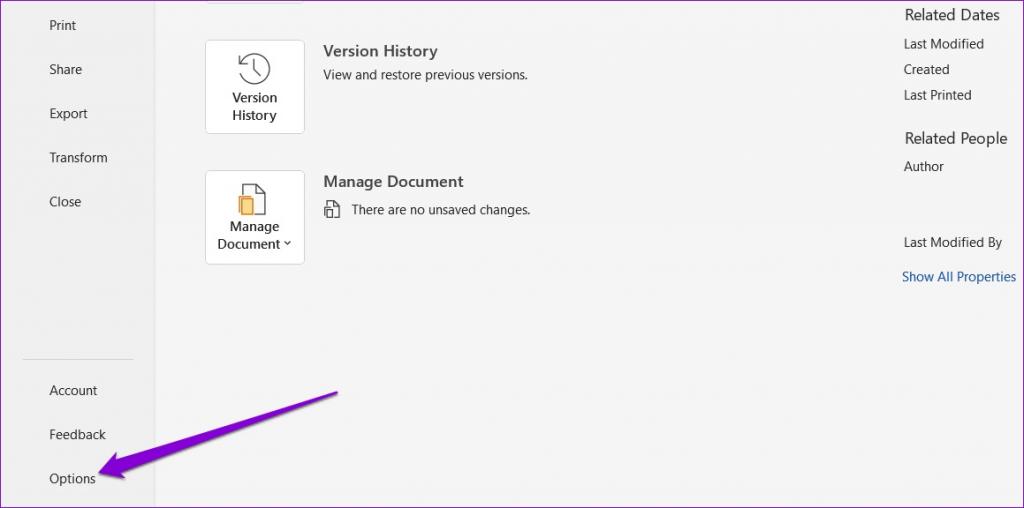
مرحله 3: در پنجره Word Options، از ستون سمت چپ به تب Trust Center بروید و روی دکمه Trust Center Settings در سمت راست کلیک کنید.
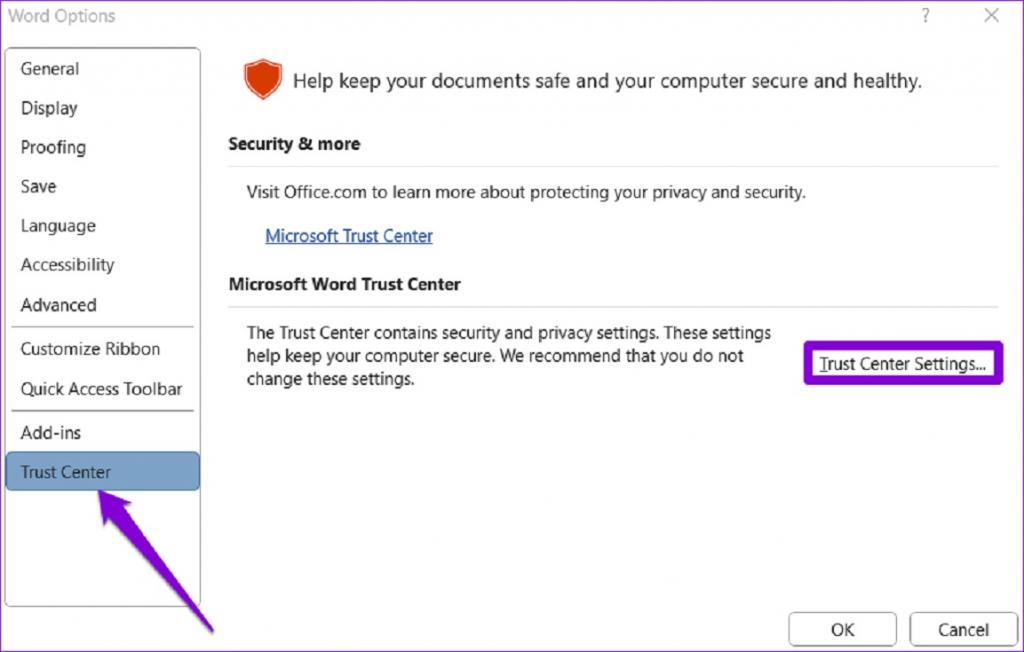
مرحله 4: به صورت پیش فرض، هر سه گزینه در تب Protected View تیک خورده اند. برای غیرفعال کردن Protected View ، تیک هر سه گزینه را بردارید و برای ذخیره تغییرات روی OK کلیک کنید.
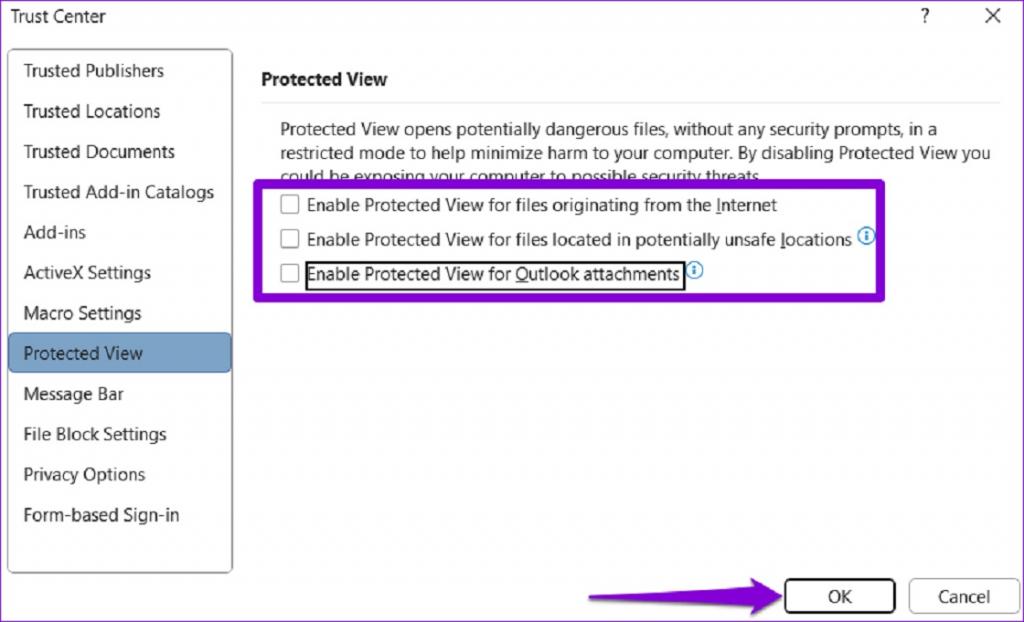
بعد از انجام این کار، ورد اسناد شما را در حالت فقط خواندنی باز نمی کند.
حتما بخوانید: خط قرمز زیر کلمات در ورد نشانه چیست
5. خصوصیات فایل را تغییر دهید
درصورتی که مشکل مورد نظر محدود به چند سند ورد باشد، ممکن است ویژگی فایل فقط خواندنی برای آن فایلها فعال شده باشد. در ادامه نحوه رفع این مشکل ارائه شده است.
مرحله 1: روی فایل Word کلیک راست کرده و Properties را انتخاب کنید.
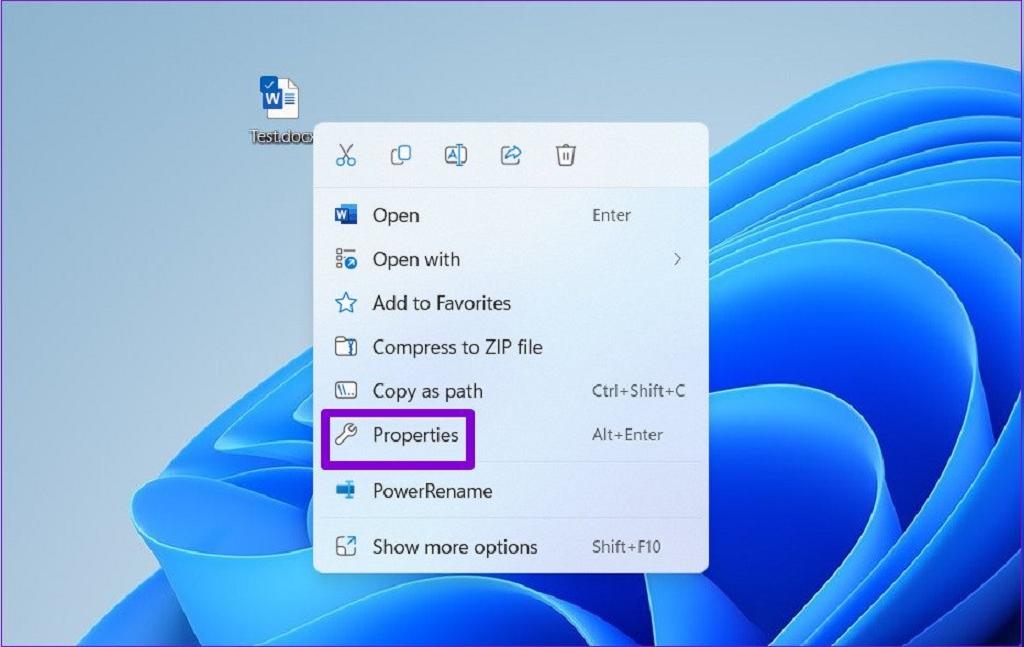
مرحله 2: در تب General ،در قسمت Attributes تیک کادر Read-only را بردارید. بعد روی Apply و OK کلیک کنید.
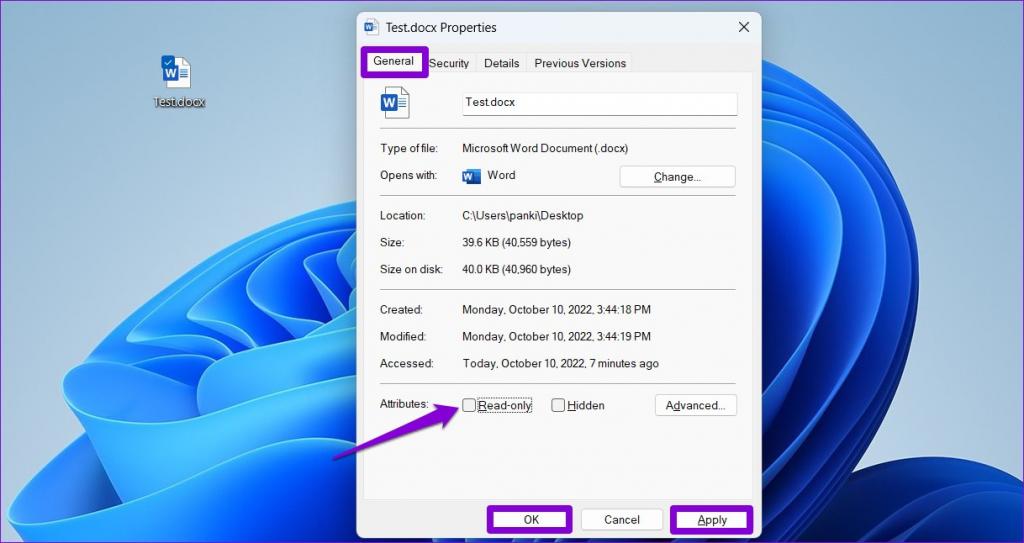
6. پنجره Preview pane را در File Explorer غیرفعال کنید
ویژگی Preview pane (پنجره پیش نمایش) در File Explorer به شما اجازه می دهد فایل های خود را بدون باز کردن آنها بصورت پیش نمایش مشاهده کنید. این ویژگی در File Explorer ممکن است فایل های شما را روی حالت فقط خواندنی تنظیم کند. برای جلوگیری از بروز این اتفاق، می توانید ویژگی Preview pane در File Explorer را غیرفعال کنید.
مرحله 1: کلید Windows + E را فشار دهید تا File Explorer باز شود.
مرحله 2: روی منوی View در قسمت بالا کلیک کنید، به سراغ Show بروید و تیک گزینه Preview pane را بردارید.
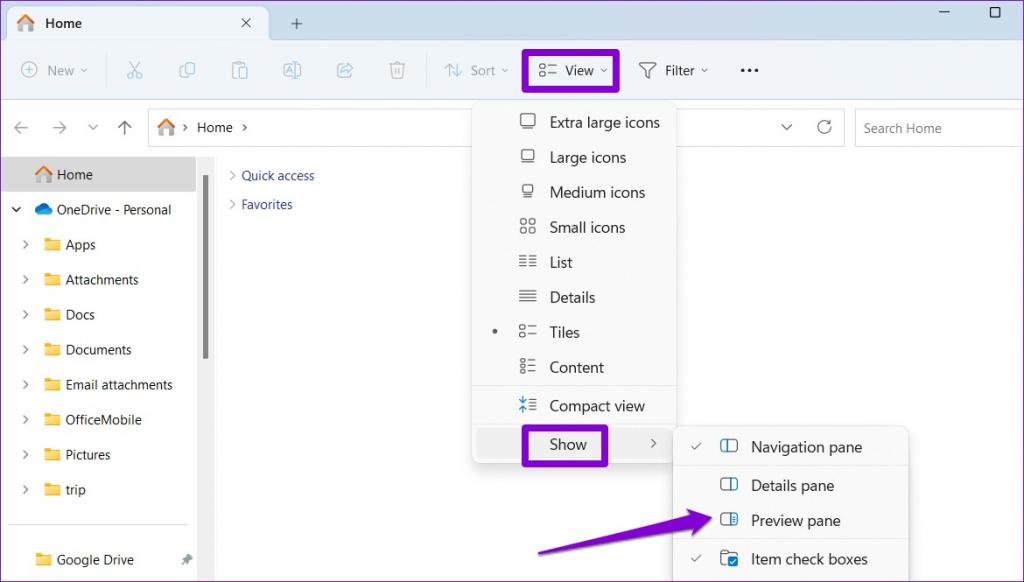
7. ورد را در حالت امن باز کنید
باز کردن مایکروسافت ورد در حالت امن به شما این اجازه را می دهد که بدون هیچ گونه افزونه شخص ثالثی به برنامه دسترسی پیدا کنید. این کار به شما کمک می کند تا متوجه شوید آیا مشکل مربوط به یکی از افزونه های ورد است یا خیر.کلید Ctrl را نگه داشته و روی میانبر Word کلیک کنید. وقتی ورد در حالت امن باز می شود، چند سند را باز کنید تا بررسی کنید که آیا هنوز در حالت فقط خواندنی ظاهر می شوند یا خیر. اگر این راه حل مشکل را حل کرد، باید همه افزونههای خود را غیرفعال کنید و آنها را یکی یکی مجدداً فعال کنید تا افزونه ای که مشکل ایجاد کرده را شناسایی کنید.
حتما بخوانید: آموزش حذف صفحه در ورد [Word]
مرحله 1: به منوی File بروید و Options را انتخاب کنید.
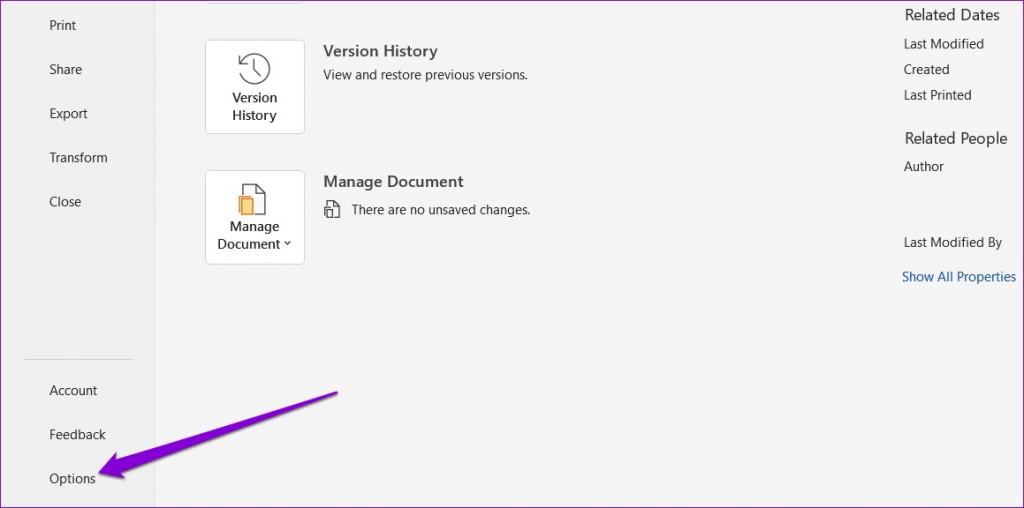
مرحله 2: در تب Add-ins، COM Add-ins را از منوی کشویی Manage انتخاب کنید و روی دکمه Go در کنار آن کلیک کنید.
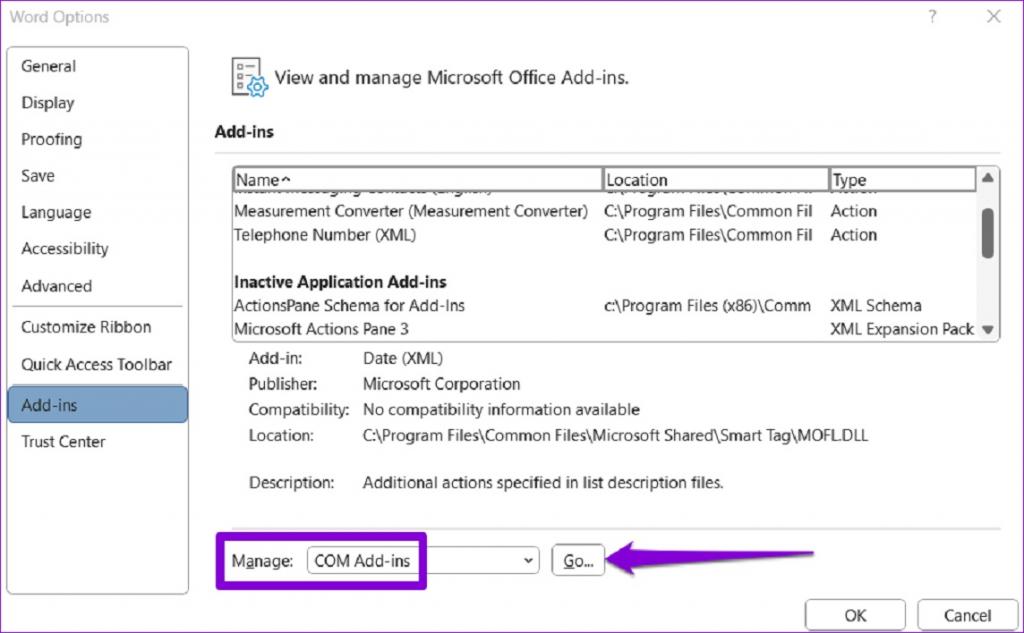
مرحله 3: همه افزونه ها را غیرفعال کنید و بعد روی OK کلیک کنید.
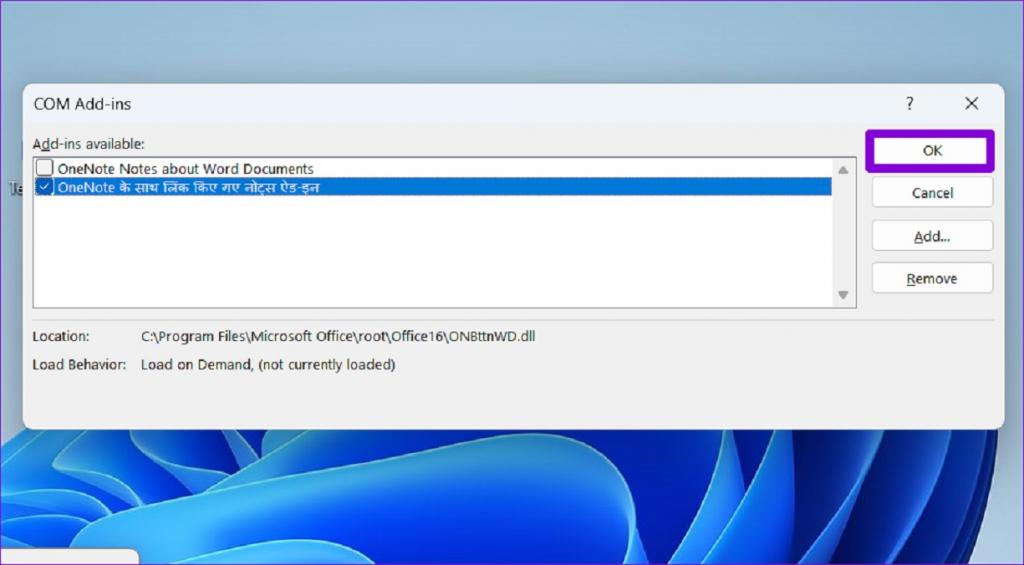
بعد از انجام این کار ورد را ریستارت کنید و افزونه های خود را یکی یکی فعال کنید. پس از فعال کردن هر افزونه برای شناسایی موردی که مشکل ایجاد کرده، سندی را باز کنید.
8. مایکروسافت آفیس را تعمیر کنید
مایکروسافت ابزار تعمیر کننده مفیدی برای مجموعه آفیس خود ارائه می دهد. این ابزار ها می توانند به طور خودکار هر گونه مشکل در برنامه های آفیس از جمله ورد را شناسایی و رفع کند. درصورتی که مایکروسافت ورد همچنان فایل های شما را در حالت فقط خواندنی باز می کند، می توانید از این ابزار به عنوان آخرین راه حل استفاده کنید.
مرحله 1: روی آیکون Start کلیک راست کرده و Installed apps را از لیست انتخاب کنید.
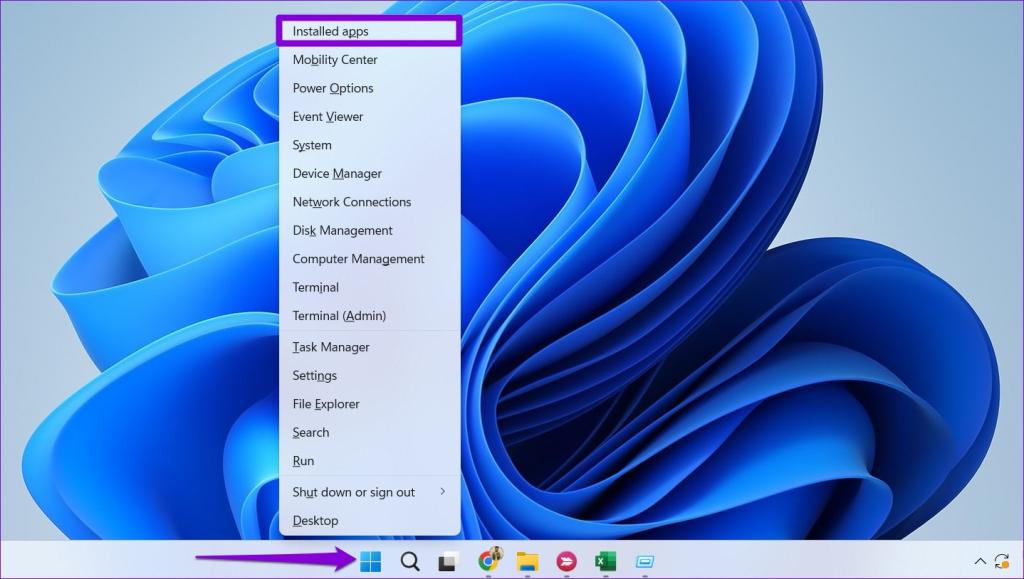
مرحله 2: به سمت پایین پیمایش کنید تا مایکروسافت آفیس را در لیست پیدا کنید. روی آیکون منوی سه نقطه در کنار آن کلیک کنید و Modify را انتخاب کنید.
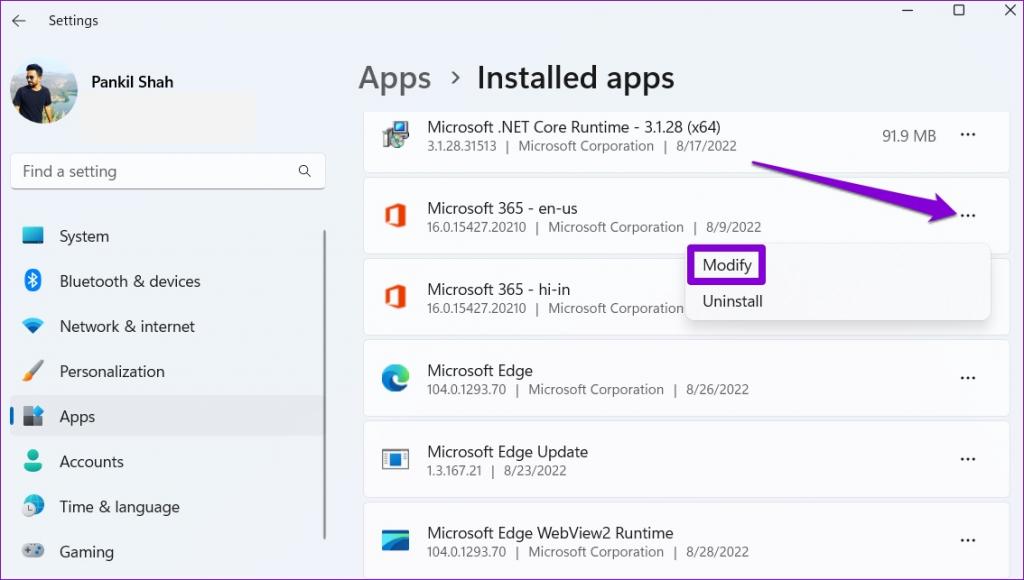
مرحله 3: Quick Repair را انتخاب کرده و روی Repair کلیک کنید.
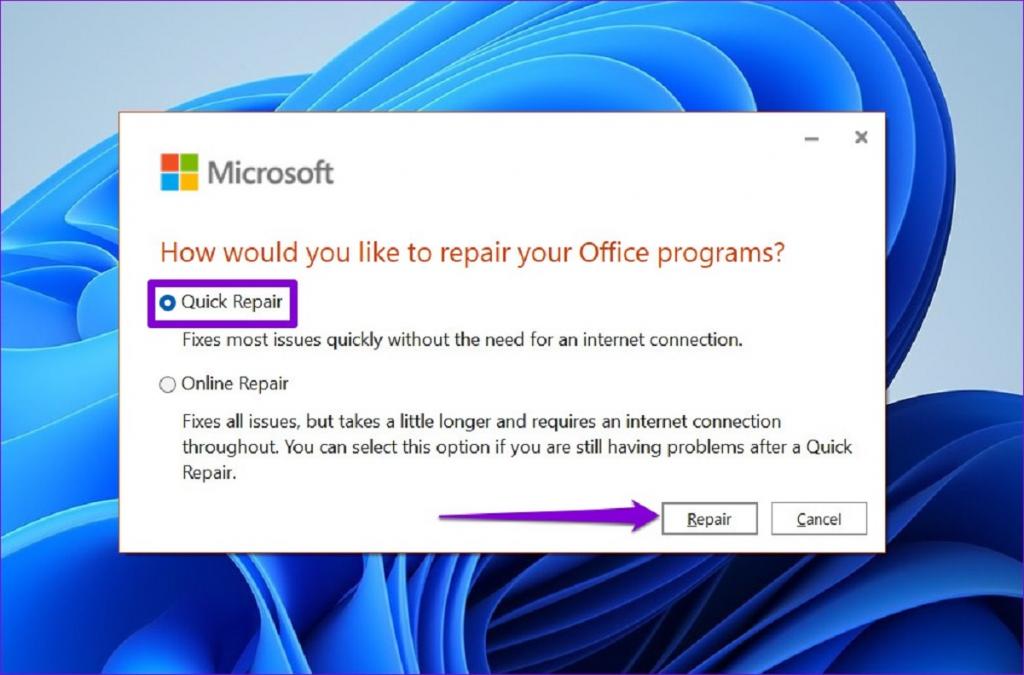
اگر حتی پس از انجام این کار هم مشکل همچنان وجود داشت، با استفاده از مراحل بالا، تعمیر آنلاین را انجام دهید. با این کار عملیات تعمیر کامل تری انجام می شود و مشکلات مربوط به برنامه های آفیس رفع می شود. توجه داشته باشید که برای انجام این کار باید یک اتصال اینترنتی فعال داشته باشید.
سخن پایانی:
وقتی مایکروسافت ورد اسناد شما در حالت فقط خواندنی باز می کند، این موضوع کار شما در ویندوز 10 یا ویندوز 11 را مختل میکند. امیدواریم یکی از راه حل ها ارائه شده در قسمت بالا به رفع مشکل شما کمک کرده باشد و همه چیز به حالت عادی برگردد.
مقالات مرتبط:
چگونه اندازه عکس را در ورد تغییر دهیم
آموزش ادغام و تقسیم خانه های جدول در ورد

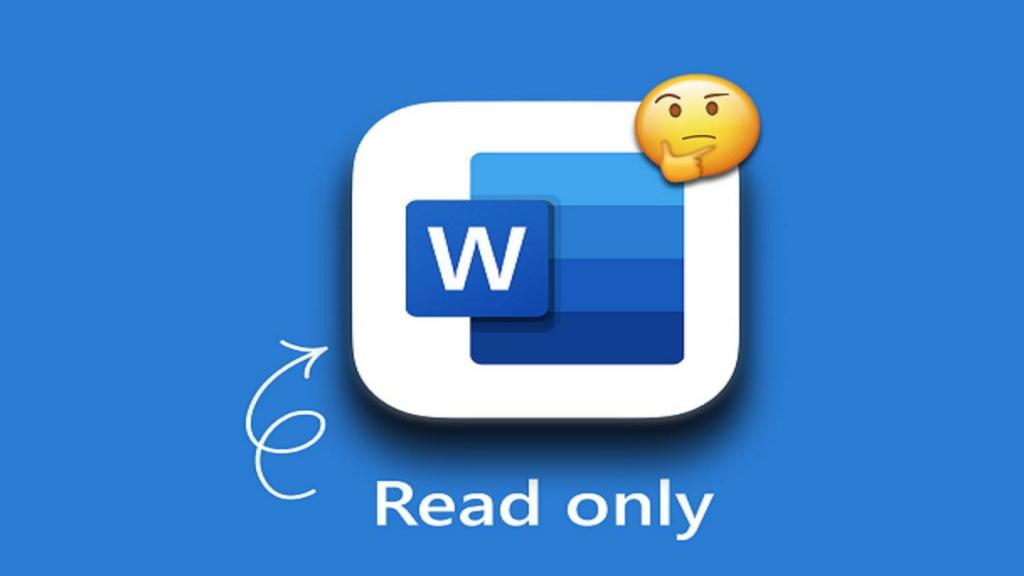
دیدگاه ها