مایکروسافت ورد به طور خودکار یک صفحه جدید برای قرار دادن کلمات و محتوای اضافی ایجاد می کند. با این حال، اگر موفق به کاهش اندازه و مناسب محتوای صفحه قبل شوید، ممکن است این صفحه اضافی را در سند خود نخواهید. برای حذف یک صفحه در ورد راههای مختلفی وجود دارد، در این مطلب از سلام دنیا درباره 3 تا از بهترین راه ها برای حذف صفحه در ورد، نحوه حذف یک صفحه خالی در انتهای سند مایکروسافت ورد، چگونه یک صفحه خالی را در وسط یک سند مایکروسافت ورد حذف کنیم؟ نحوه حذف یک صفحه پر شده در هر بخشی از سند MICROSOFT WORD و همچنین تغییر جهت صفحه در MICROSOFT WORD صحبت کرده ایم. لطفا با ما همراه باشید.
3 تا از بهترین راه ها برای حذف صفحه در ورد
یک صفحه در ورد می تواند تا 500 کلمه داشته باشد. با این حال، این بستگی به این دارد که سند تک فاصله باشد و اندازه قلم بیشتر از 12 نباشد. هنگامی که از این محدودیت صفحه فراتر رفت، مایکروسافت ورد به طور خودکار یک صفحه جدید برای قرار دادن کلمات اضافی ایجاد می کند. اگر این صفحه اضافی را نمیخواهید، میتوانید روی کلید Backspace یا Delete ضربه بزنید تا آن را حذف کنید.
در برخی موارد، زدن کلید Backspace یا Delete ممکن است کارساز نباشد. یک مثال جایی است که سند شما دارای سرصفحه یا پاورقی است. هدر یا پاورقی از حرکت مکان نما ماوس به سمت بالا برای حذف صفحه جلوگیری می کند. در چنین شرایطی راه های دیگری برای حذف صفحه در ورد وجود دارد.
حتما بخوانید: آموزش ادغام و تقسیم خانه های جدول در ورد
صفحه خالی آخر در ورد
نحوه حذف یک صفحه خالی در انتهای سند مایکروسافت ورد
گاهی اوقات، حتی پس از تنظیم اندازه فونت و قالب بندی، سند شما صفحه خالی خواهد داشت. در اینجا مراحل حذف آن آمده است:
مرحله 1: در رایانه شخصی خود، روی منوی Start کلیک کنید و Microsoft Word را جستجو کنید.
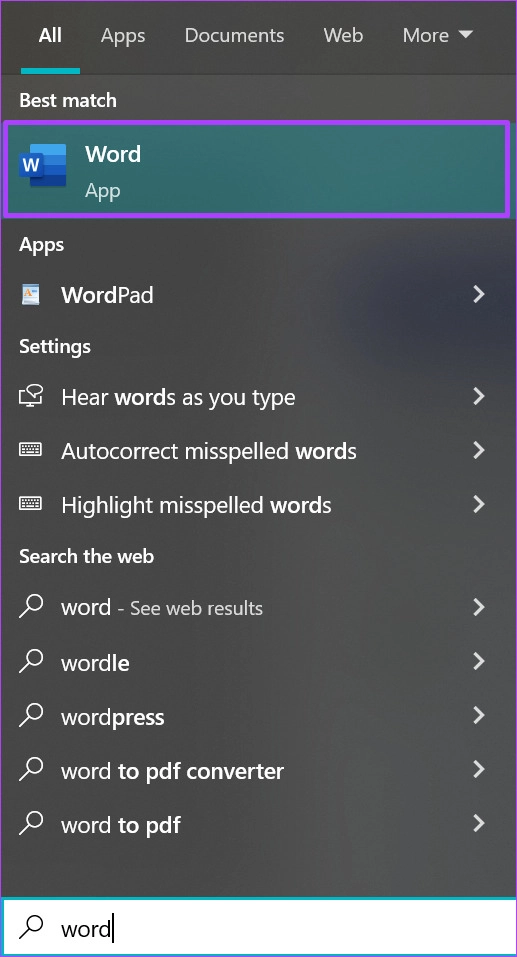
مرحله 2: روی Open کلیک کنید تا برنامه Word از نتایج اجرا شود.
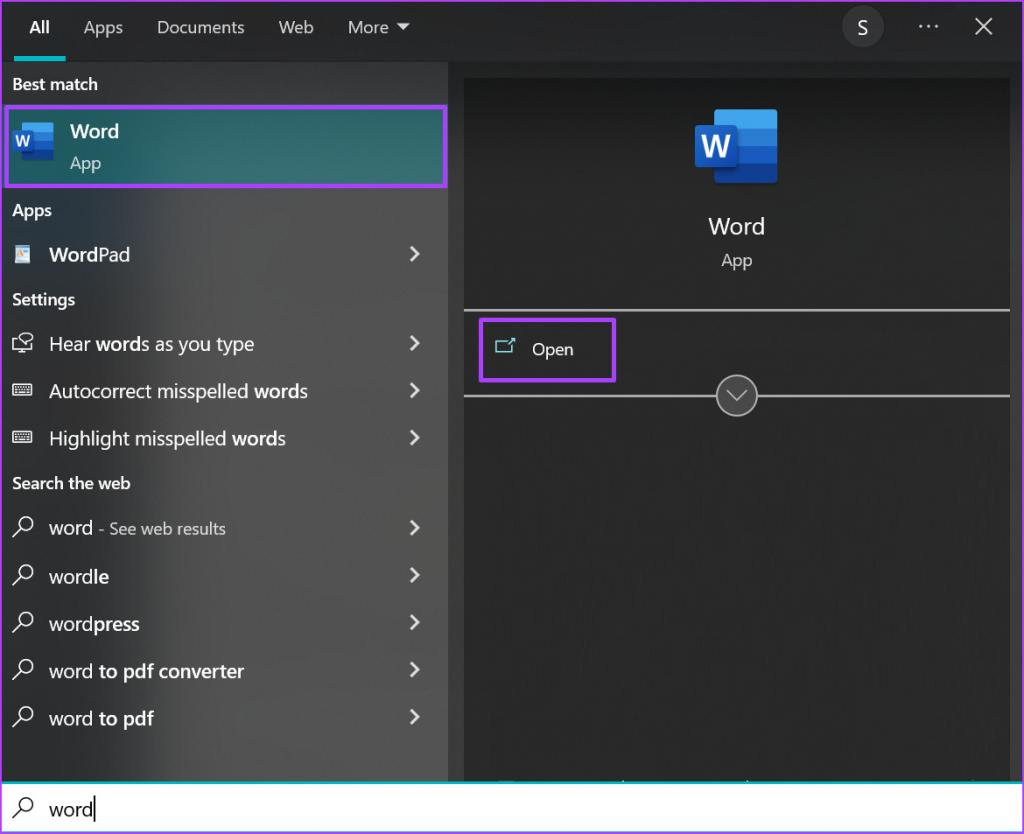
مرحله 3:مکان نما را برای حذف روی صفحه قرار دهید.
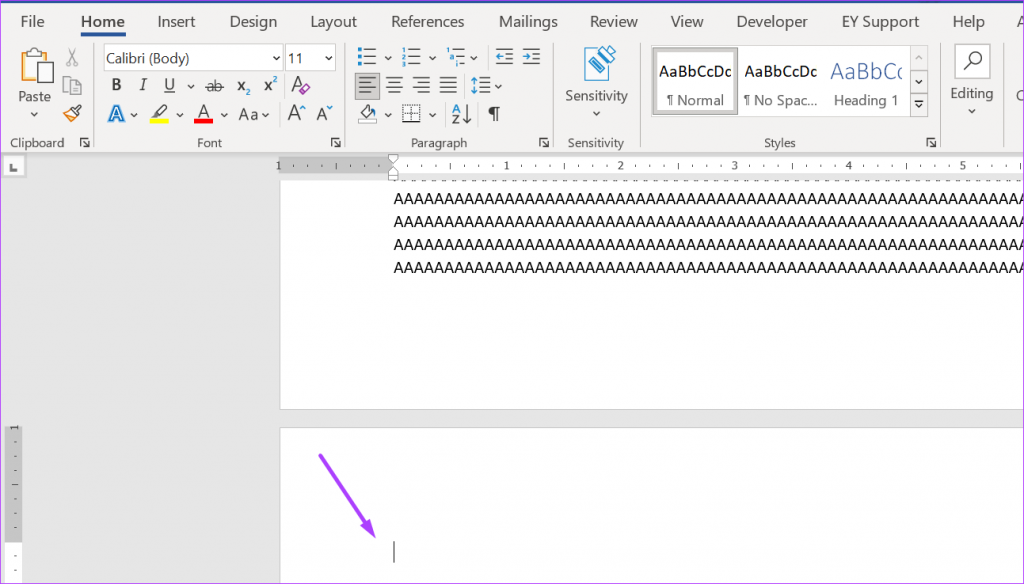
مرحله 4: در نوار خود و در گروه پاراگراف، بر روی علامت P معکوس کلیک کنید تا تمام علائم پاراگراف / شکستگی صفحه در ابتدای صفحه خالی نمایش داده شود. همچنین میتوانید روی کلیدهای Ctrl + Shift + 8 به طور همزمان به عنوان میانبر کلیک کنید.
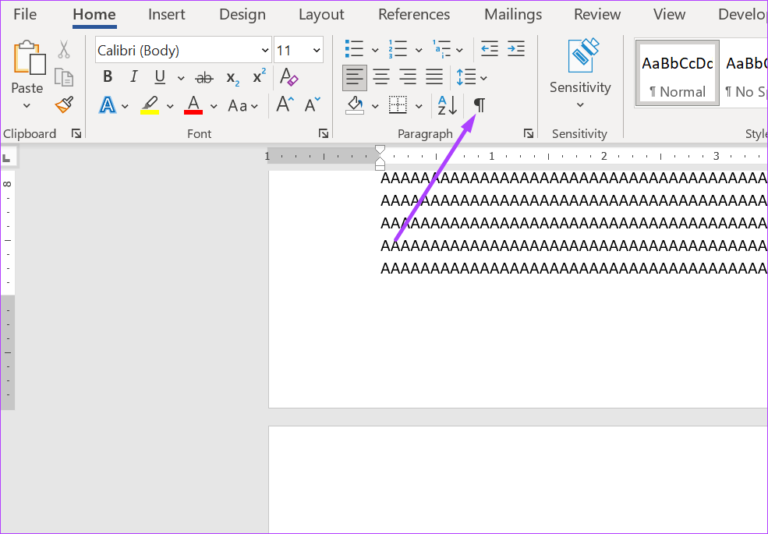
مرحله 5: مکان نما را در مقابل اولین علامت پاراگراف قرار دهید، روی ماوس خود کلیک چپ کرده و به پایین بکشید تا تمام علائم پاراگراف برجسته شوند.
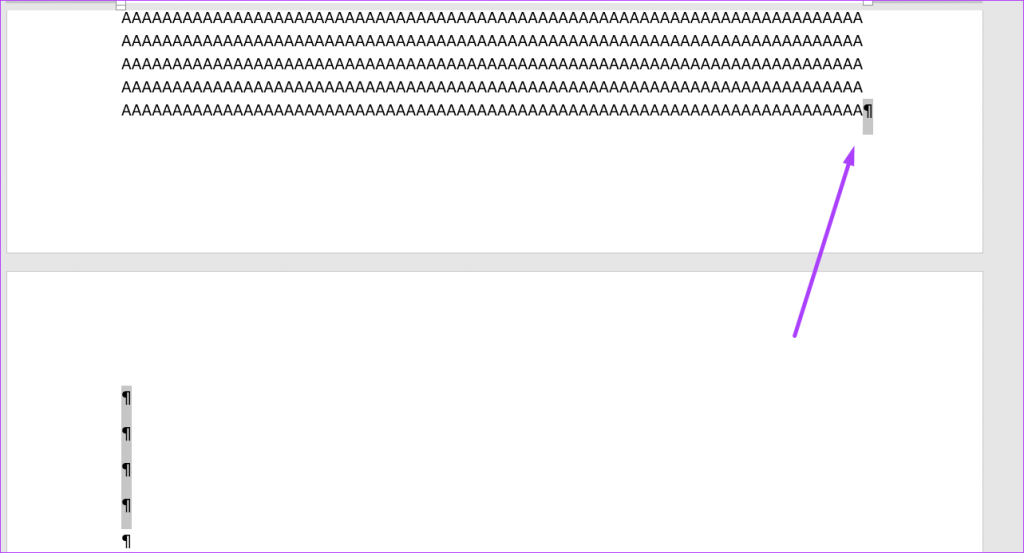
مرحله 6: روی کلید Backspace یا Delete در صفحه کلید خود کلیک کنید.
پس از آن، صفحه خالی در سند Word شما وجود نخواهد داشت.
حتما بخوانید: چگونه فایل ورد ذخیره نشده یا حذف شده را برگردانیم
چگونه یک صفحه خالی را در وسط یک سند مایکروسافت ورد حذف کنیم؟
در صورت اضافه کردن جدول، قالب بندی در یک سند Word ممکن است مشکل باشد. در حین اصلاح عرض جدول، ممکن است در نهایت یک صفحه خالی در وسط یک سند اضافه کنید. در اینجا مراحل حذف آن آمده است:
مرحله 1: در رایانه شخصی خود، روی منوی Start کلیک کنید و Microsoft Word را جستجو کنید.
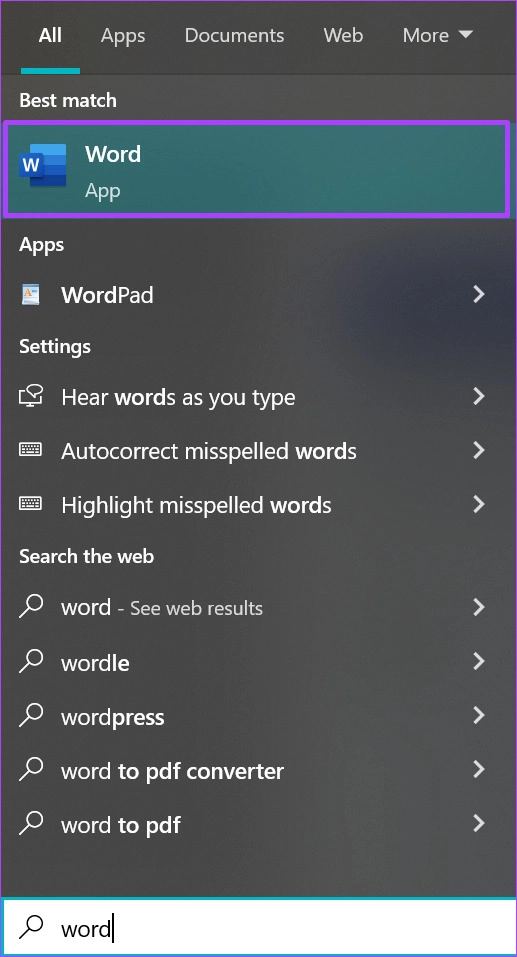
مرحله 2: روی Open کلیک کنید تا برنامه Word از نتایج اجرا شود.
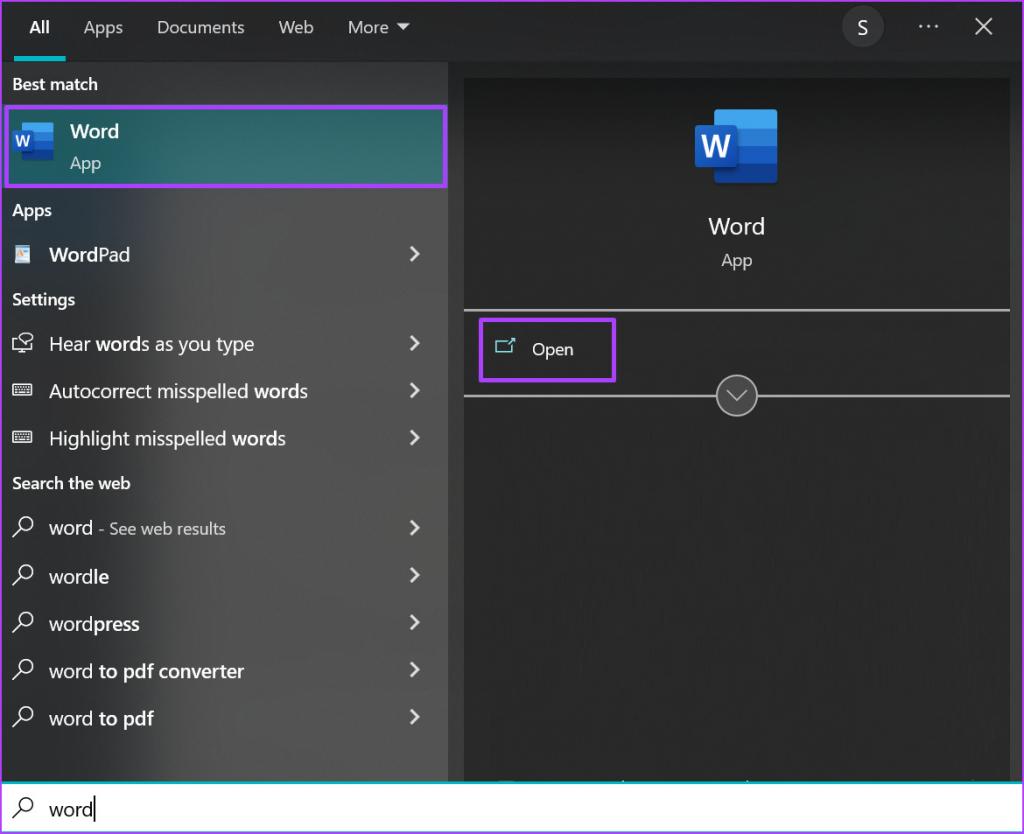
مرحله 3: در نوار، روی تب View کلیک کنید.

مرحله 4: در گروه Show، کادر کنار Navigation Pane را علامت بزنید. می توانید از میانبر Ctrl + F برای راه اندازی پنجره ناوبری استفاده کنید.
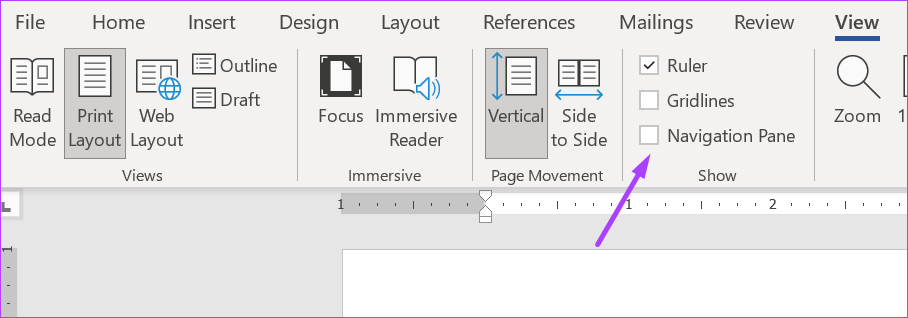
مرحله 5: در پنجره ناوبری، روی Pages کلیک کنید تا تمام صفحات سند را مشاهده کنید.
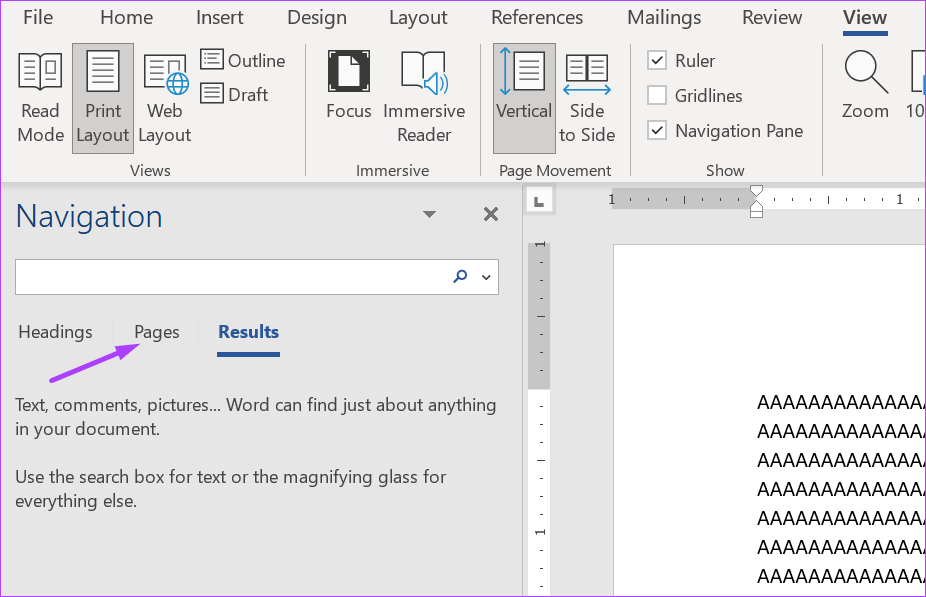
مرحله 6: صفحه ناوبری معمولاً صفحه فعال در Word را برجسته می کند. اگر قبلاً برجسته نشده است، روی صفحه میانی خالی کلیک کنید.
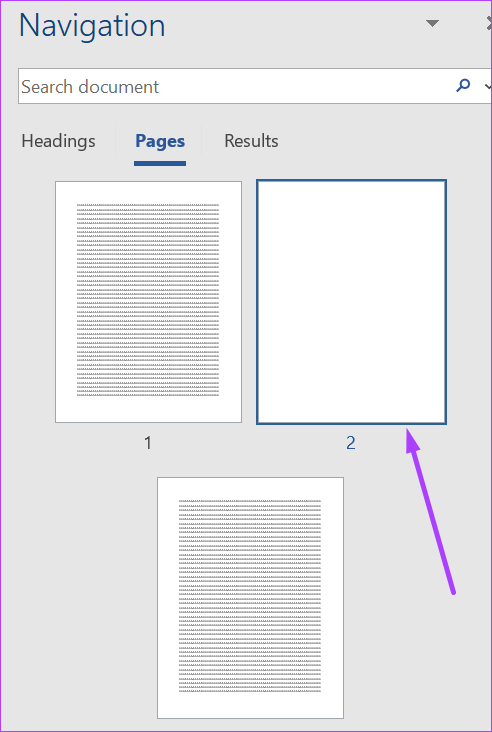
مرحله 7: روی کلید Delete روی صفحه کلید خود ضربه بزنید و صفحه دیگر نباید وجود داشته باشد.
حتما بخوانید: چگونه متن را در گوشی به پی دی اف تبدیل کنیم
نحوه حذف یک صفحه پر شده در هر بخشی از سند MICROSOFT WORD
زدن کلید backspace برای حذف کل محتوای یک صفحه Word می تواند خسته کننده شود. در عین حال، تضمین نمی کند که پس از حذف همه محتوا، صفحه تازه خالی نیز حذف شود. در عوض، در اینجا کاری است که می توانید برای حذف یک صفحه پر شده در فایل Word خود انجام دهید.
مرحله 1: در رایانه شخصی خود، روی منوی Start کلیک کنید و Microsoft Word را جستجو کنید.
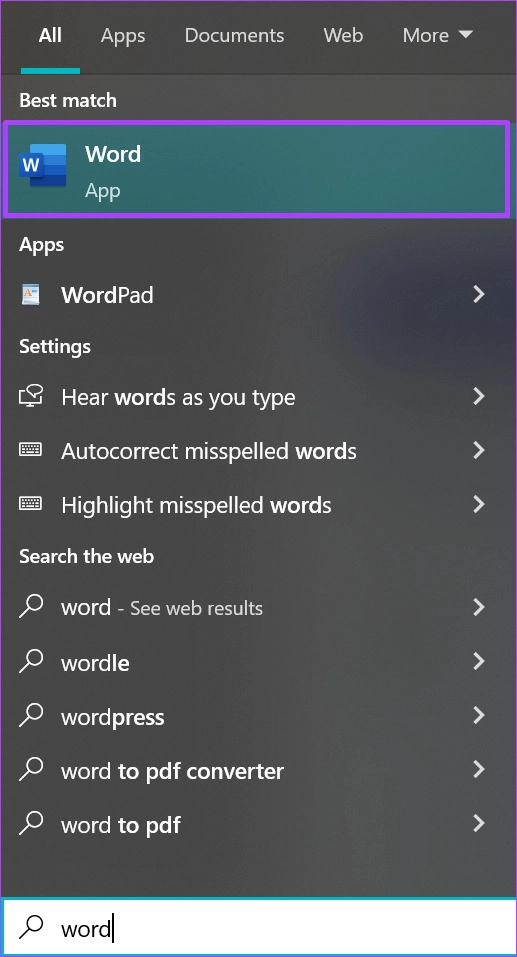
مرحله 2: روی Open کلیک کنید تا برنامه Word از نتایج اجرا شود.
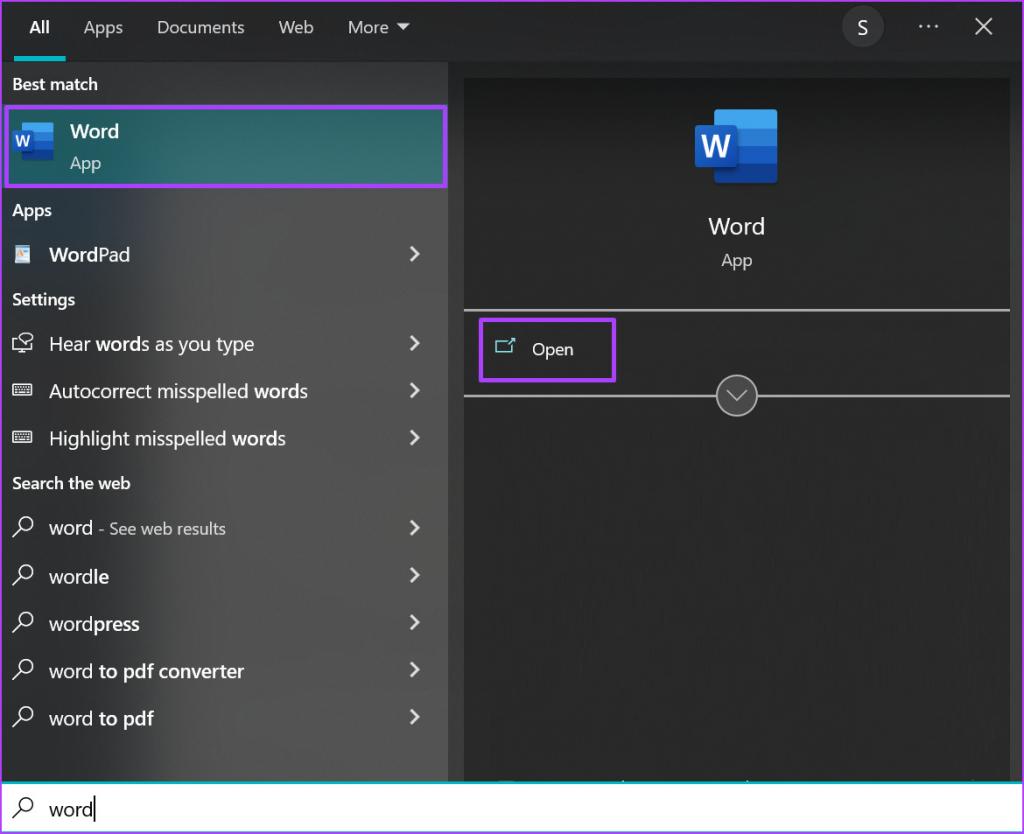
مرحله 3: مکان نما را برای حذف روی صفحه قرار دهید.
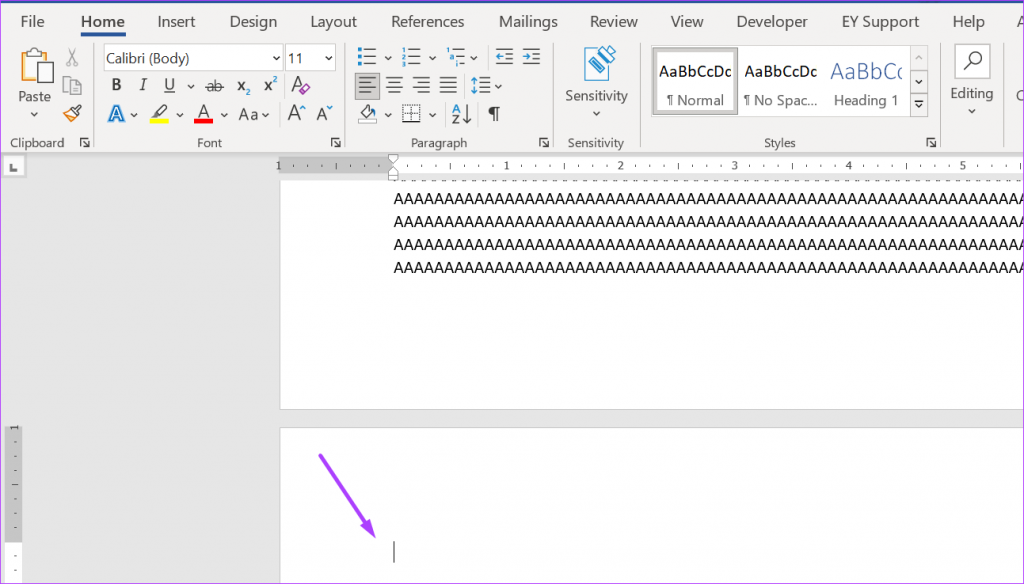
مرحله 4: در نوار صفحه اصلی خود، روی نماد ویرایش کلیک کنید.
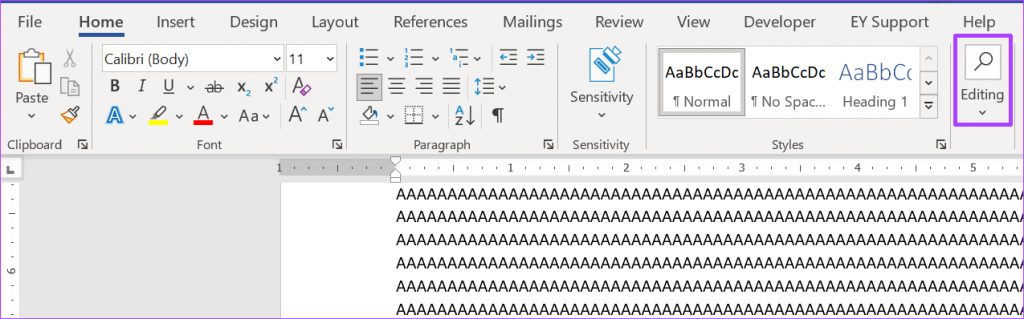
مرحله 5: از منوی کشویی بر روی Find کلیک کنید.
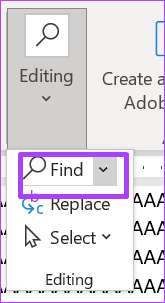
مرحله 6: از منوی کشویی روی Advanced Find کلیک کنید. همچنین می توانید روی Ctrl + G روی صفحه کلید خود کلیک کنید تا کادر گفتگوی Find and Replace اجرا شود.
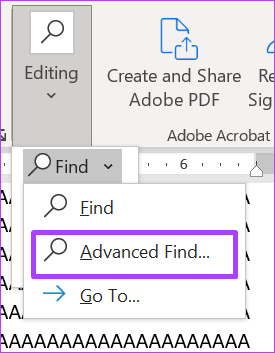
مرحله 7: در کادر گفتگوی Find and Replace، به تب Go To بروید.
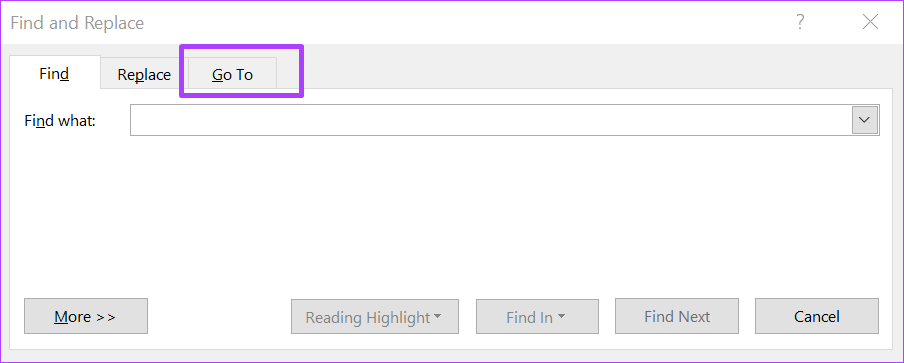
مرحله 8: در منوی Go to what، روی Page کلیک کنید.
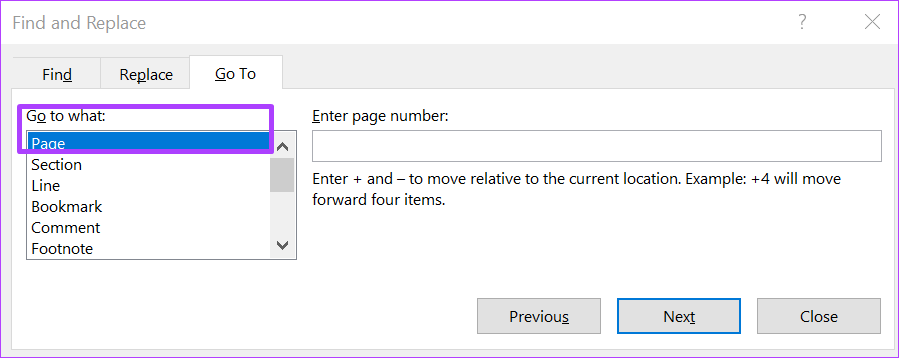
مرحله 9: در قسمت زیر شماره صفحه را وارد کنید، \page را تایپ کنید.
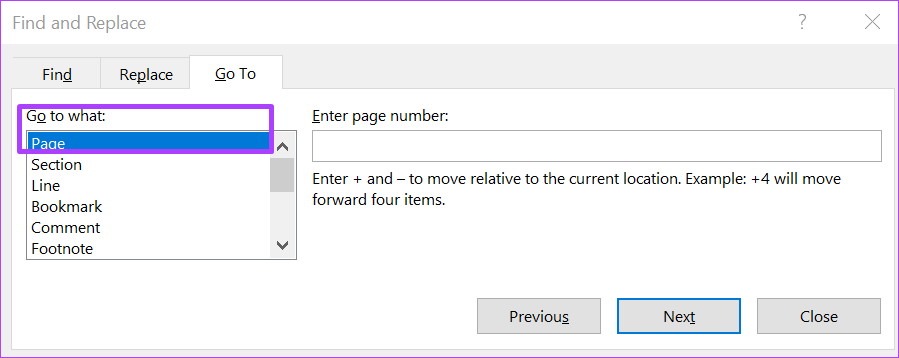
مرحله 10: در پایین کادر گفتگوی Find and Replace، روی دکمه Go To کلیک کنید. با کلیک بر روی دکمه Go To تمام محتوای صفحه برای حذف برجسته می شود.
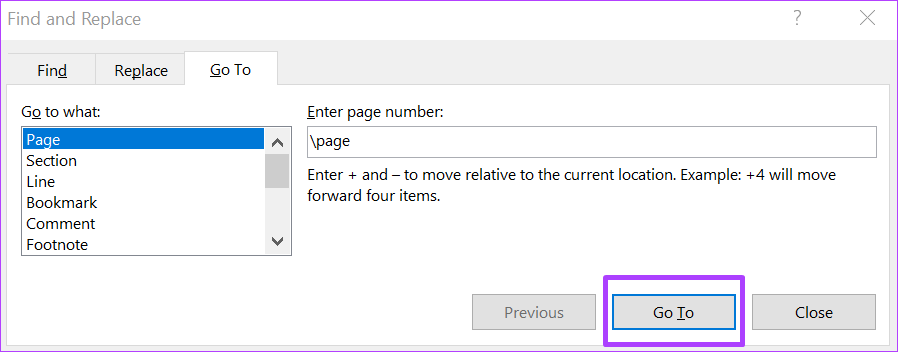
مرحله 11: روی دکمه بستن در پایین کادر محاوره ای کلیک کنید.
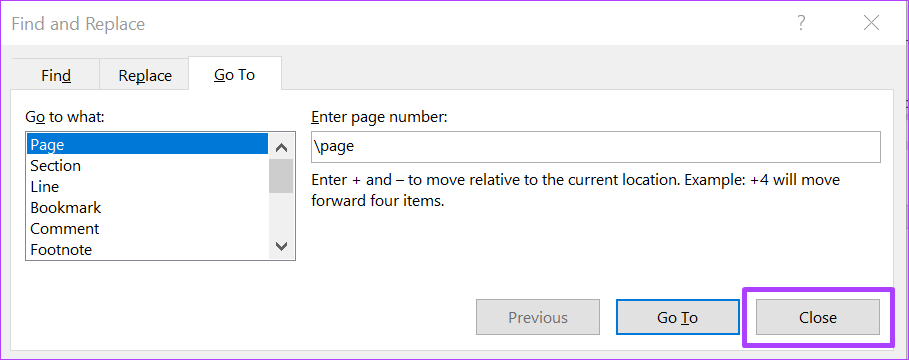
مرحله 12: روی کلید Backspace یا Delete در صفحه کلید خود ضربه بزنید.
تغییر جهت صفحه در MICROSOFT WORD
هنگامی که جهت صفحه فایل Microsoft Word خود را از عمودی به افقی یا برعکس تغییر می دهید، گاهی اوقات یک صفحه خالی اضافی ایجاد می شود. برای حذف صفحه خالی جدید، یکی از مراحل بالا را دنبال کنید.
نحوه بازیابی صفحات حذف شده در ورد
اگر به طور تصادفی صفحه ای را از مایکروسافت ورد حذف کردید، چند روش وجود دارد که می توانید برای بازیابی آن استفاده کنید.
1. بازیابی صفحات حذف شده در ورد از طریق لغو تغییرات سند
ساده ترین راه این است که بلافاصله پس از حذف صفحه Ctrl + Z را فشار دهید. این میانبر صفحه کلید می تواند آخرین اقدام، از جمله حذف یک صفحه را لغو کند.
2. بازیابی صفحات حذف شده در ورد از طریق دسترسی به تاریخچه نسخه سند
اگر از Microsoft 365 یا OneDrive استفاده می کنید، ممکن است به تاریخچه نسخه سند Word دسترسی داشته باشید. روی منوی کشویی در نزدیکی نام سند کلیک کنید، "تاریخچه نسخه" را انتخاب کنید و ممکن است بتوانید نسخه قبلی سند را بازیابی کنید. نسخه ای را انتخاب کنید که در آن صفحه ای که می خواهید بازیابی کنید حذف نشده است.
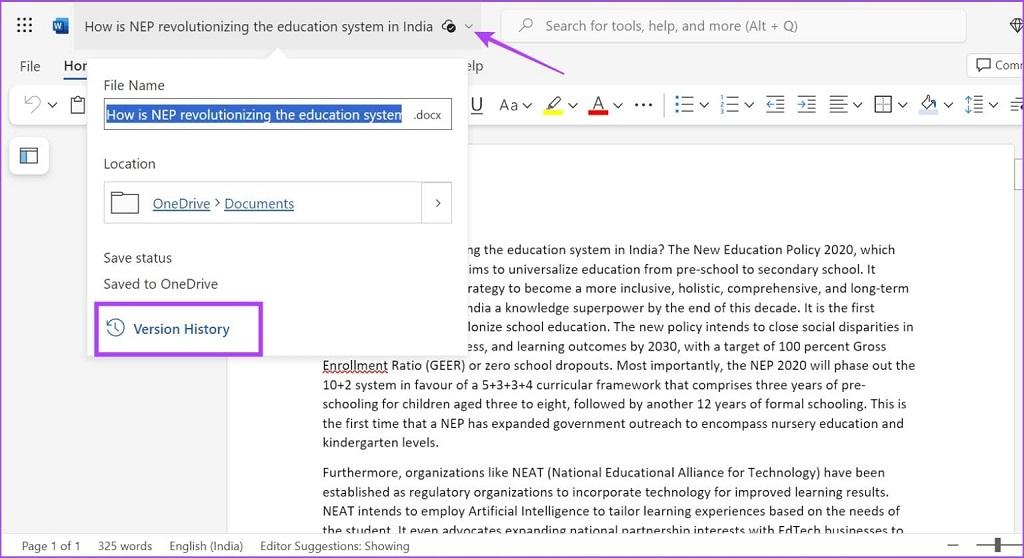
ویژگی بازیابی خودکار
Microsoft Word یک ویژگی بازیابی خودکار دارد که به صورت دوره ای سند شما را ذخیره می کند. میتوانید به دنبال فایلهای بازیابی خودکار بگردید و صفحهای را پیدا کنید که ممکن است حاوی صفحهای باشد که بهطور تصادفی حذف کردهاید.
حتما بخوانید: چگونه Page Break را حذف کنیم
- روی File کلیک کنید و در تب Home دکمه More Documents را در گوشه پایین سمت راست انتخاب کنید.
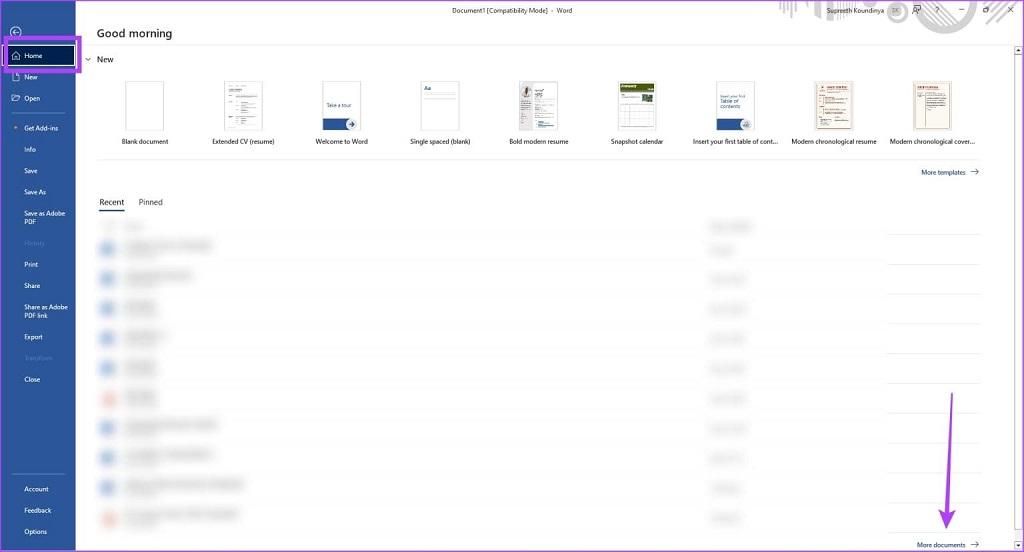
- روی "بازیابی اسناد ذخیره نشده" کلیک کنید.
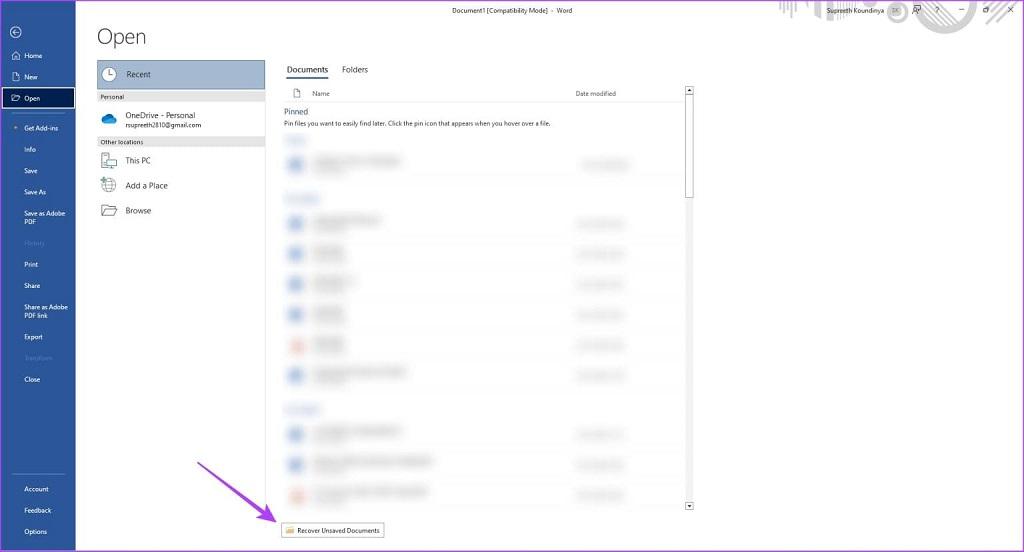
- اکنون می توانید اسناد ذخیره شده خودکار را مرور کنید و اسناد مربوطه را باز کنید تا بررسی کنید که آیا حاوی صفحه حذف شده است یا خیر.
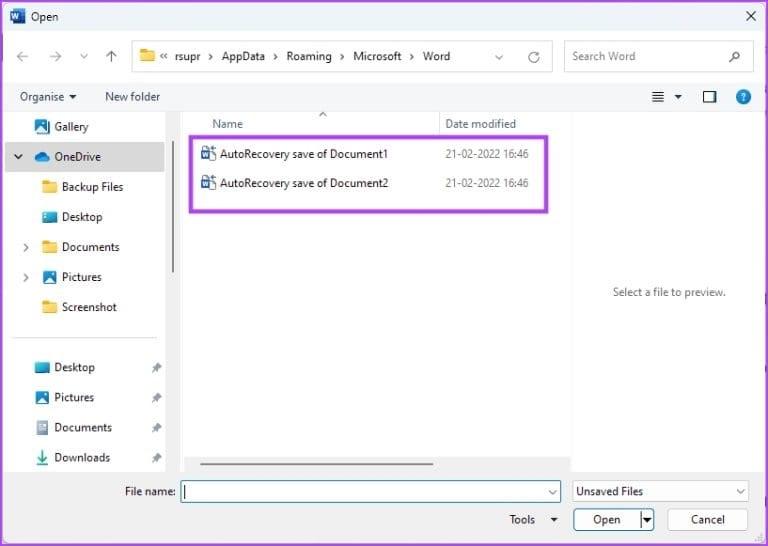
سخن آخر
با راههای آمده در این مطلب دیگر نمی توانید مشکلی برای حذف صفحه های خالی و یا پر در ورد داشته باشید. امیدواریم که این مطلب مورد استفاده شما قرار گرفته باشد.
مقالات مرتبط:
آموزش 3 روش ساده تبدیل فایل PDF به Word (پی دی اف به ورد)
چگونه اندازه عکس را در ورد تغییر دهیم
بازیابی و تعمیر فایل های خراب و آسیب دیده آفیس + دانلود Stellar Tool


دیدگاه ها