اگر مایکروسافت ورد یکی از برنامه های کاربردی شما برای پردازش کلمه است، پس یک ابزار وجود دارد که باید با آن آشنا باشید، شکست صفحه یا Page Break. ابزار Page Breaks در مایکروسافت ورد یکی از ویژگی های آن است که به بهبود ارائه و طرح بندی یک سند کمک می کند. در واقع Page Breaks یک نشانگر در یک سند ورد است که انتهای صفحه را از ابتدای صفحه بعدی جدا می کند. به این ترتیب، به جای اینکه خطوط متن به شکلی کمتر جذاب با یکدیگر اجرا شوند، شکستگی صفحه باعث ایجاد فاصله بین بخشهای مختلف سند شما میشود و این کار را برای چشم ها آسان میکند. دو نوع شکست صفحه (خودکار و دستی) در ورد وجود دارد. تفاوت بین این دو و نحوه مدیریت آنها در زیر توضیح داده شده است. ما در این مطلب سلام دنیا به آموزش روش مدیریت و استفاده از ابزار تقسیم صفحه یا همان شکست صفحه در مایکروسافت ورد و همچنین چگونه Page Break را حذف کنیم، پرداختیم. با ما همراه باشید.
تفاوت شکست صفحه خودکار در مقابل شکست صفحه دستی ورد
دو نوع شکستگی صفحه در مایکروسافت ورد وجود دارد. نوع اول شکست خودکار صفحه است که ورد به طور پیش فرض آن را برای علامت گذاری پایان هر صفحه در یک سند اضافه می کند. روش دیگر، شکست صفحه دستی است که کاربر ورد می تواند آن را در هر نقطه از سند اضافه کند تا صفحه را مجبور کند، در یک نقطه خاص به پایان برسد. شما می توانید جابجایی یا حذف دستی صفحه را در هر جایی از سند ورد اضافه کنید. با این حال، شکست صفحه بصورت خودکار توسط ورد کنترل می شود و قابل حذف نیست. با این حال، می توانید محل وقوع آنها را تنظیم کنید.
حتما بخوانید: روش ایجاد فهرستی از کلمات شاخص [index] در برنامه ورد word
نحوه مشاهده شکست صفحه یا Page Breaks در مایکروسافت ورد
شکست خودکار و دستی صفحه عملکرد یکسانی را انجام می دهد و فقط در کاربرد و مدیریت متفاوت هستند. به این ترتیب، شما می توانید به طور مشابه هر دو شکست صفحه را مشاهده کنید. در اینجا نحوه انجام این کار آمده است:
مرحله 1: روی دکمه Start در نوار وظیفه کلیک کنید و word را برای جستجوی برنامه تایپ کنید.
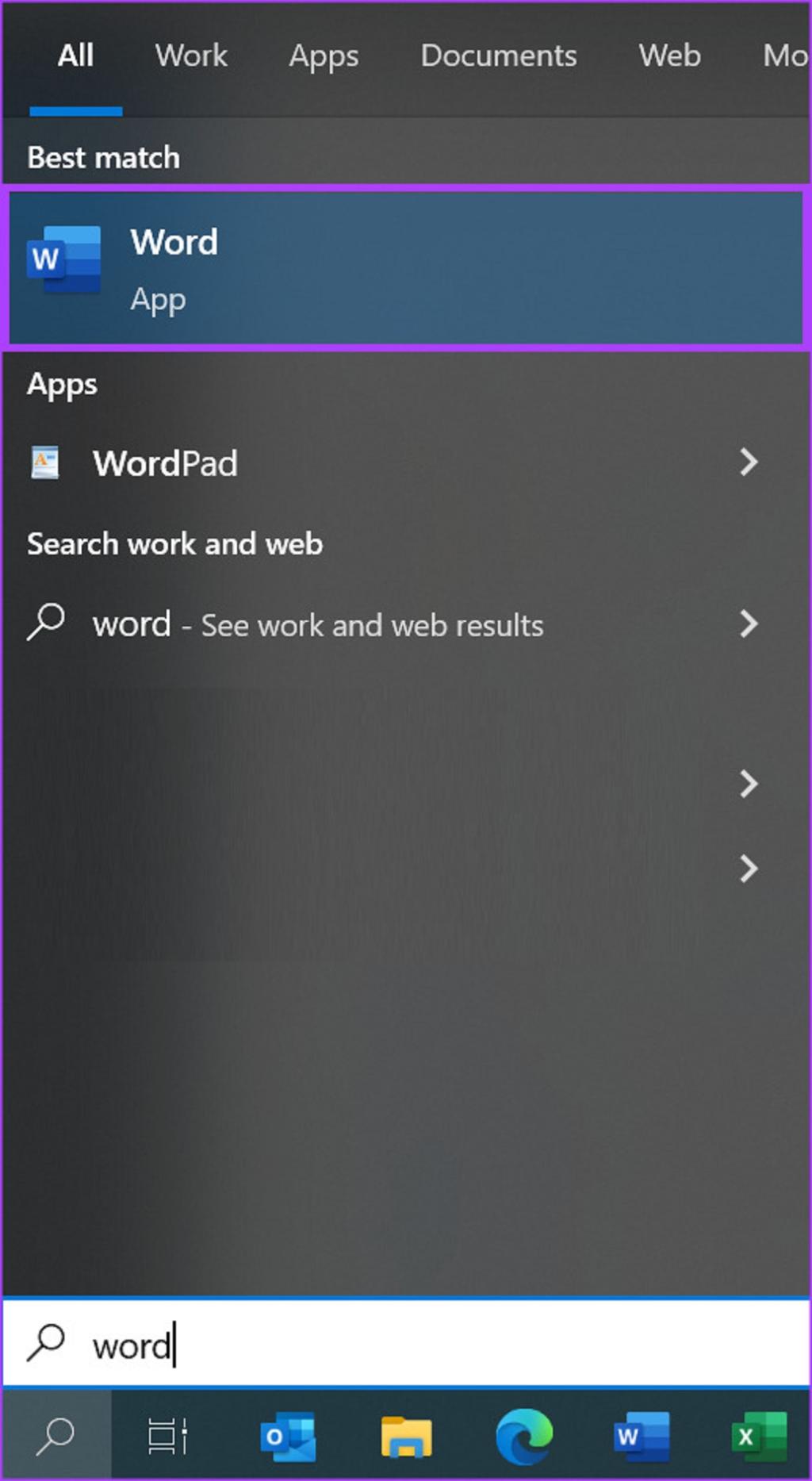
مرحله 2: از نتایج، روی برنامه یا سند Microsoft Word کلیک کنید تا باز شود.
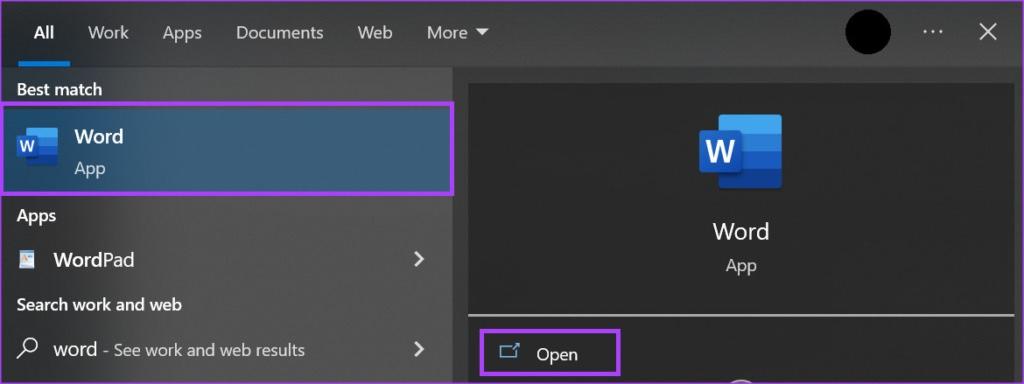
مرحله 3: در تب ابزار ورد، روی تب Home کلیک کنید.

مرحله 4: در گروه Paragraph، روی آیکون Show / Hide کلیک کنید. با این کار شکستگی های صفحه در سند نمایش داده می شود.
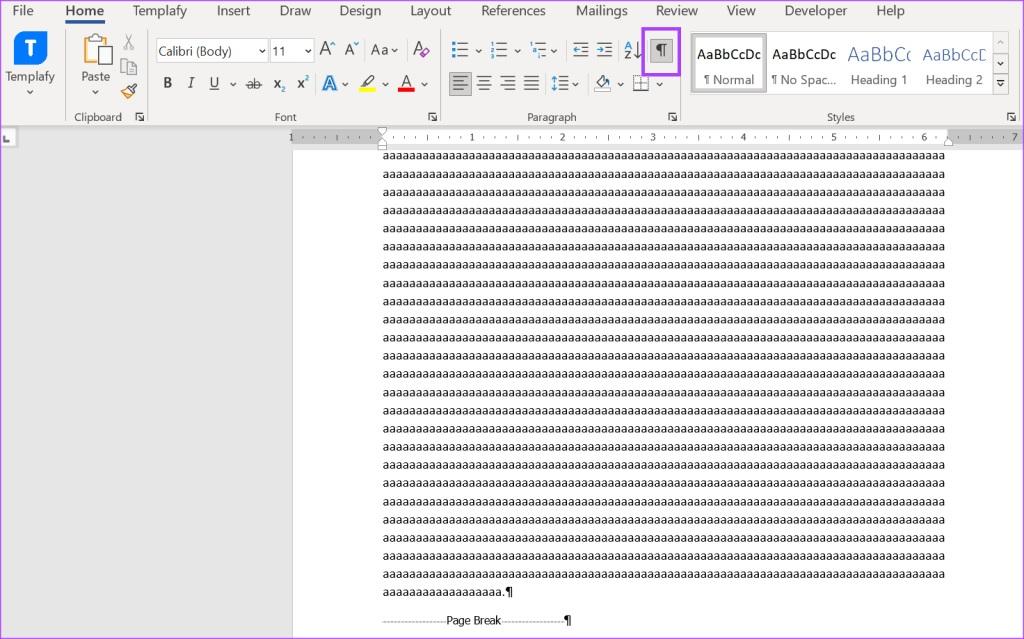
برای متمایز کردن شکست صفحات خودکار از صفحات دستی، به یاد داشته باشید که شکست های صفحه بصورت دستی را می توان در هر نقطه از سند ورد پیدا کرد. با این حال، برای شکست صفحه بصورت خودکار، آنها در انتهای هر صفحه در یک سند ورد باقی می مانند.
حتما بخوانید: کلید های میانبر ورد؛ 30 شاه کلید میانبر
نحوه مدیریت شکست صفحه بصورت خودکار در مایکروسافت ورد
از آنجایی که ورد شکست صفحه خودکار را کنترل می کند، نمی توانید آنها را درج یا حذف کنید. با این حال، می توانید موقعیت آنها را تنظیم کنید تا مطمئن شوید که در سند شما مناسب به نظر می رسند. در اینجا نحوه انجام این کار آمده است.
مرحله 1: روی دکمه Start در نوار وظیفه کلیک کنید و word را برای جستجوی برنامه تایپ کنید.
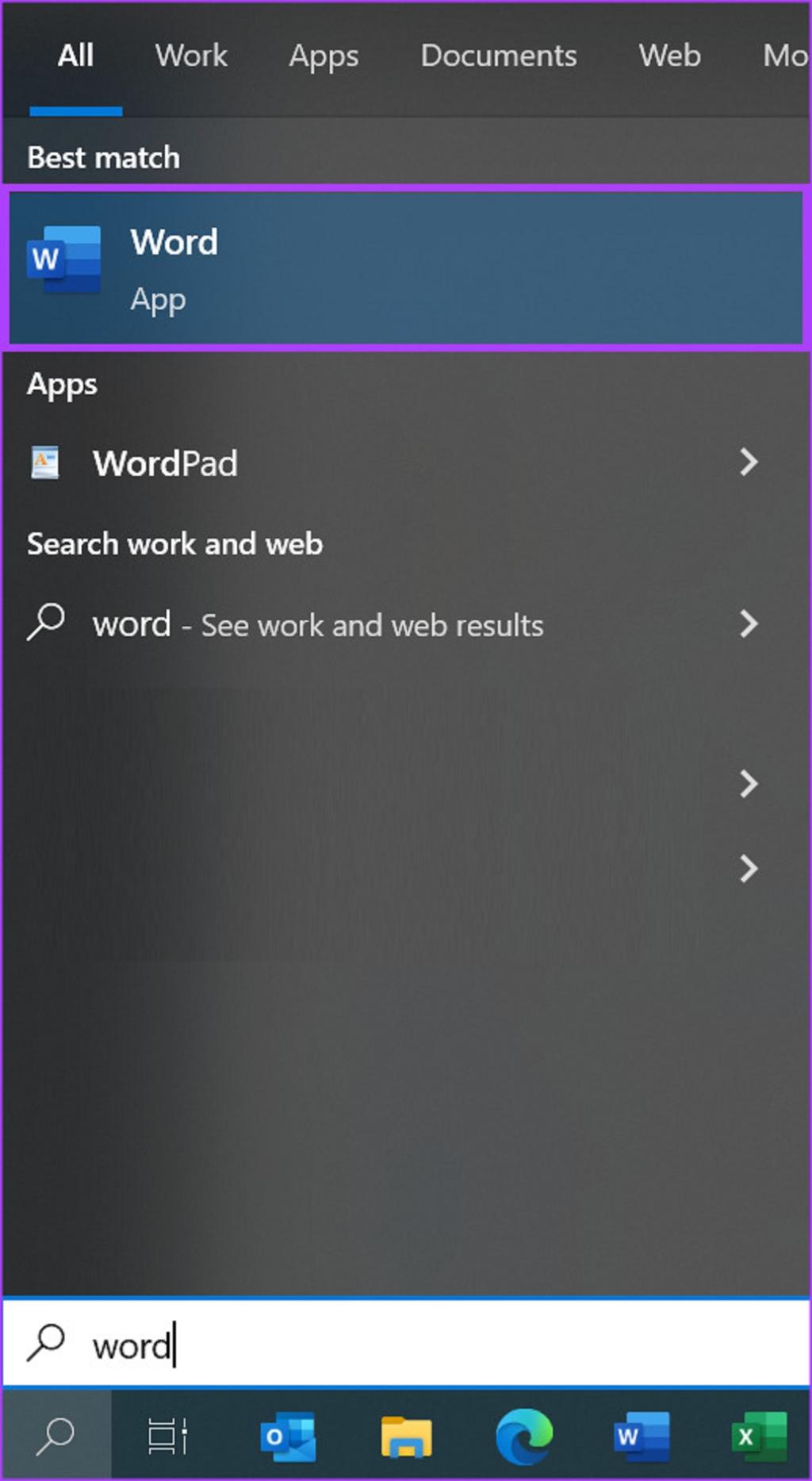
مرحله 2: از نتایج، روی برنامه یا سند Microsoft Word کلیک کنید تا باز شود.
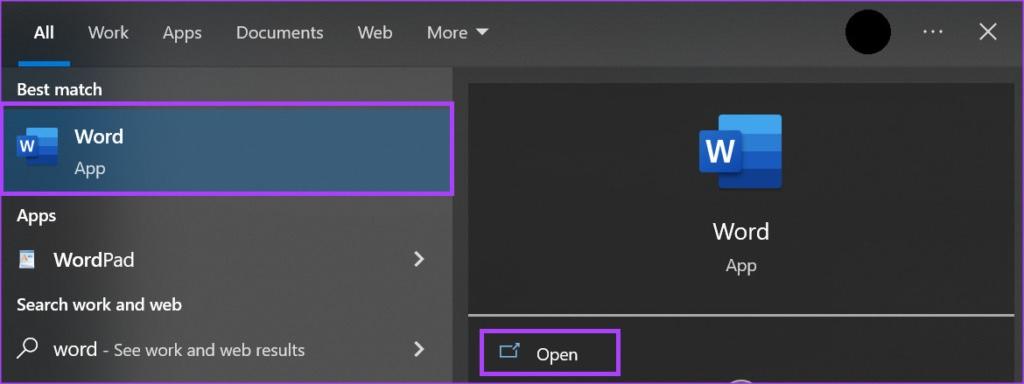
مرحله 3: در صفحه ورد، پاراگراف هایی که می خواهید برای شکست صفحه تنظیم کنید،را انتخاب کنید.
مرحله 4: در تب ابزار ورد، روی تب Home کلیک کنید.

مرحله 5: در گروه Paragraph، روی dialog box launcher کلیک کنید.

مرحله 6: روی تب Line and Page Breaks در کادر گفتگوی پاراگراف کلیک کنید.
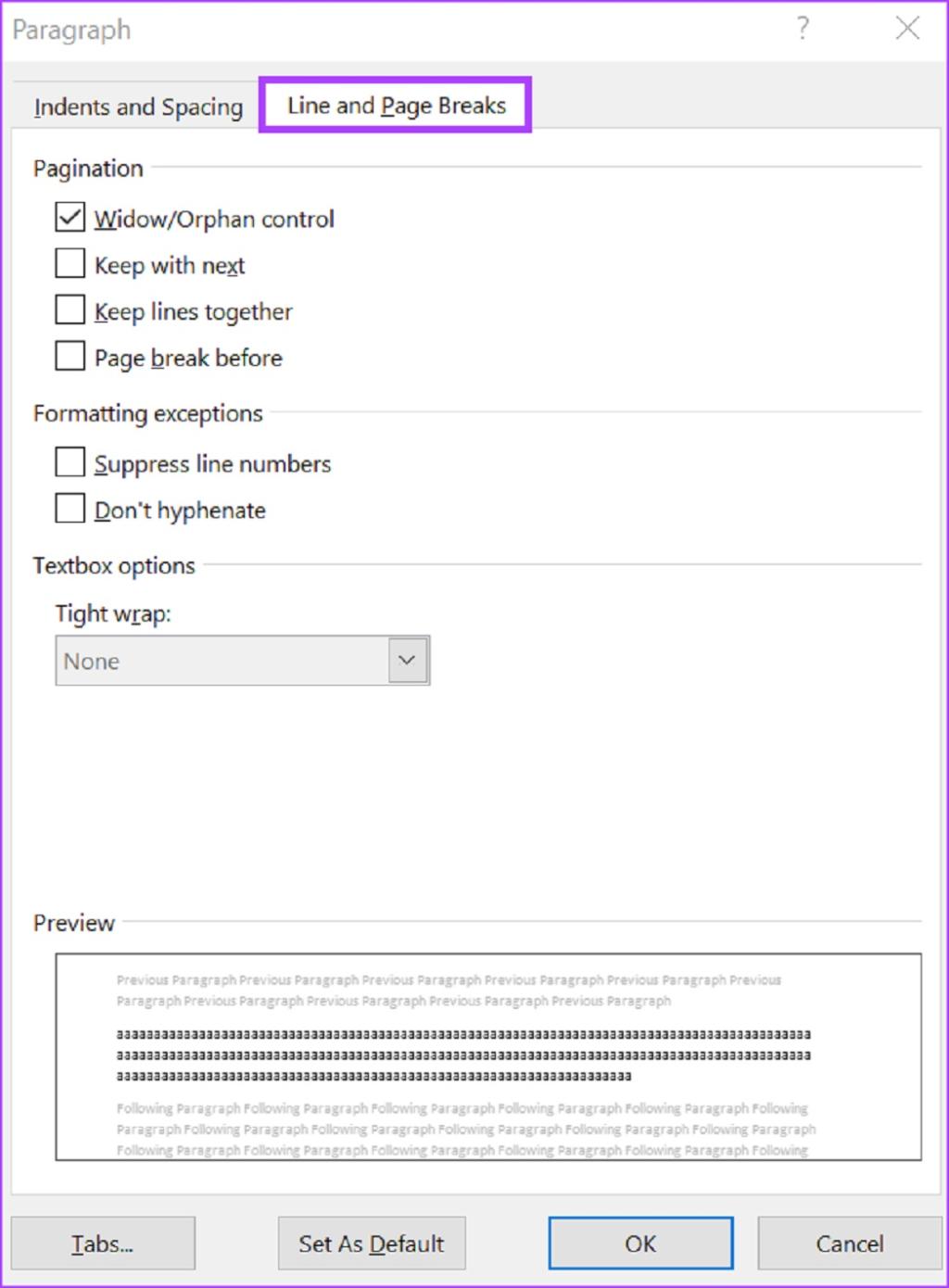
مرحله 7: در بخش Pagination ، یکی از موارد زیر را انتخاب کنید:
- Widow / Orphan Control: حداقل دو خط از یک پاراگراف را در بالا یا پایین صفحه قرار می دهد.
- Keep with next: این کار از شکست بین پاراگراف هایی که با هم می خواهید جلوگیری می کند.
- Keep lines together: این کار از شکست صفحه در وسط پاراگراف ها جلوگیری می کند.
- Page break before: این کار یک شکست صفحه قبل از یک پاراگراف خاص اضافه می کند.
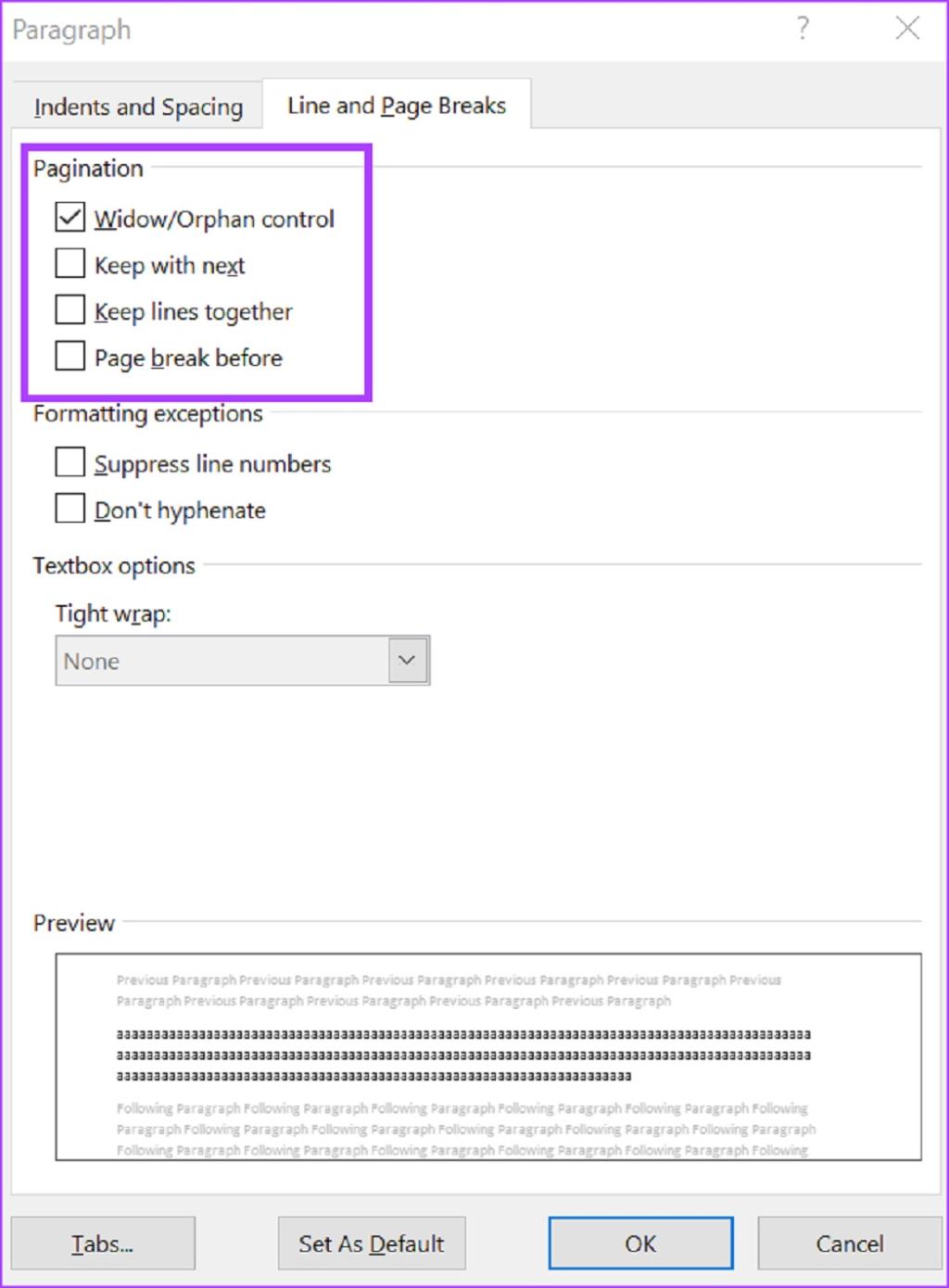
مرحله 8: برای ذخیره تغییرات خود روی OK کلیک کنید و کادر محاوره ای را ببندید.
نحوه مدیریت شکست صفحه بصورت دستی در مایکروسافت ورد
در اینجا نحوه درج و حذف شکست صفحه بصورت دستی در مایکروسافت ورد آمده است:
حتما بخوانید: روش ایجاد و حذف دیکشنری سفارشی در نرم افزار ورد
نحوه درج شکست صفحه بصورت دستی در مایکروسافت ورد
در اینجا مراحل برای درج شکست صفحه دستی در سند ورد شما آمده است:
مرحله 1: روی دکمه Start در نوار وظیفه کلیک کنید و Word را برای جستجوی برنامه تایپ کنید.
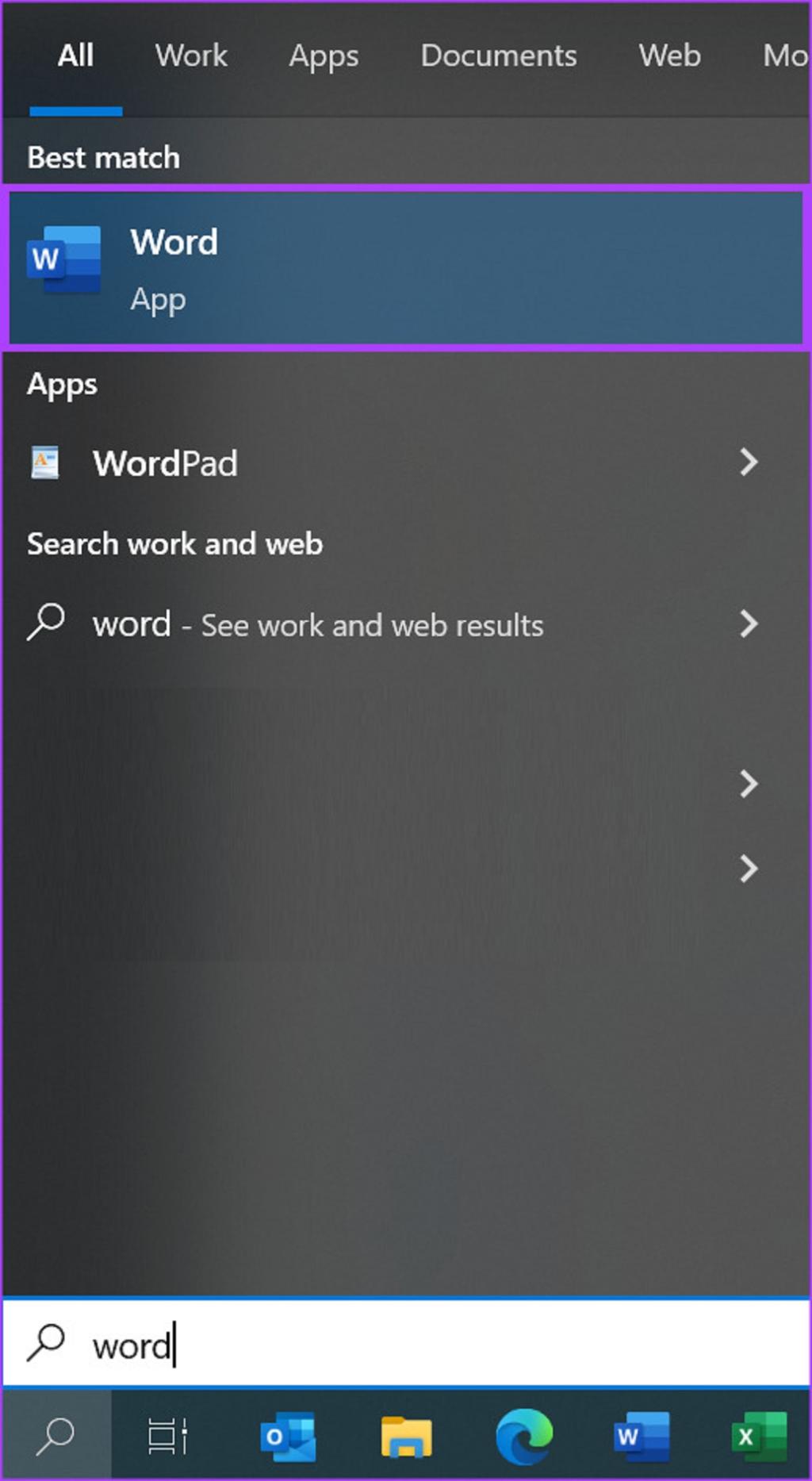
مرحله 2: از نتایج، روی برنامه یا سند Microsoft Word کلیک کنید تا باز شود.
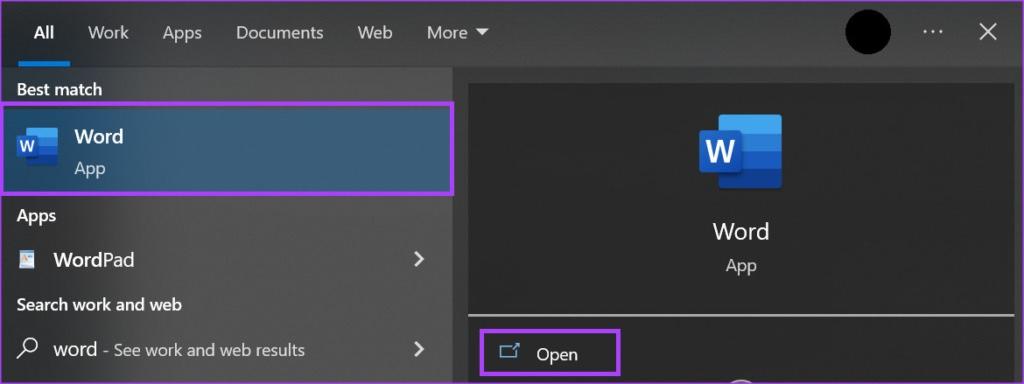
مرحله 3: در صفحه ورد، مکان نما را در جایی که می خواهید یک صفحه تمام شود و صفحه بعدی شروع شود، قرار دهید.
مرحله 4: در تب ابزار ورد، روی تب Insert کلیک کنید.
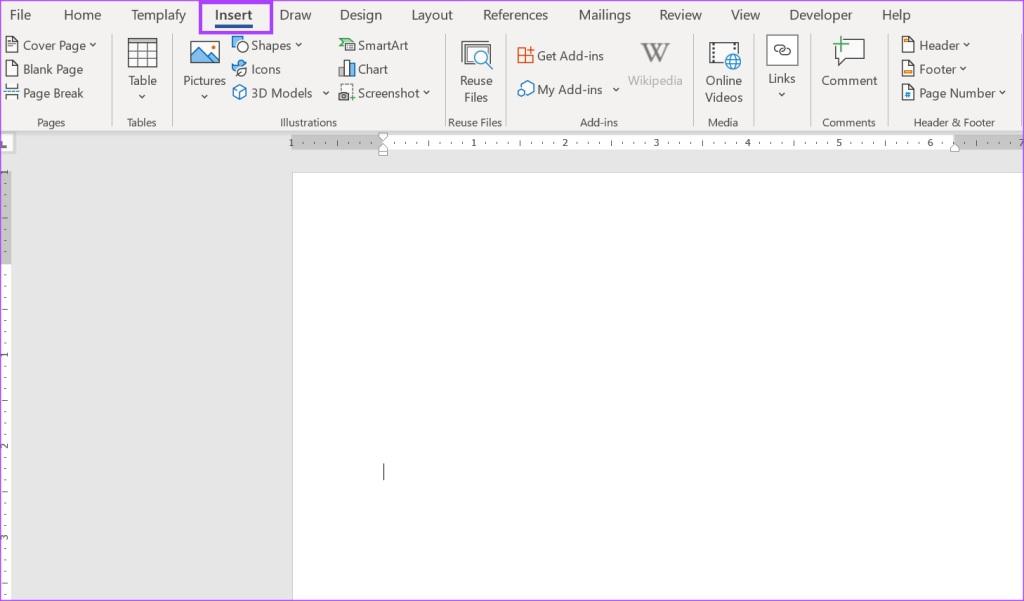
مرحله 5: روی گزینه Page Break کلیک کنید.

چگونه Page Break را حذف کنیم
نحوه حذف شکست صفحه بصورت دستی در مایکروسافت ورد
در اینجا مراحل حذف شکست صفحه بصورت دستی از سند ورد شما آمده است:
مرحله 1: روی دکمه Start در نوار وظیفه کلیک کنید و Word را برای جستجوی برنامه تایپ کنید.
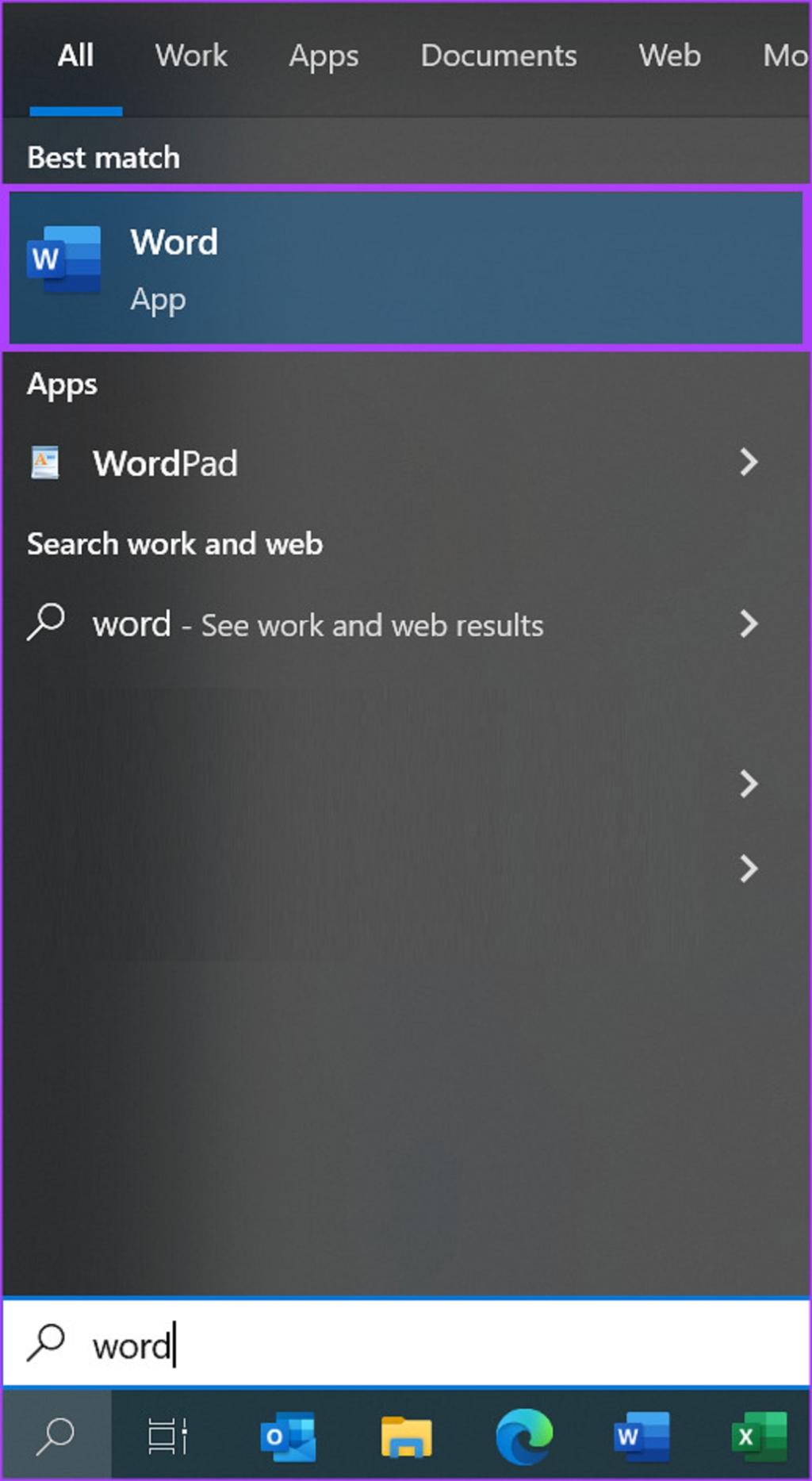
مرحله 2: از نتایج، روی برنامه یا سند Microsoft Word کلیک کنید تا باز شود.
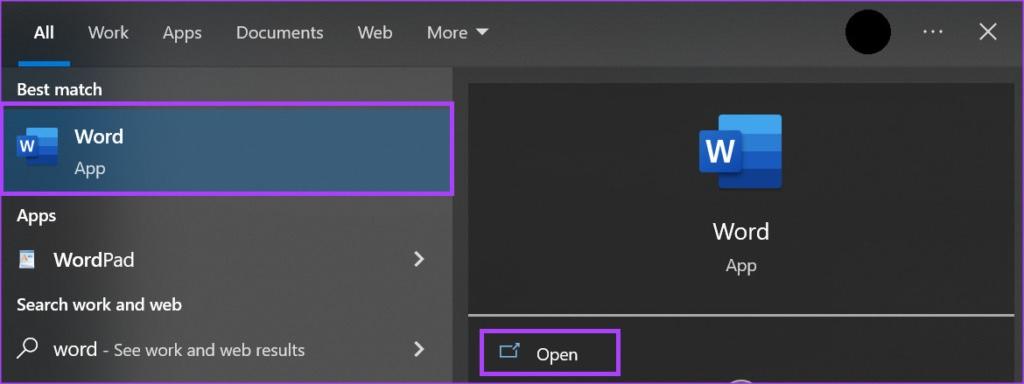
مرحله 3: در تب ابزار ورد، روی تب Home کلیک کنید.

مرحله 4: در گروه Paragraph، روی آیکون Show / Hide کلیک کنید. با این کار شکستگی های صفحه در سند نمایش داده می شود.
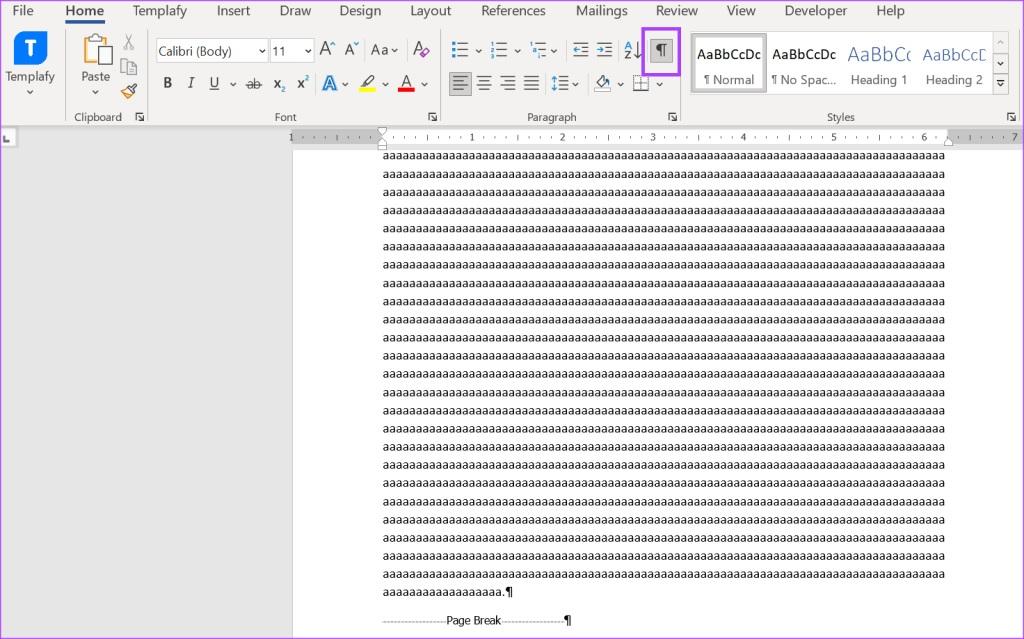
مرحله 5: بر روی شکست صفحه بصورت دستی دوبار کلیک کنید تا آن را انتخاب کنید.
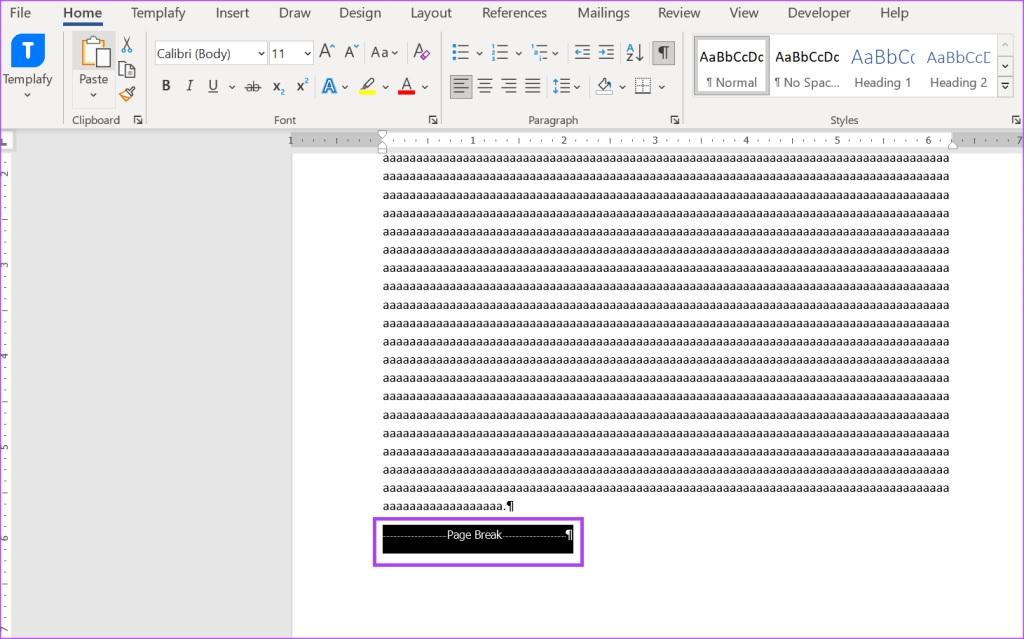
مرحله 6: دکمه Delete را روی صفحه کلید خود فشار دهید تا حذف شود.
سخن پایانی:
ویژگی شکست صفحه در مایکروسافت ورد یکی از بسیاری از ویژگی های مدیریت طرح بندی است. ویژگی حاشیه صفحه همچنین نشان دهنده فضاهای خالی است که معمولاً در کناره های یک سند ورد پیدا می کنید. همچنین میتوانید حاشیههای صفحه یک سند ورد را برای دریافت طرحبندی دلخواه خود تنظیم کنید.
مقالات مرتبط:
روش تنظیم و شماره گذاری صفحات ورد (Word) در گوشی و کامپیوتر
روش ضبط و تبدیل فایل صوتی به متن در ورد

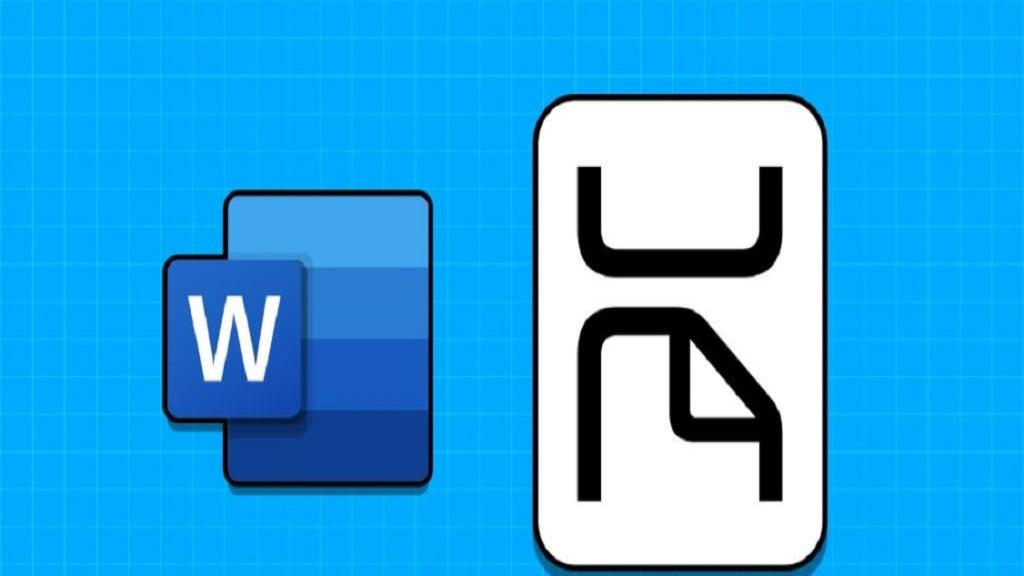
دیدگاه ها