به عنوان یک ابزار پردازش کلمه،کاربرد واضح و مشخص ورد بروی ایجاد و ویرایش فایل های متنی است. کار شما چه یادداشت کردن متن سخنرانی یا نوشتن صورتجلسه باشد، میتوانید از ورد برای ثبت نکات مهم برای بررسی یا اشتراکگذاری در آینده استفاده کنید. با این حال، تایپ کردن متن در مایکروسافت ورد ممکن است راحت نباشد. اینجاست که ویژگی دست کم گرفته شده ورد، وارد کار می شود. برنامه ورد یک ویژگی Voice دارد که گزینههای Dictate و Transcribe را در خود جای داده است که به تبدیل صدا به متن کمک میکند. می توانید صدا را مستقیماً ضبط کنید یا آن را در ورد بارگذاری کنید و آن را به متن تبدیل کنید. متن رونویسی شده را می توان ویرایش و از طریق مختلف ارسال کرد. در این مقاله سلام دنیا نحوه استفاده از مایکروسافت ورد برای ضبط و رونویسی صداهای ضبط شده آورده شده است.
نحوه ضبط صدا در مایکروسافت ورد
می توانید با دیکته کردن افکار خود به ورد در زمان و انرژی صرفه جویی کنید. مایکروسافت ورد کلماتی که شما صحبت می کنید را ضبط می کند و آنها را به متن تبدیل می کند. با این حال، نقطه ضعف این ویژگی این است که هیچ صدای ضبط شده ای در آن ذخیره نخواهد شد که در آینده به آن مراجعه کنید. در ادامه نحوه ضبط صدا در ورد آورده شده است.
حتما بخوانید: روش ایجاد فهرست مطالب در ورد (word)
مرحله 1: در کامپیوتر شخصی خود، با کلیک بر روی منوی Start برنامه Microsoft Word را جستجو کنید.
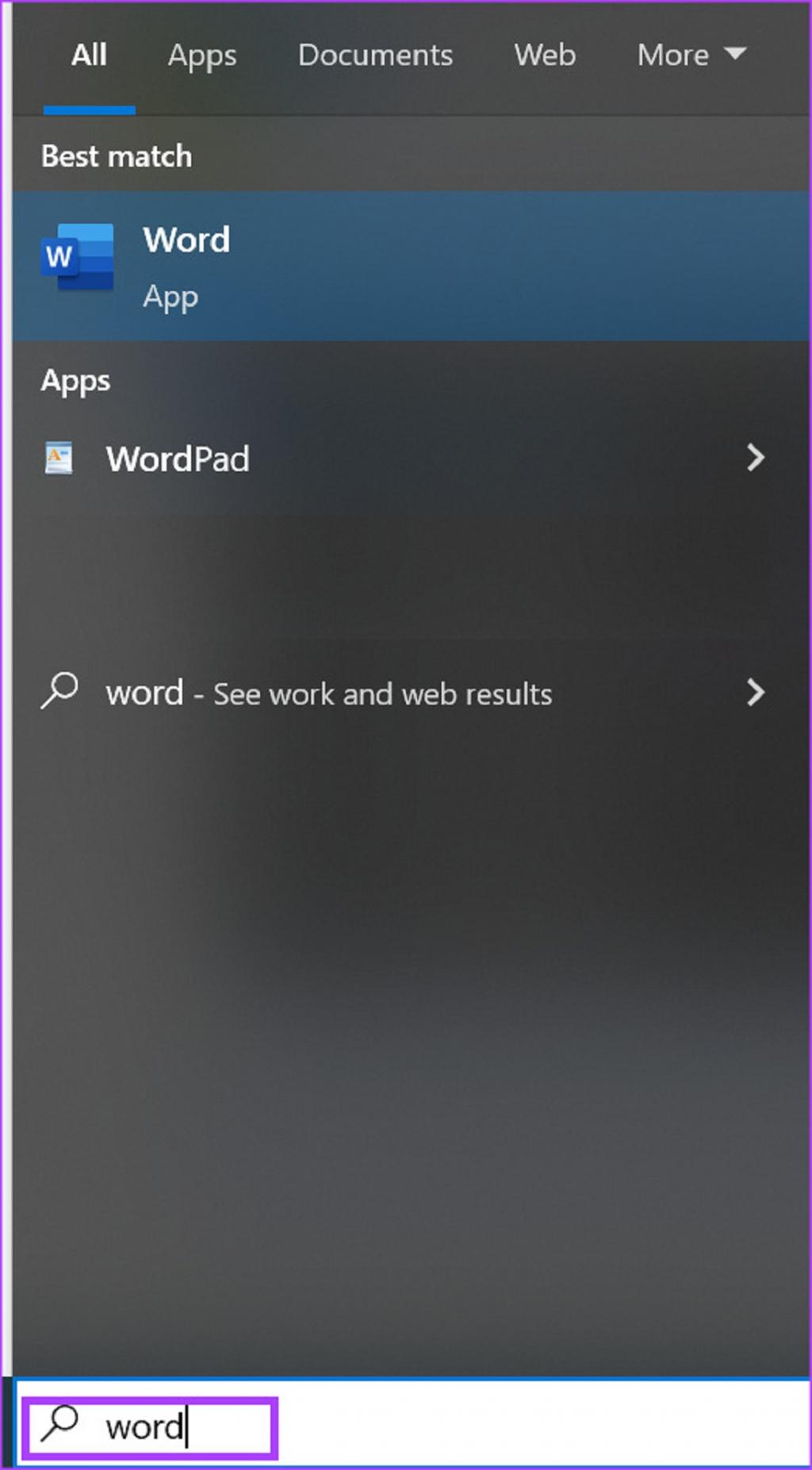
مرحله 2: روی برنامه Microsoft Word کلیک کنید تا باز شود.
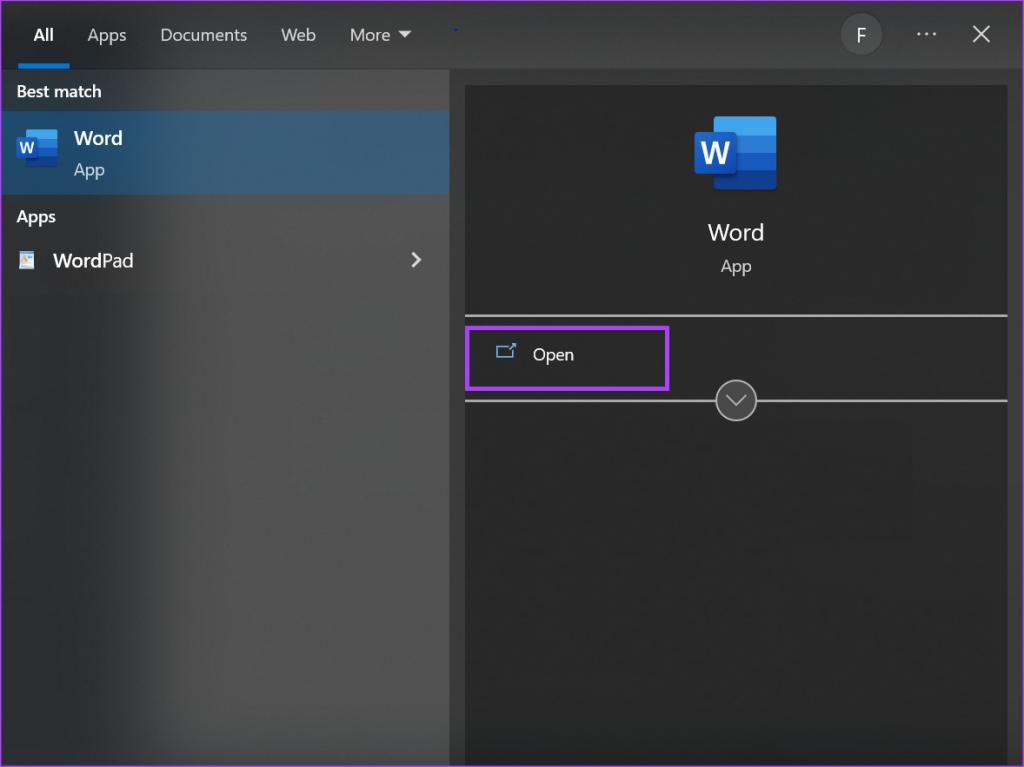
مرحله 3: در نوار مایکروسافت آفیس، روی تب Home کلیک کنید.

مرحله 4: به گروه Voice نگاهی بیندازید و روی آیکون Dictate کلیک کنید.
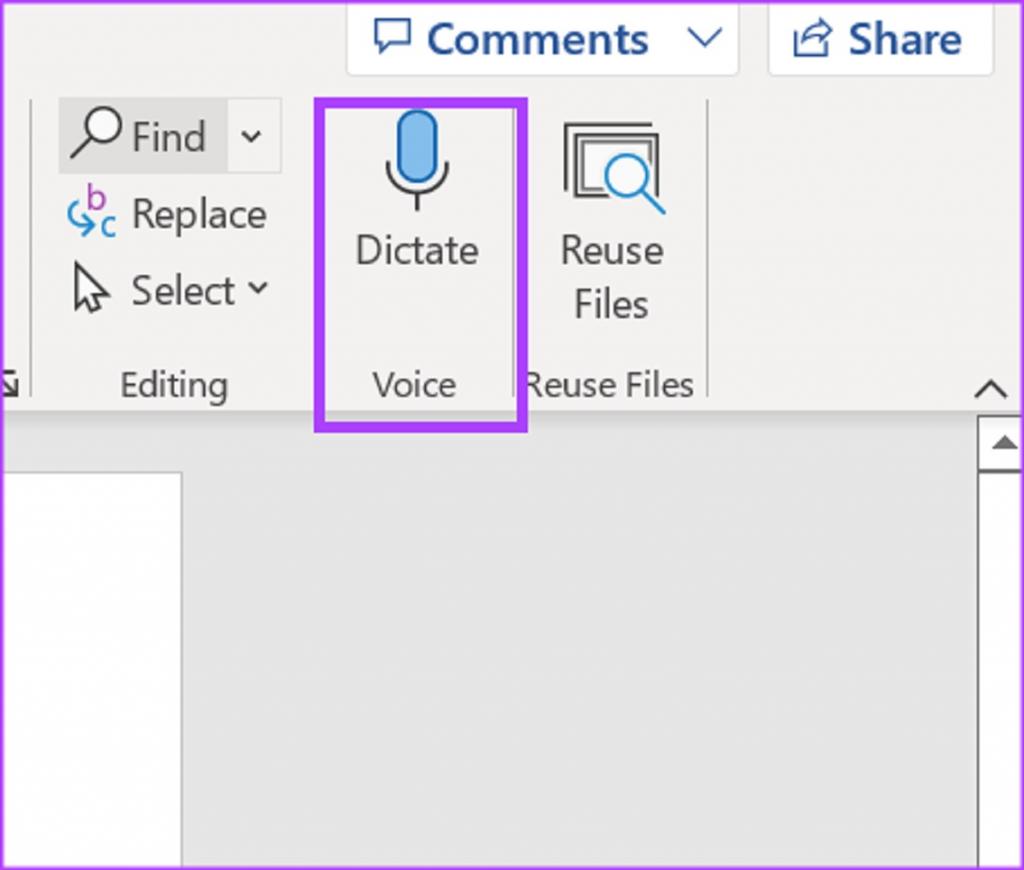
مرحله 5: برای شروع ضبط روی میکروفون Start Dictation کلیک کنید.
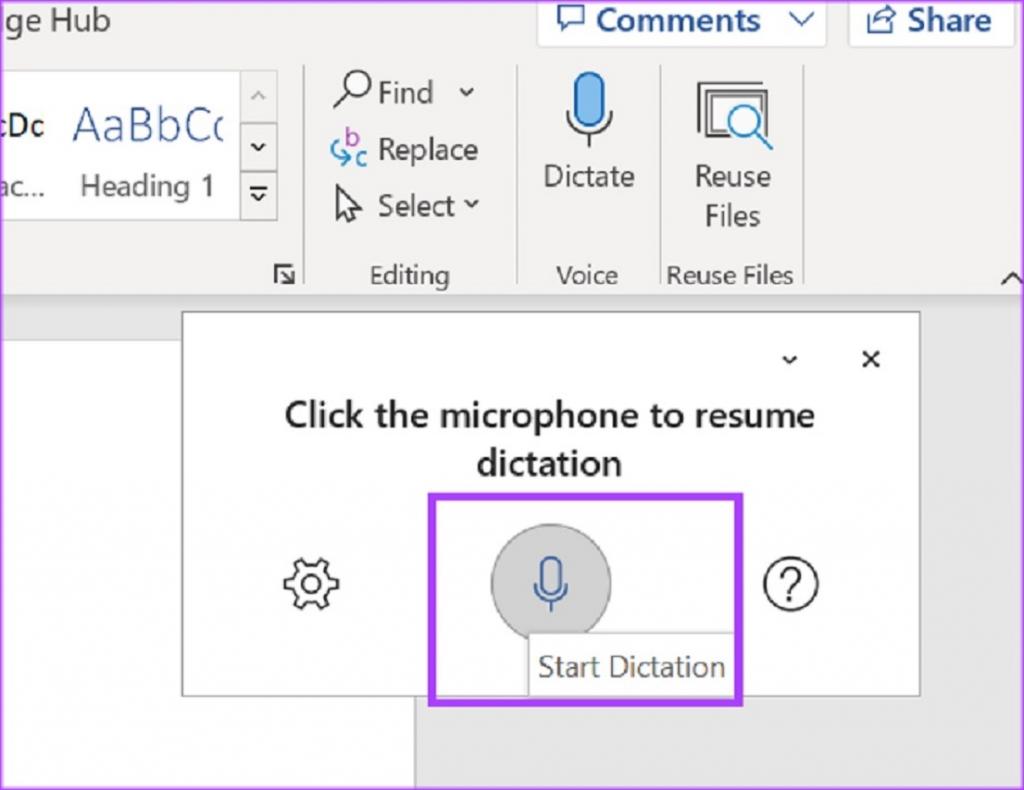
مرحله 6: هنگامی که شروع به صحبت کردید، مطمئن شوید که میکروفون آبی رنگ پالس دارد.
حتما بخوانید: چگونه یک فیلم را در ورد قرار دهیم
باید کلماتی که به زبان می آورید و ضبط می شوند را با متن خاکستری روی بوم ورد مشاهده کنید.
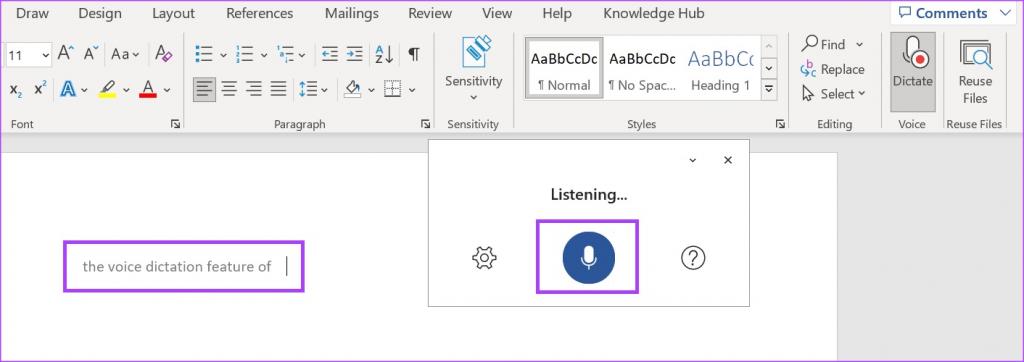
نحوه رونویسی صدا ضبط شده در مایکروسافت ورد
زمانی که از برنامه مایکروسافت ورد استفاده می کنید، متوجه خواهید شد که فقط ویژگی Dictate در گروه Voice نشان داده می شود. این به این دلیل است که ویژگی ضبط و رونویسی فقط در نسخه وب ورد برای کسانی که اشتراک Microsoft 365 دارند کار می کند. اگر دوست دارید در جلسه یا سخنرانی توجه بیشتری به کار خود داشته باشید، این ویژگی برای شما مناسب است. با ضبط مستقیم صدا در مایکروسافت ورد، می توانید انرژی بیشتری برای حضور فعال در جلسات داشته باشید.
مرحله 1: مرورگر مورد نظر خود را باز کرده و وارد حساب Microsoft 365 خود شوید.
مرحله 2: از نوار کناری، روی آیکون Microsoft Word کلیک کنید تا برنامه اجرا شود.

مرحله 3: یک «New blank document» یا یک سند موجود را برای باز کردن انتخاب کنید.
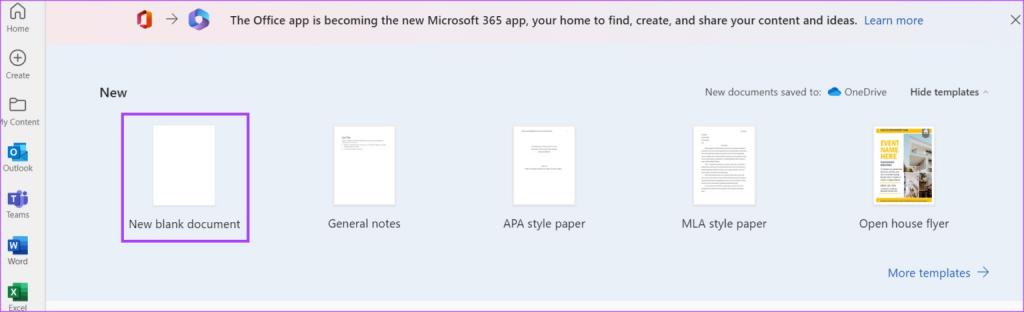
مرحله 4: در سند Word ، در ریبون روی تب Home کلیک کنید.
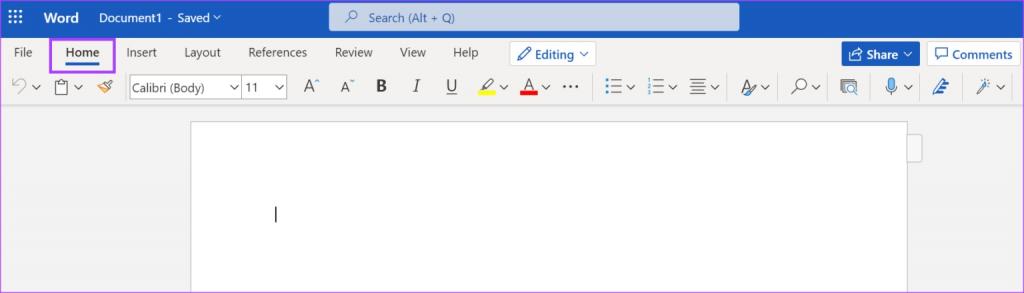
مرحله 5: در ریبون به دنبال آیکون میکروفون بگردید که نشان دهنده Dictate است و روی آن کلیک کنید تا یک منوی کشویی باز شود.
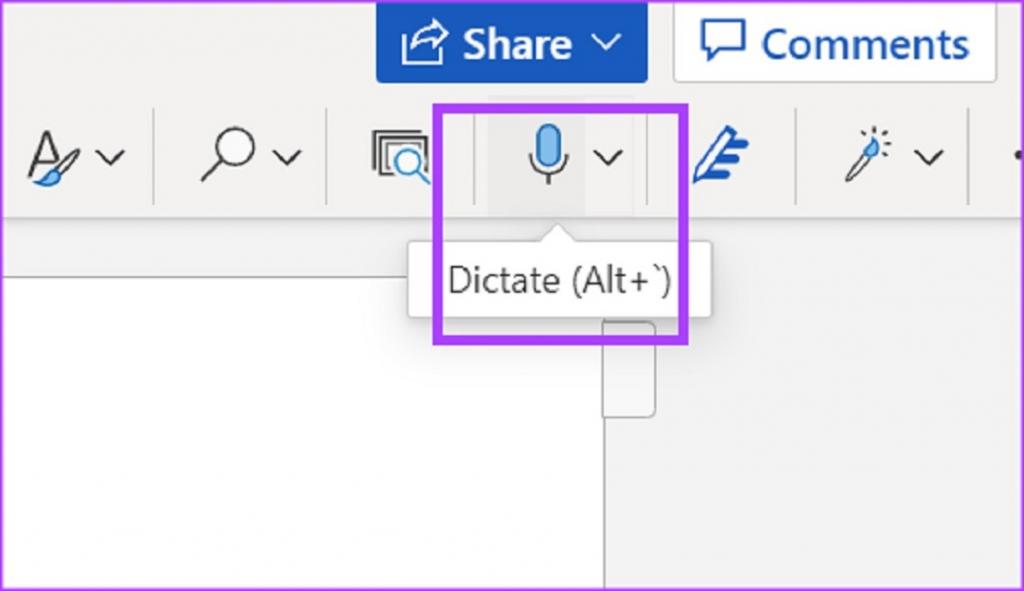
مرحله 6: از منوی کشویی، Transcribe را انتخاب کنید.
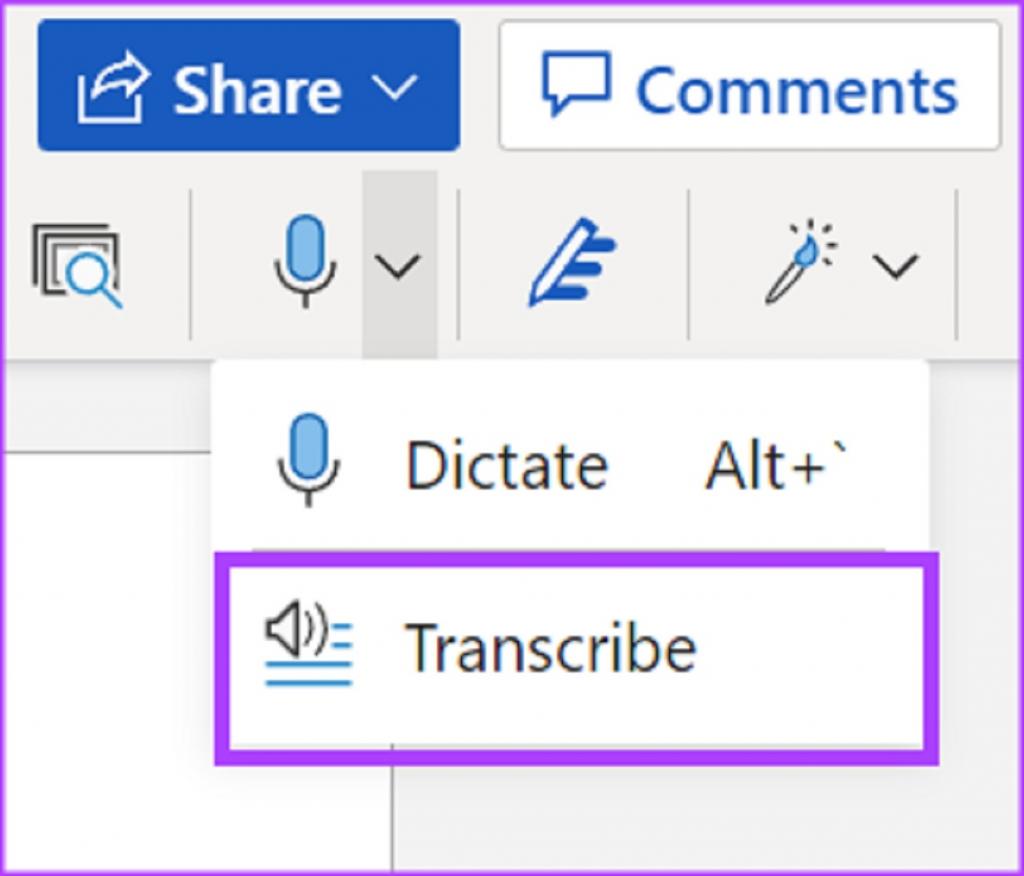
مرحله 7: اگر صدا را از منبع دیگری دارید، روی Upload audio کلیک کنید. اگر میخواهید مستقیماً در ورد صدا را ضبط کنید و در عوض برنامه ان را برای شما رونویسی کنید، Start recording را انتخاب کنید.
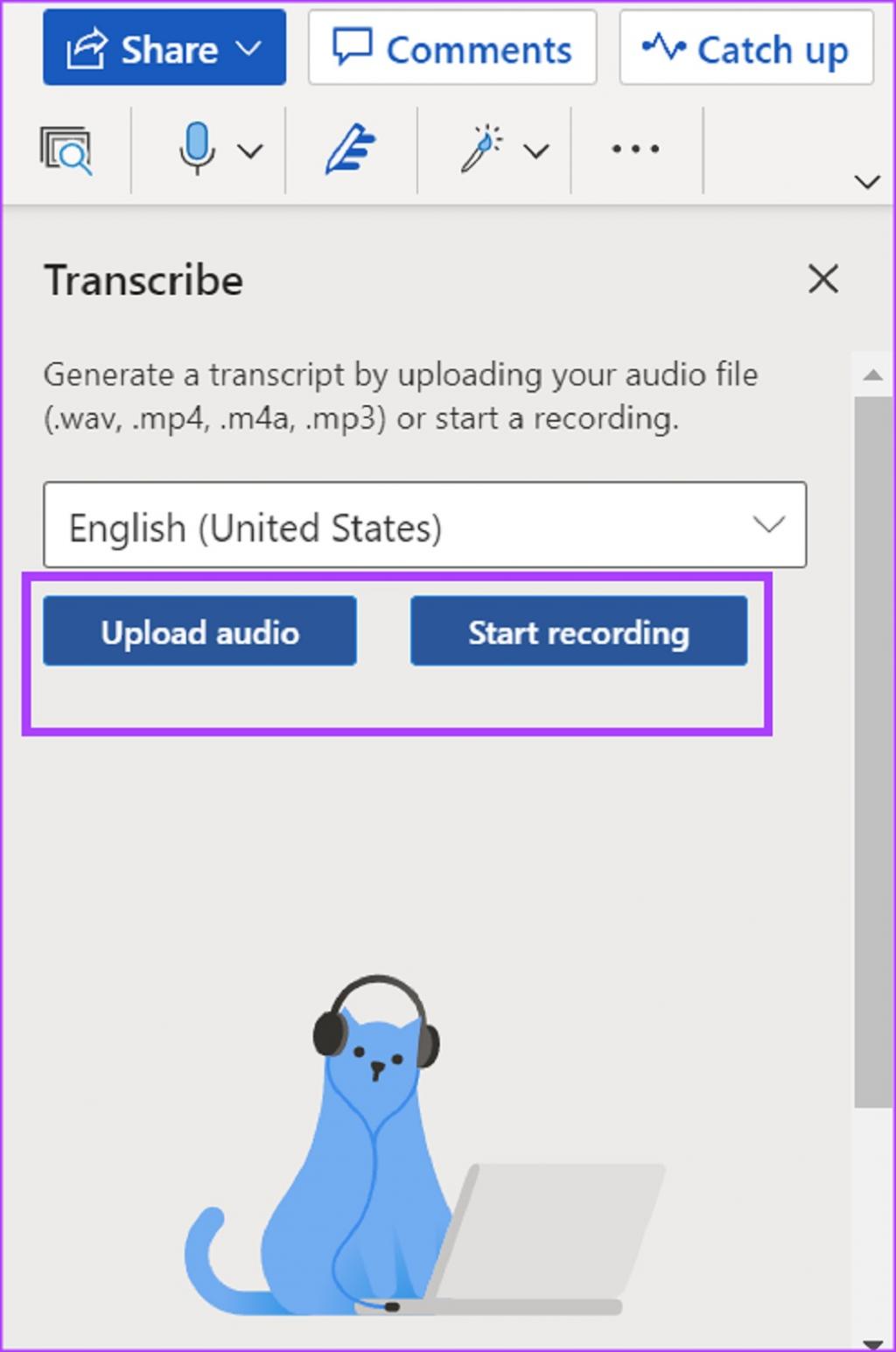
توجه: مطمئن شوید که به مرورگر خود مجوزهای لازم برای شروع ضبط صدا در ورد داده اید.
حتما بخوانید: درج هدر و فوتر سفارشی در ورد
مرحله 8: پس از آپلود صدا یا ضبط مستقیم صدا خود در ورد ، به ترتیب Save and Transcribe now یا Transcribe را انتخاب کنید تا رونویسی شروع شود. مطمئن شوید که پنجره رونویسی را در طول فرآیند باز گذاشته اید.
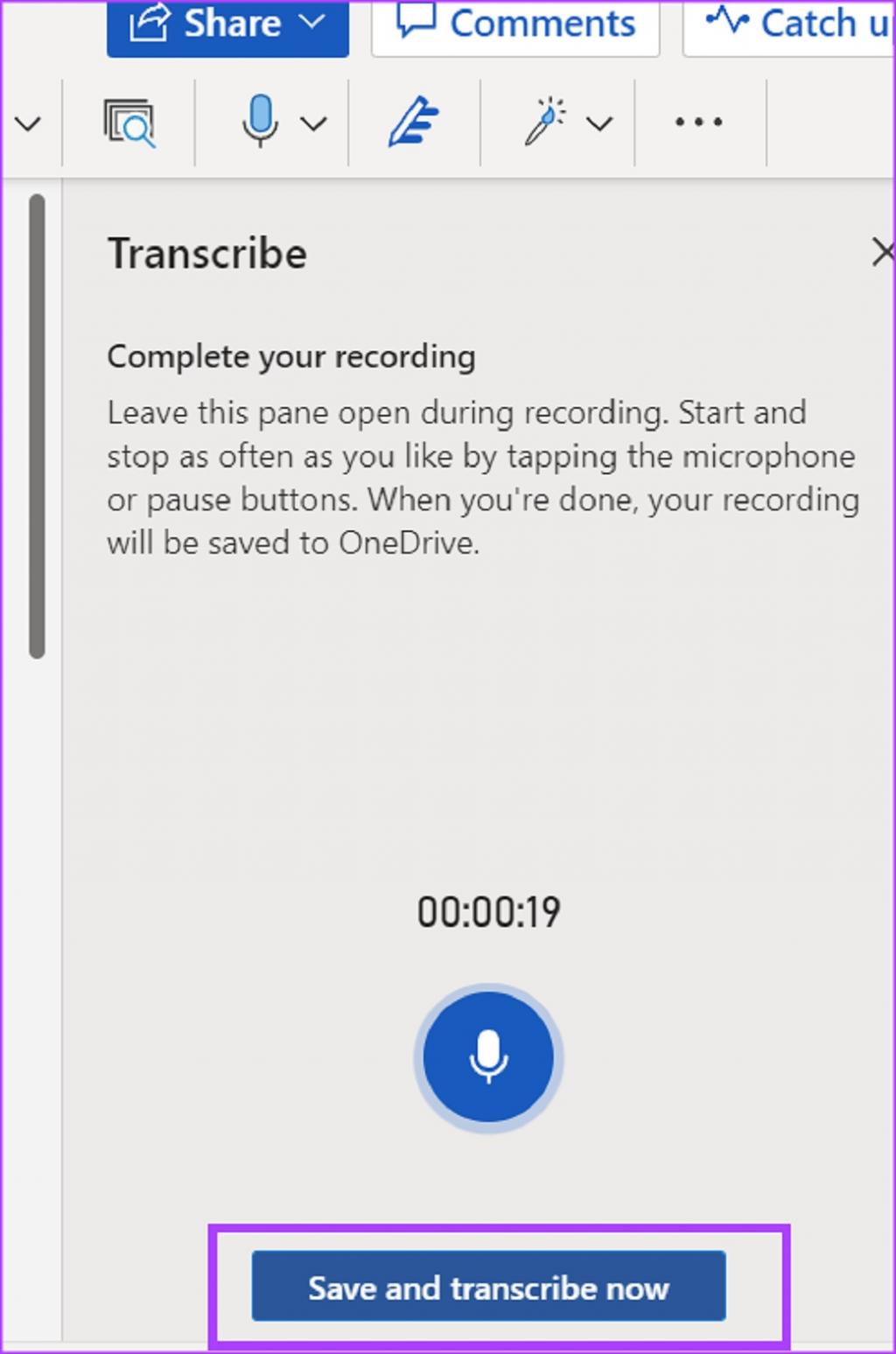
توجه: صداهای ضبط شده شما در OneDrive در پوشهای با عنوان Transcribed Files ذخیره میشوند.
حتما بخوانید: آموزش حذف صفحه در ورد [Word] تصویری و گام به گام
مرحله 9: پس از ذخیره رونویسی، باید timestamps و texts را در قسمت رونویسی مشاهده کنید، که محتوای ضبط شما هستند.
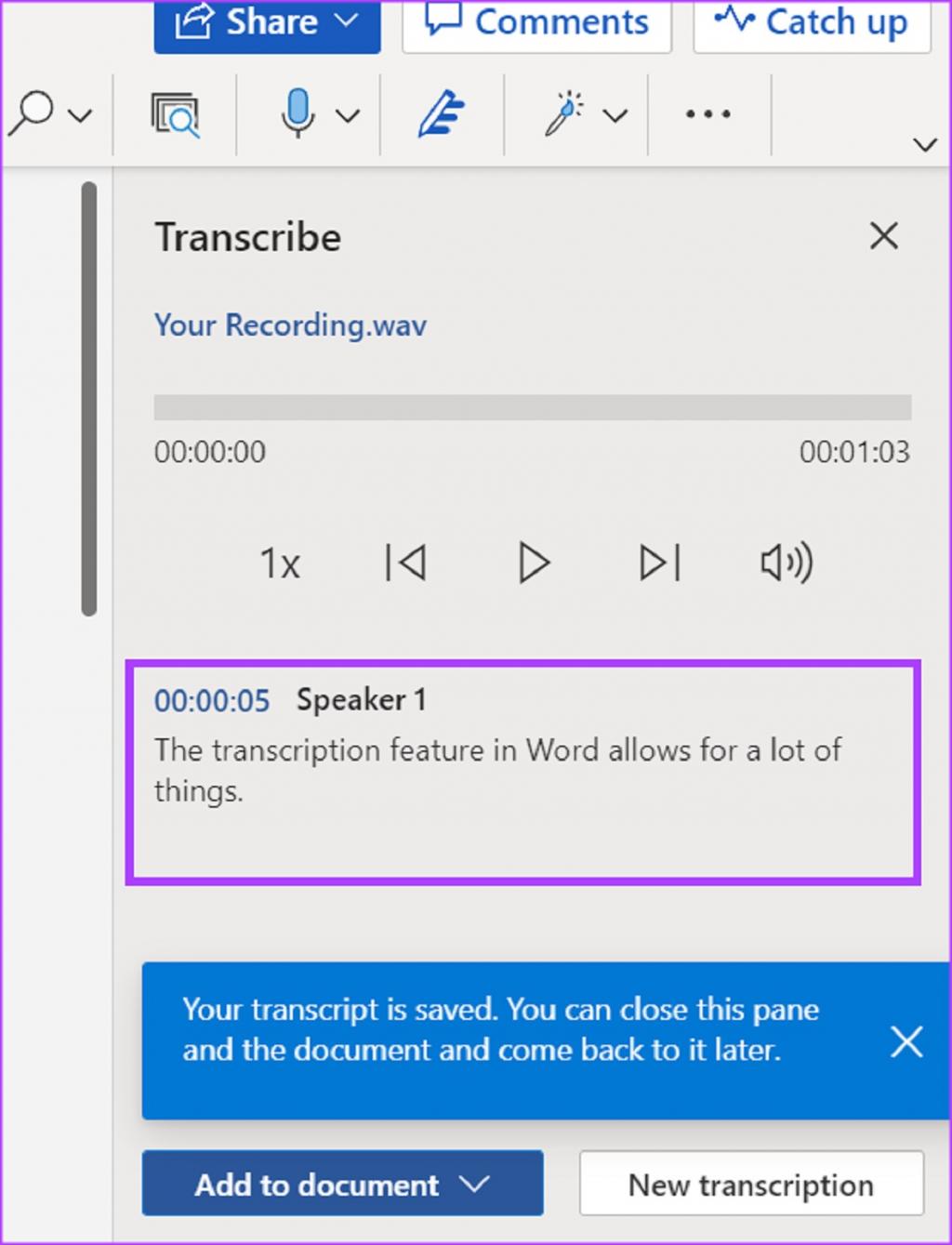
نحوه ویرایش رونویسی در مایکروسافت ورد
بعد از اینکه ورد فایل صوتی شما را رونویسی کرد، می توانید ویرایش های بیشتری در آن انجام دهید. در اینجا نحوه انجام این کار آمده است:
حتما بخوانید: رفع ارور there is not enough memory (نبود فضای کافی) در ورد
مرحله 1: در قسمت رونویسی، نشانگر خود را روی قسمتی که میخواهید ویرایش کنید نگه دارید.
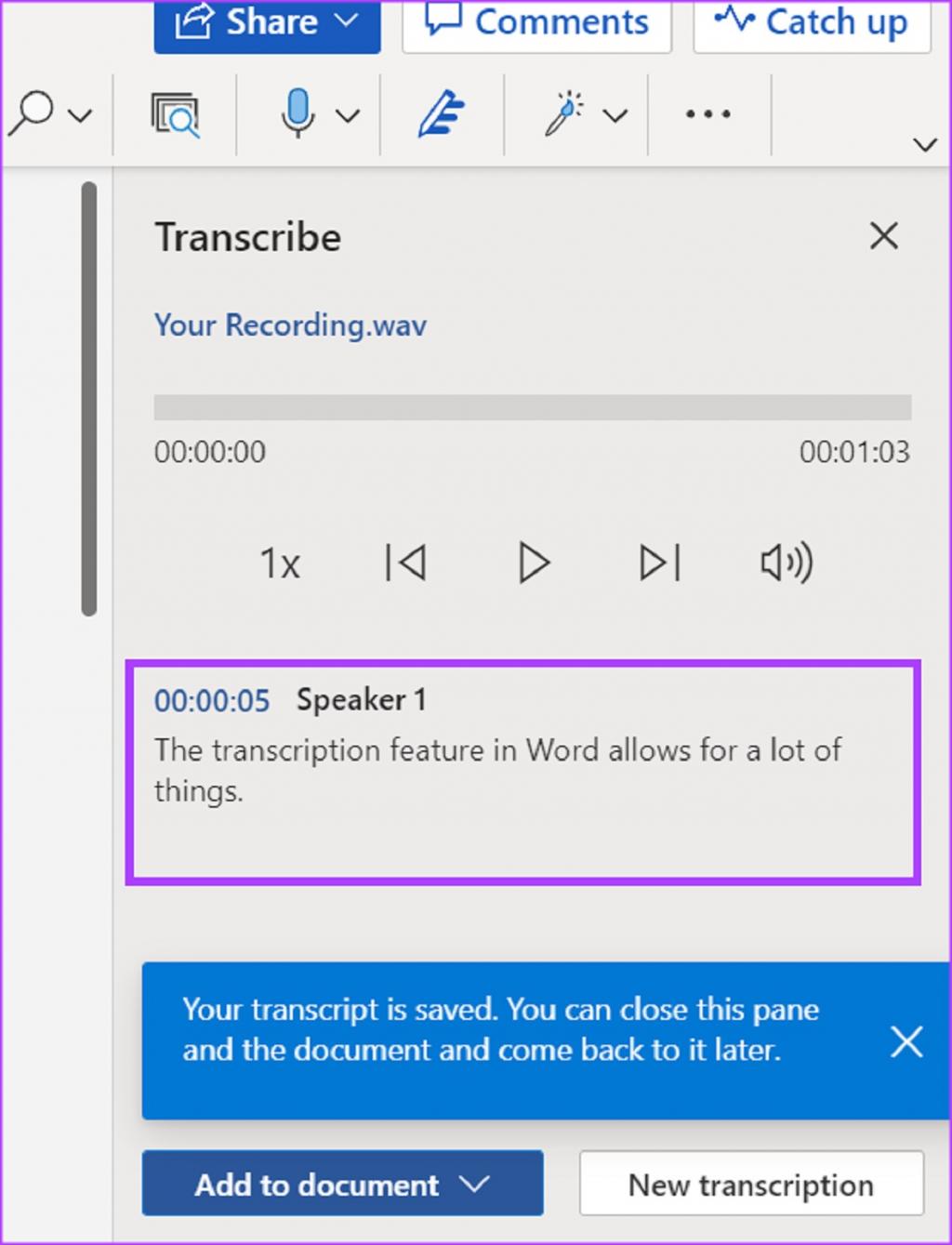
مرحله 2: روی دکمه Edit transcript section کلیک کنید.
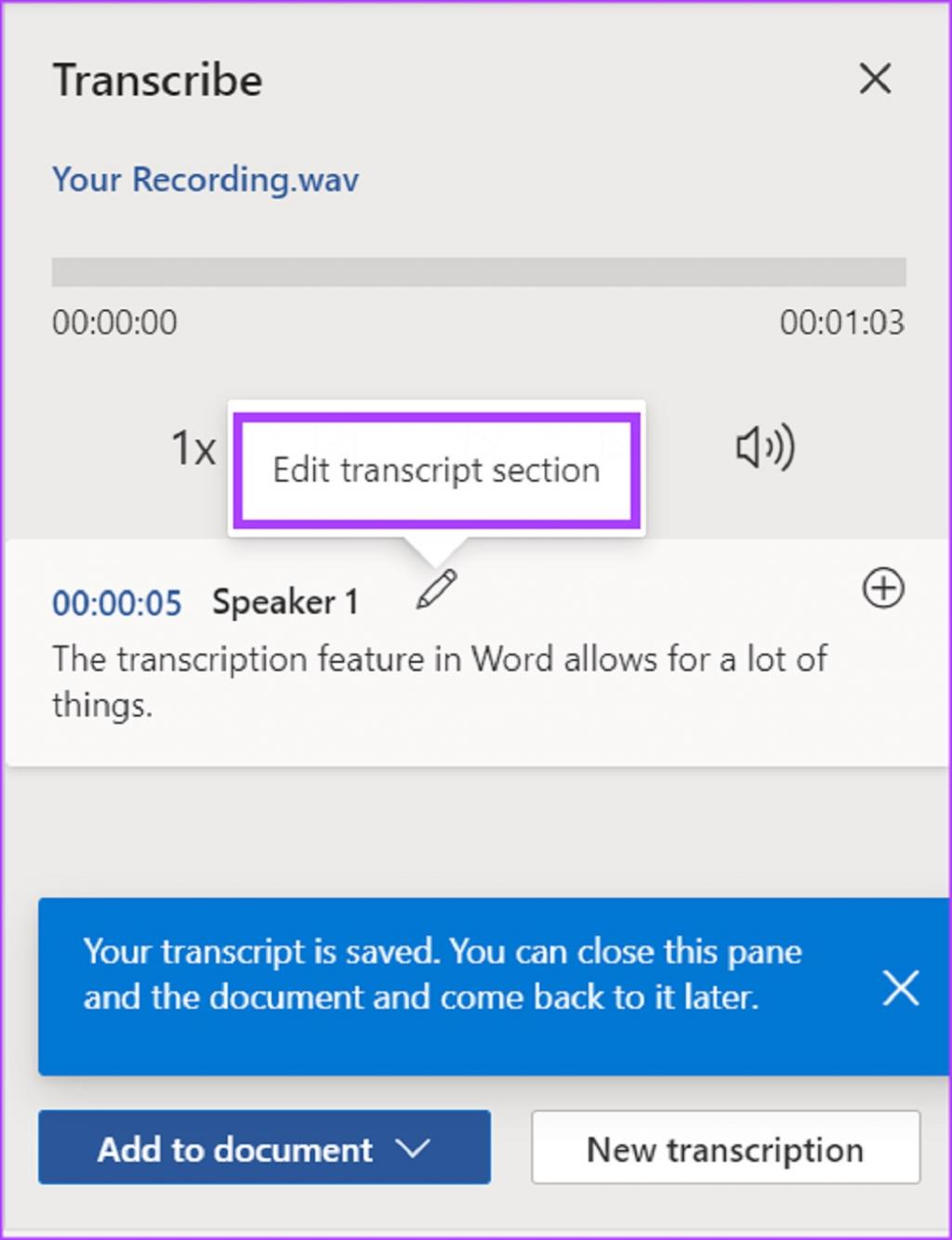
مرحله 3: برای تغییر نام استفاده شده، روی Speaker label کلیک کنید. اگر میخواهید همه ارجاعات بعدی نام گوینده، نشان دهنده تغییر نام جدید شما باشد، کادر «Change all speaker» را علامت بزنید.
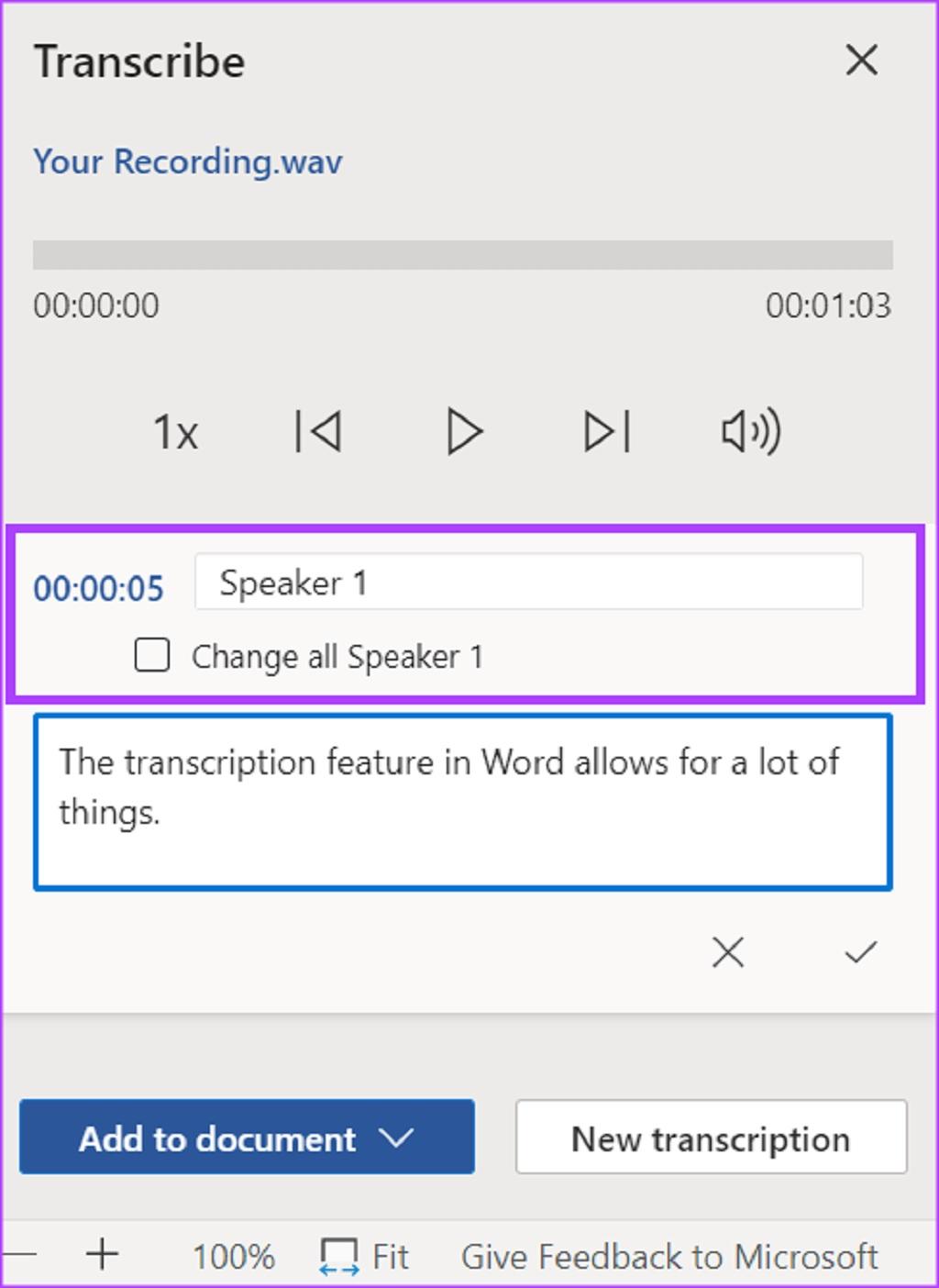
مرحله 4: اگر قسمتی از متن رونویسی شده جا مانده است یا میخواهید آن را دوباره بنویسید، روی کادر متنی کلیک کنید و تغییرات خود را مستقیماً انجام دهید.
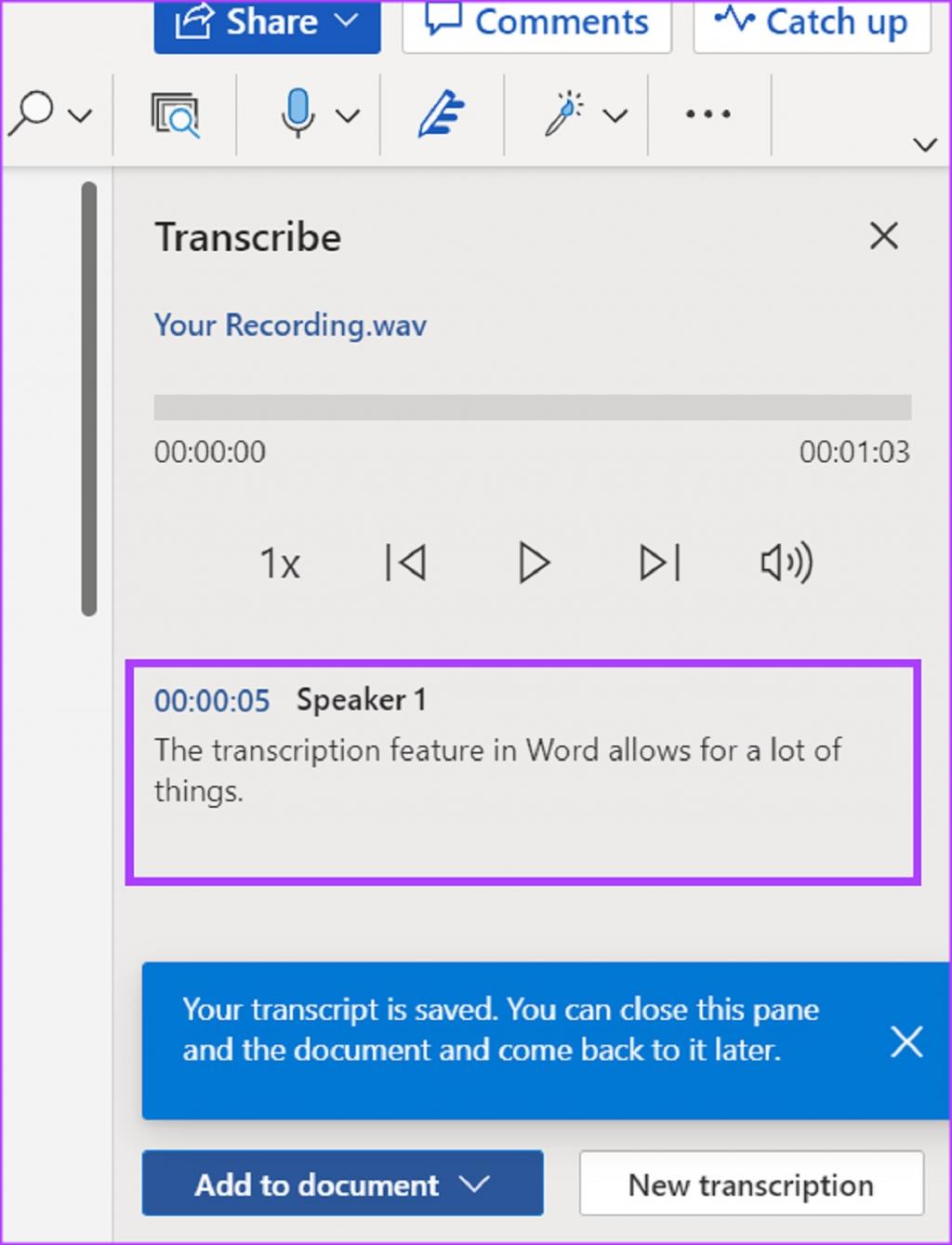
مرحله 5: برای ذخیره تغییرات روی آیکون Confirm کلیک کنید.
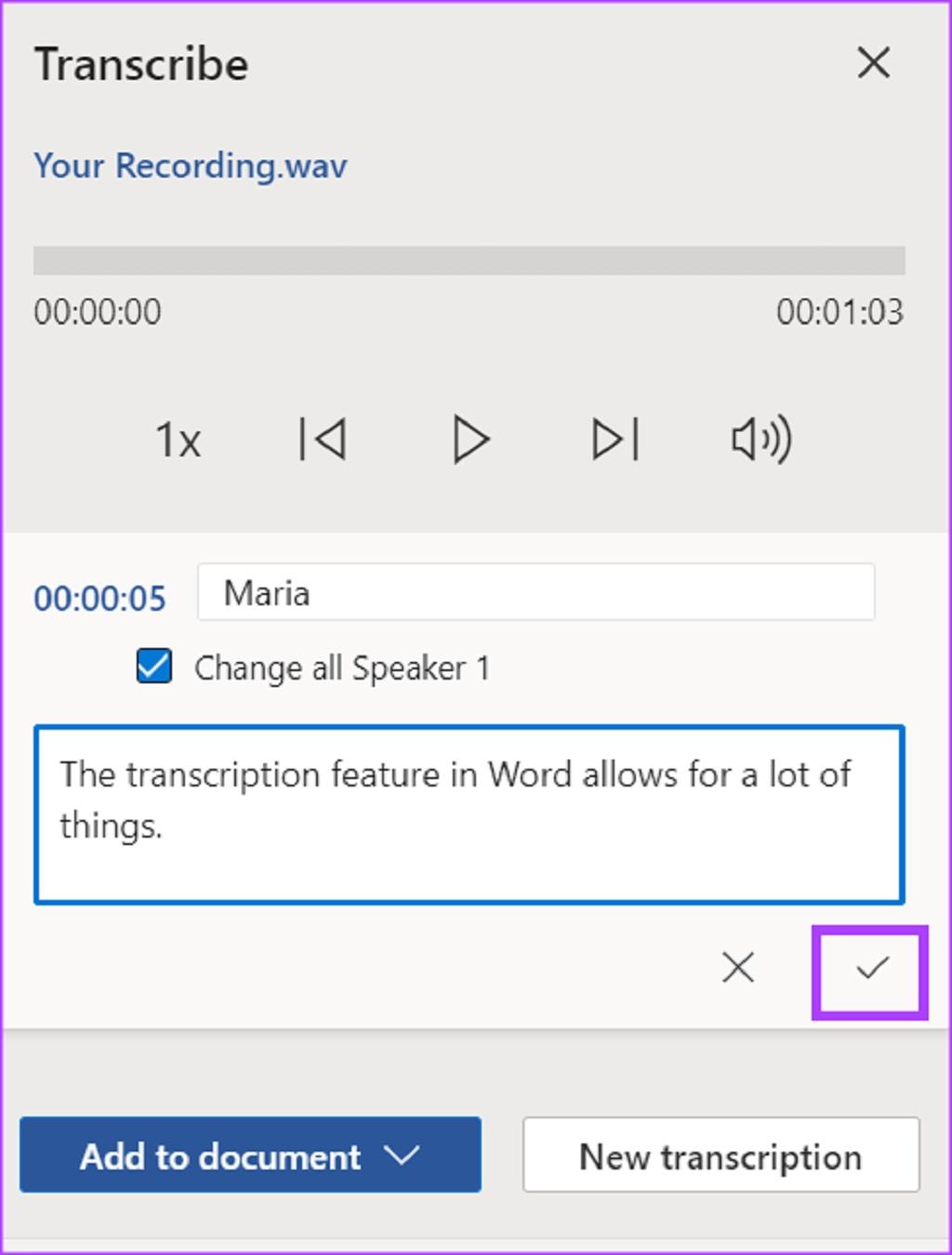
کلام اخر:
ابزار Dictate یک ویژگی مفید برای زمانی است که شما تمایلی به تایپ چندین خط متن ندارید. اگر ابزار دیکته در ورد کار نمی کند، مطمئن شوید که اشتراک Microsoft 365 دارید. همچنین باید بررسی کنید که مجوزهای مناسب را در کامپیوتر شخصی خود فعال کرده اید یا خیر.
مقالات مرتبط:
روش ساخت کاور پیج برای ورد آنلاین
حل مشکل read only (فقط خواندنی) فایل ورد word و فعال کردن آن

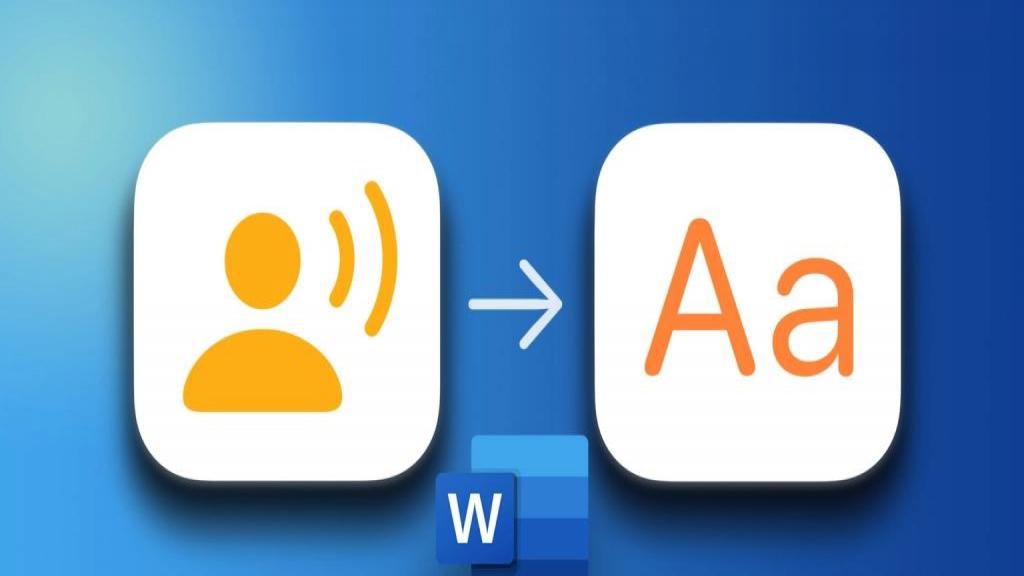
دیدگاه ها