آیا نمی دانید چگونه یک ویدیوی آنلاین یا آفلاین را در سند ورد خود وارد کنید؟ خوب، انجام این کار بسیار آسان است. به جای شلوغ کردن سند خود با URL های طولانی، می توانید یک ویدیو را در سند ورد خود جاسازی کنید. به این ترتیب، می توانید ویدیو را بدون ترک سند خود پخش کنید. چه بخواهید یک ویدیوی آنلاین را از یک پلتفرم پخش ویدیوی محبوب وارد کنید یا از رایانه خود اضافه کنید، در این مطلب از سلام دنیا درباره نحوه درج فیلم در سند مایکروسافت ورد بصورت انلاین ، آفلاین و نحوه درج یک فیلم آنلاین در WORD ONLINE صحبت خواهیم کرد، با ما همراه باشید.
نحوه درج یک فیلم آنلاین در مایکروسافت ورد (Online video در ورد)
مایکروسافت ورد برای دسکتاپ به شما امکان می دهد ویدیوها را از Vimeo، YouTube و SlideShare وارد کنید. در اینجا مراحلی وجود دارد که می توانید دنبال کنید.
مرحله 1: مرورگر وب دلخواه خود را باز کنید و به سایتی مانند YouTube که ویدیو را میزبانی می کند بروید.
حتما بخوانید: روش ایجاد فهرست مطالب در ورد (word)
مرحله 2: URL ویدیو را از نوار آدرس در بالا کپی کنید.
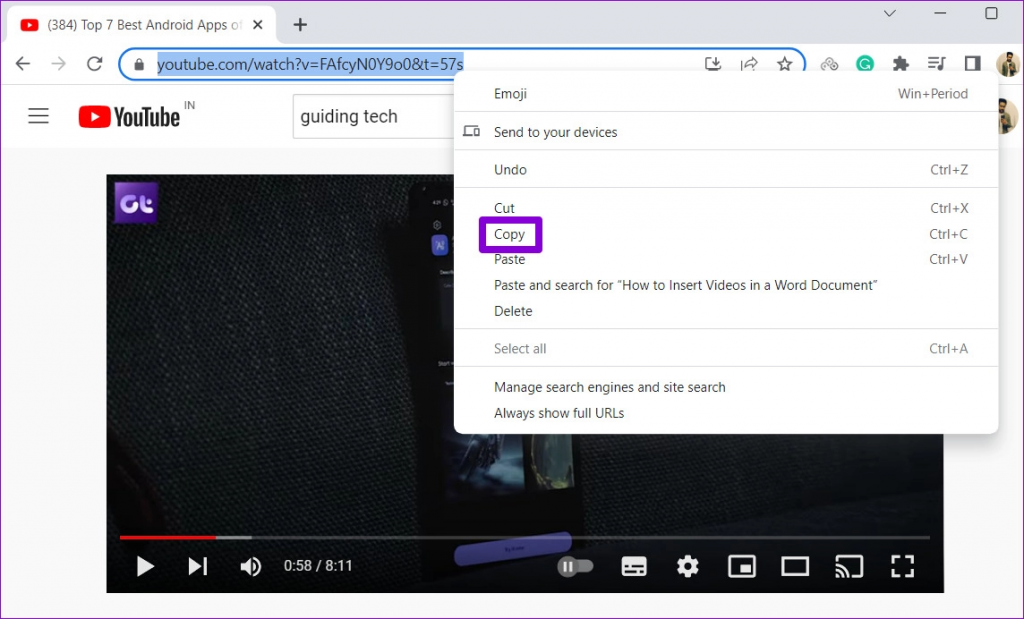
مرحله 3: در مرحله بعد، سند ورد خود را باز کنید. سپس روی منوی Insert در بالا کلیک کنید.
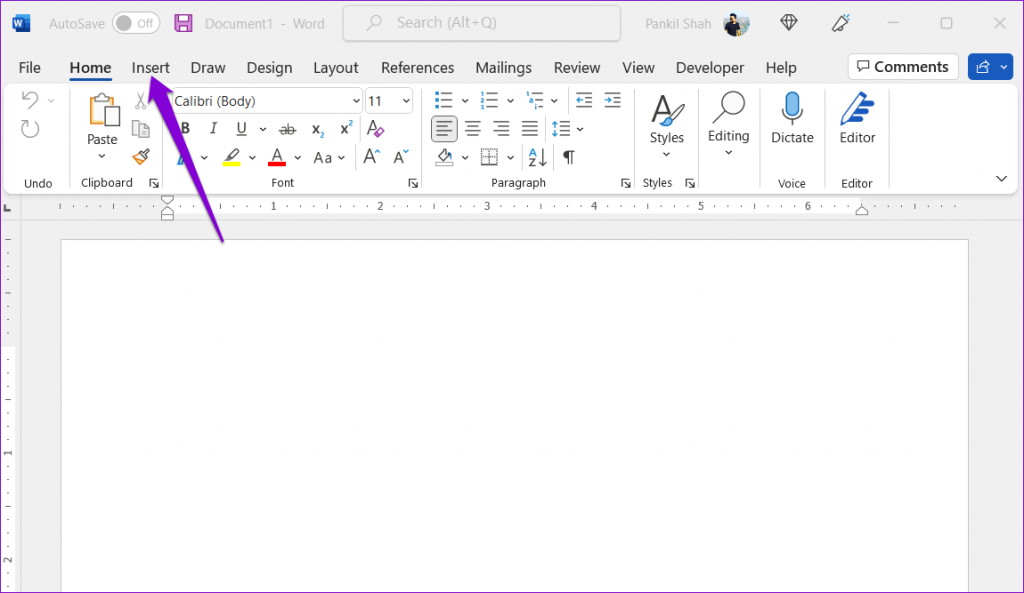
مرحله 4: روی گزینه Online Videos از نوار ابزار کلیک کنید.
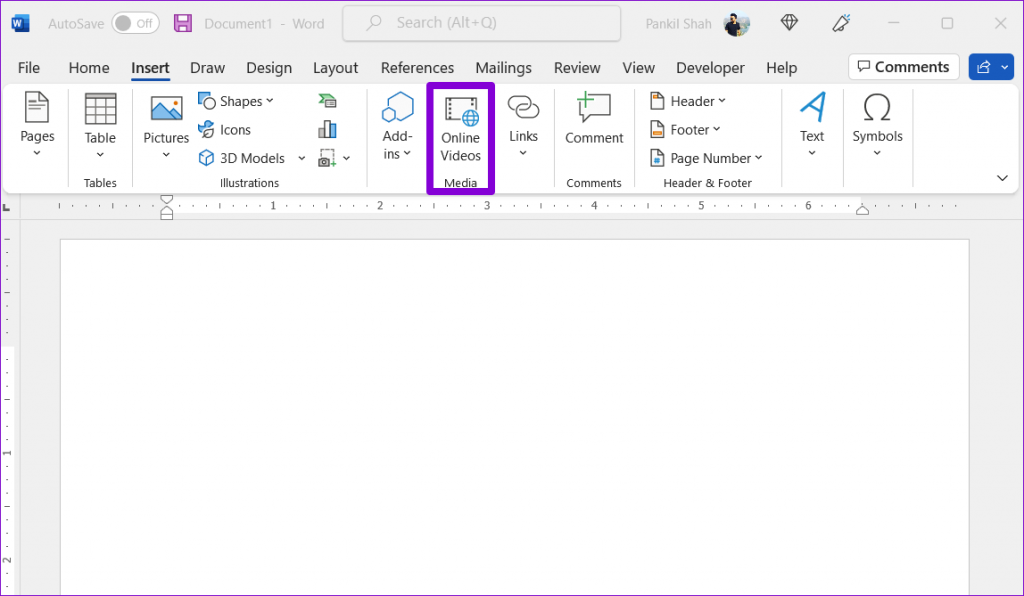
مرحله 5: URL ویدیو را در کادر متنی قرار دهید و بر روی Insert کلیک کنید.
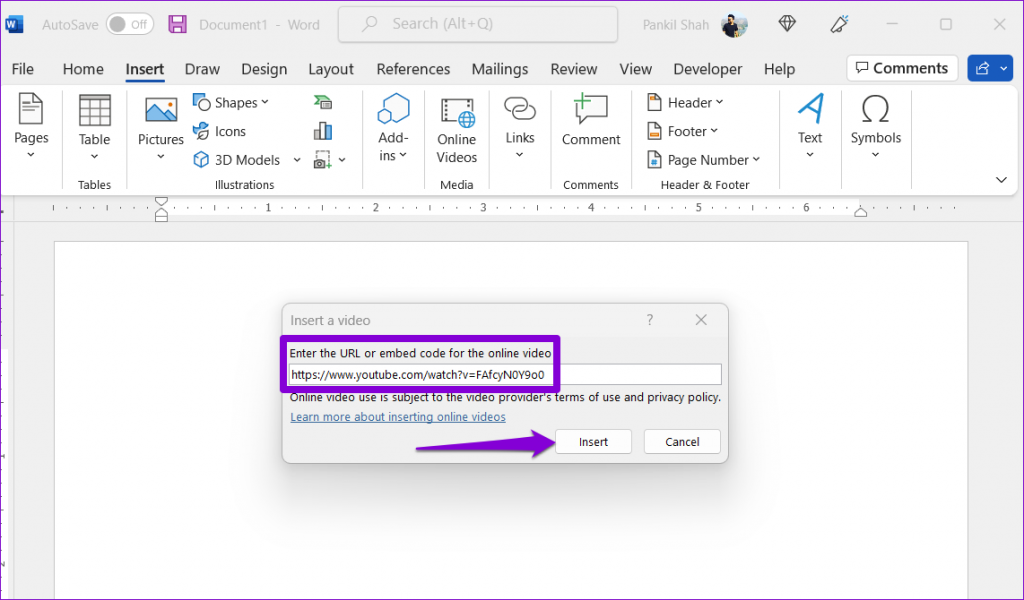
پس از آن، تصویر کوچک ویدیو را با دکمه Play خواهید دید. برای تماشای ویدیو می توانید روی دکمه Play کلیک کنید. از آنجایی که ویدیو مستقیماً از وب سایت پخش می شود، برای تماشای آن باید یک اتصال اینترنتی فعال داشته باشید.
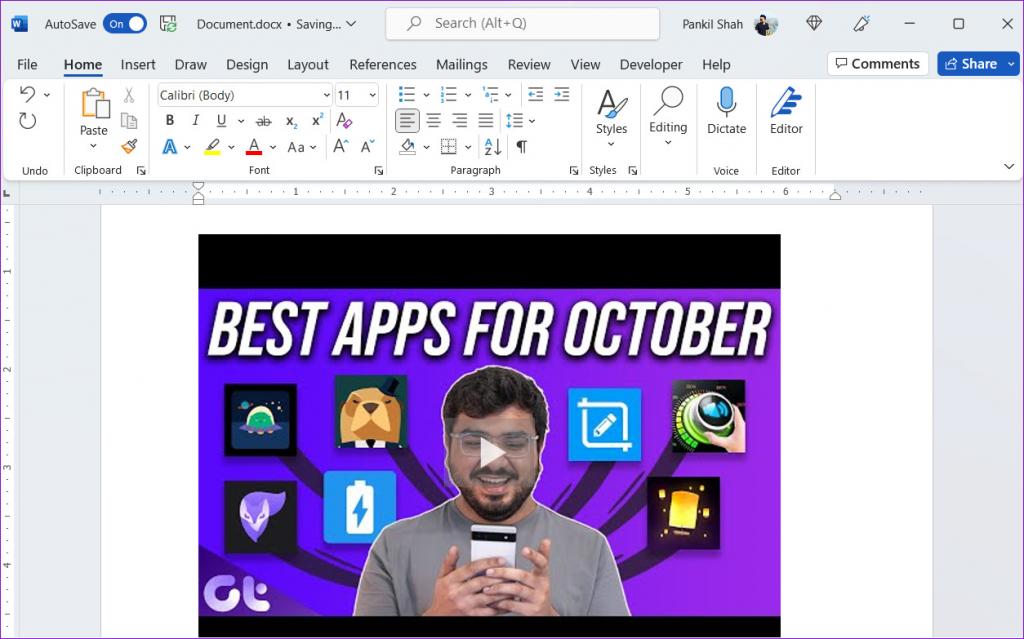
چگونه در ورد فیلم بگذاریم؟
نحوه قرار دادن یک ویدیو آفلاین در مایکروسافت ورد
همچنین میتوانید ویدیوهای آفلاین یا آنهایی را که در رایانه شما هستند وارد کنید. با این حال، تنها نکته این است که ویدیو فقط در صورتی پخش می شود که سند فقط در رایانه مشاهده شود. اگر سند ورد را با آنها به اشتراک بگذارید، سایر افراد ویدیو را نخواهند دید.
حتما بخوانید: تبدیل پاورپوینت به ورد با 5 روش ساده بدون بهم ریختگی
برای درج ویدیوهای آفلاین در ورد، باید تب Developer را در Microsoft Word فعال کنید. در اینجا نحوه فعال کردن آن آماده است:
مرحله 1: Microsoft Word را باز کنید و روی منوی File در گوشه سمت چپ بالا کلیک کنید.
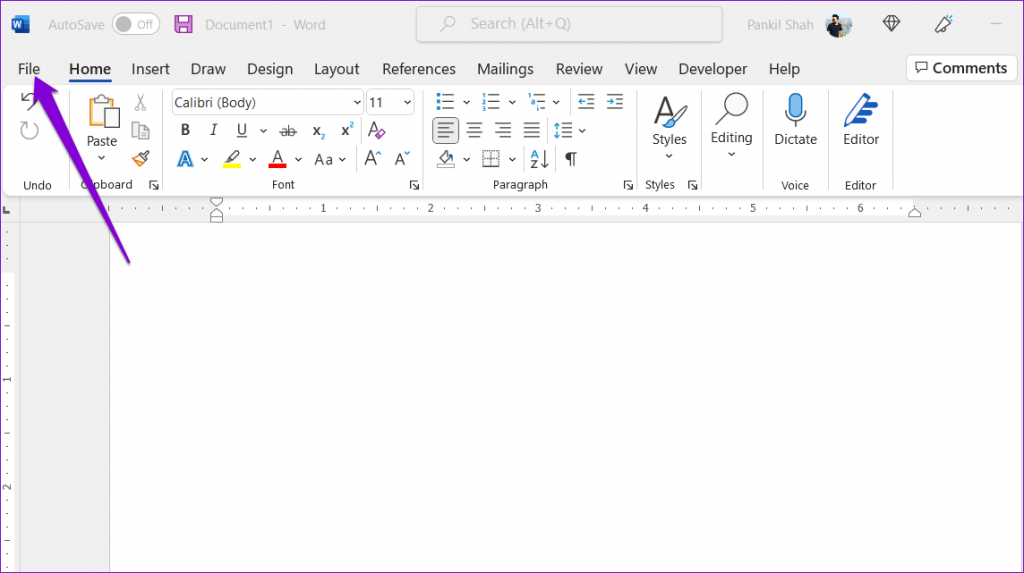
مرحله 2: روی Options در گوشه پایین سمت چپ کلیک کنید.
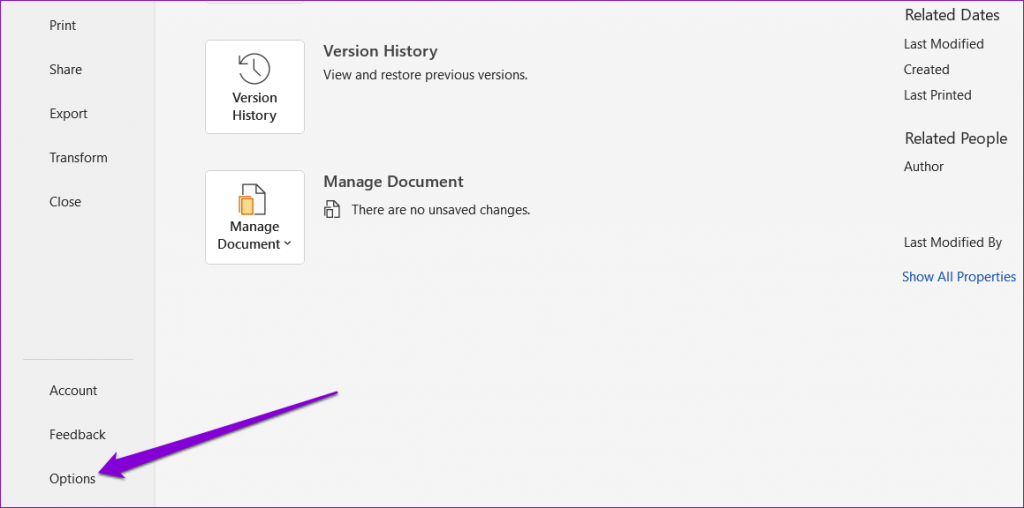
مرحله 3: به تب Customize Ribbon بروید. در برگههای اصلی، کادر توسعهدهنده را علامت بزنید. سپس روی OK کلیک کنید تا تغییرات ذخیره شوند.
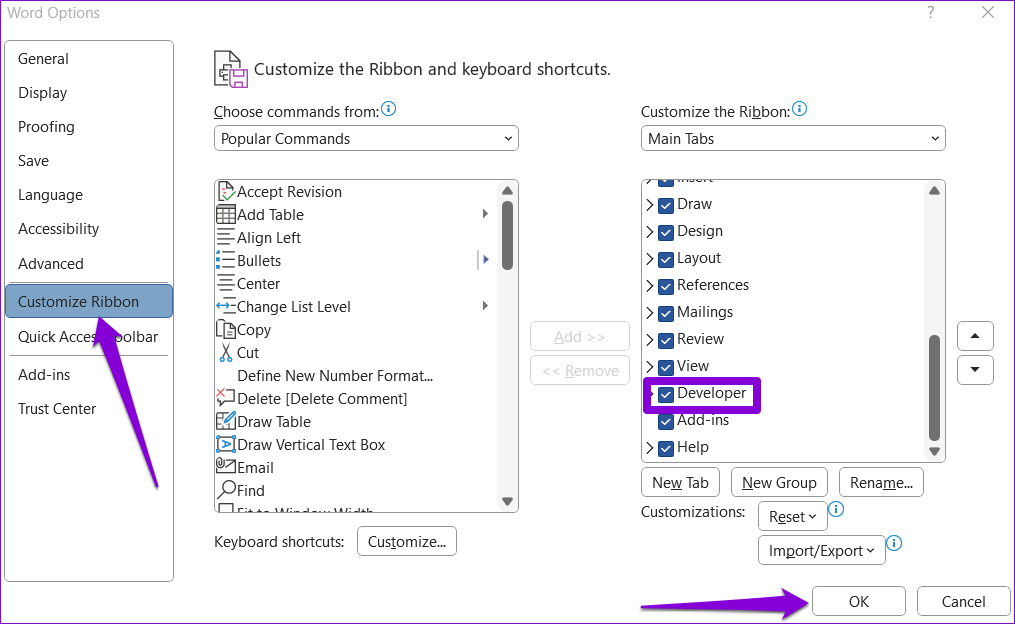
پس از فعال کردن تب Developer، میتوانید با دنبال کردن مراحل زیر، ویدیوهای آفلاین را به اسناد Word خود اضافه کنید.
مرحله 1: سند Word را در جایی که می خواهید ویدیو را درج کنید باز کنید. روی تب Developer در بالا کلیک کنید.
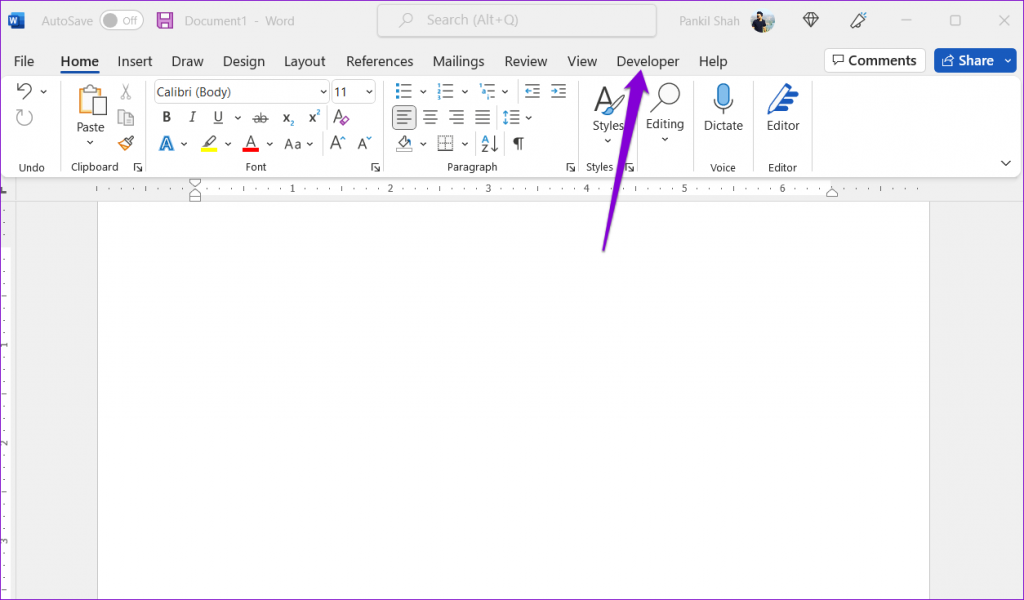
مرحله 2: روی نماد Legacy Tools کلیک کنید.
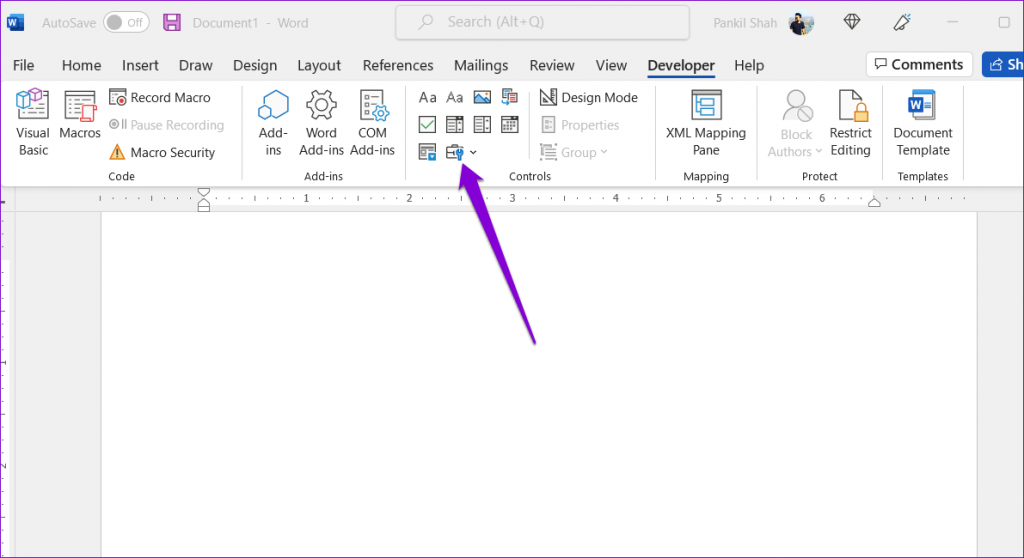
مرحله 3: در قسمت ActiveX Controls، روی نماد More Controls کلیک کنید.
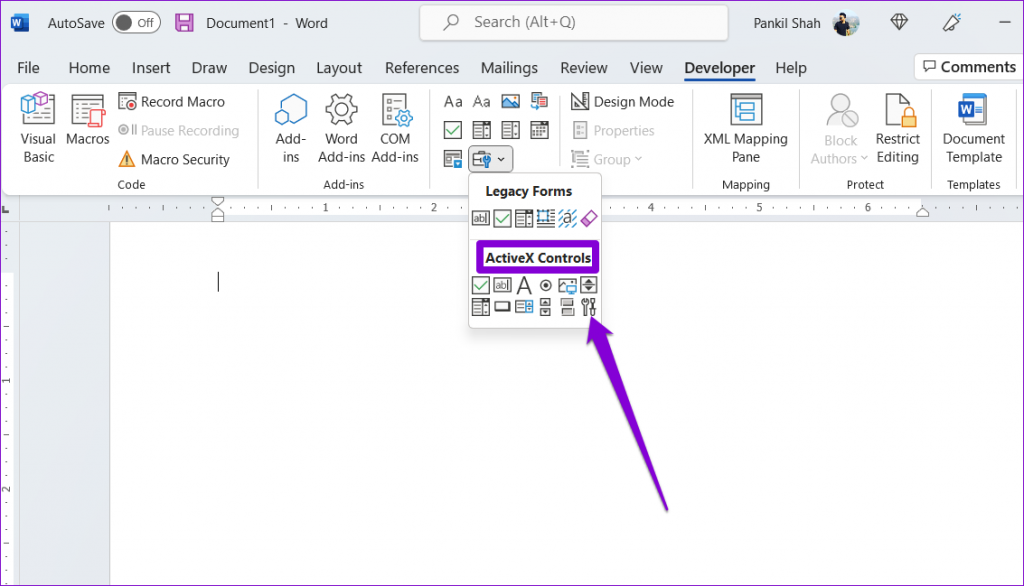
مرحله 4: در پنجره More Controls، به پایین بروید تا Windows Media Player را از لیست انتخاب کنید. سپس، روی OK کلیک کنید.
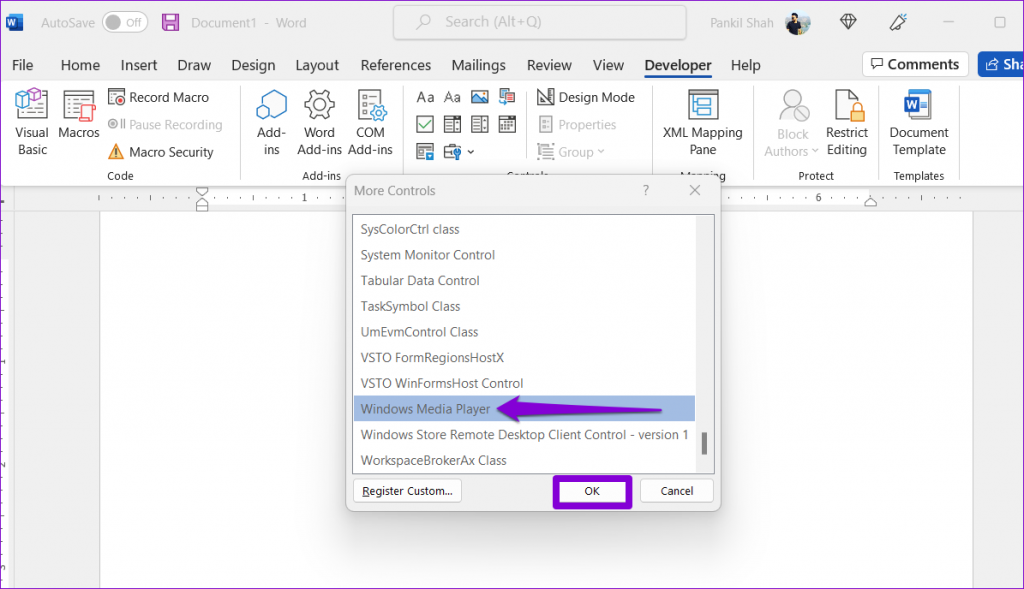
مرحله 5: یک پنجره Windows Media Player باید در سند Word شما ظاهر شود. روی آن راست کلیک کرده و Properties را انتخاب کنید.
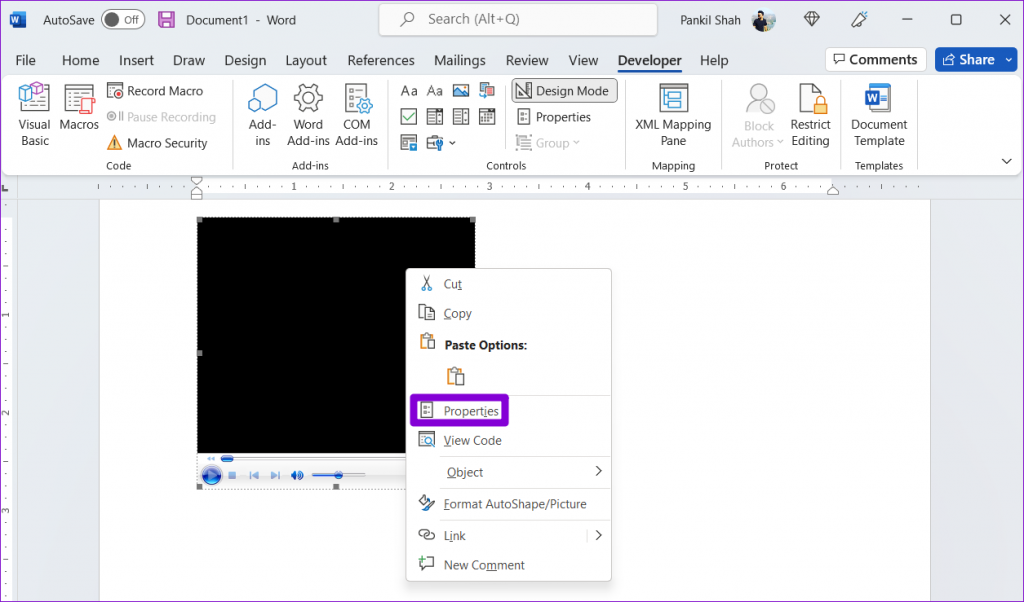
مرحله 6: در پنجره Properties، روی نماد سه نقطه در کنار فیلد Custom کلیک کنید.
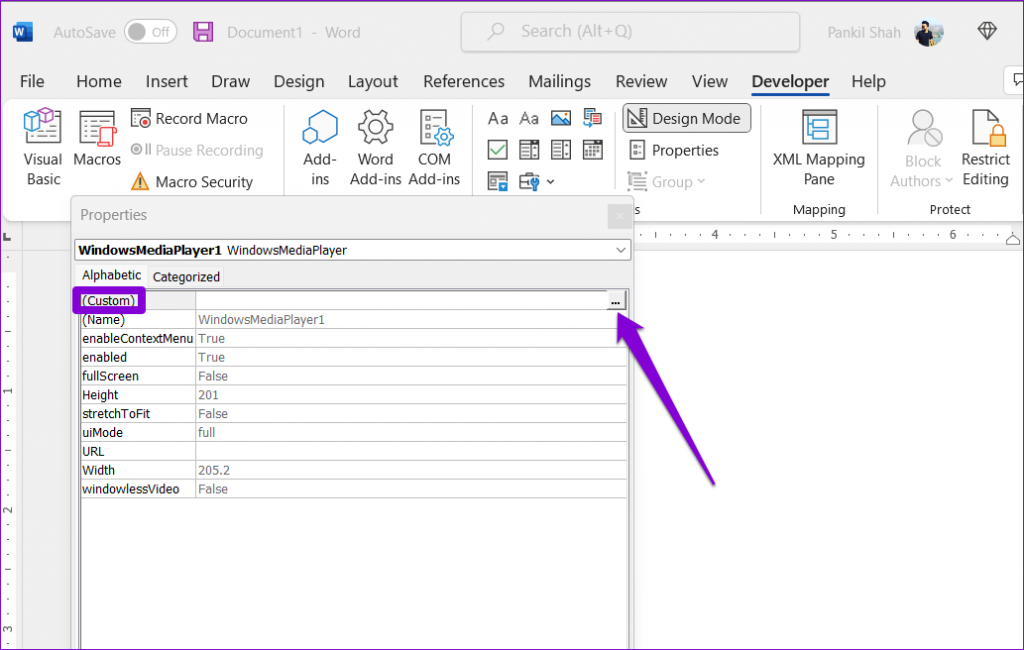
مرحله 7: در زیر تب General، روی دکمه Browse کلیک کنید و فایل ویدیویی را در رایانه شخصی خود پیدا کنید. سپس، بر روی OK کلیک کنید.
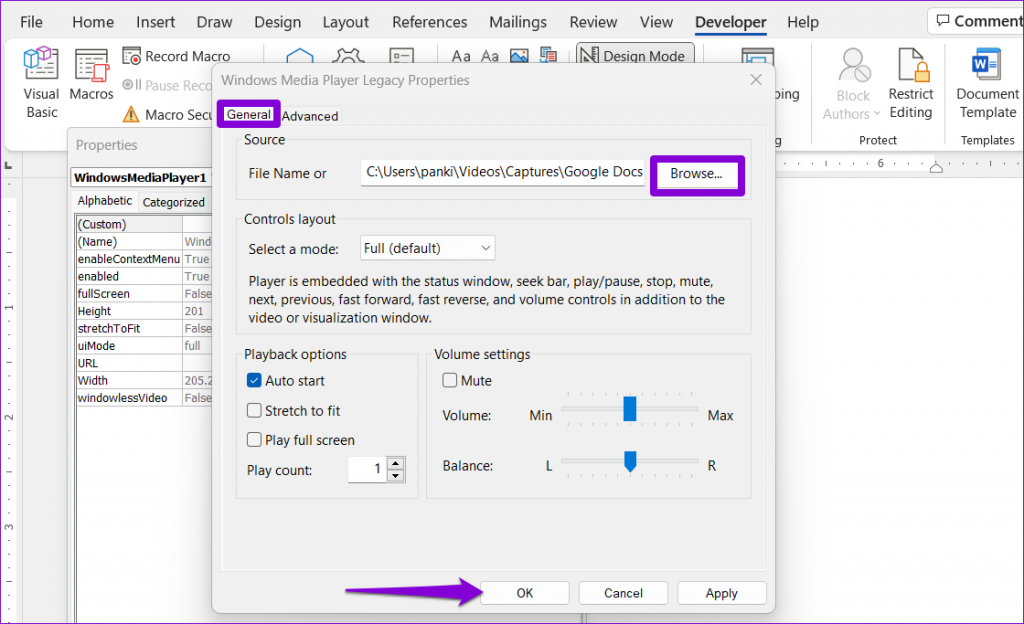
مرحله 8: دوباره به تب Developer رفته و روی Design Mode کلیک کنید تا غیرفعال شود. ویدیوی شما بلافاصله پخش می شود. سپس میتوانید از کنترلهای پخشکننده رسانه برای پخش، مکث و رفتن به جلو یا عقب استفاده کنید.
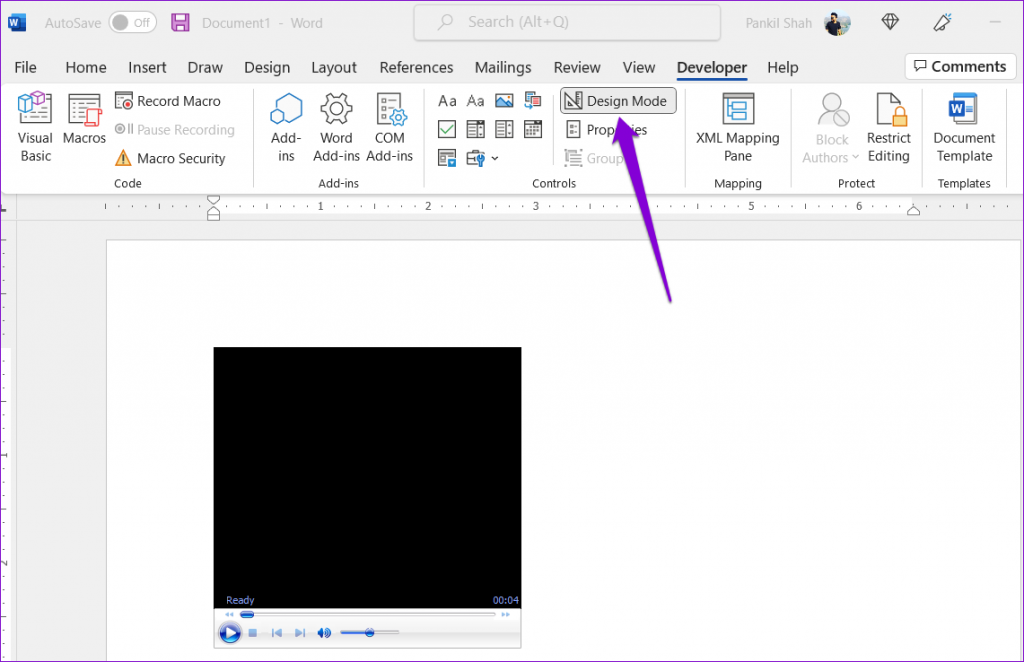
می توانید از مراحل ذکر شده در بالا برای درج ویدیوهای آفلاین در Microsoft Excel یا PowerPoint نیز استفاده کنید.
نحوه درج یک فیلم آنلاین در WORD ONLINE
امکان درج ویدیوهای آنلاین با استفاده از Word برای وب وجود دارد. Word Online در حال حاضر از جاسازی محتوای بسیاری از پلتفرم های محبوب، از جمله YouTube، Microsoft Stream، Vimeo و TED Talks پشتیبانی می کند.
حتما بخوانید: چگونه فایل ورد ذخیره نشده یا حذف شده را برگردانیم
برای درج یک ویدیوی آنلاین در Word برای وب:
مرحله 1: در مرورگر وب خود، به ویدیویی که می خواهید درج کنید بروید و URL آن را از نوار آدرس کپی کنید.
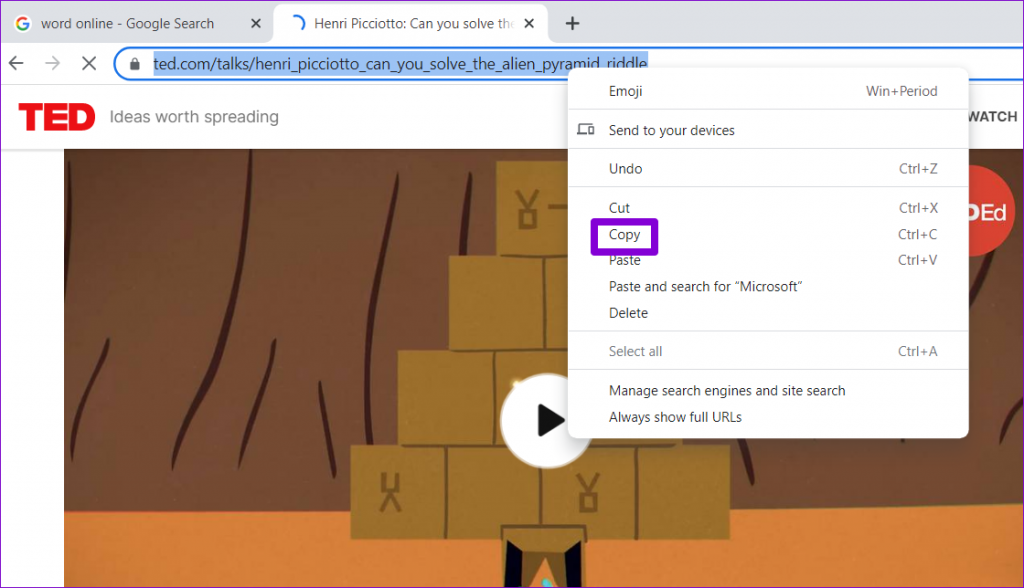
مرحله 2: از Microsoft Word برای وب بازدید کنید و وارد حساب کاربری خود شوید.
مرحله 3: سندی را که می خواهید ویدیو را در آن اضافه کنید باز کنید. روی منوی Insert در بالا کلیک کنید و سپس روی Online Video کلیک کنید.
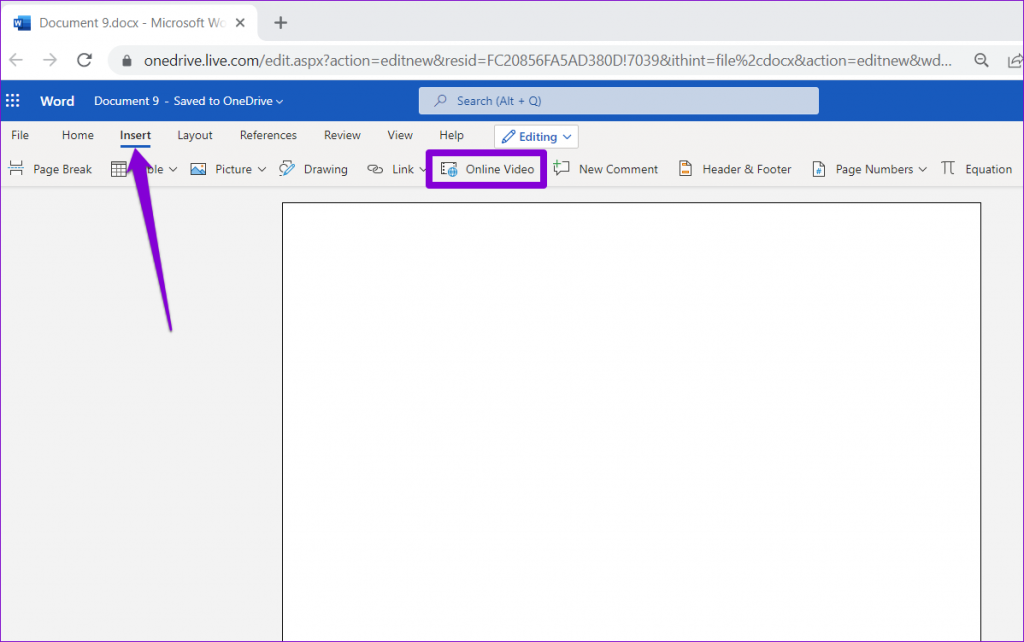
مرحله 4: URL ویدیویی را که قبلاً کپی شده بود، جایگذاری کنید و روی دکمه Insert کلیک کنید.
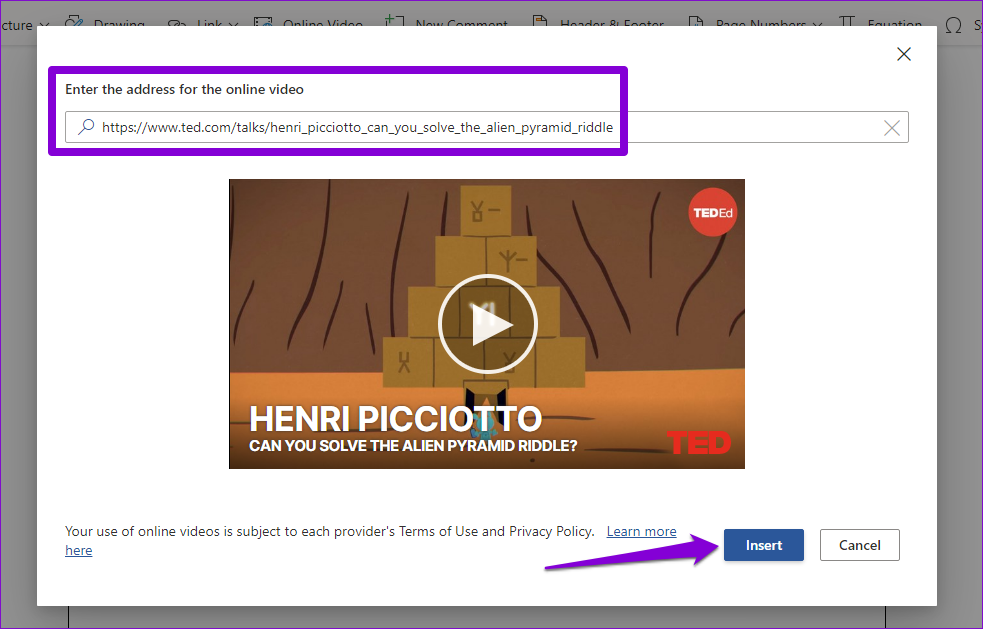
همچنین، میتوانید URL ویدیو را مستقیماً در سند خود جایگذاری کنید و روی منوی «display as» کلیک کنید تا محتوای جاسازی شده را انتخاب کنید.
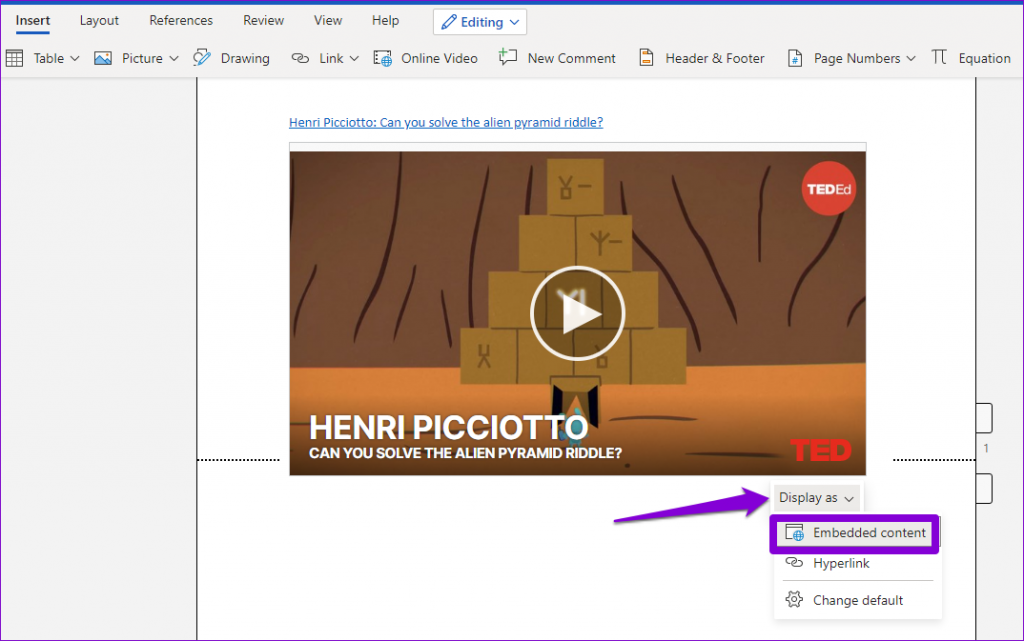
پس از درج ویدیو، می توانید آن را پخش کنید یا اندازه تصویر کوچک ویدیو را در صورت نیاز تغییر دهید و جابجا کنید.
سخن آخر
قرار دادن تصاویر و ویدئوها در سند Word شما یک راه عالی برای جذابتر کردن آن است. Microsoft Word افزودن ویدیوهای آنلاین و آفلاین به اسناد خود را آسان می کند. به همین ترتیب، قرار دادن یک فایل صوتی در سند Word شما به همین سادگی است.

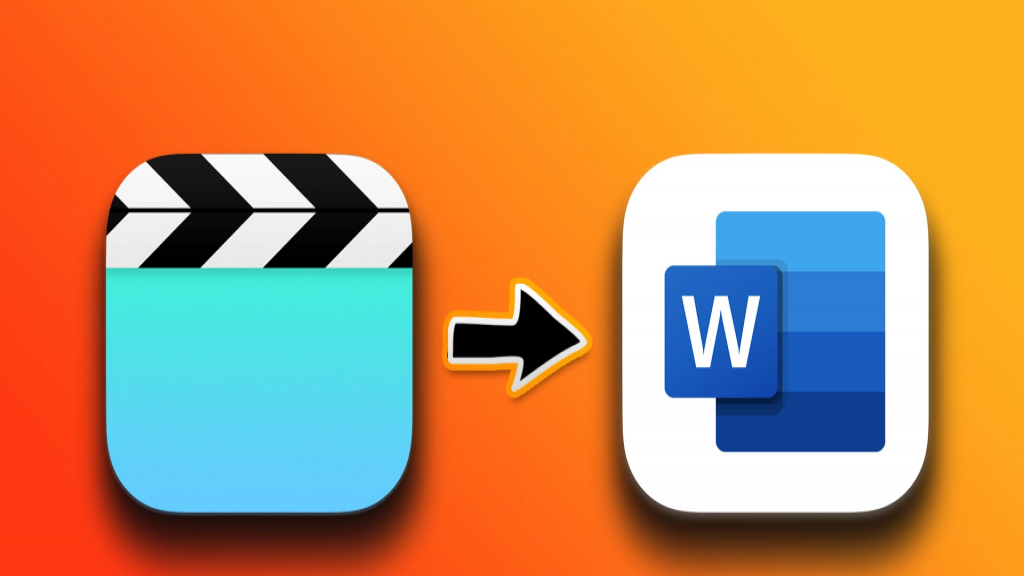
دیدگاه ها