زمانی که میخواهم فایل Word موجود خود را بر روی رایانه خود باز کنم، یک پیام خطا ظاهر میشود و میگوید که حافظه یا فضای دیسک کافی برای اجرای ورد وجود ندارد. قبل از اینکه پنجشنبه شب گذشته کامپیوترم را ببندم، حافظه لپ تاپم را چک کرده بودم و هنوز فضاهای خالی در دیسک من وجود ندارد. نه فقط این، سایر برنامه های مجموعه آفیس من، که شامل پاورپوینت و اکسل می شود، همین مشکل را دارند. در این مطلب از سلام دنیا درباره رفع مشکل خطای فضای کافی برای اجرای ورد وجود ندارد، دلایل احتمالی کمبود حافظه یا فضای دیسک و بهترین راه حل برای عدم وجود حافظه کافی یا فضای دیسک برای اجرای خطای Word صحبت خواهیم کرد. با ما همراه باشید.
رفع مشکل خطای فضای کافی برای اجرای ورد وجود ندارد
همه میدانند که مایکروسافت آفیس یکی از پرکاربردترین ابزارها برای مدیریت کلمات، سازماندهی و جمعآوری دادهها از جمله تهیه ارائهها است. اگر شما یک کار حرفه ای یا یک دانشجوی کالج هستید، تعامل شما با Office باید یک امر روزانه باشد. اما حافظه یا فضای دیسک کافی برای اجرا وجود ندارد. خطای word ما را از استفاده از همه برنامههای مایکروسافت آفیس روی رایانه مانند Word یا Excel مسدود میکند.
حتما بخوانید: دانلود و تغییر فونت پیش فرض در برنامه ورد (Word) گام به گام
دلایل احتمالی کمبود حافظه یا فضای دیسک
بنابراین قبل از بررسی راه حل ها، بیایید دلایل پشت این مشکل را در ویندوز ببینیم! لیست های زیر به شما برخی از دلایلی را نشان می دهد که باعث می شود حافظه یا فضای دیسک کافی برای اجرای خطای کلمه وجود نداشته باشد:
- حافظه پنهان فونت خراب
- مجوزهای پوشه فونت کافی نیست
- نصب اداری خراب
- فایل Normal.dotm خراب شده است
- افزونه های مشکل ساز
پیام خطا معمولاً زمانی رخ می دهد که فضای حافظه کافی در دیسک وجود نداشته باشد، اما در واقع، علاوه بر پر بودن فضای دیسک، هنوز دلایل احتمالی دیگری برای خطا وجود دارد. علاوه بر این، لطفا با بهترین راه حل های زیر برای غلبه بر مشکل ادامه دهید.
بهترین راه حل برای عدم وجود حافظه کافی یا فضای دیسک برای اجرای خطای Word
راه حل 1: بازنشانی ورودی های رجیستری Word
مرحله 1:با فشار دادن همزمان کلیدهای Win + R ، کادر Run را باز کنید.
مرحله 2 : دستور Registry را تایپ کنید تا ویرایشگر رجیستری راه اندازی شود.
مرحله 3 : از لیست پوشه ها برای رفتن به HKEY_CURRENT_USER \ Software \ Microsoft \ Office \ xx.0 \ Word استفاده کنید ، جایی که xx نسخه Word شما است.
مرحله 4 : پوشه Data کلیک راست کرده و گزینه Export را انتخاب کنید تا نسخه پشتیبان تنظیمات فعلی ذخیره شود.
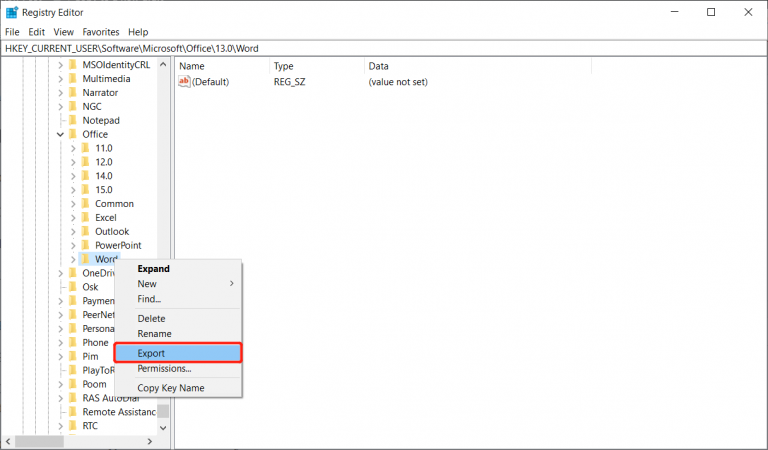
مرحله 5 : دوباره روی پوشه کلیک راست کرده و Delete را انتخاب کنید .
مرحله 6: مایکروسافت ورد را باز کنید تا ببینید آیا مشکل حل شده است یا خیر. در صورتی که مشکل همچنان وجود دارد، روی تنظیمات Backup and Recover دوبار کلیک کنیدسپس همان راه حل را درپوشه Options انجام دهید.
راه حل 2: افزایش حافظه مجازی در ویندوز 10
مرحله 1 : به Start بروید و روی گزینه Settings کلیک کنید تا Performance را تایپ کنید.
حتما بخوانید: آموزش افزایش حافظه مجازی [virtual memory] در کامپیوتر
مرحله 2 : گزینه Adjust the ظاهر و عملکرد ویندوز را انتخاب کنید.
مرحله 3 : روی Advanced و سپس Change settings در زیر بخش Virtual memory کلیک کنید .
پس از انجام مراحل بالا، مقدار Recommended و مقایسه آن را با مقدار Currently allocated از پایین پنجره جدید بررسی کنید. اگر مقدار به میزان قابل توجهی کمتر از مقدار توصیه شده باشد، کادر مدیریت خودکار اندازه فایل صفحه بندی را برای همه درایوهای واقع در بالای همان پنجره غیرفعال کنید و سپس روی اندازه سفارشی کلیک کنید.
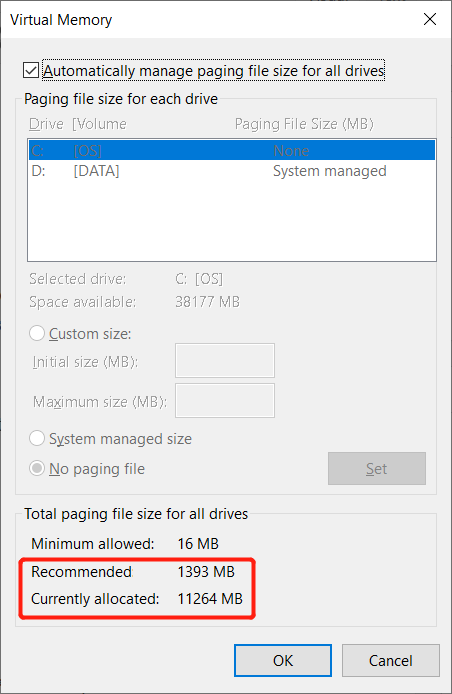
مرحله 4 : در نهایت، مقدار Recommended را برای کادر Initial Size و یک مقدار بزرگتر را در کادر Maximum size وارد کنید.
مرحله 5 : برای تایید و ذخیره تغییرات، OK را فشار دهید.
راه حل 3: دریافت مجوز
مرحله 1 : پنجره محاوره ای Run را راه اندازی کنید.
مرحله 2 : Powershell را تایپ کنید و روی دکمه Ctrl + Shift + Enter با هم ضربه بزنید.
مرحله 3 : Get-acl را کلید کنید C:\ Windows \ fonts \ arial.ttf | مسیر c: \ windows \ fonts\ *.* را تنظیم کنید و روی Enter ضربه بزنید.
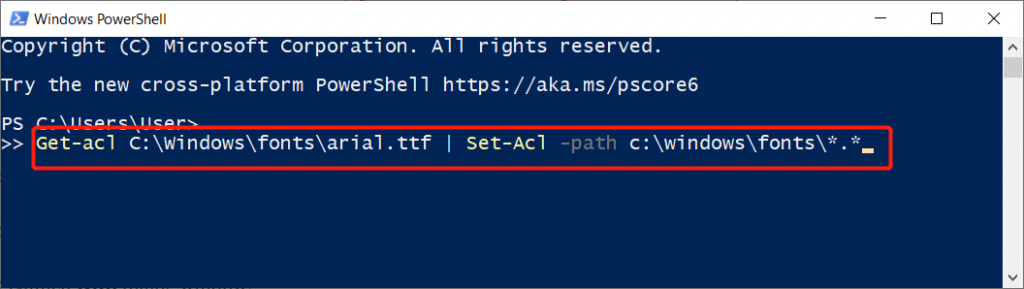
مرحله 4 : کلید Get-acl C:\ Windows \ fonts \ arial.ttf | مسیر c:\ windows \ fonts Acl را تنظیم کنید و دوباره روی Enter ضربه بزنید.
مرحله 5 : صبورانه منتظر بمانید تا دستورات به پایان برسد.
حتما بخوانید: روش ایجاد فوتر یا پاورقی متفاوت و سفارشی در ورد
راه حل 4: حافظه پنهان فونت را دوباره جمع کنید
مرحله 1 : کلیدهای Win + R را فشار دهید تا کادر گفتگوی Run باز شود
مرحله 2 : دفترچه یادداشت را کلیدبزنید و روی Enter ضربه بزنید .
مرحله 3 : محتوای زیر را کپی کرده و در دفترچه یادداشت قرار دهید:
@decho off
:: Stop and disable ” Windows Font Cache Service ” service
:FontCache
sc stop “FontCache”
sc config “FontCache” start = disabled
sc query FontCache | findstr / I / C : ” STOPPED”
if not %errorlevel%== 0 (goto FontCache)
:: Grant access rights to current user for “%WinDir%\ServiceProfiles\LocalService”
icacls “%WinDir%\ ServiceProfiles \ LocalService” /grant “%UserName%” :F /C /T /Q
:: Delete font cache
del /A /F /Q “%WinDir% \ ServiceProfiles \ LocalService \ AppData Local \ FontCache \*FontCache”
del /A /F /Q “%WinDir%\ System32\FNTCACHE.DAT”
:: Enable and start “Windows Font Cache Service” service
sc config “FontCache” start=auto
sc start “FontCache”
مرحله 4 : روی دکمه File ضربه بزنید و Save را انتخاب کنید .
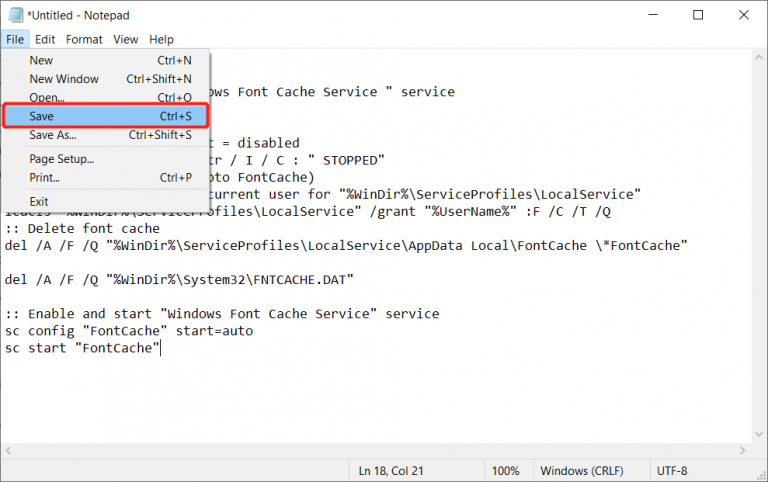
مرحله 5 : نام فایل notepad را با .bat پشت سر بگذارید.
مرحله 6 : روی ذخیره کلیک کنید . سپس روی فایل ذخیره شده کلیک راست کرده و Run as administrator را انتخاب کنید.
حتما بخوانید: آموزش ساخت کاور پیج سفارشی در word
مرحله 7 : منتظر بمانید تا فرآیند تکمیل شود.
راه حل 5: حافظه یا فضای دیسک را پاک کنید
گاهی اوقات، پاک کردن حافظه یا فضای دیسک متناسب با آن نیز ترفندی برای آزاد کردن حجم زیادی از فضای دیسک و خلاص شدن از کمبود حافظه یا فضای دیسک کافی برای اجرای خطای word است، بهترین راه ها وجود دارد که می تواند به پاک کردن حافظه کمک کند. یا فضای دیسک، مانند:
- حذف داده های ناخواسته از دیسک
- با استفاده از Diskpart پاک کنید
- خط فرمان
- پاکسازی دیسک را انجام دهید
4 روش آخر همچنین برای حل مشکل کمبود حافظه یا فضای دیسک کافی برای اجرای خطای برنامه های دیگر، مانند Outlook 2010، Grammar checker 2013، اعمال می شود. برای آزاد کردن فضای درایو غول پیکر، لطفاً برای کسب اطلاعات بیشتر به مقاله زیر مراجعه کنید.
فرض کنید ممکن است ناخواسته همه فایلها یا دادههای حیاتی روی دیسک را حذف یا پاک کنید. بنابراین، ما به شما نکته جایزه را برای بازیابی اطلاعات حذف شده از دیسک با استفاده از بهترین ابزار بازیابی اطلاعات - Bitwar Data Recovery نشان خواهیم داد!
بازیابی اطلاعات حذف شده تصادفی با ابزار بازیابی اطلاعات
Bitwar Data Recovery میتواند اسناد، ویدئوها، فایلهای صوتی، عکسها و فایلهای بایگانی حذف شده، فرمتشده، غیرقابل دسترس یا گم شده را از هر یک از درایوهای ذخیرهسازی مانند هارد دیسکهای داخلی و خارجی، درایوهای فلش USB، کارتهای حافظه SD و غیره بازیابی کند. در رایانه های شخصی ویندوز یا رایانه های مک.
علاوه بر این، مراحل بازیابی اطلاعات نیز بسیار ساده است، که نیازی به دانش کامپیوتر ماهر ندارد، کاری که باید انجام دهید این است که به سرعت مراحل آسان زیر را دنبال کنید و تمام داده های ضروری را از دیسک بازگردانید:
مرحله 1: برای دانلود و نصب نرم افزار بازیابی اطلاعات به Bitwarsoft Download Center بروید .
مرحله 2: نرم افزار را باز کنید و پارتیشن یا دیسک را انتخاب کنید و سپس Next را فشار دهید .
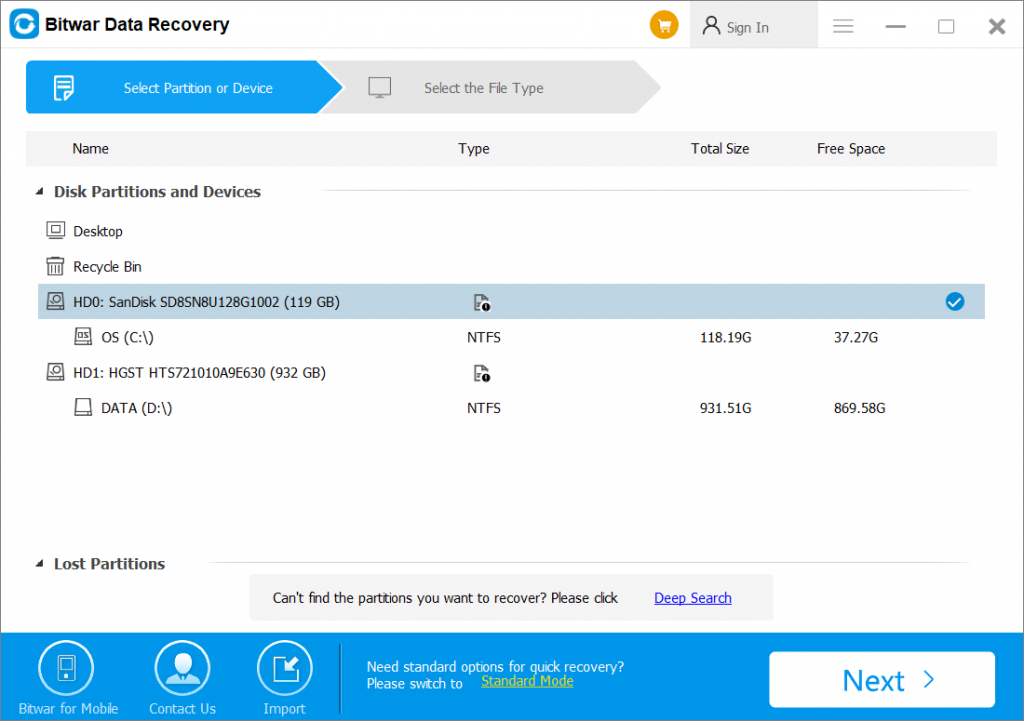
مرحله 3: حالت Deep scan را انتخاب کنید زیرا تمام داده ها را در هر بخش از دیسک یا پارتیشن جستجو می کند. سپس بر روی Next کلیک کنید .
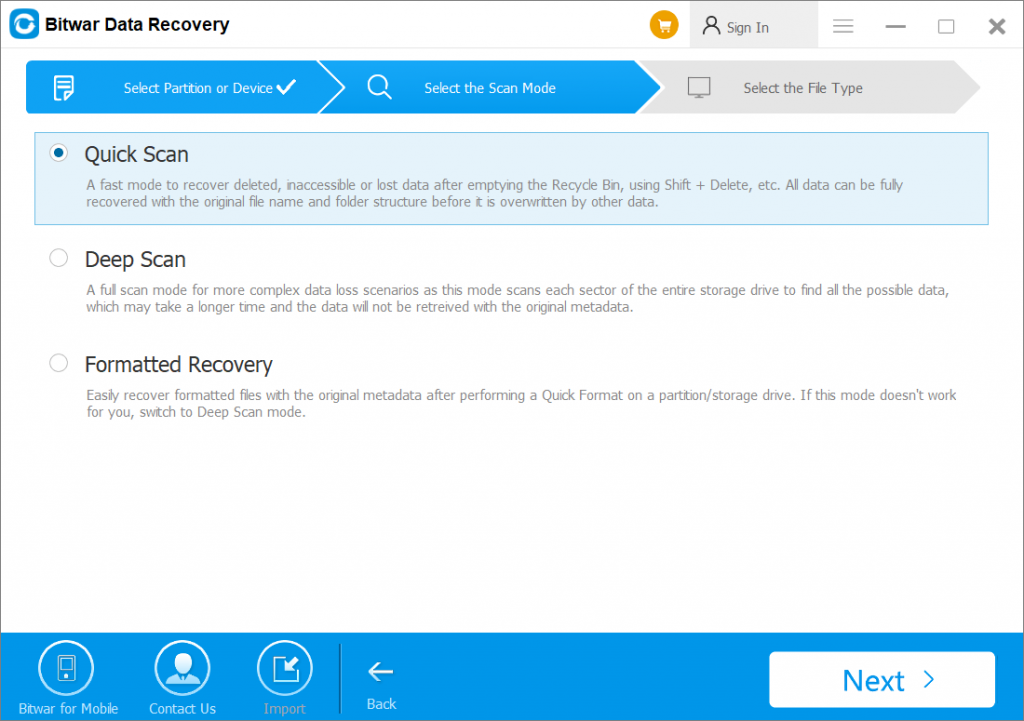
مرحله 4: انواع فایل هایی که باید بازیابی شوند را انتخاب کنید و دوباره Next را فشار دهید .
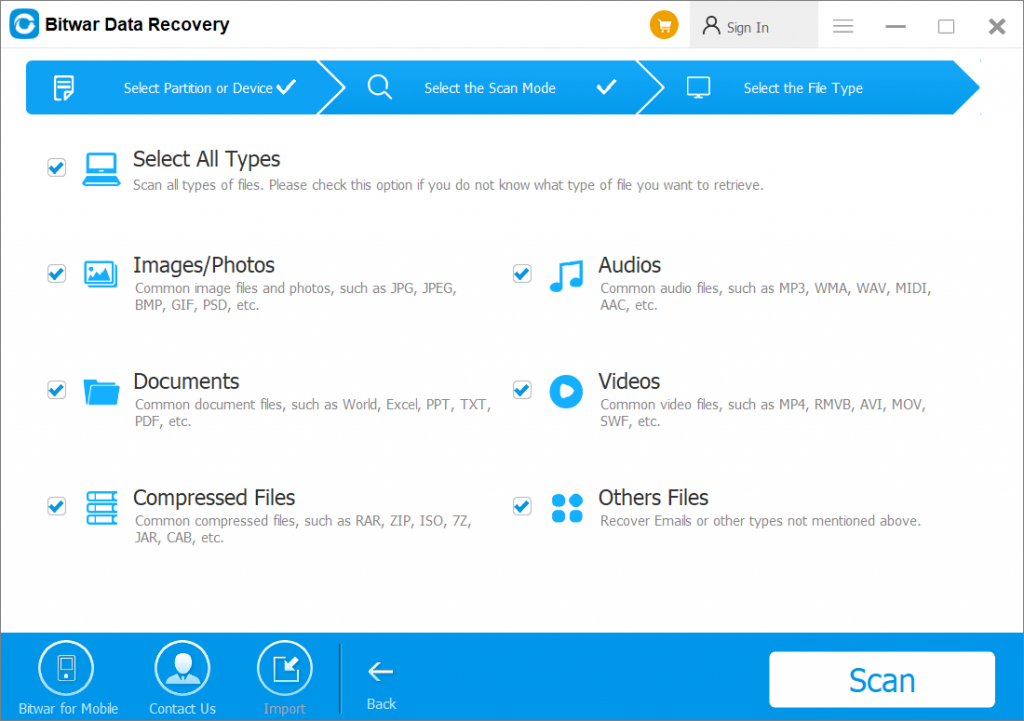
مرحله 5: پیش نمایش نتایج اسکن و داده های مورد نیاز خود را انتخاب کنید. در نهایت روی Recover ضربه بزنید تا اطلاعات را برگردانید.
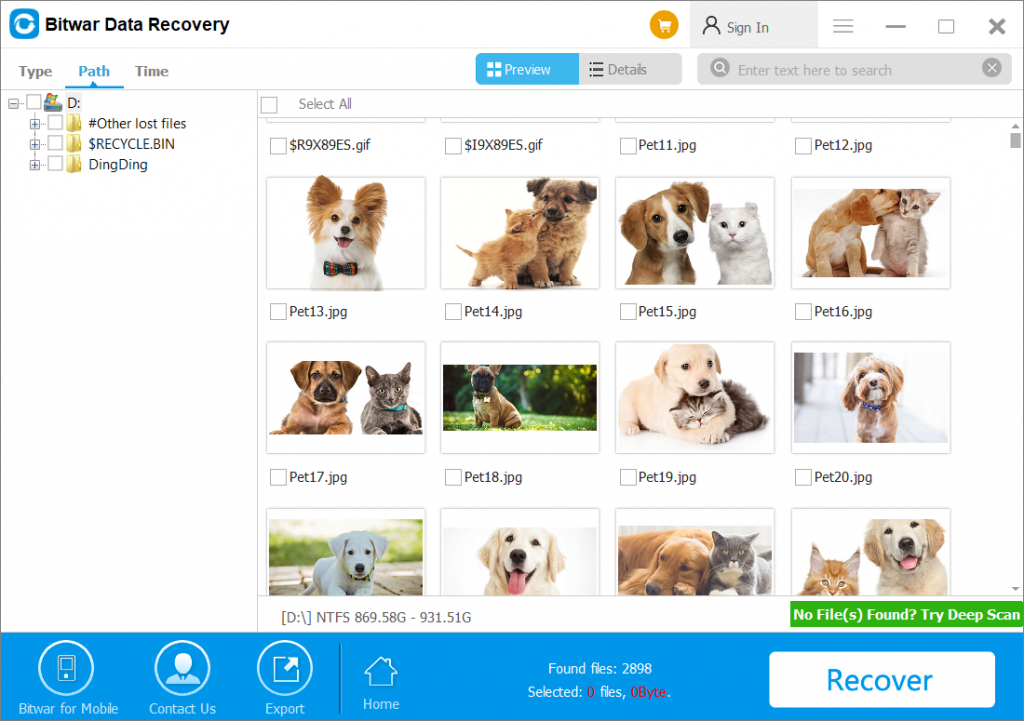
توجه: برای جلوگیری از بازنویسی داده ها، سعی نکنید اطلاعات را به دیسک یا پارتیشن اصلی بازیابی کنید!
حتما بخوانید: روش تغییر سایز و تنظیم پیش فرض اندازه کاغذ صفحه در ورد
راه حل های اضافی برای حل و فصل ناکافی حافظه یا فضای دیسک برای اجرای Word
در حال حاضر، نحوه بازیابی اطلاعات با استفاده از Bitwar Data Recovery را آموخته اید، و بهترین راه حل برای این است که حافظه یا فضای دیسک کافی برای اجرای word error وجود ندارد. سپس، اگر راهحلهای اضافی زیر شکست خوردند، ادامه دهید.
راه حل 6: فایل Normal.dotm را حذف کنید
اگر مشکل به دلیل فایل Normal.dotm ایجاد شده باشد، دو راه برای رفع مشکل کمبود حافظه یا فضای دیسک کافی برای اجرای خطای word وجود دارد.
روش 1: الگوی عادی را حذف کنید
مرحله 1 : کلیدهای Wins + R را به طور همزمان فشار دهید.
مرحله 2 : دستور cmd را تایپ کنید .
مرحله 3 : دستور زیر را وارد کنید و سپس Enter را فشار دهید تا اجرا شود.
%userprofile% \ AppData \ Roaming \ Microsoft \ Templates \Normal.dotm OldNormal.dotm
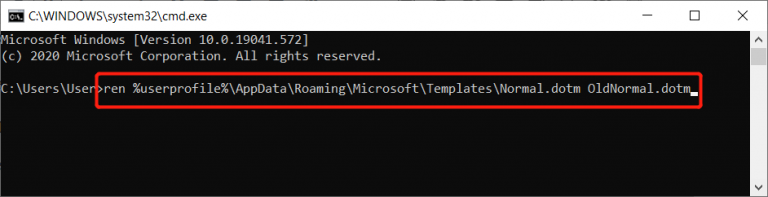
مرحله 4 : در آخر، پنجره را ببندید و بررسی کنید که آیا می توانید به Word دسترسی داشته باشید یا خیر.
روش 2: نام فایل Normal.dotm را تغییر نام دهید
پس از تغییر نام فایل Normal.dotm، مایکروسافت ورد را مجبور میکند تا دفعه بعد که نرمافزار را راهاندازی میکنید، دادههای جدیدی ایجاد کند. بنابراین اگر فایل Normal.dotm خراب باعث آن شود، می تواند به حل آن کمک کند.
حتما بخوانید: روش ایجاد فوتر یا پاورقی متفاوت و سفارشی در ورد
مرحله 1 : به Windows Explorer بروید و Local Disk (C:) را باز کنید.
مرحله 2 : پوشه Users را پیدا کرده و باز
مرحله 3 : به دنبال پوشه نام کاربری خود بگردید و آن را باز کنید.
مرحله 4 : به دنبال پوشه AppData بگردید.
مرحله 5 : به باز کردن رومینگ ، مایکروسافت و الگوها ادامه دهید .
مرحله 6 : از نوار منو، View را انتخاب کنید.
مرحله 7 : به پسوندهای نام فایل در قسمت نمایش نگاه کنید.
مرحله 8 : روی . کلیک راست کنید. فایل dotm و روی تغییر نام کلیک کنید .
مرحله 9 : .old را در پشت Normal.dotm اضافه کنید و روی Enter ضربه بزنید .
مرحله 10 : برای تکمیل تغییر روی Yes کلیک کنید.
راه حل 7: برنامه های مایکروسافت آفیس
علاوه بر رفع خطا با حذف فایل Normal.dotm، کاربران میتوانند سعی کنند حافظه یا فضای دیسک کافی برای اجرای مشکل word را از طریق برنامههای Microsoft Office زیر حل کنند:
روش 1: ابزار Fix-It را اجرا کنید
Fit-It یک ابزار داخلی مایکروسافت آفیس است که می تواند اکثر مشکلات رایج مربوط به کلمات را برطرف کند. تنها چیزی که نیاز دارید این است که برای دانلود ابزار به وب سایت رسمی صفحه پشتیبانی مایکروسافت مراجعه کرده و برای رفع مشکل آن را اجرا کنید.
روش 2: شتاب گرافیکی سخت افزاری را غیرفعال کنید
فرض کنید که ابزار fix-it قادر به رفع مشکل نیست. برای غیرفعال کردن شتاب گرافیکی سخت افزاری در Word مراحل را در اینجا دنبال کنید:
مرحله 1 : Microsoft Word را باز کرده و روی File کلیک کنید .
مرحله 2 : به Options و سپس Advanced بروید .
مرحله 3 : ناحیه نمایش را از پانل سمت راست جستجو کنید.
مرحله 4 : گزینه Disable hardware graphics acceleration را غیرفعال کنید و سپس OK را فشار دهید .
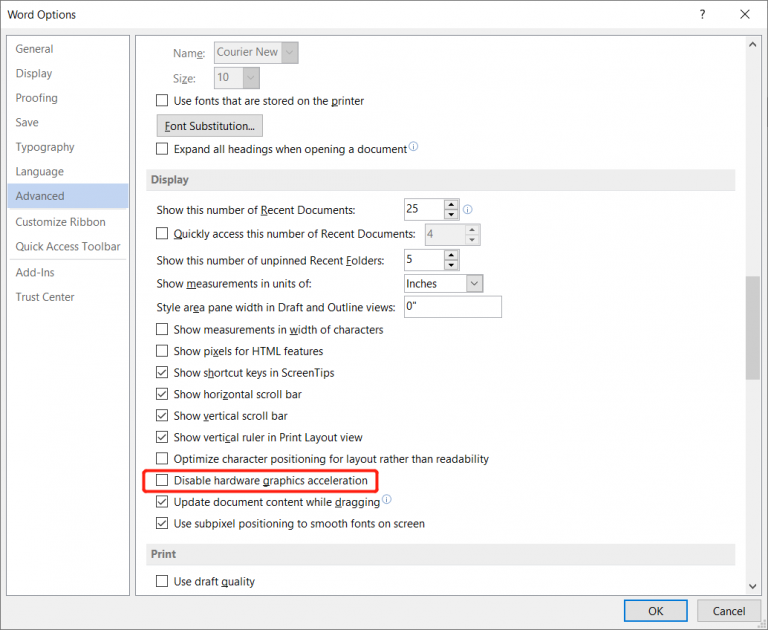
حالا دوباره Word را باز کنید تا بررسی کنید که آیا خطا برطرف شده است یا خیر.
روش 3: Auto spelling and Grammer check را خاموش کنید (Support Word 2019، 17، 16، 13، 10، و 7)
مرحله 1 : روی دکمه File و سپس منوی Options کلیک کنید.
مرحله 2 : روی Proofing کلیک کنید و تیک چک باکس Check spelling را بردارید .
حتما بخوانید: رفع خطای کمبود فضای خالی Not Enough Disk Space هنگام آپدیت ویندوز
مرحله 3 : به طور مشابه، علامت Mark Grammer را نیز بردارید.
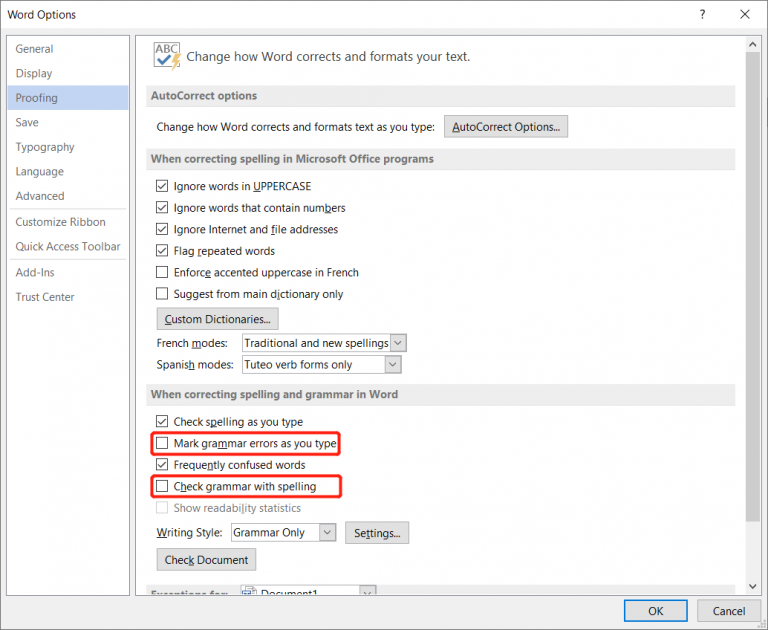
در صورتی که از Word 2000، 2002 یا 2003 استفاده می کنید، مرحله اول را با مرحله 4 زیر جایگزین کنید و سپس مراحل 2 و 3 را همانطور که در بالا ذکر شد اعمال کنید.
مرحله 4 : به منوی Tools رفته و سپس بر روی Options کلیک کنید . پس از این کار، تب Spelling and Grammar را انتخاب کنید.
سوالات متداول در مورد اینکه حافظه یا فضای دیسک کافی وجود ندارد
فضای دیسک چیست؟
فضای ذخیره سازی دیسک یا ظرفیت ذخیره سازی است که به کل اطلاعاتی که دیسک می تواند ذخیره کند اشاره دارد. هر فایل دیگری که روی رایانه شما نصب شده باشد، مقداری از فضای ذخیره سازی دیسک را اشغال می کند.
این که فضای دیسک کافی وجود ندارد به چه معناست؟
این پیام خطا به این معنی است که دیگر فضای ذخیرهسازی در حافظه یا فضای دیسک رایانه شما وجود ندارد و باید مقداری فضا را برای ذخیره دادههای جدید پاک کنید. اما گاهی اوقات، دلایل غیرمعمول دیگری برای ایجاد این خطا وجود دارد، زیرا هارد دیسک شما با خطا مواجه شده است و باید فوراً برطرف شود.
از کجا می توانم فضای دیسک خود را بررسی کنم؟
روش 1: به Windows > Settings > Storage > بروید و به Storage Capacity نشان داده شده مراجعه کنید.
روش 2: روی Windows > Disk Management > Preview Storage Space هر هارد کلیک راست کنید.
فرض کنید که شاهد این پیام خطا هستید: حافظه یا فضای دیسک کافی برای اجرای مشکلات word در حین دسترسی به Microsoft Office Word وجود ندارد و به سرعت به راه حل های ذکر شده در بالا مراجعه کنید. علاوه بر این، اگر پس از تمیز کردن حافظه یا فضای دیسک خود به طور تصادفی اطلاعات مهمی را حذف کردید، به یاد داشته باشید که از نرم افزار بازیابی اطلاعات Bitwar برای انجام کار استفاده کنید!
سخن آخر
امیدواریم با استفاده از روش های آمده برای حل و رفع مشکل خطای فضای کافی برای اجرای ورد وجود ندارد توانسته باشید مشکل خود را حل کرده باشید. با ما همراه باشید.
مقالات مرتبط:
حل مشکل read only (فقط خواندنی) فایل ورد word و فعال کردن آن
چگونه یک فیلم را در ورد قرار دهیم

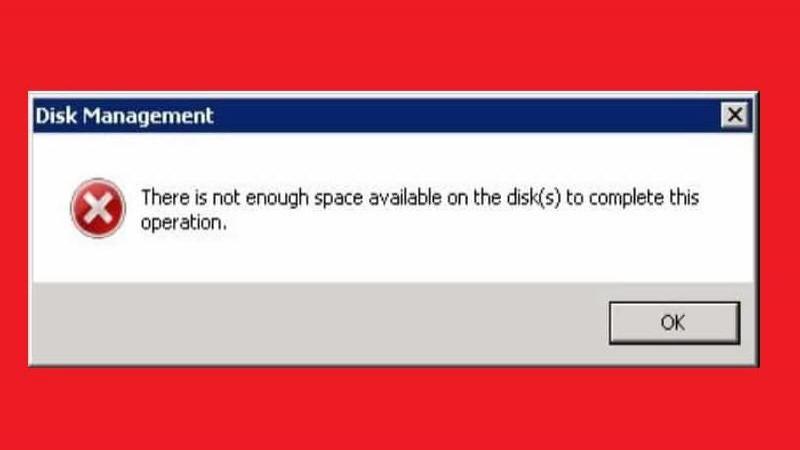
دیدگاه ها