هدر ها (سرصفحه ها) و پاورقی ها به شما این اجازه را می دهند که اطلاعات خاصی را در برنامه ورد خود وارد کنید. به عنوان مثال، اگر که لازم باشد نام و یا عنوانی را به سند ورد خود در هر صفحه اضافه کنید، هدر به شما امکان این کار را میدهد. شما همچنین نیز میتوانید همان اطلاعات را به پاورقی خود - جایی که در آن شماره صفحه و مراجع مشاهده می شوند - هم نیز اضافه کنید. در این مطلب سلام دنیا، ما به شما آموزش ایجاد هدر و فوتر در ورد (headers and footers)؛ روش درج و افزودن سربرگ یا سرصفحه و پاورقی یا پابرگ در ورد و همچنین نحوه ویرایش و حذف هدر و فوتر در ورد نشان خواهیم داد. با ما همراه باشید.
درج هدر و پاورقی سفارشی در برنامه ورد
1. درج هدر و پاورقی سفارشی در برنامه ورد: استفاده از هدر ها و پاورقی های داخلی برنامه ورد
اگر که می خواهید هدر و یا پاورقی خود را به سرعت به سند ورد خود اضافه کنید، می توانید از یکی از گزینه های از پیش تعیین شده در برنامه استفاده کنید. این گزینه ها به شما این اجازه را می دهند که یک طرح را برای هدر یا پاورقی خود انتخاب کنید. به عنوان مثال، شما می توانید از یک هدر یا پاورقی با سه ستون استفاده کنید، سبکی را که در آن از رنگ استفاده شده است را به آن اضافه کنید و یا آن را طوری قالببندی کنید که جزئیات خاصی را در خود شامل شود. برای افزودن هدر یا پاورقی از پیش تعیین شده در برنامه ورد شما باید از مراحل زیر پیروی کنید.
حتما بخوانید: آموزش ساخت کاور پیج سفارشی در word
- به بخش هدر و پاورقی تب درج در نوار روبان بروید.
- بر روی گزینه هدر یا پاورقی کلیک کنید و سپس گزینههای موجود در کادر کشویی را برای خود مرور کنید.
- اگر که می خواهید شماره صفحه را به ورد خود اضافه کنید، بر روی فلش کشویی کلیک کرده و مکانی را انتخاب کنید.
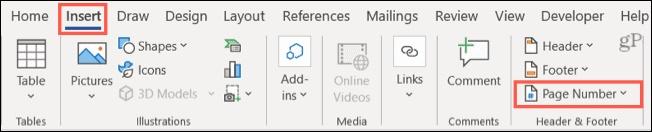
- سبک هدر و یا پاورقی ای که می خواهید را انتخاب کنید. با این کار سبک مورد نظر در سند ورد شما برای شما نمایان خواهد شد.
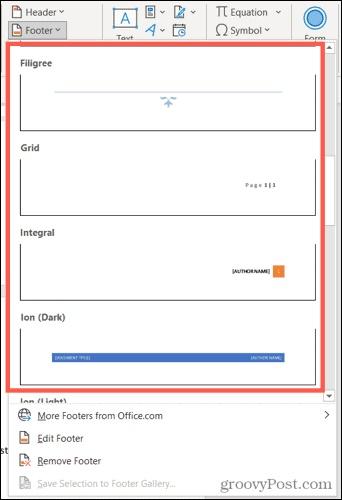
- اگر گزینه ای که انتخاب کرده اید منتظر جزئیات بیشتر می باشد، به قسمت تعیین شده در هدر یا پاورقی بروید تا بتوانید آنها را به آن اضافه کنید. برای مثال، ممکن است لازم باشد که یک عنوان سند سفارشی را به آن اضافه کنید.

2. درج هدر و پاورقی سفارشی در برنامه ورد: اضافه کردن یک هدر یا پاورقی خالی
راه حلی دیگر برای افزودن هدر یا پاورقی این است که آن را کاملاً از ابتدا ایجاد کنید. برای انجام این کار، شما باید در قسمت هدر و یا پاورقی سند ورد خود دوبار کلیک کنید. با این کار برای شما تب هدر و پاورقی برای سفارشی کردن بیشتر باز می شود.
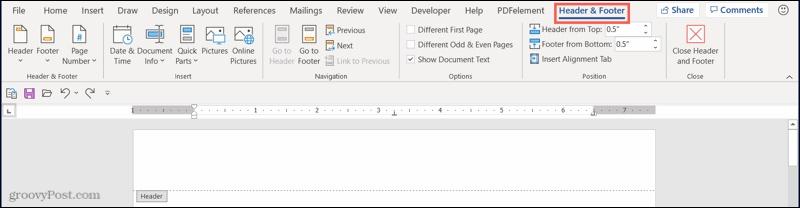
3. درج هدر و پاورقی سفارشی در برنامه ورد: سفارشی کردن هدر یا پاورقی
پس از باز شدن قسمت هدر یا پاورقی برای ویرایش، شما می توانید هر آنچه را که دوست دارید در آن تایپ کنید. این کار بسیار راحت است. شما میتوانید جزئیات دیگر را هم نیز بهطور خودکار با استفاده از تب هدر و یا پاورقی در نوار روبان درج کنید. در سمت چپ نوار ریبون، گزینههای هدر، پاورقی و شماره صفحه داخلی مشابه بالا را دارید. این گزینه ها به شما این امکان را می دهد که یک سبک از پیش تعیین شده را در آن اعمال کنید و یا بعد از آن شماره صفحه را اضافه کنید.
حتما بخوانید: روش تغییر سایز و تنظیم پیش فرض اندازه کاغذ صفحه در ورد
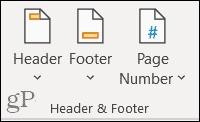
در سمت راست، بخش Insert/درج را در نوار روبان مشاهده خواهید کرد. این گزینه به شما این امکان را می دهد که جزئیاتی را که می خواهید از آن استفاده کنید، مانند تاریخ و زمان، عنوان سند و موارد دیگر را مشاهده کنید.
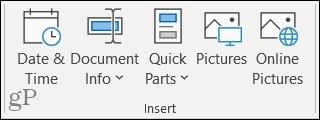
تاریخ و زمان: برای درج تاریخ و زمان، بر روی دکمه تاریخ و زمان کلیک کنید. قالب مورد نظر برای استفاده را در پنجره ظاهر شده انتخاب کنید و روی OK کلیک کنید.
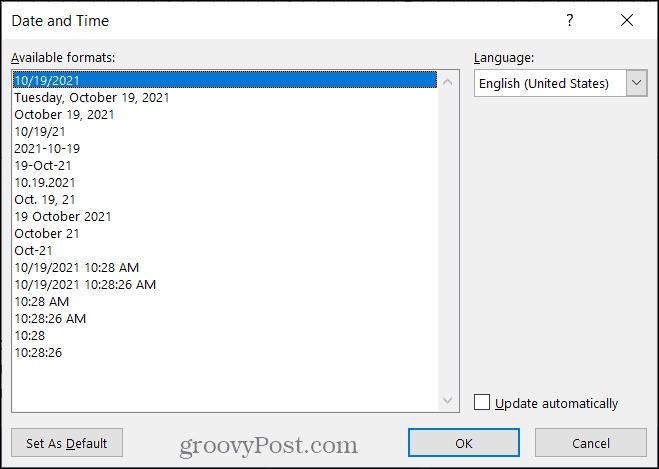
اطلاعات سند: در این کادر کشویی، گزینههایی مانند نویسنده، نام فایل و عنوان سند را خواهید دید. شما همچنین میتوانید برای مواردی مانند دسته، شرکت و مدیر، در همان منوی بازشو، یک ویژگی سند متفاوت انتخاب کنید.
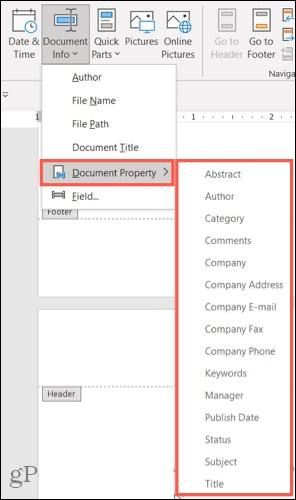
علاوه بر تمام این ها، شما می توانید از میان تعدادی از گزینههای فیلد هم نیز انتخاب کنید. این گزینه ها شامل مواردی همچون هایپرلینک، نقل قول، بخش، یا نماد می شود. برای این کار شما باید فیلد را انتخاب کنید، گزینههای موجود را مرور کنید، سپس گزینه مورد نظر خود را انتخاب کنید. برای درج روی OK کلیک کنید.
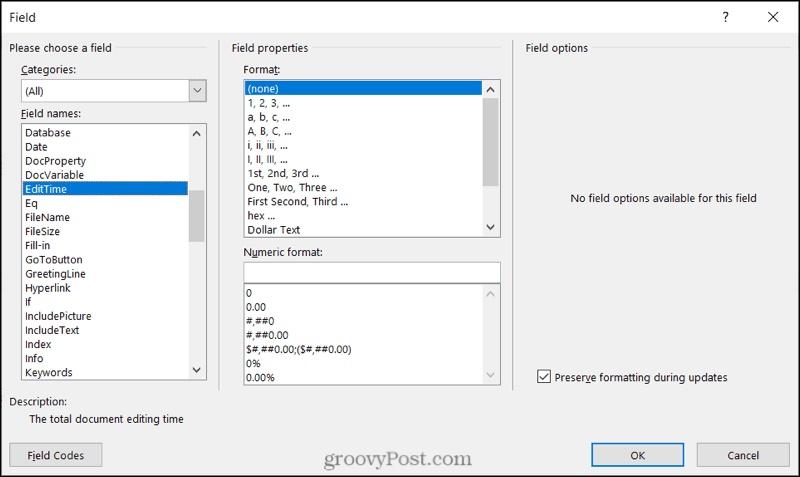
Quick Parts: اگر AutoText - مثل امضا - را تنظیم کردهاید، از گزینههای کشویی Quick Parts استفاده کنید. شما همچنین میتوانید ویژگیهای سند و یا یک گزینه فیلد را از همان منوی کشویی انتخاب کنید.
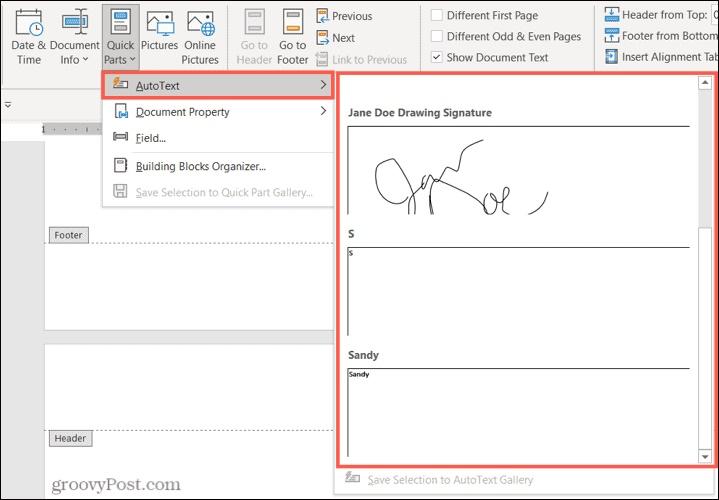
عکسها و عکسهای آنلاین: اگر که میخواهید تصویری مانند لوگو شرکت را به سند خود اضافه کنید، از دکمههای عکس ها و عکسهای آنلاین برای انتخاب و درج تصویر استفاده کنید.
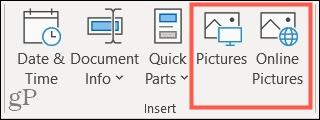
گزینههای باقیمانده در تب هدر و پاورقی به شما این امکان را میدهند که به راحتی بین بخشهای هدر و پاورقی بروید، از هدرها و پاورقیهای مختلف در صفحات زوج و فرد استفاده کنید و فاصله بین بخش و حاشیه را تنظیم کنید.

شما میتوانید از گزینههای قالببندی فونت در تب صفحه اصلی برای اعمال قالببندی پررنگ یا مورب استفاده کنید و یا یک سبک و رنگ قلم درست مانند متن سند خود انتخاب کنید.
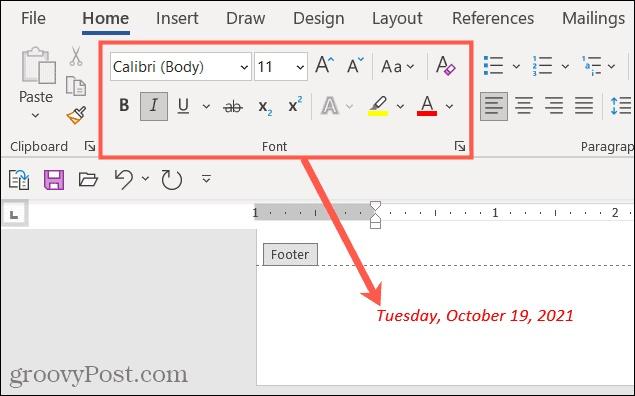
برای تکمیل ویرایش هدر و یا پاورقی، بر روی Close Header and Footer در سمت راست نوار ریبون کلیک کنید. از طرف دیگر، شما باید بر روی نقطه ای خارج از آن منطقه در سند خود دوبار کلیک کنید.
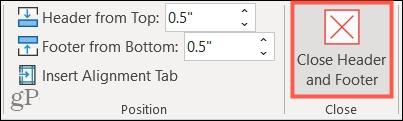
4. ویرایش و حذف هدر یا پاورقی در برنامه ورد
شما در هر زمانی که بخواهید میتوانید هدر یا پاورقی خود را در ورد تغییر دهید و یا حذف کنید. برای انجام این کار، به تب Insert بروید، بر روی هدر یا پاورقی کلیک کنید و ویرایش هدر یا پاورقی خود را از فهرست کشویی انتخاب کنید. با این کار بخشی برای شما باز می شود که می توانید تغییرات خود را بر روی آن ها انجام دهید. برای حذف آنها، حذف هدر یا حذف پاورقی را در لیست کشویی انتخاب کنید.
حتما بخوانید: روش ایجاد فوتر یا پاورقی متفاوت و سفارشی در ورد
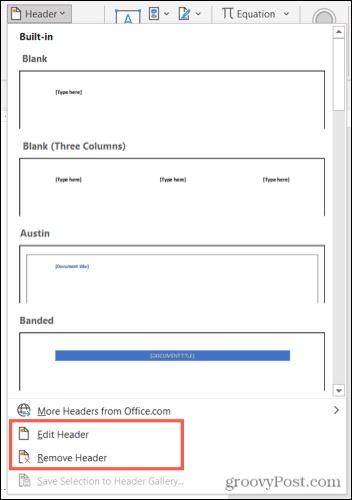
سخن آخر: هدرها و پاورقی های خود را در Word قابل استفاده کنید
چه بخواهید شماره صفحات ساده را با تاریخ و زمان به سند خود بچسبانید و یا چه بخواهید مشخصاتی مانند نویسنده سند و لوگوی شرکت را درج کنید، راه حل های انعطاف پذیر مختلفی پیش روی شما وجود دارد. برای اطلاعات بیشتر، به نحوه چگونگی درج و قالب بندی یک Text Box یا نحوه حذف یک خط افقی در برنامه Word نگاهی بیندازید. ما در توییتر یا فیس بوک دنبال کنید تا بتوانید از روش های جدید همانند این مطلب مطلع شوید!
مقالات مرتبط:
حل مشکل read only (فقط خواندنی) فایل ورد word و فعال کردن آن
چگونه یک فیلم را در ورد قرار دهیم


دیدگاه ها