آیا تا به حال کلمه خاصی را در مایکروسافت ورد تایپ کرده اید تا خط قرمز زیگزاگ زیر آن را دریافت کنید؟ اگرچه ممکن است فکر کنید این کلمه درست است یا به طور کلی استفاده می شود، اما مایکروسافت ورد این فکر را نمی کند. یکی از دلایلی که ممکن است این اتفاق بیفتد، تنظیمات تصحیح شما در ورد است. این در صورتی است که تنظیمات تصحیح ورد خود را برای بررسی دستور زبان و املای خود تنظیم کنید. مایکروسافت ورد معمولاً برای تأیید استفاده شما از کلمات و املای آنها به فرهنگ لغت داخلی خود متکی است. بنابراین، اگر از کلمه ای استفاده می کنید که در فرهنگ لغت مایکروسافت ورد شما وجود ندارد، آن خط قرمز را دریافت خواهید کرد. شما می توانید با ایجاد فرهنگ لغت سفارشی خود از وقوع این اتفاق هر بار جلوگیری کنید. در این مقاله سلام دنیا نحوه ایجاد یک دیکشنری سفارشی در مایکروسافت ورد و روش افزودن کلمات و حذف فرهنگ لعت در word آمده است. با ما همراه باشید.
نحوه ایجاد یک دیکشنری سفارشی در مایکروسافت ورد
ممکن است قبلاً با فرهنگ لغت سفارشی ورد آشنا باشید. به طور معمول، هنگامی که ورد یک کلمه را با خط قرمز علامت گذاری می کند، می توانید روی آن کلیک راست کنید تا گزینه «Add to Dictionary» را دریافت کنید.خب، هر زمان که در آینده از همان کلمه استفاده کنید، خط قرمز زیر آن را مشاهده نخواهید کرد. به این ترتیب می توانید از شر آن خطوط قرمز خلاص شوید. در اینجا نحوه انجام این کار آمده است:
حتما بخوانید: روش ایجاد فهرست مطالب در ورد (word)
مرحله 1: روی دکمه Start کلیک کنید و کلمه را برای جستجوی برنامه تایپ کنید.
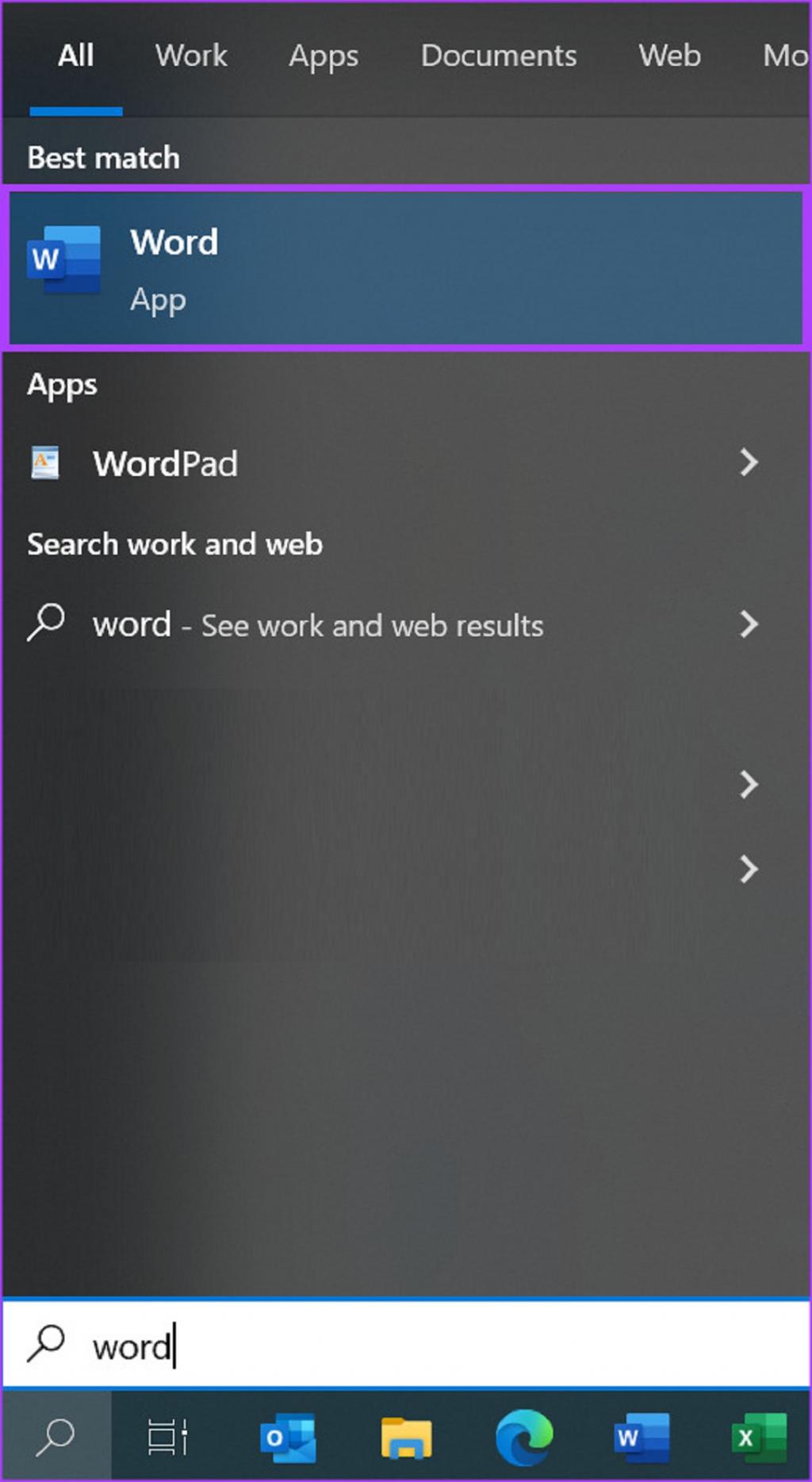
مرحله 2: از نتایج، روی گزینه Open در زیر برنامه Microsoft Word کلیک کنید تا باز شود.
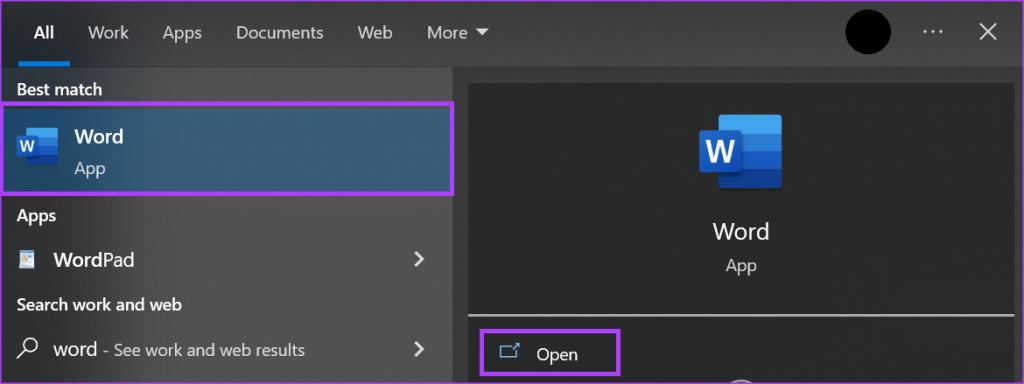
مرحله 3: در گوشه سمت چپ بالای نوار مایکروسافت آفیس، روی تب File کلیک کنید.
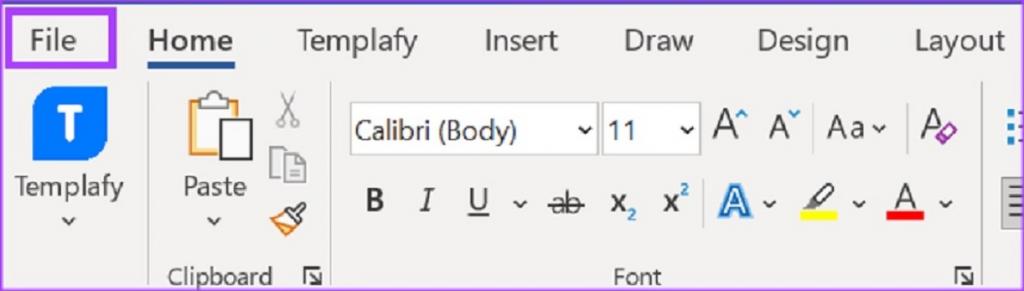
مرحله 4: به سمت پایین منوی File پیمایش کنید و روی More Options کلیک کنید تا منوی جمع شده ظاهر شود.
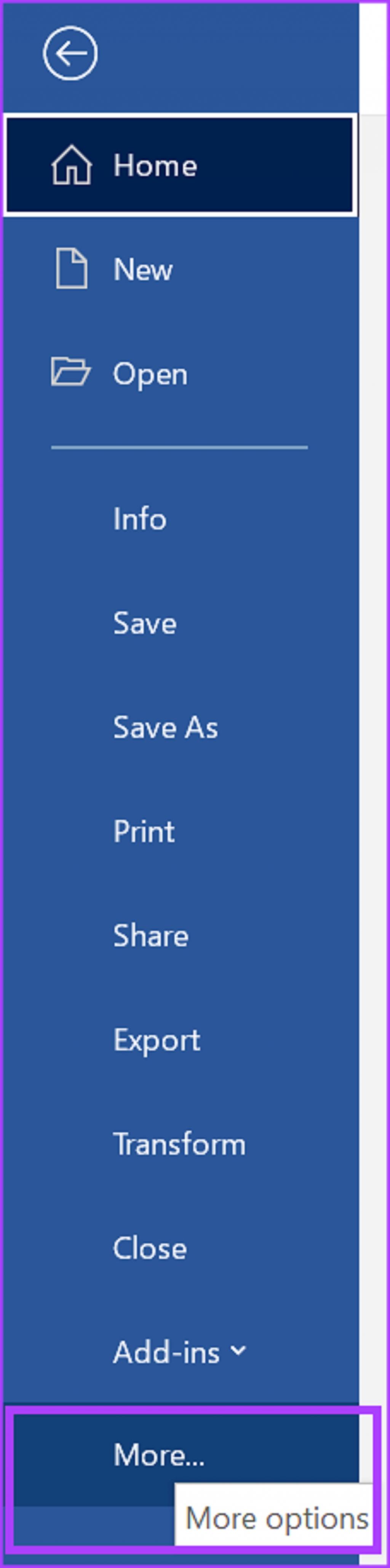
مرحله 5: از منو روی Options کلیک کنید.
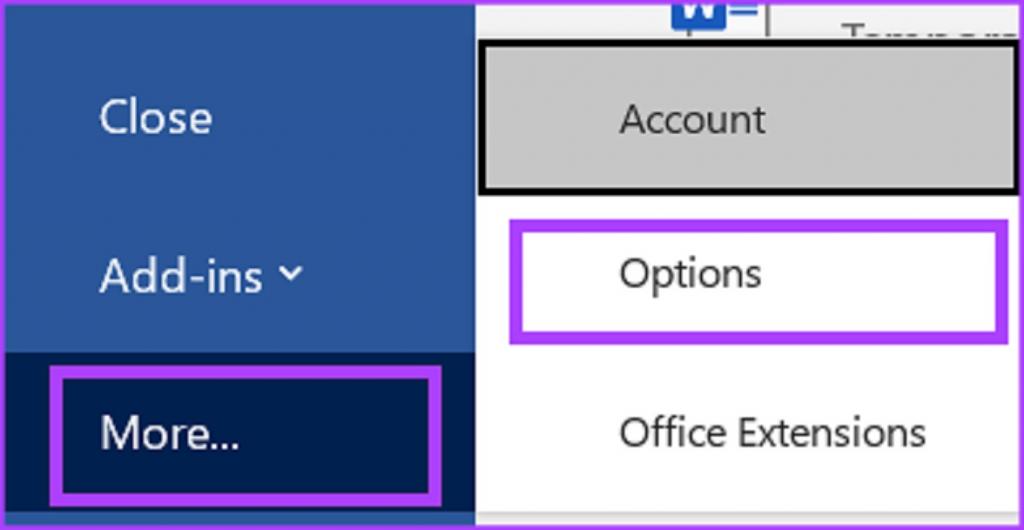
مرحله 6: در سمت چپ پنجره باز شو Word Options، روی تب Proofing کلیک کنید.
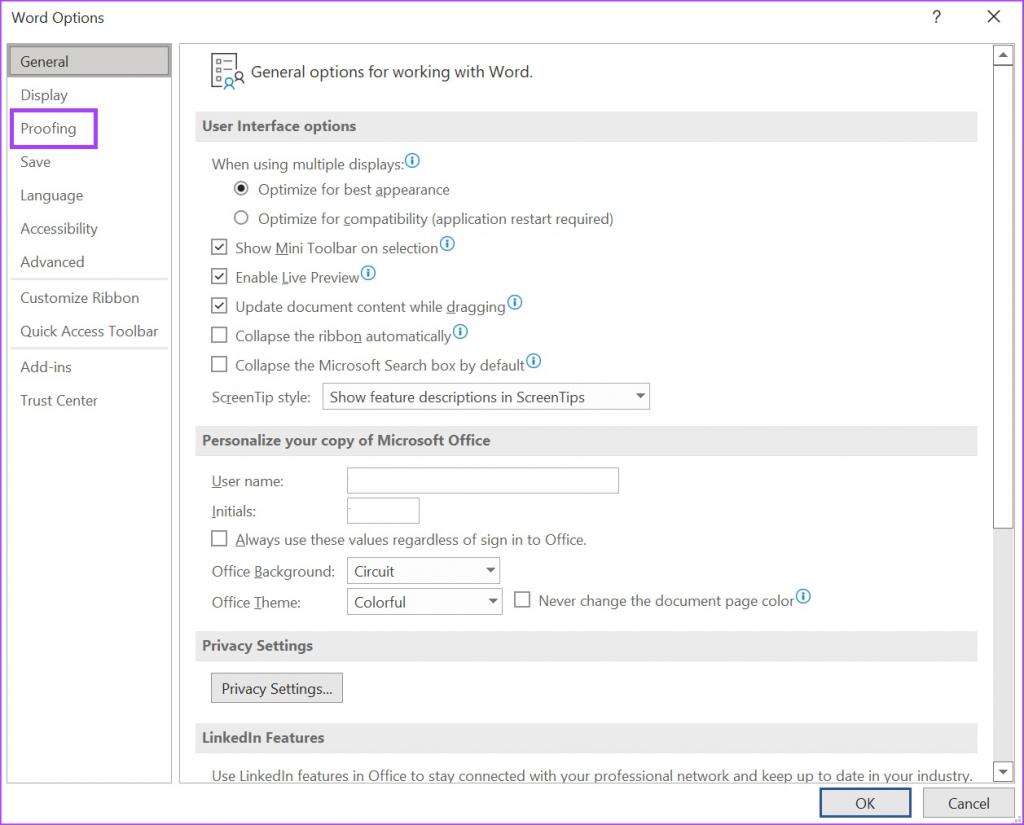
مرحله 7: منوی تصحیح را به سمت گزینه «When correcting spelling in Microsoft Office programs» پیمایش کنید.
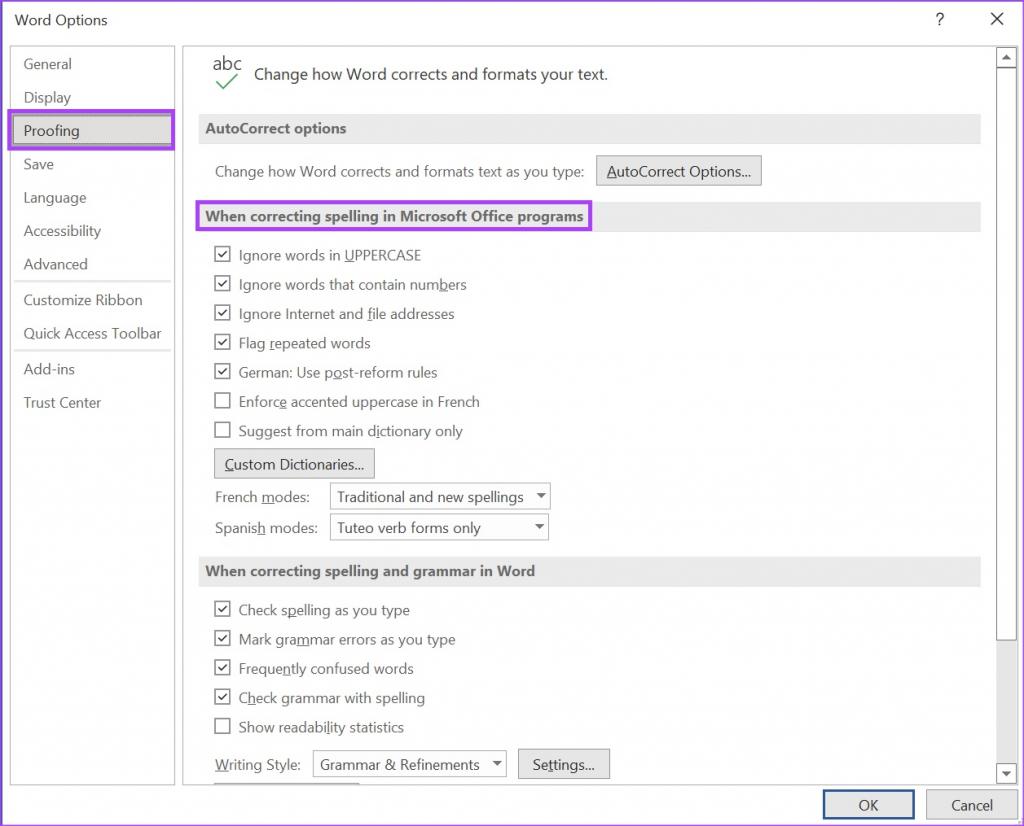
مرحله 8: روی Custom Dictionaries کلیک کنید تا کادر محاوره ای Custom Dictionaries باز شود.
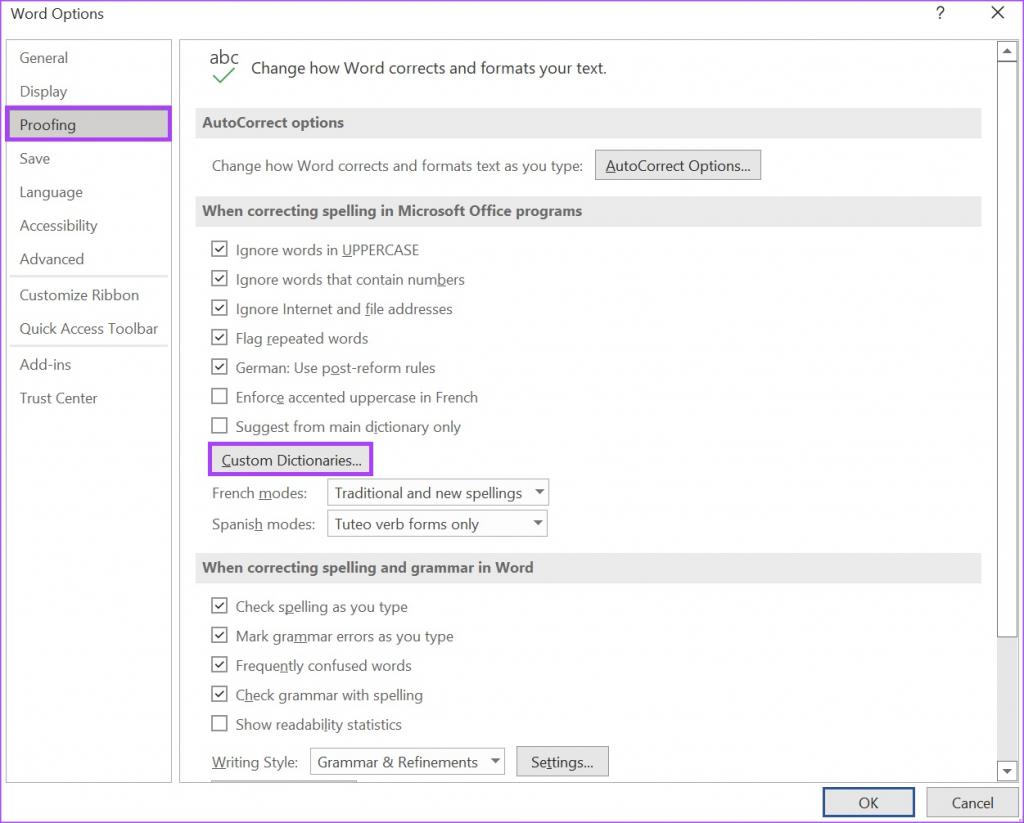
مرحله 9: بررسی کنید که ورد به طور خودکار کادر همه زبانها را علامت زده باشد. اگر نه، آن کادرها را علامت بزنید.
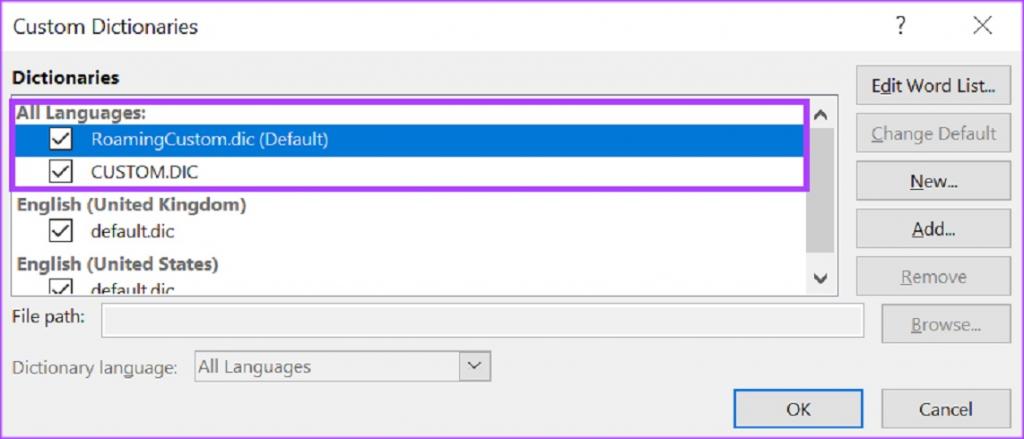
مرحله 10: روی دکمه New کلیک کنید تا Create Dictionary Custom File Explorer را که مکان سایر فرهنگ لغت های Word شما را نشان می دهد، اجرا شود.
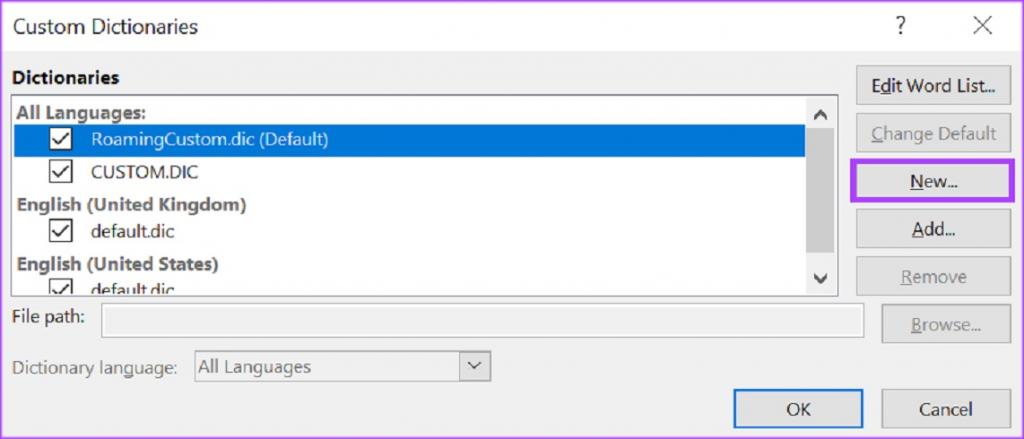
مرحله 11: یک نام برای فرهنگ لغت جدید ورد خود در کادر نام فایل تایپ کنید.
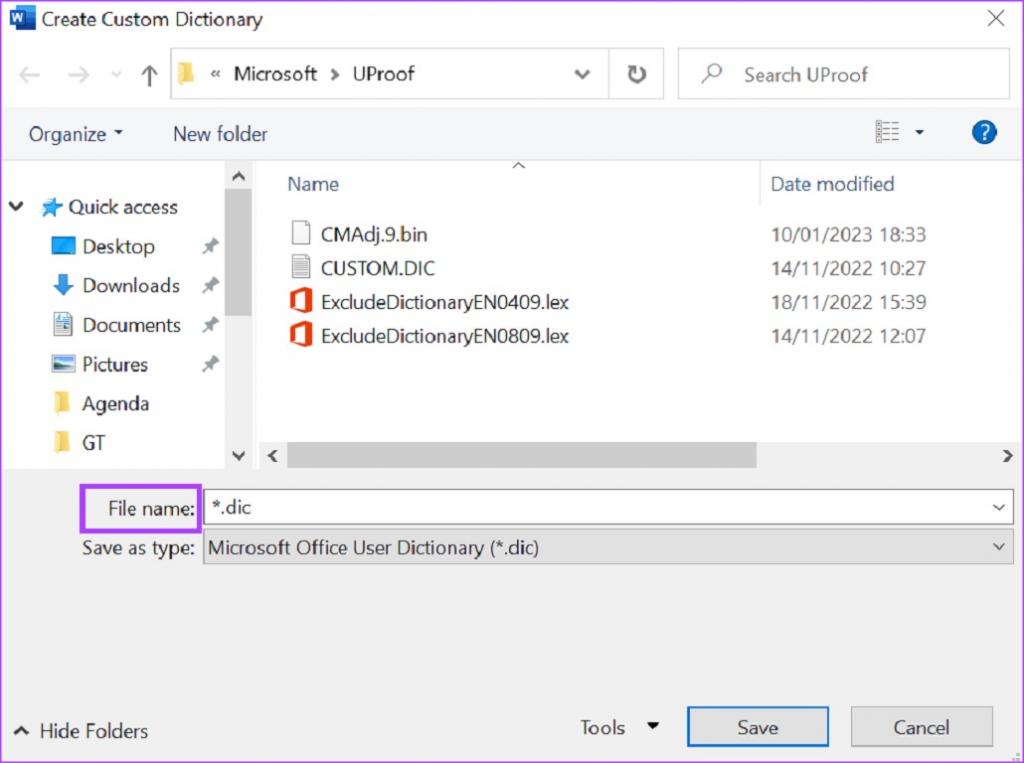
مرحله 12: روی Save کلیک کنید تا File Explorer بسته شود.
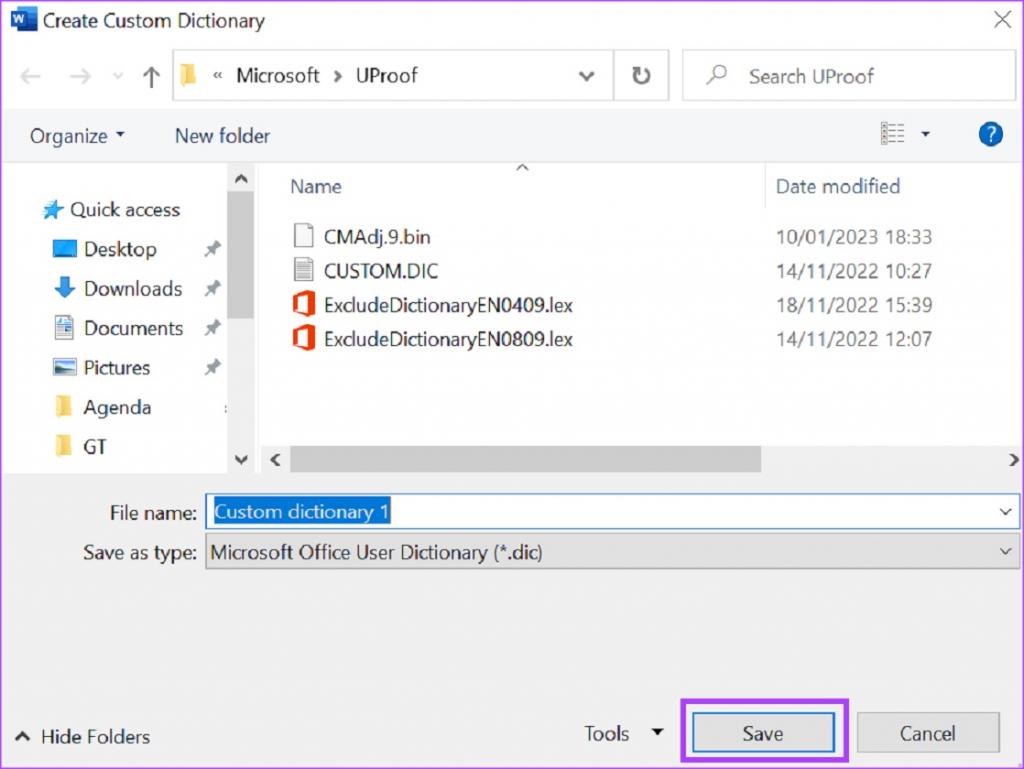
فرهنگ لغت تازه ایجاد شده در زیر دیکشنری های سفارشی ظاهر می شود.
حتما بخوانید: روش تنظیم و شماره گذاری صفحات ورد (Word) در گوشی و کامپیوتر
مرحله 13: برای اعمال فرهنگ لغت جدید در ورد خود، کادر کنار نام را علامت بزنید.
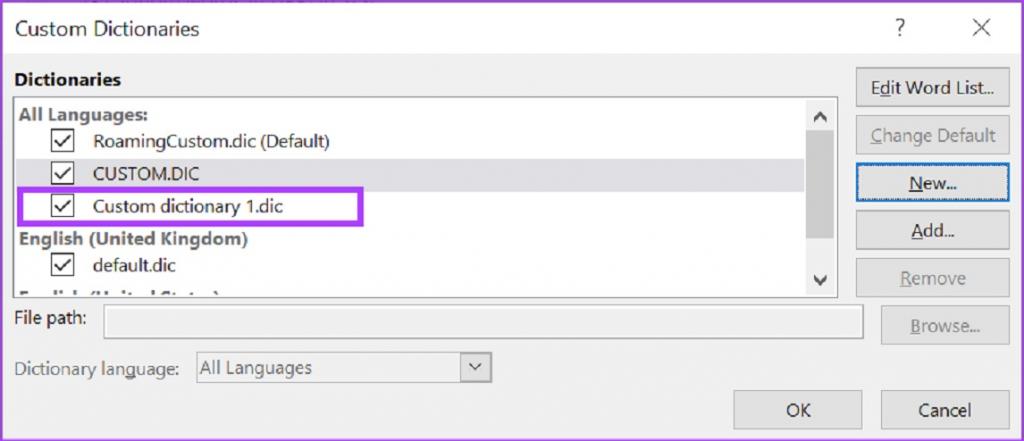
مرحله 14: روی OK کلیک کنید تا کادر گفتگوی Custom Dictionaries بسته شود.
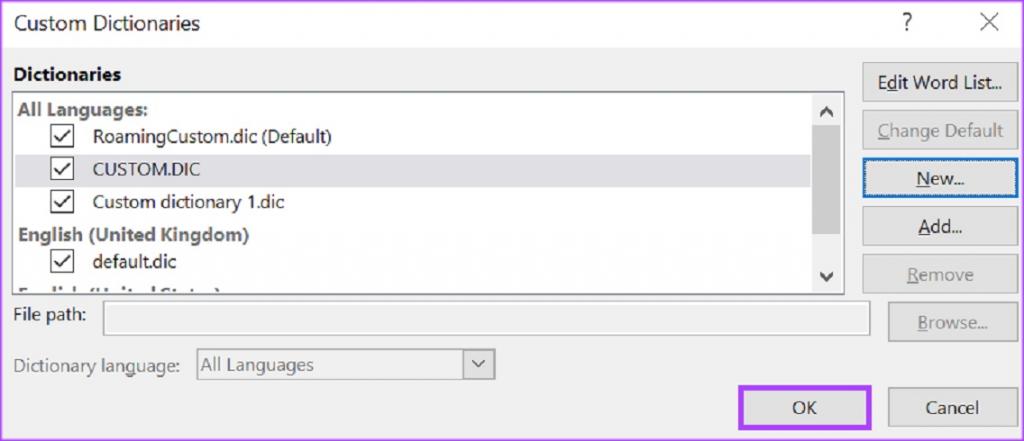
نحوه افزودن کلمات به فرهنگ لغت مایکروسافت ورد سفارشی
پس از ایجاد فایل برای فرهنگ لغت سفارشی خود، مرحله بعدی افزودن کلمات به آن است. در اینجا نحوه انجام این کار آمده است.
مرحله 1: روی دکمه Start کلیک کنید و کلمه را برای جستجوی برنامه تایپ کنید.
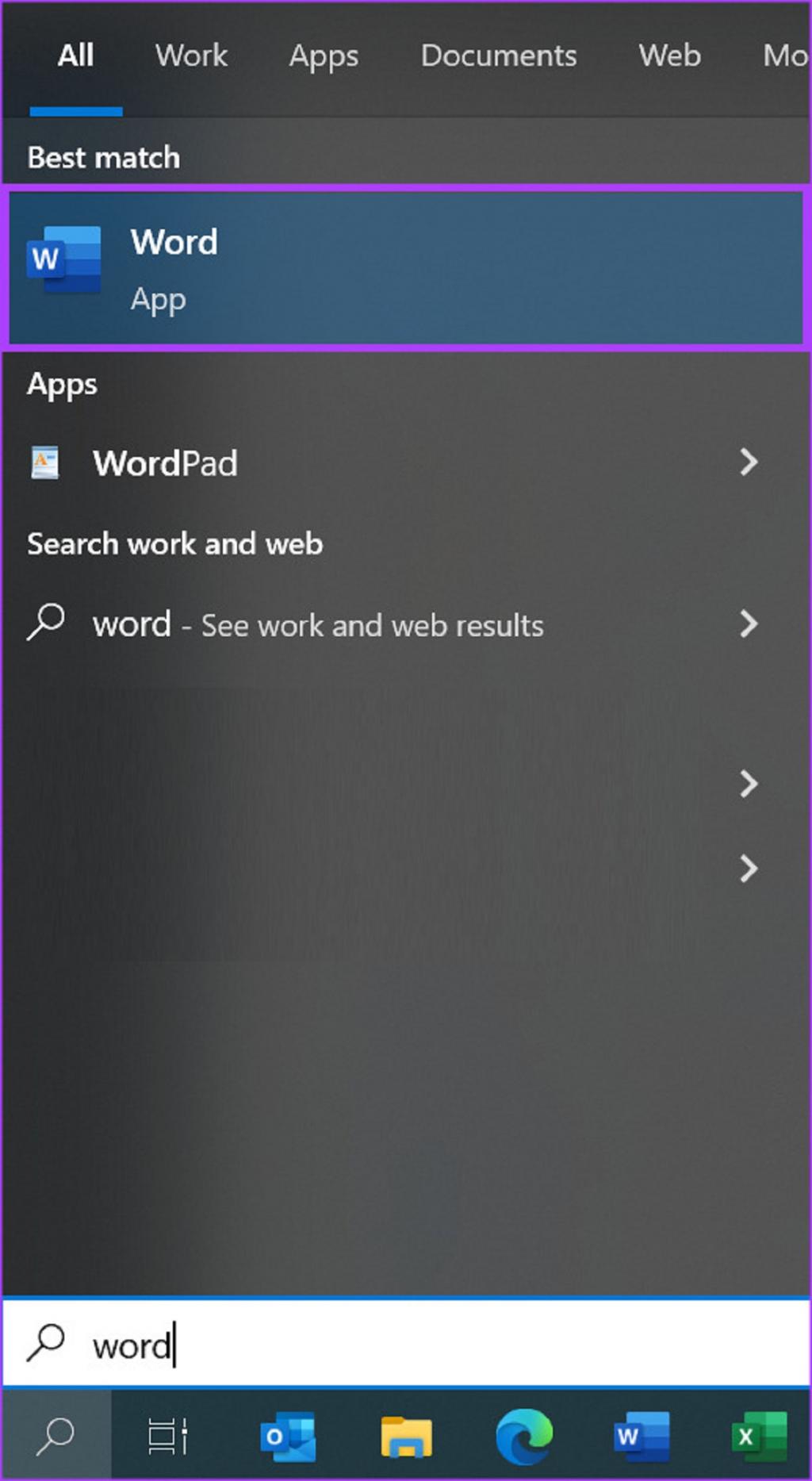
مرحله 2: از نتایج، روی گزینه Open در زیر برنامه Microsoft Word کلیک کنید تا باز شود.
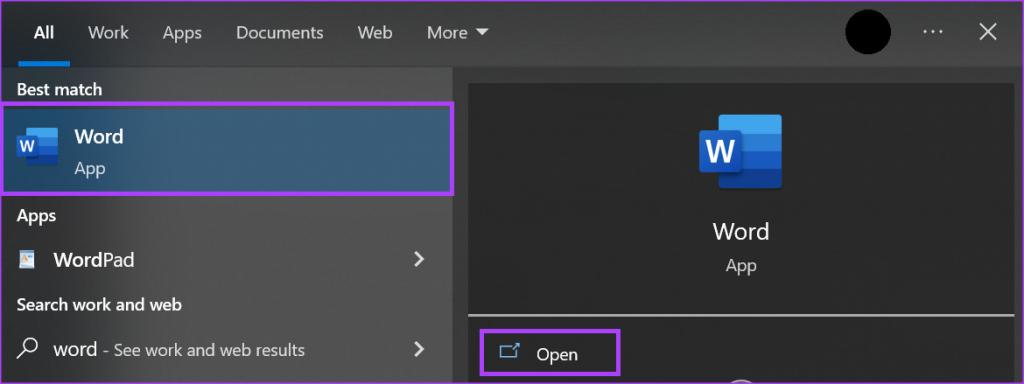
مرحله 3: در گوشه سمت چپ بالای نوار مایکروسافت آفیس، روی تب File کلیک کنید.
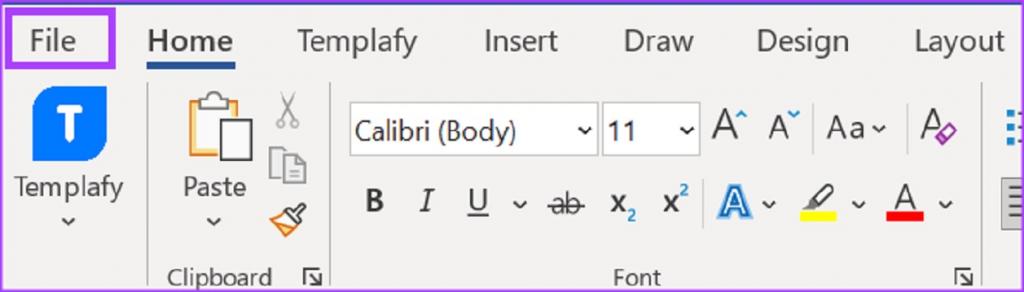
مرحله 4: به پایین منوی File بروید و روی More Options کلیک کنید تا منوی جمع شده ظاهر شود.
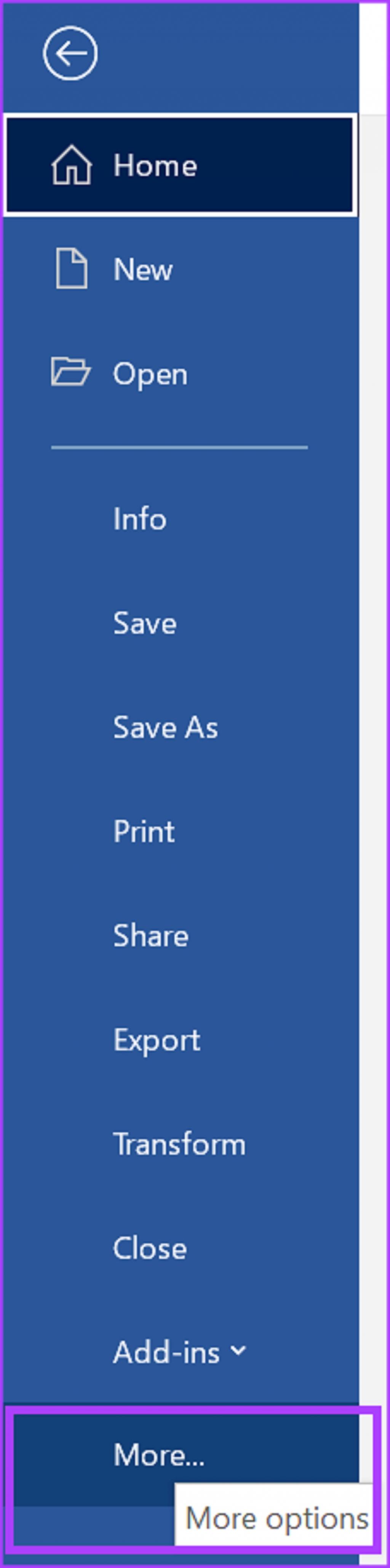
مرحله 5: از منو روی Options کلیک کنید.
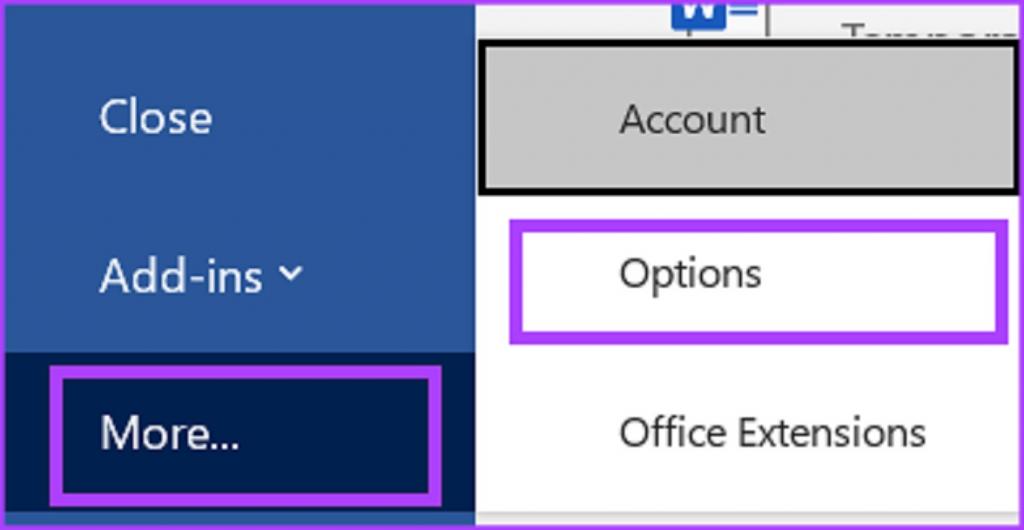
مرحله 6: در سمت چپ پنجره بازشو Word Options، روی تب Proofing کلیک کنید.
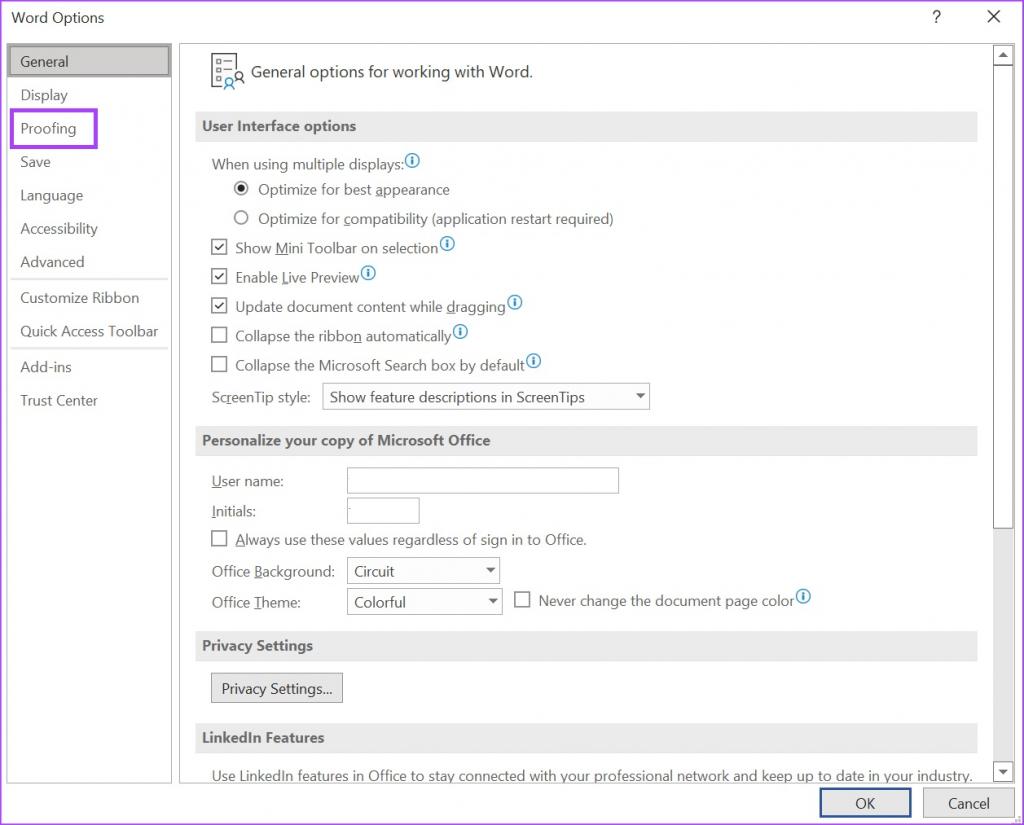
مرحله 7: منوی تصحیح را به سمت گزینه «When correcting spelling in Microsoft Office programs» پیمایش کنید.
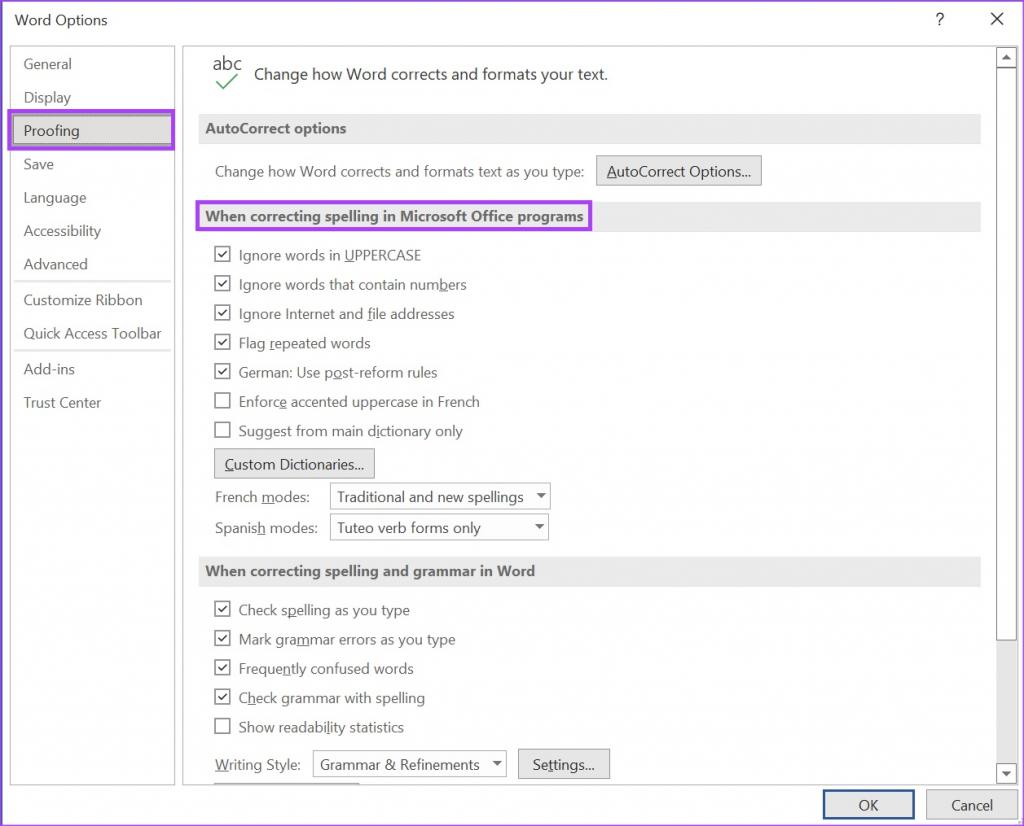
مرحله 8: روی دکمه Custom Dictionaries کلیک کنید تا کادر گفتگوی Custom Dictionaries اجرا شود.
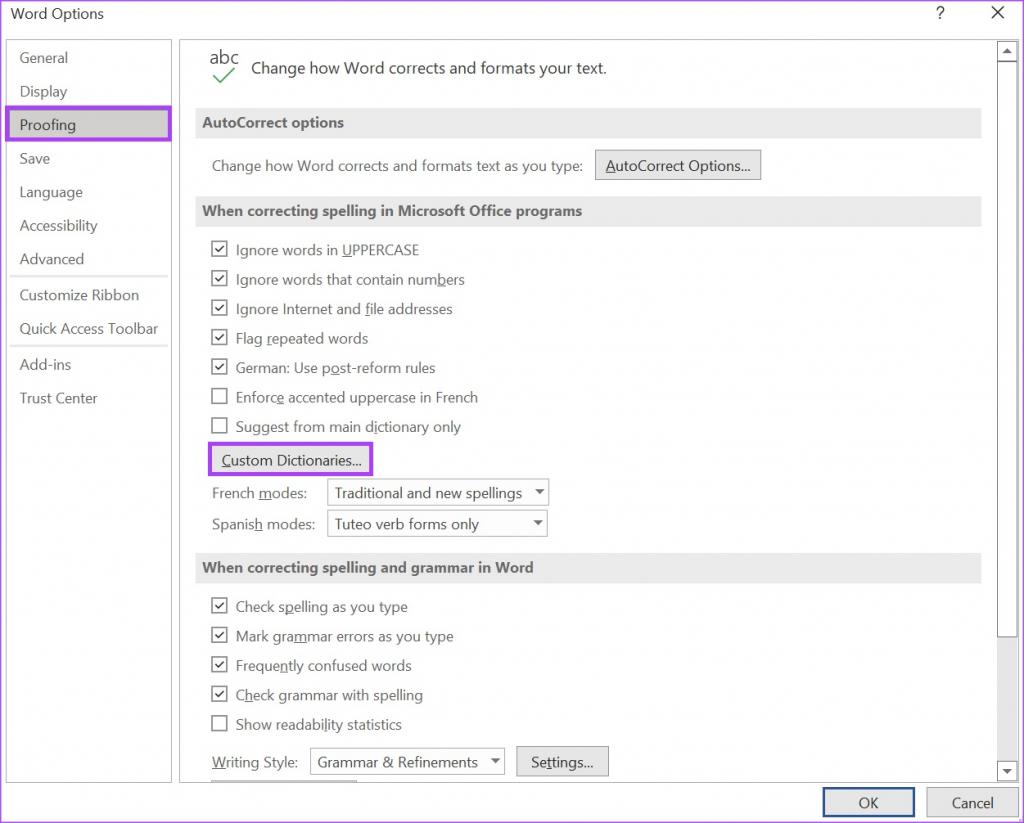
مرحله 9: در قسمت All Languages، روی نام دیکشنری سفارشی خود کلیک کنید و روی Edit Word list کلیک کنید.
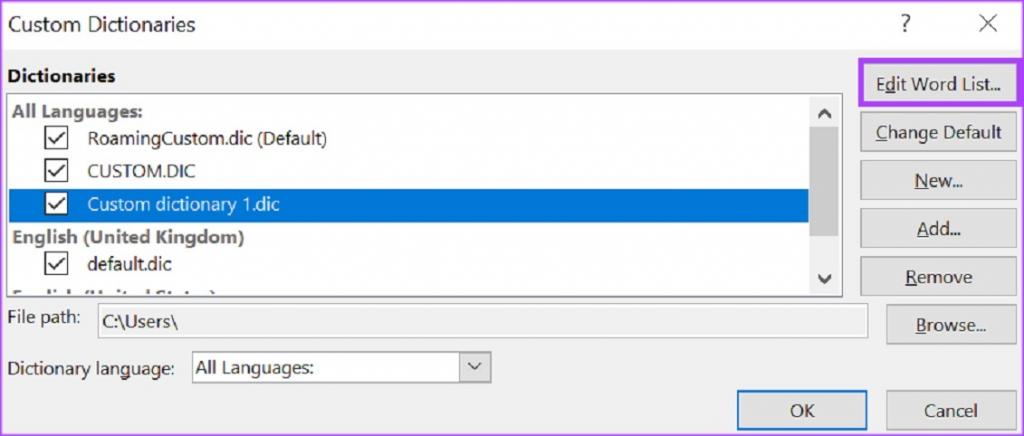
مرحله 10: کلمه ای که می خواهید به دیکشنری اضافه کنید را تایپ کنید.
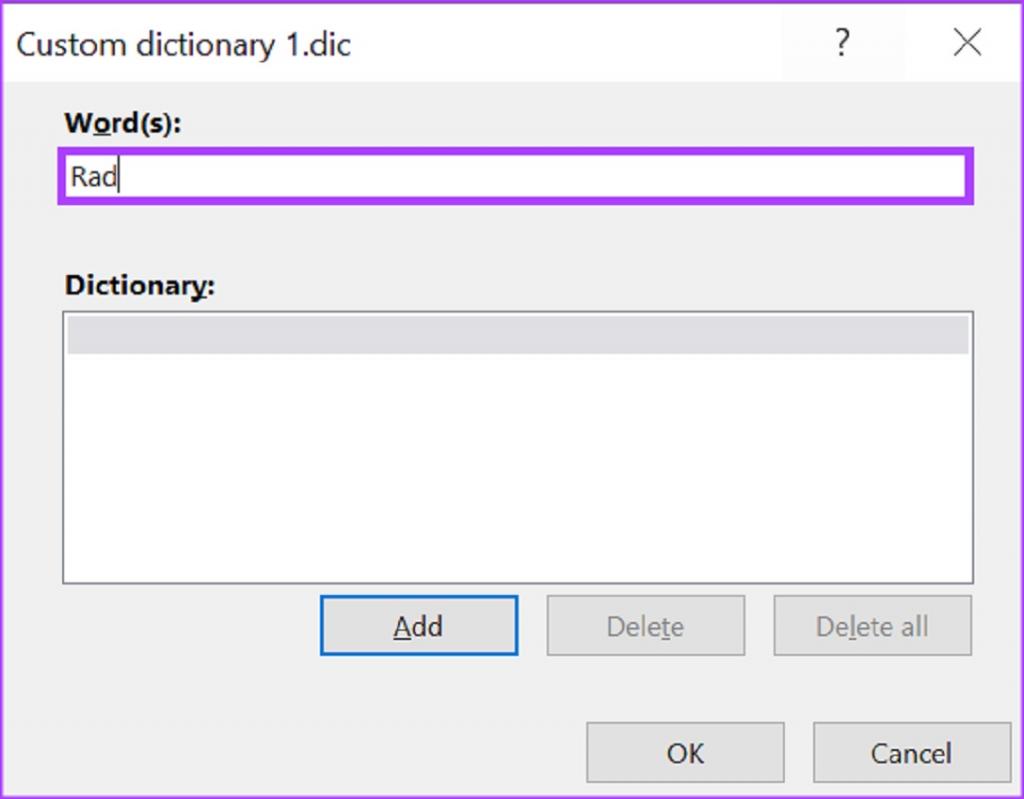
مرحله 11: برای مشاهده آن در بخش Dictionary روی Add کلیک کنید.
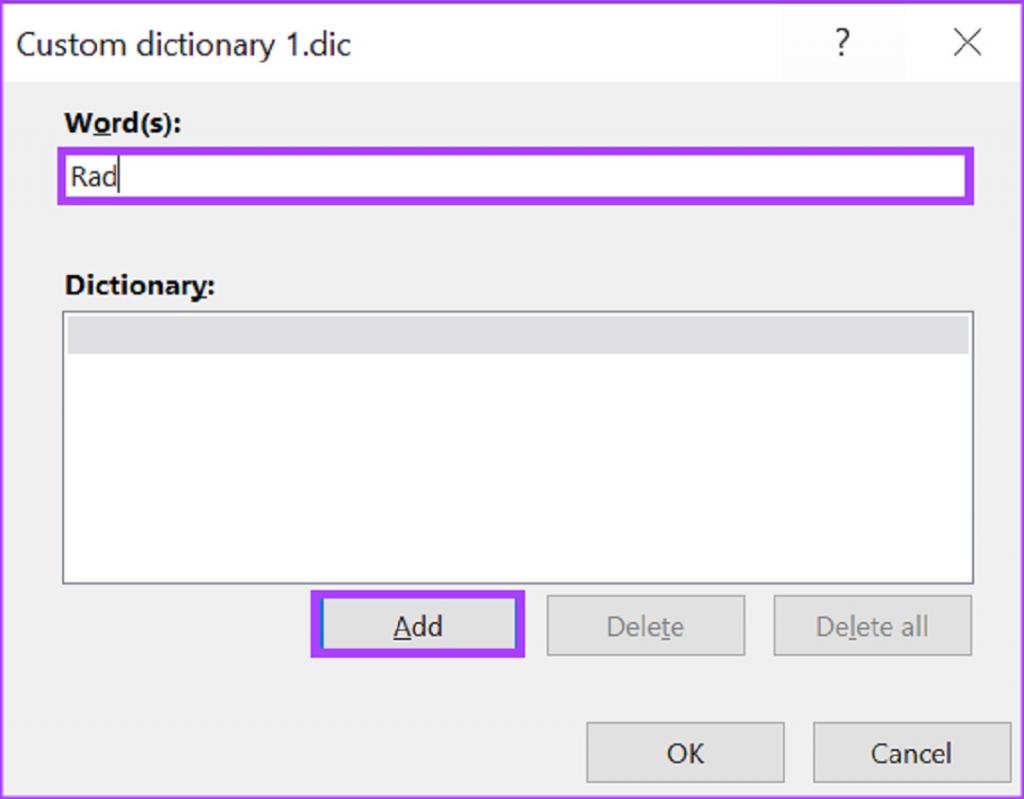
مرحله 12: پس از افزودن تمام کلمات خود، روی OK کلیک کنید تا کادر بسته شود.
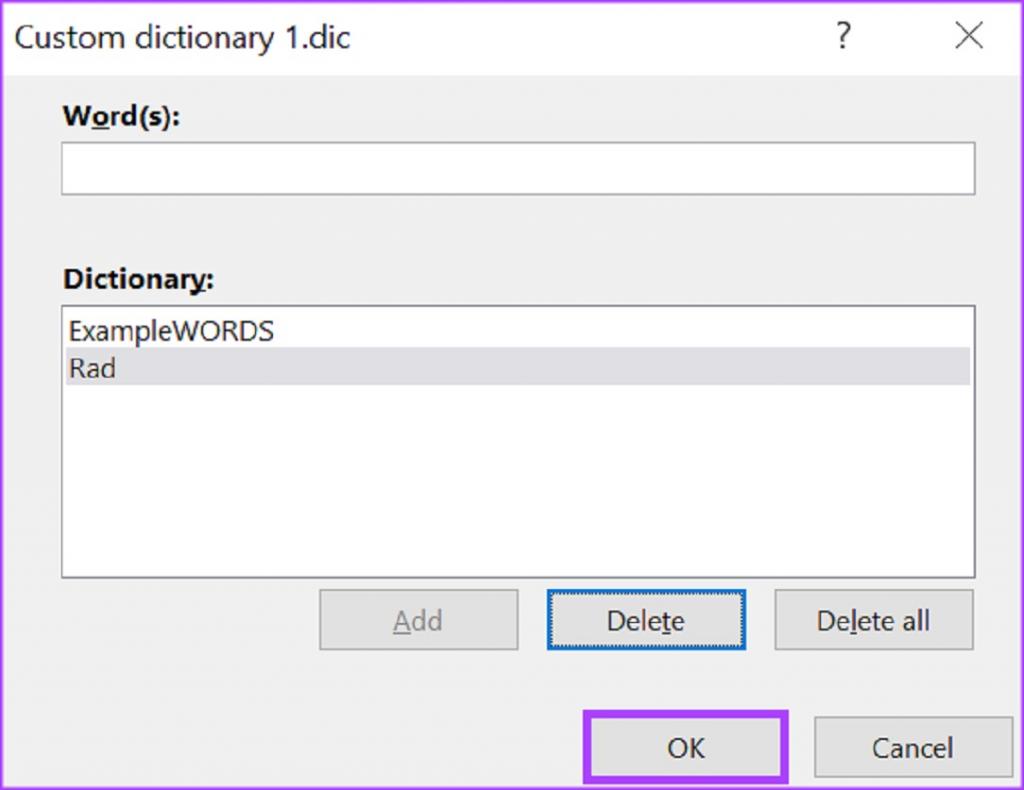
نحوه حذف یک دیکشنری سفارشی مایکروسافت ورد
طبیعی است که نمی خواهید فرهنگ لغت سفارشی به طور خودکار کلمات را جایگزین کند. خوشبختانه، شما می توانید آن را حذف کنید. در اینجا نحوه انجام این کار آمده است:
حتما بخوانید: روش ایجاد برچسب و تگ در برنامه Word
مرحله 1: روی دکمه Start کلیک کنید و کلمه را برای جستجوی برنامه تایپ کنید.
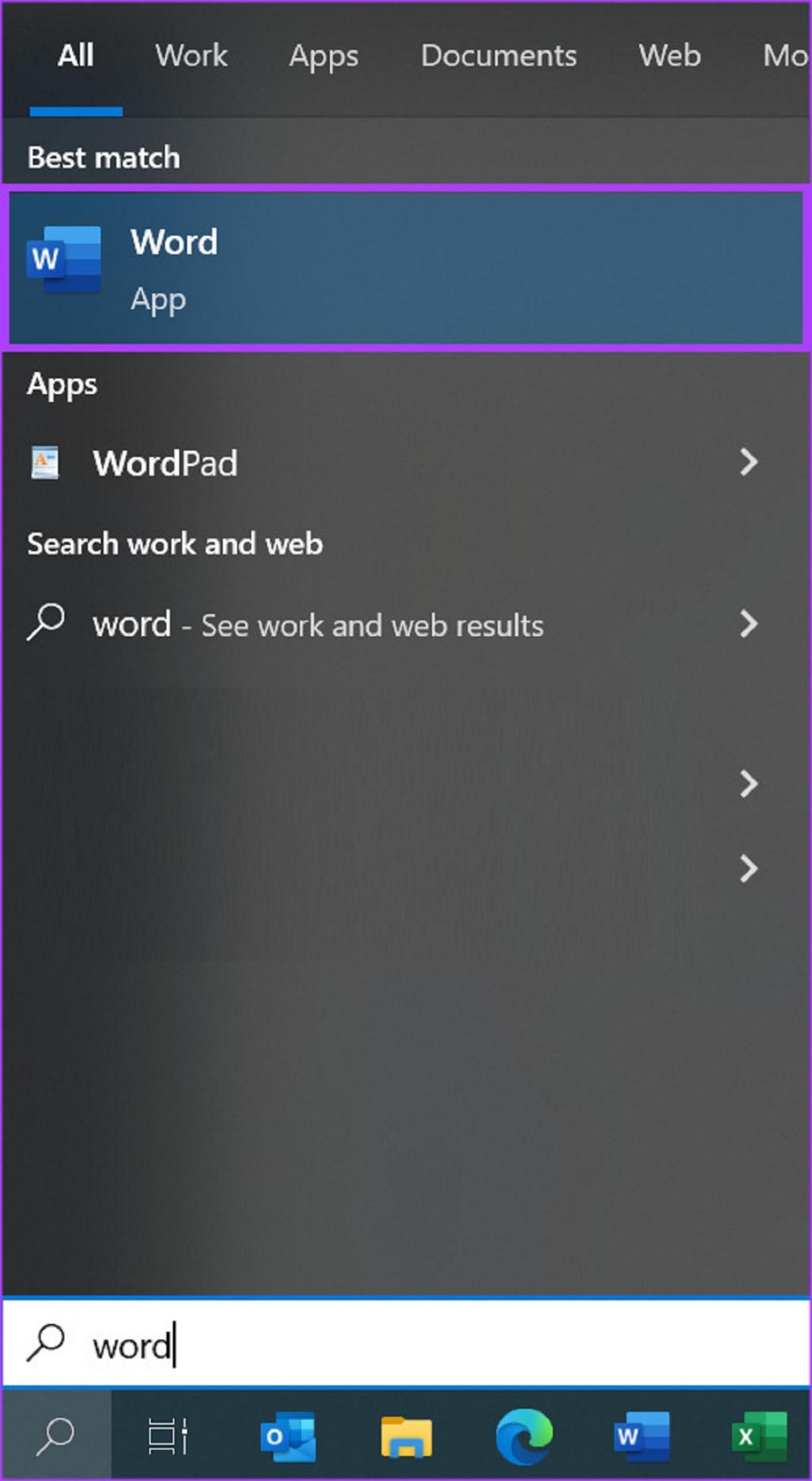
مرحله 2: از نتایج، روی گزینه Open در زیر برنامه Microsoft Word کلیک کنید تا باز شود.
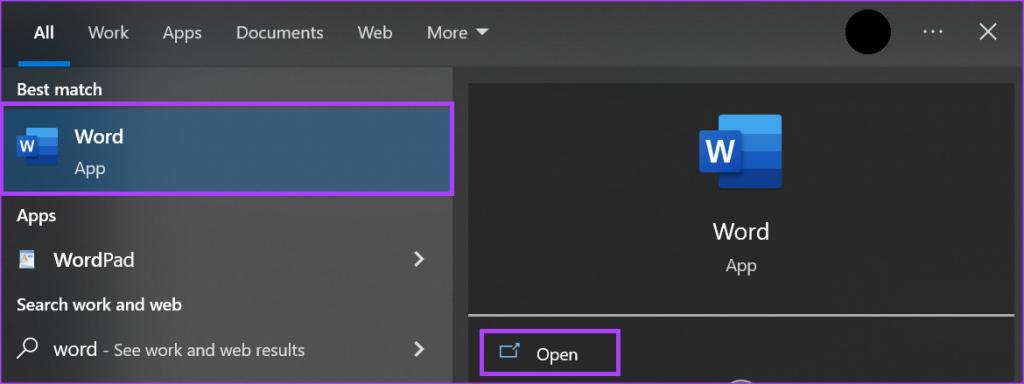
مرحله 3: در گوشه سمت چپ بالای نوار مایکروسافت آفیس، روی تب File کلیک کنید.
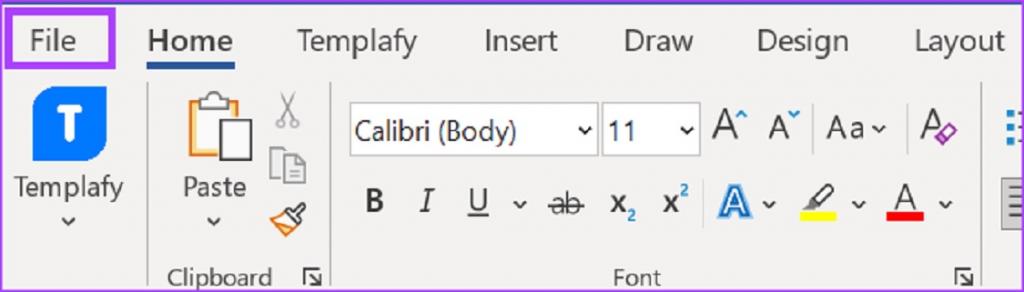
مرحله 4: به پایین منوی File بروید و روی More Options کلیک کنید تا منوی جمع شده ظاهر شود.
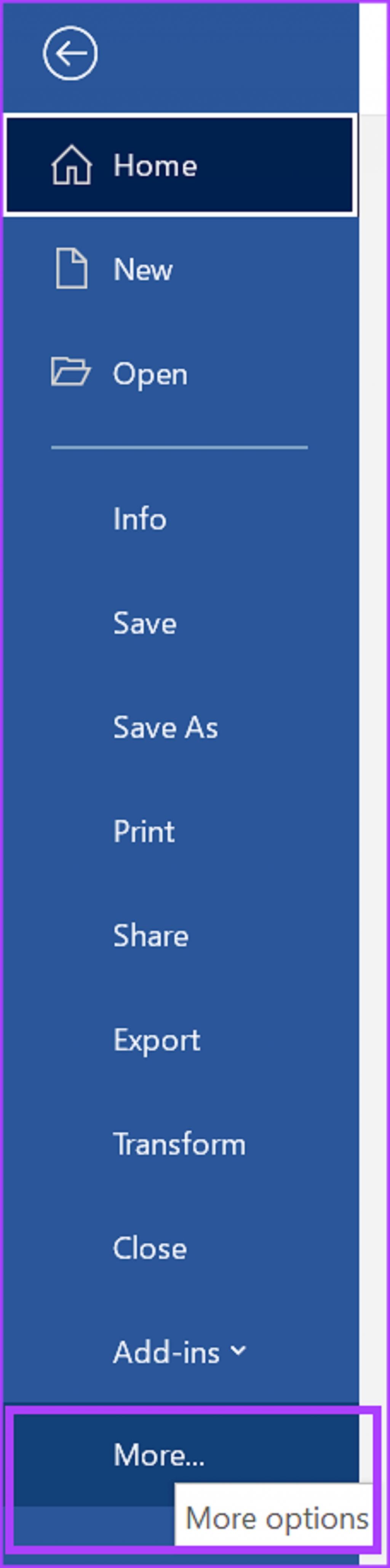
مرحله 5: از منو روی Options کلیک کنید.
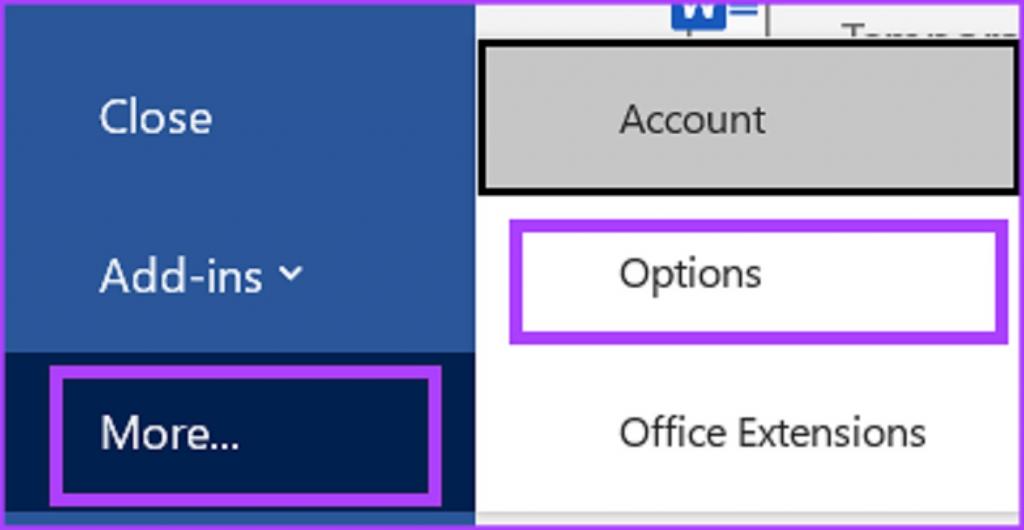
مرحله 6: در سمت چپ پنجره بازشو Word Options، روی تب Proofing کلیک کنید.
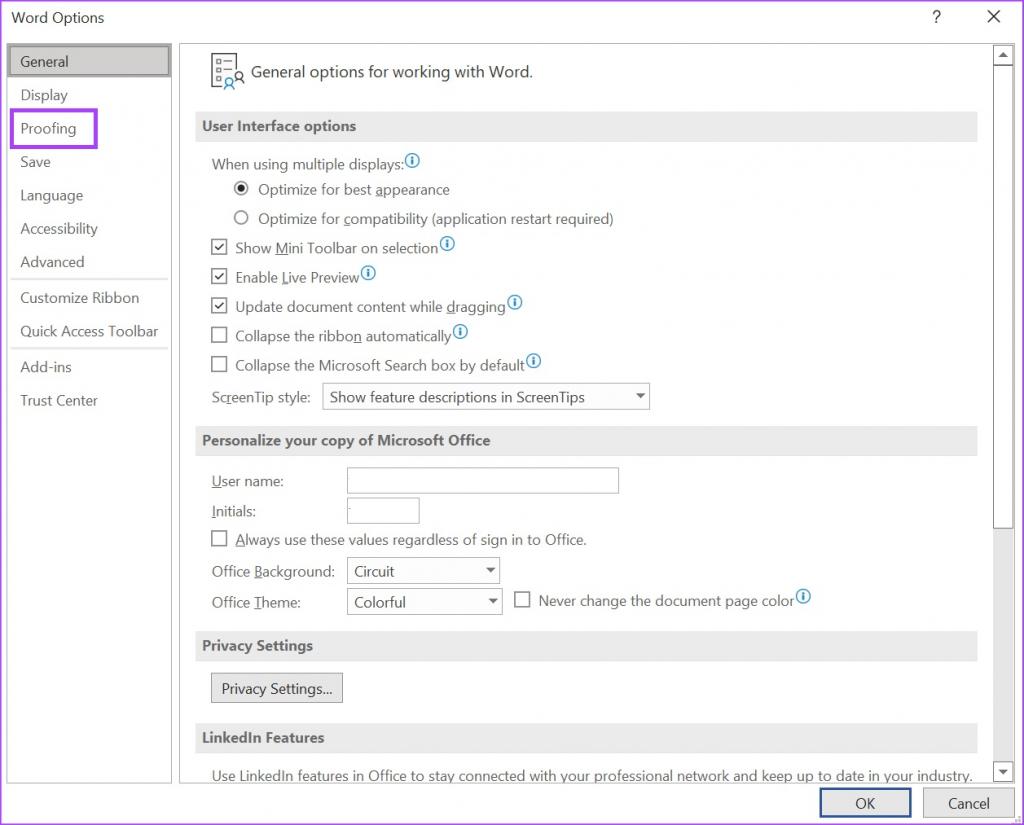
مرحله 7: منوی تصحیح را به سمت گزینه «When correcting spelling in Microsoft Office programs» پیمایش کنید.
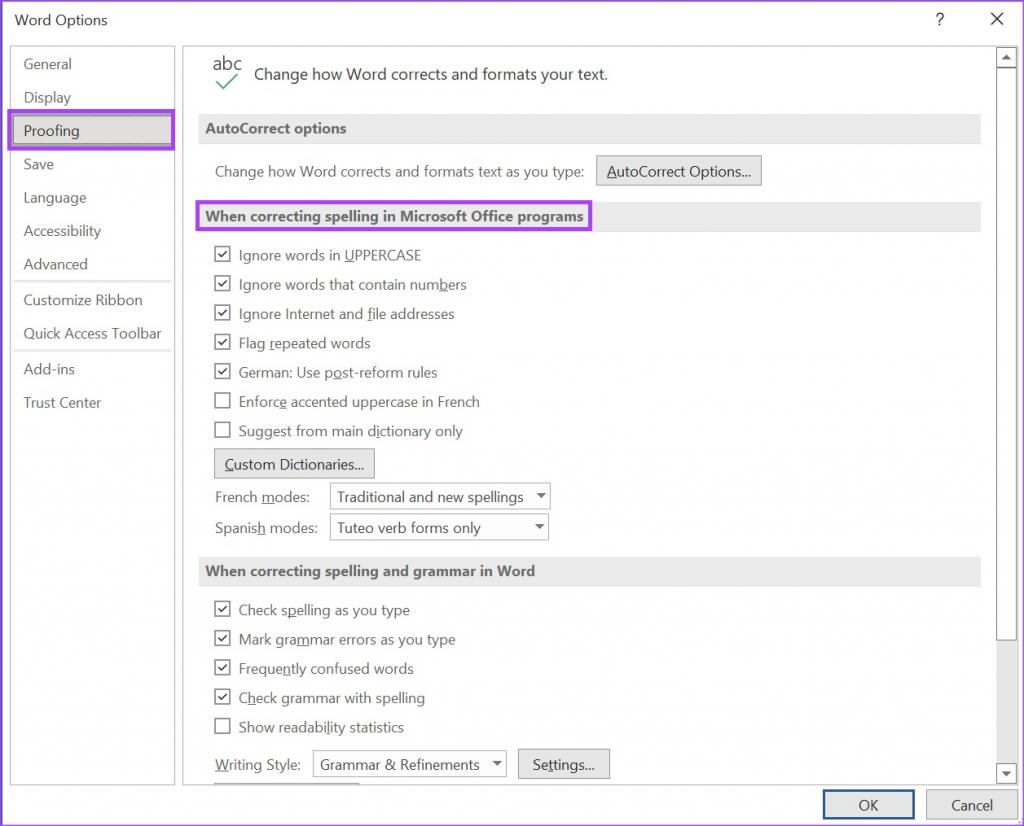
مرحله 8: روی دکمه Custom Dictionaries کلیک کنید تا کادر گفتگوی Custom Dictionaries اجرا شود.
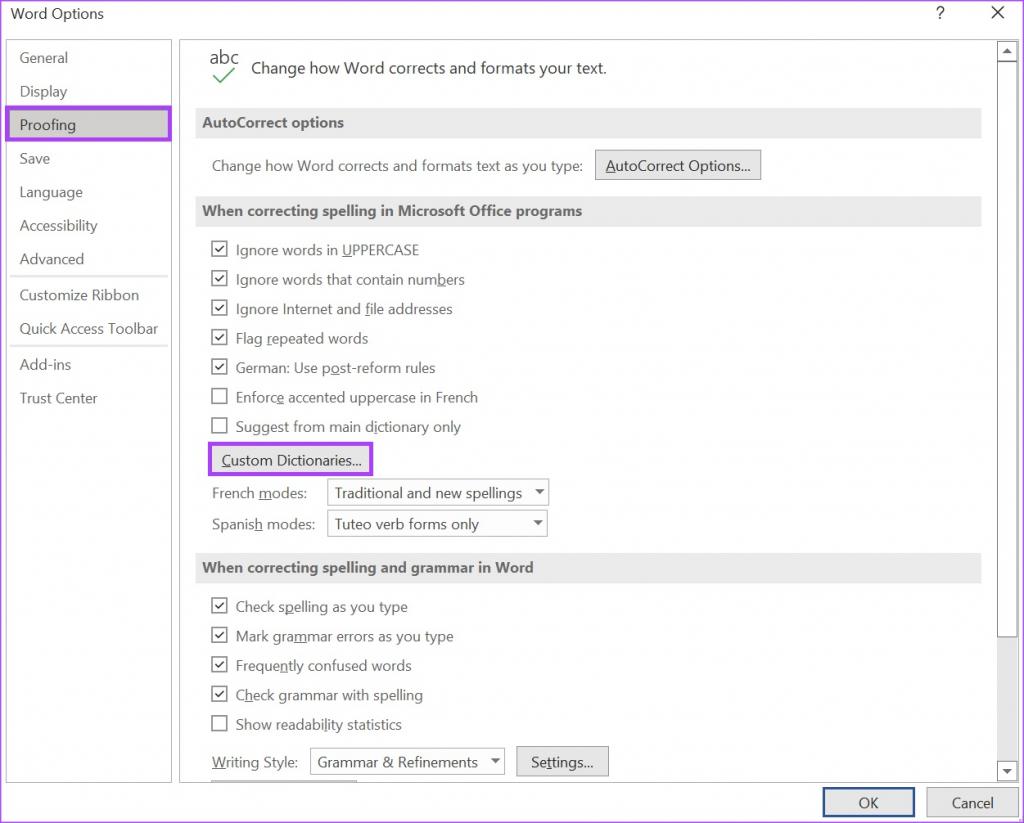
مرحله 9: روی نام دیکشنری سفارشی خود و بعد روی Remove کلیک کنید.
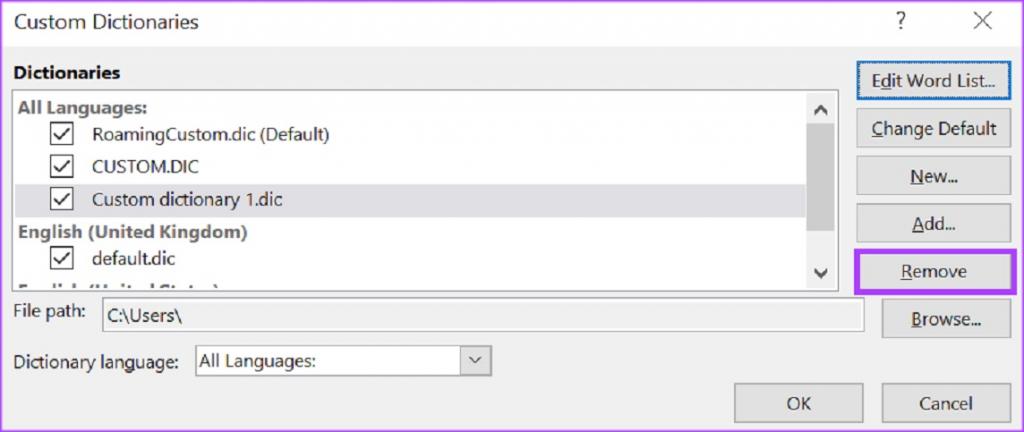
مرحله 10: روی OK کلیک کنید تا کادر گفتگوی Custom Dictionaries بسته شود.
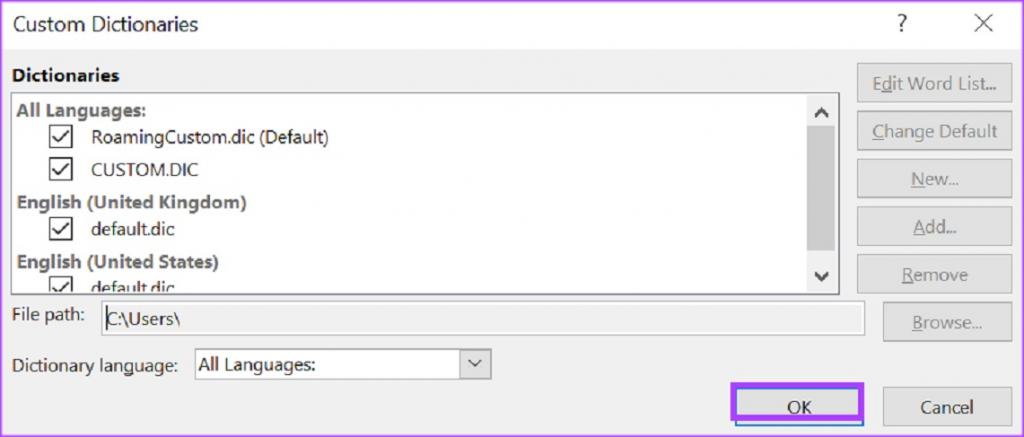
سخن پایانی:
با داشتن فرهنگ لغت سفارشی، دیگر لازم نیست نگران وجود خطوط قرمز در سراسر سند ورد خود باشید. یکی دیگر از ویژگیهایی که میتوانید در مایکروسافت ورد امتحان کنید، ویژگی بزرگنویسی خودکار است. با حروف بزرگ خودکار، لازم نیست نگران داشتن حروف بزرگ برای کلمات خود باشید.

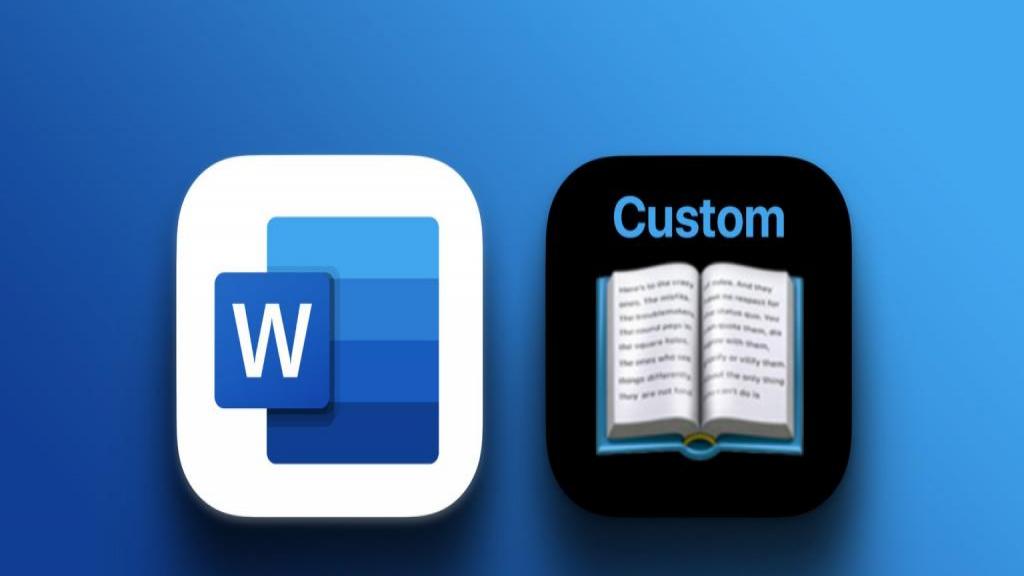
دیدگاه ها