با تبدیل شدن همکاری آنلاین به امری عادی، مهم است که هنگام به اشتراک گذاری فایل از اقدامات ایمنی کافی استفاده کنید. اگر فایل محرمانه و مهم است، ممکن است نخواهید کسی هیچ تغییری در آن ایجاد کند. برای جلوگیری از آن، می توانید بخش هایی از یک فایل مایکروسافت ورد را قفل کنید. قفل کردن بخشهایی از متن در ورد به شما این امکان را میدهد که تغییراتی را که ممکن است باعث ایجاد مشکل در آن شود، را محدود کنید. در مایکروسافت ورد، دو روش برای انجام آن با استفاده از ویژگی ویرایش محدود یا گزینه کنترل محتوا از تب Developer وجود دارد. در این مقاله سلام دنیا به شما درباره اینکه چگونه فایل ورد را غیرقابل ویرایش کنیم و قفل کردن متن در ورد آموزش دادیم. با ما همراه باشید.
چگونه فایل ورد را غیرقابل ویرایش کنیم
1. قفل کردن متن در ورد با محدود کردن ویژگی ویرایش
ویژگی ویرایش محدود در مایکروسافت ورد به کاربران این امکان را میدهد که قبل از قفل کردن یک فایل، بخشهایی را ایجاد کنند. بخش های خاصی از فایل قابل ویرایش هستند در حالی که هیچ راهی برای ایجاد هیچ تغییری در قسمت های دیگر وجود ندارد. مراحل زیر شما را در این فرآیند راهنمایی می کند:
حتما بخوانید: نحوه پسورد گذاشتن روی فایل ورد
مرحله 1: روی منوی Start کلیک کنید، word را تایپ کنید و سند Word که می خواهید قسمت ها را در آن قفل کنید راه اندازی کنید.
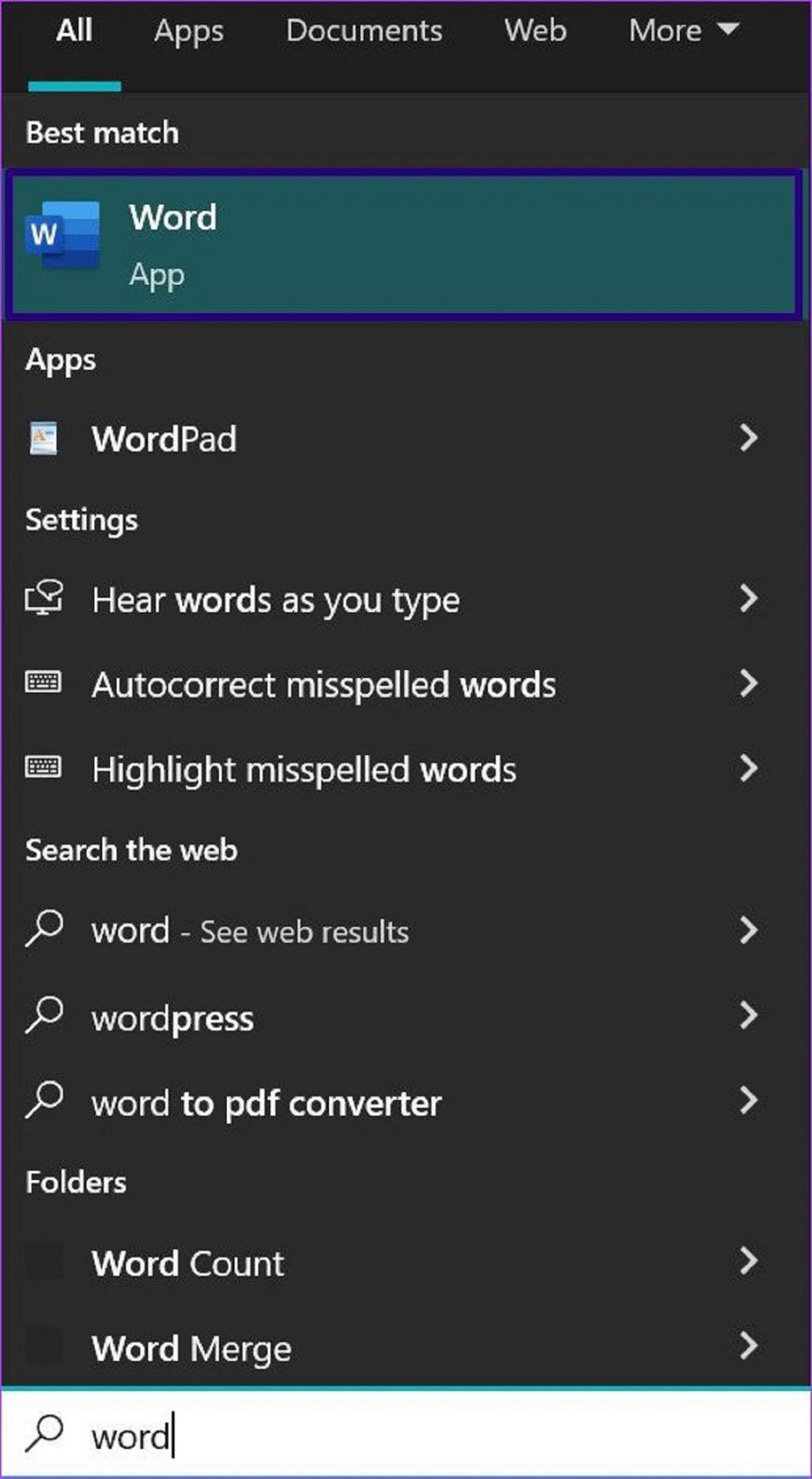
مرحله 2: در نوار، روی تب Review کلیک کنید و بر روی منوی کشویی زیر گزینه Protect کلیک کنید.

مرحله 3: از منوی کشویی روی Restrict Editing کلیک کنید و یک پنجره جدید Restrict Editing باید در سمت راست سند شما باز شود.
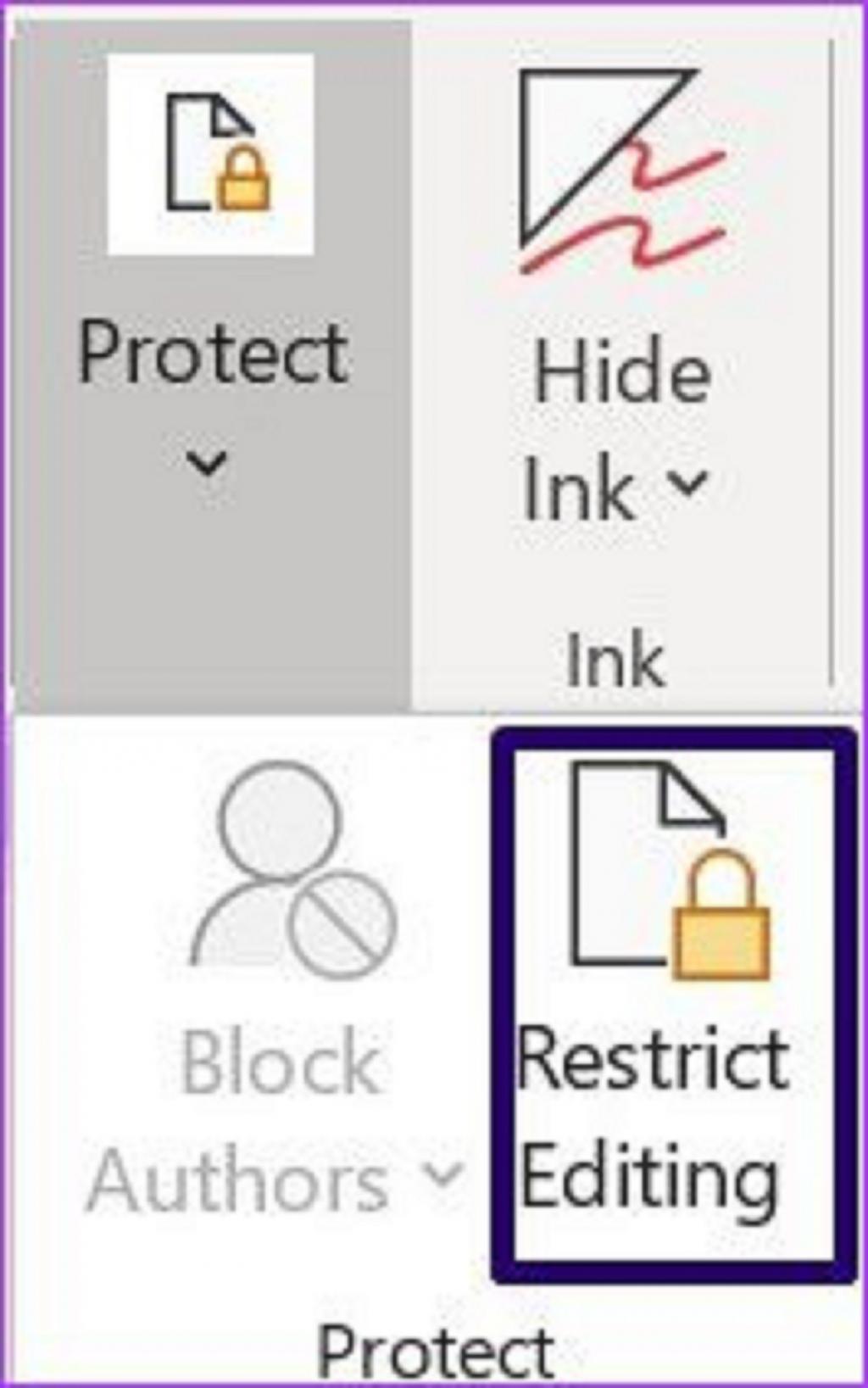
مرحله 4: در قسمت Editing Restrictions، کادر کنار Allow only this type of editing in the document را علامت بزنید.
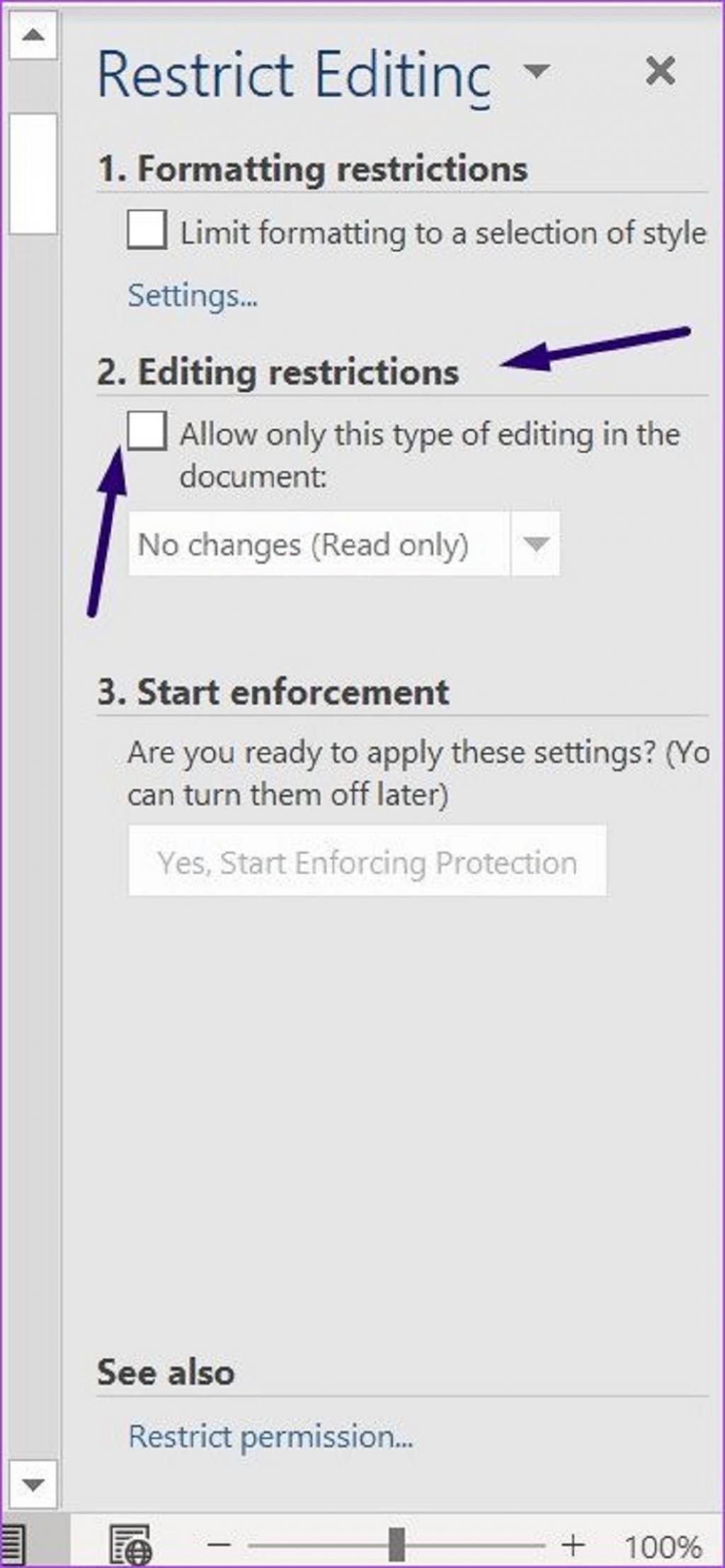
مرحله 5: از منوی کشویی گزینه No changes (Read only) انتخاب کنید.
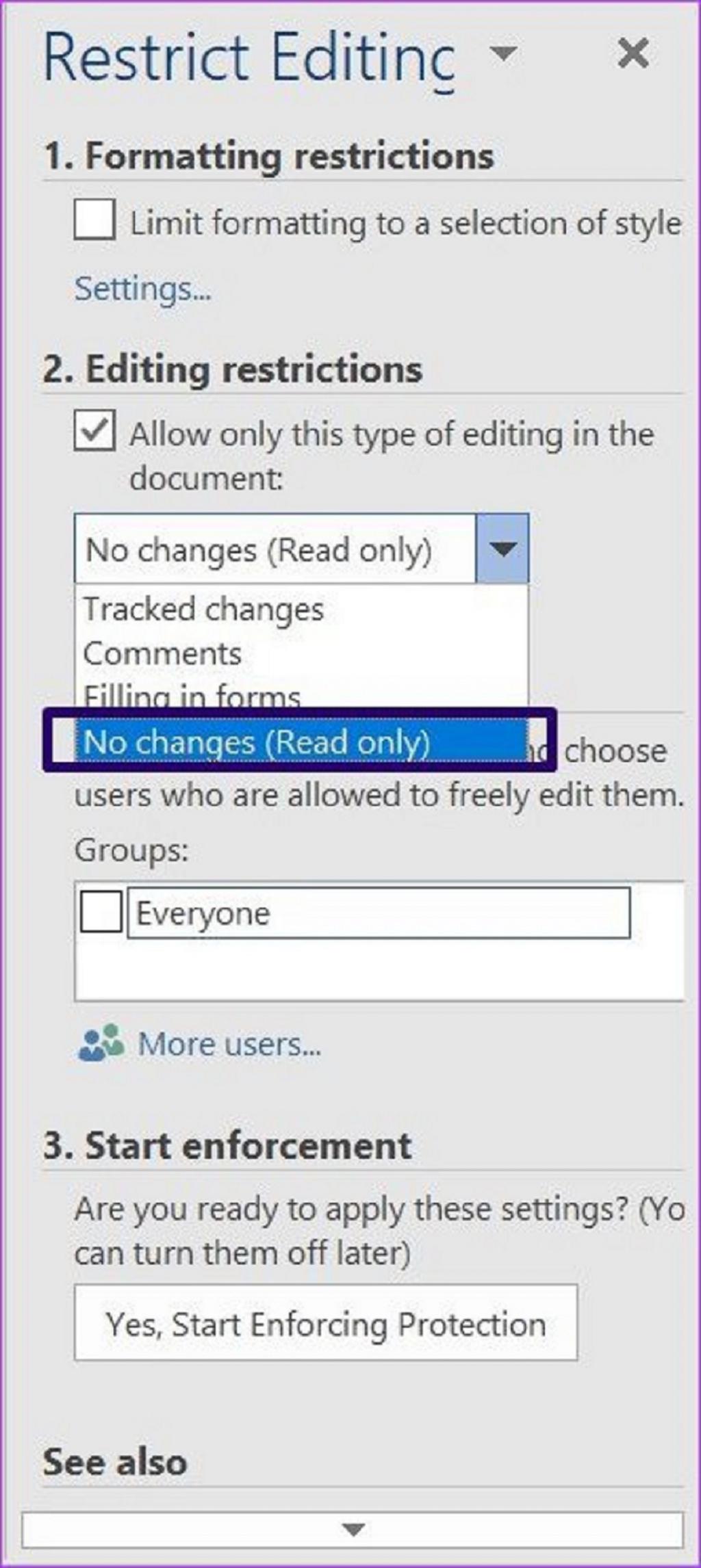
مرحله 6: مکان نما را روی فایل ورد قرار دهید و بخش هایی که سایر کاربران می توانند ویرایش کنند را انتخاب کنید.
حتما بخوانید: آموزش حذف صفحه در ورد [Word] با 3 روش
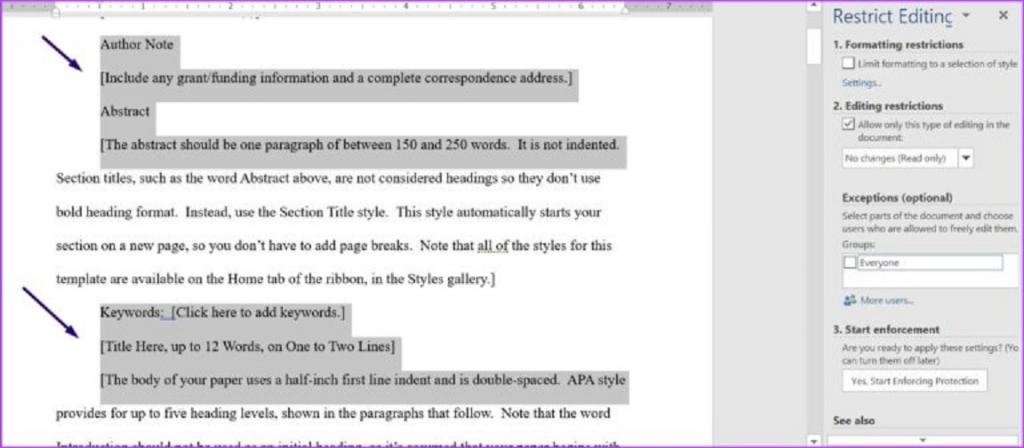
مرحله 7: به پنجره محدود کردن ویرایش، در قسمت Exceptions برگردید، یا کادر کنار همه را علامت بزنید یا More users را انتخاب کنید تا آدرس افرادی که میتوانند بخشهای منتخب فایل را ویرایش کنند را وارد کنید.
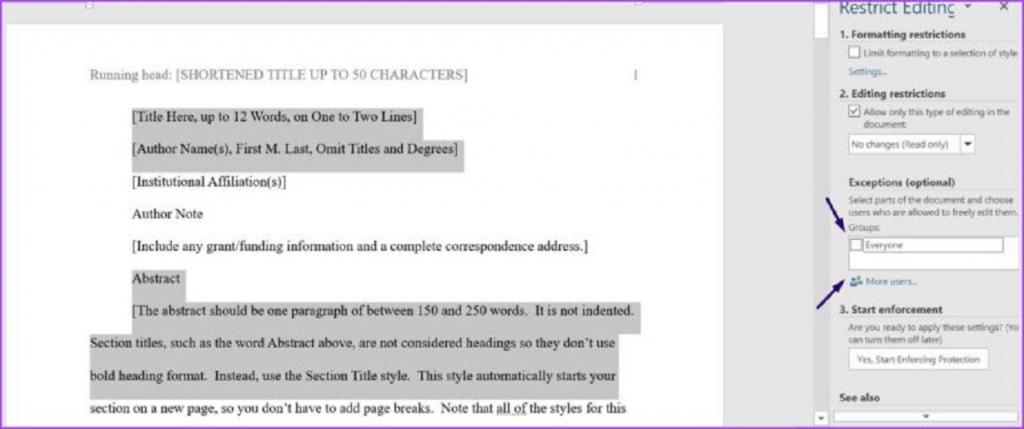
مرحله 8: در قسمتی با عنوان Start Enforcement روی Yes, Start Enforcing Protection کلیک کنید.
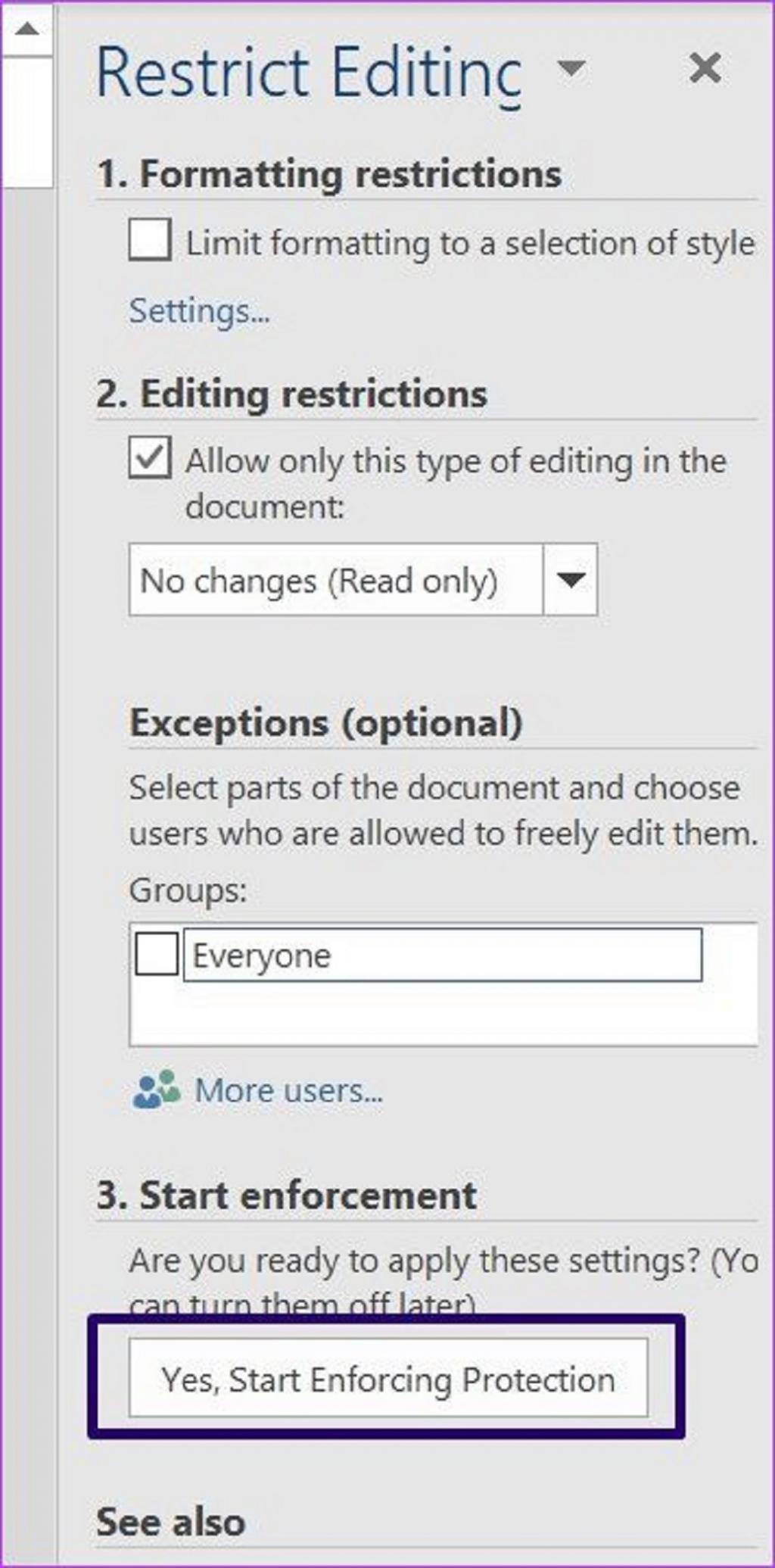
مرحله 9: در کادر گفتگوی Start Enforcing Protection، بین استفاده از Password یا User authentication برای محدود کردن دسترسی به فایل ورد، یکی را انتخاب کنید.
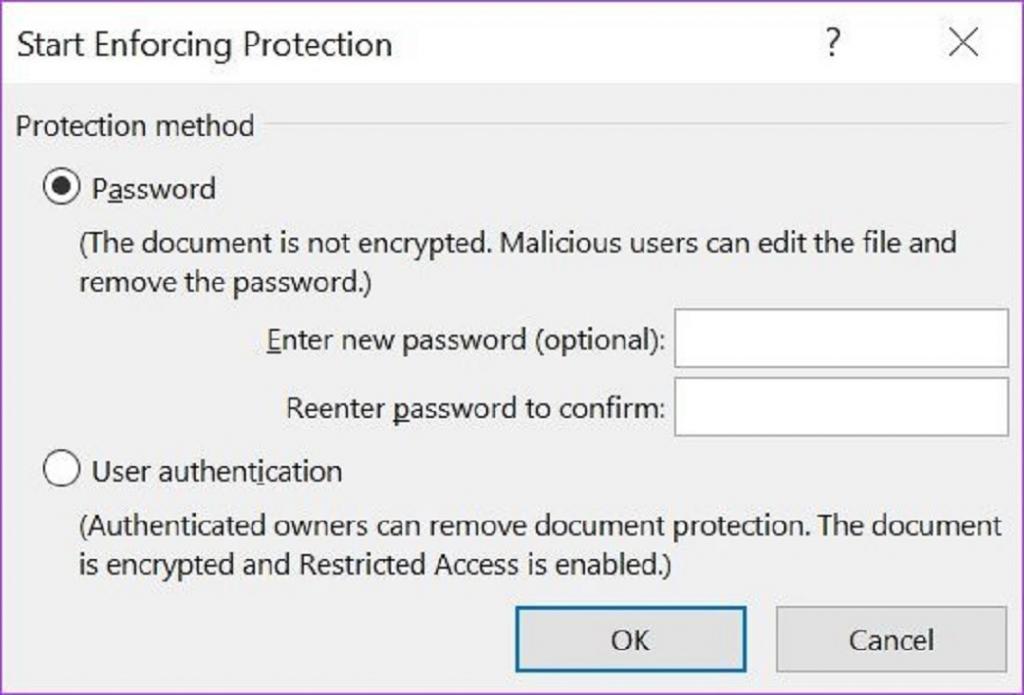
مرحله 10: در صورت انتخاب گزینه Password، رمز عبور مورد نظر خود را وارد کنید. اگر گزینه User Authentication را انتخاب کنید، برای هر کاربری که فیلد موارد استثنای کاربران بیشتر ظاهر می شود می توانند فایل را ویرایش کنند.
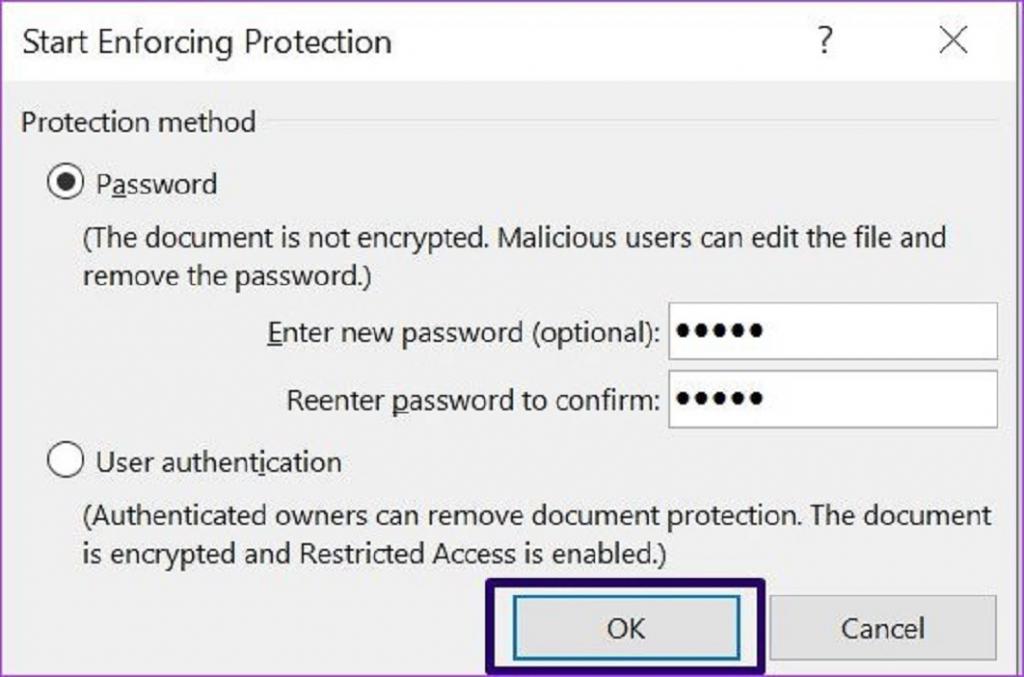
مرحله 11: برای ذخیره انتخاب خود روی OK کلیک کنید.
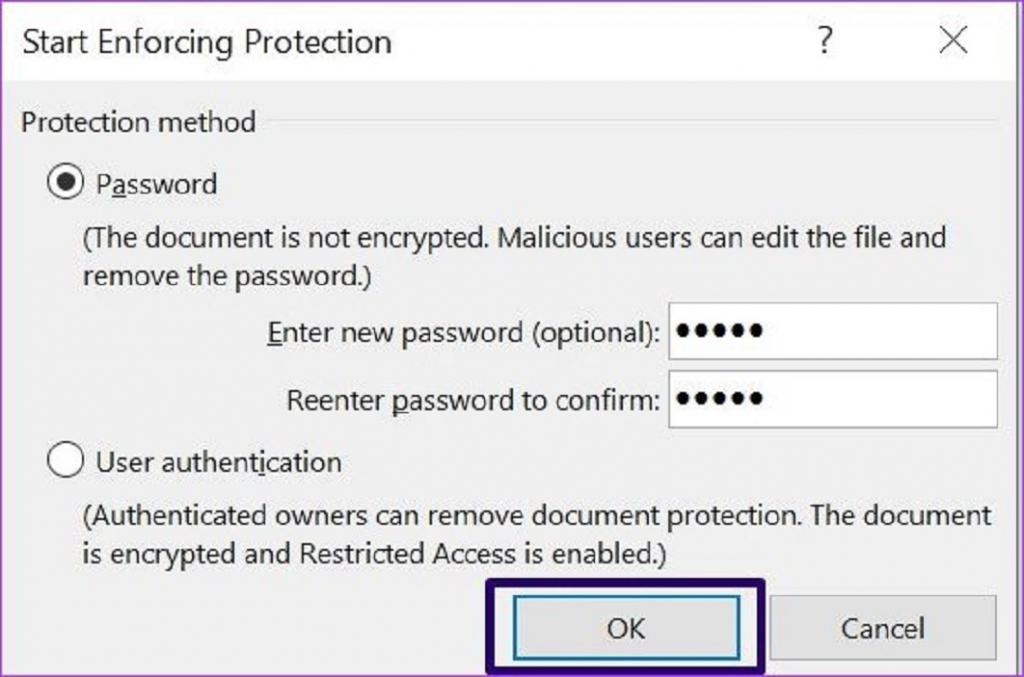
مرحله 12: فایل را ذخیره کنید. پس از این، ورد بخش هایی که برای محافظت انتخاب کرده اید را قفل می کند.
حتما بخوانید: روش ایجاد فهرست مطالب در ورد (word)
قفل کردن متن در ورد با گزینه کنترل محتوا در تب Developer
می توانید از ویژگی کنترل محتوا در تب Developer برای قفل کردن بخش های انتخابی یک فایل ورد استفاده کنید. برای یادگیری نحوه استفاده از این روش مراحل زیر را بررسی کنید:
مرحله 1: روی منوی Start کلیک کنید، Word را تایپ کنید و Enter را بزنید تا برنامه Word اجرا شود.
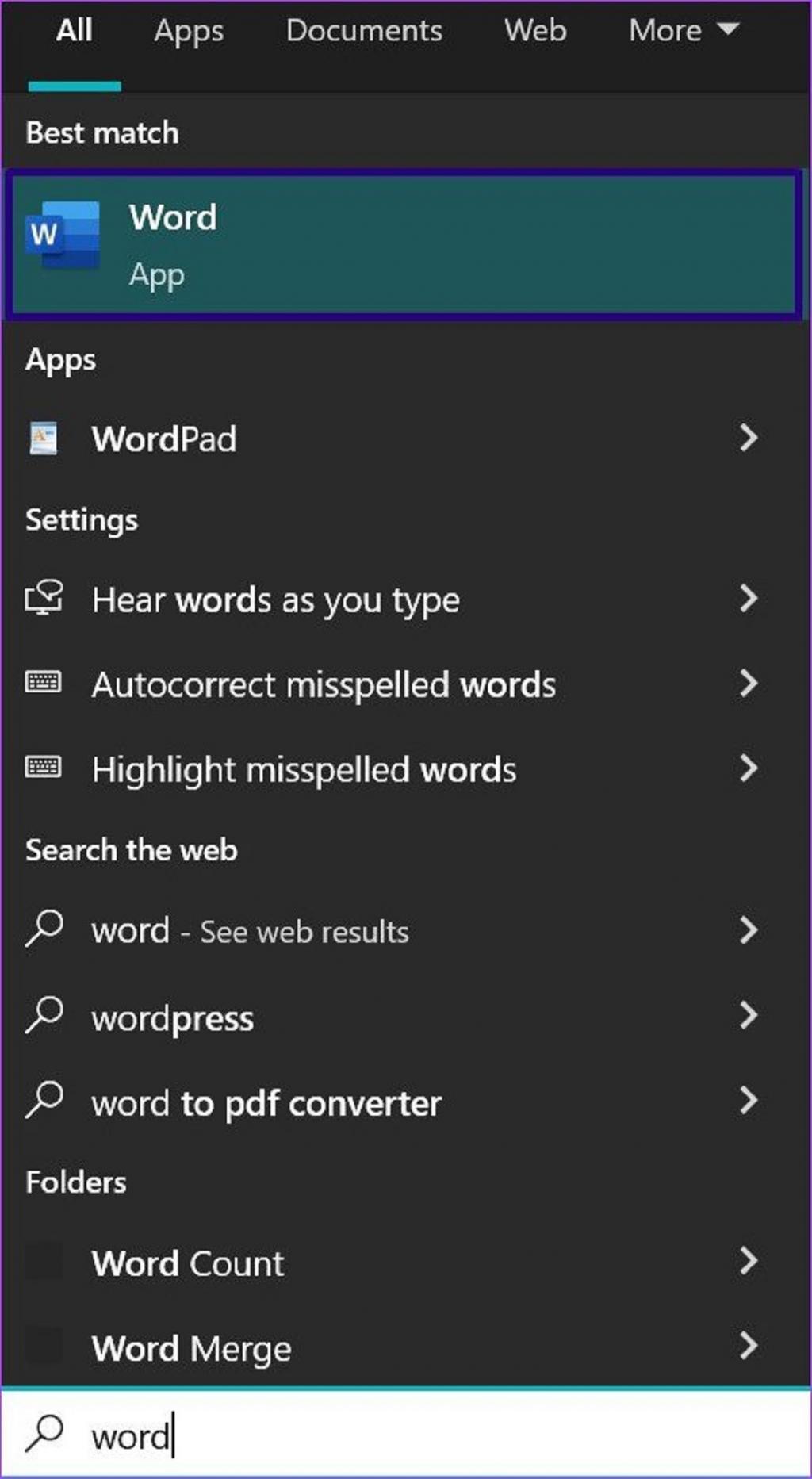
مرحله 2: مکان نما را روی فایل Word قرار دهید و بخشی که می خواهید دسترسی به آن را محدود کنید را انتخاب کنید.
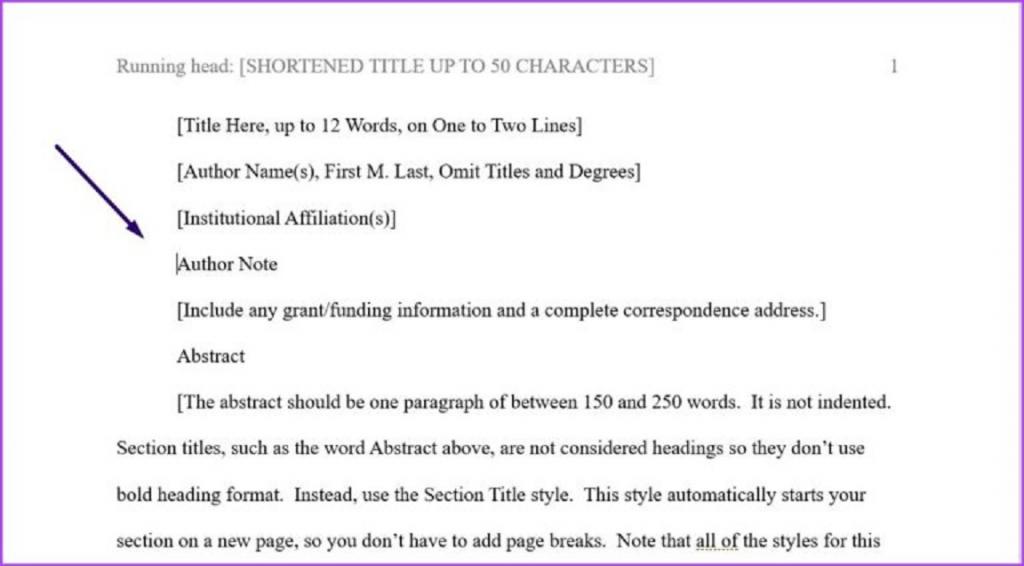
مرحله 3: در نوار، روی تب Developer کلیک کنید و روی گزینه Rich Text Content Control کلیک کنید.

مرحله 4: بازهم در تب Developer، روی دکمه Properties کلیک کنید.

مرحله 5: در کادر محاورهای Content Control Properties، نامی برای کنترل محتوا وارد کنید.
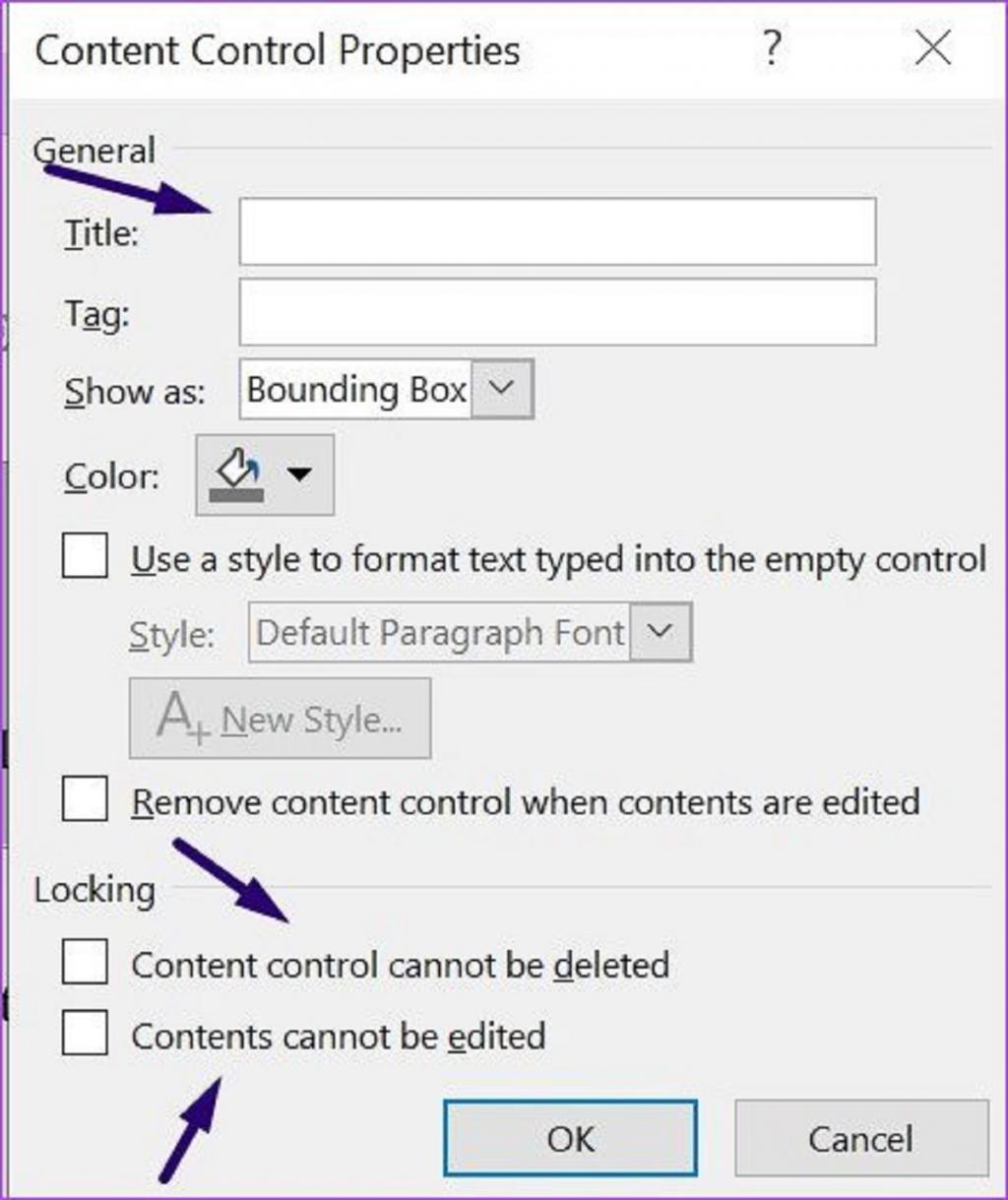
مرحله 6: تیک کنار گزینه Content control can not be deleted را بزنید.
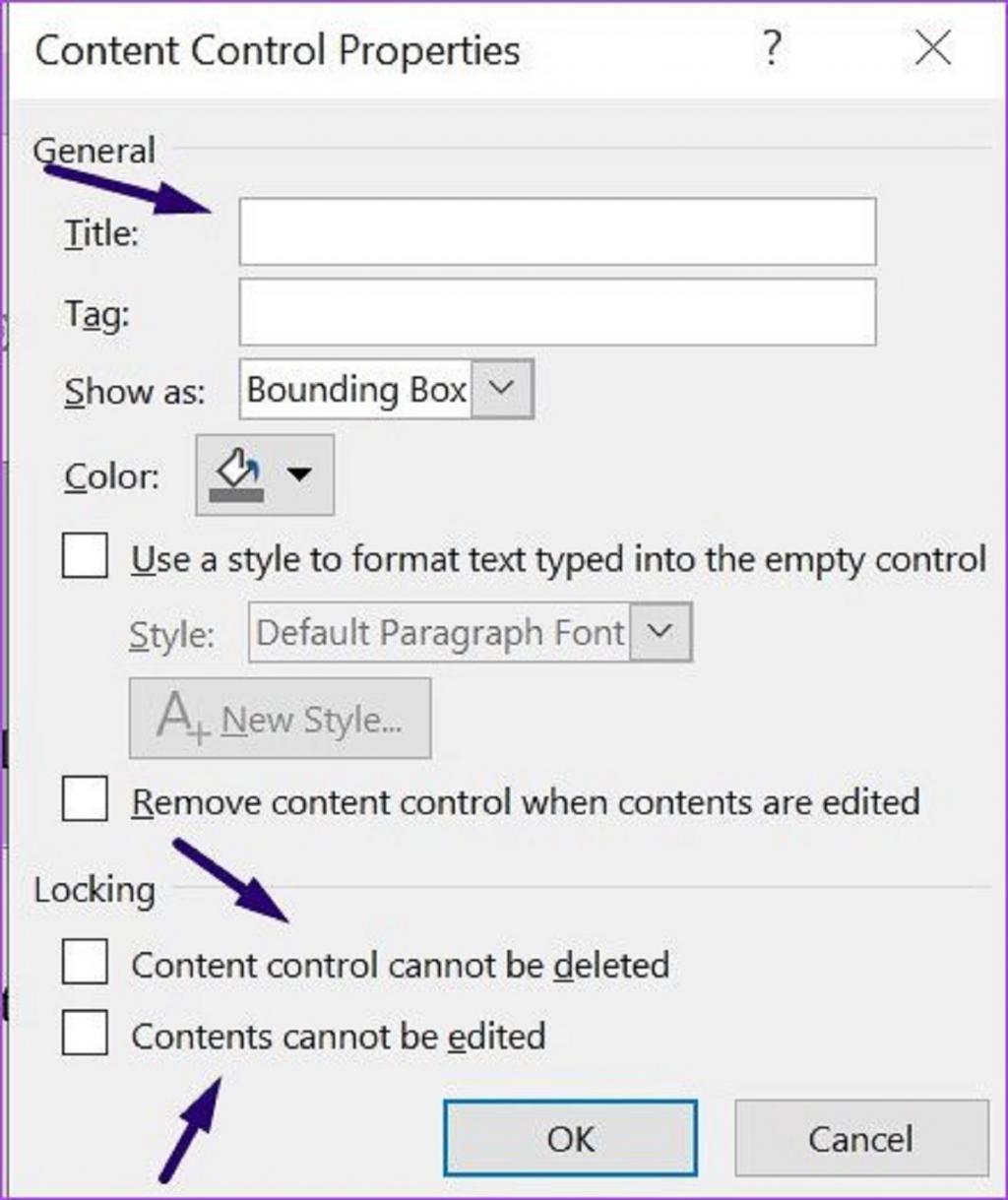
مرحله 7: کادر کنار گزینه «Contents cannot be edited» را علامت بزنید.
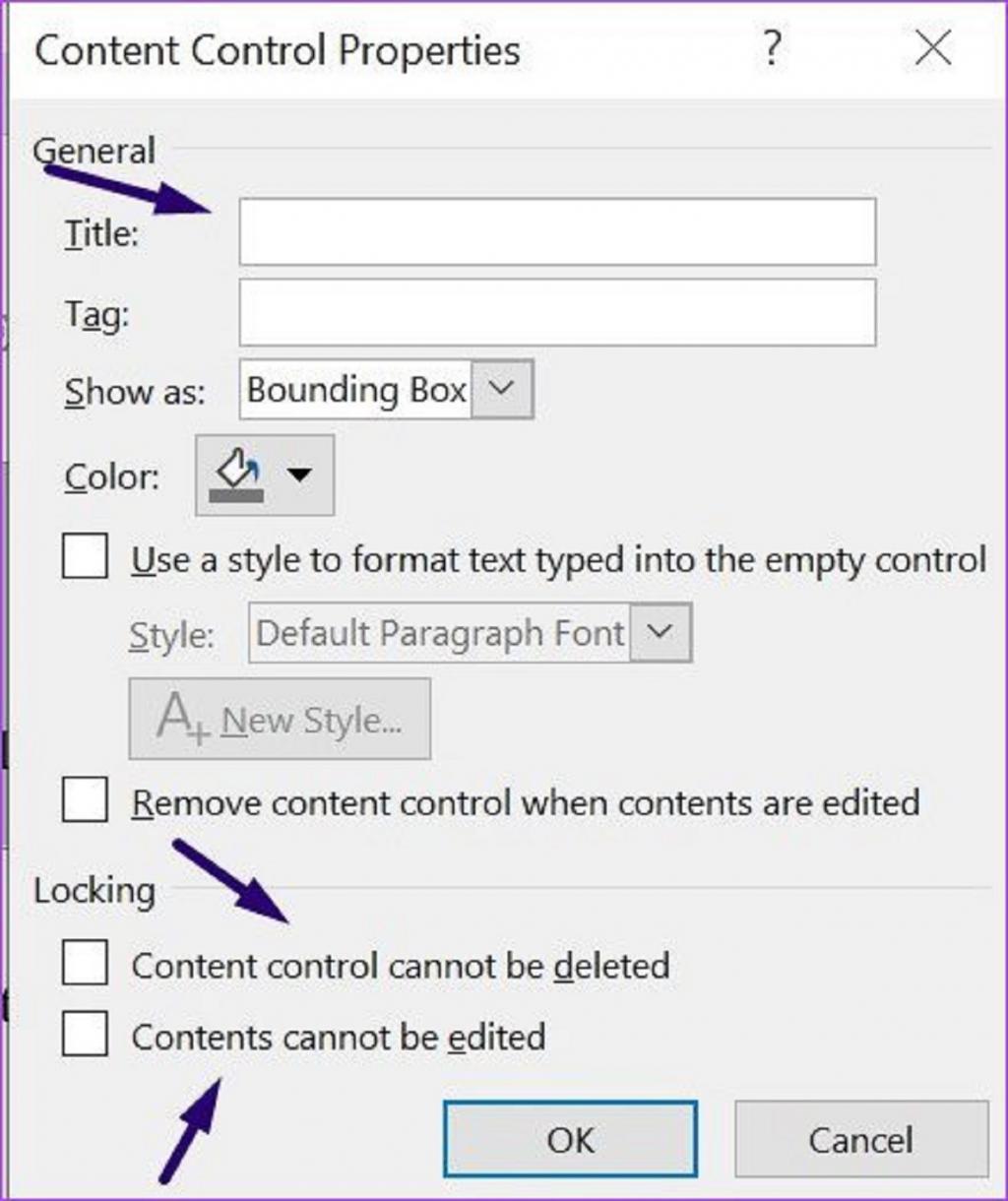
مرحله 8: روی OK کلیک کنید.
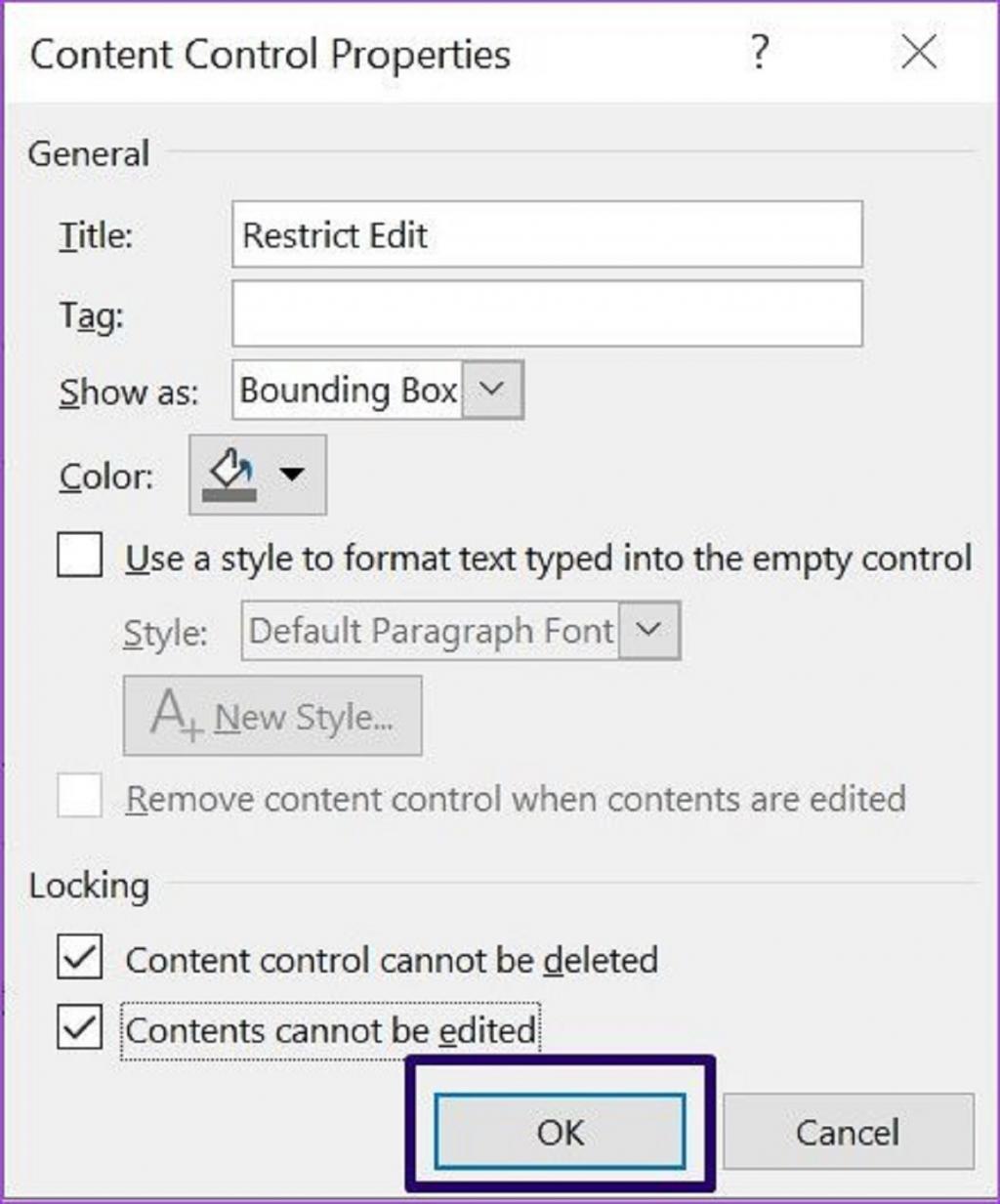
مرحله 9: در تب Developer، روی Restrict Editing کلیک کنید تا پنجره Restrict Editing راه اندازی شود.

مرحله 10: در پنجره Restrict Editing، کادر کنار Limit formatting را برای انتخاب کردن فرمت ها علامت بزنید.
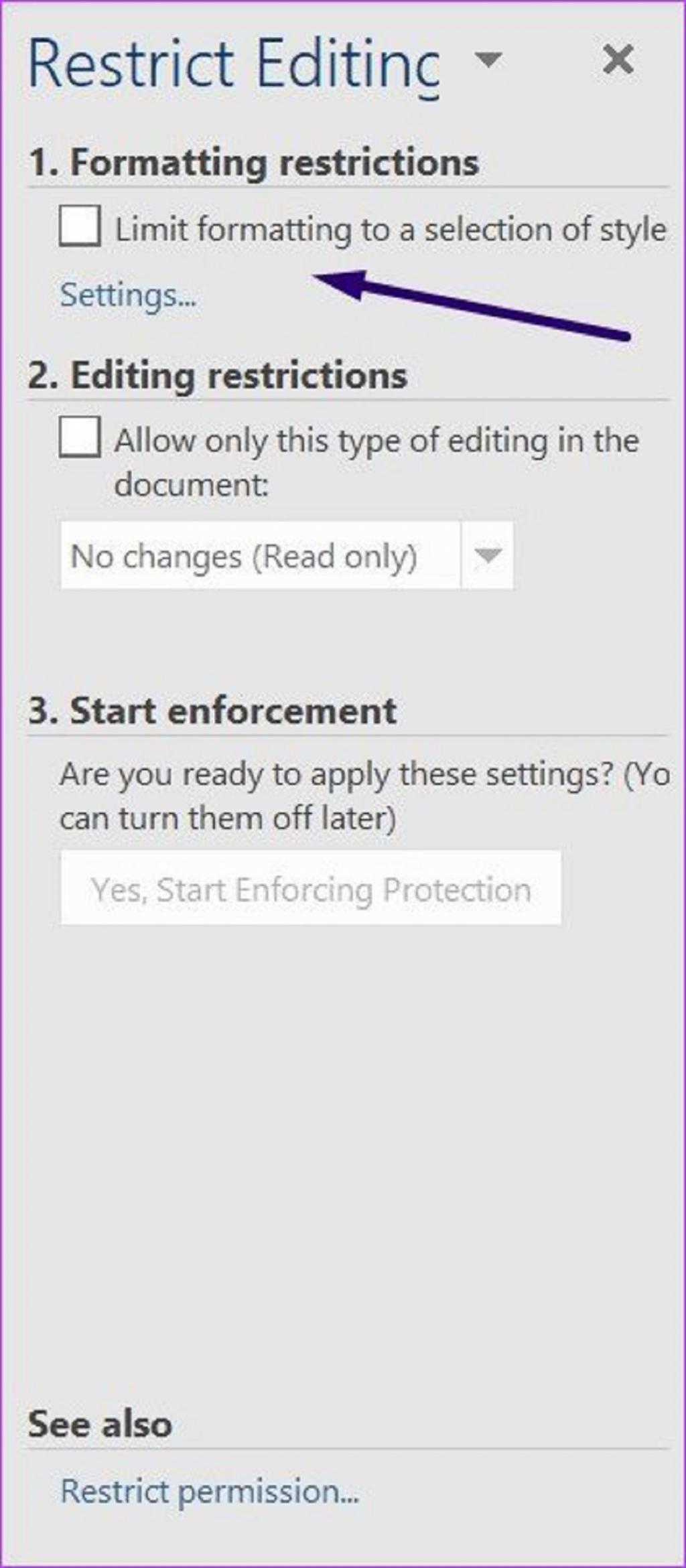
مرحله 11: کادر کنار Yes, Start Enforcing Protection را علامت بزنید.
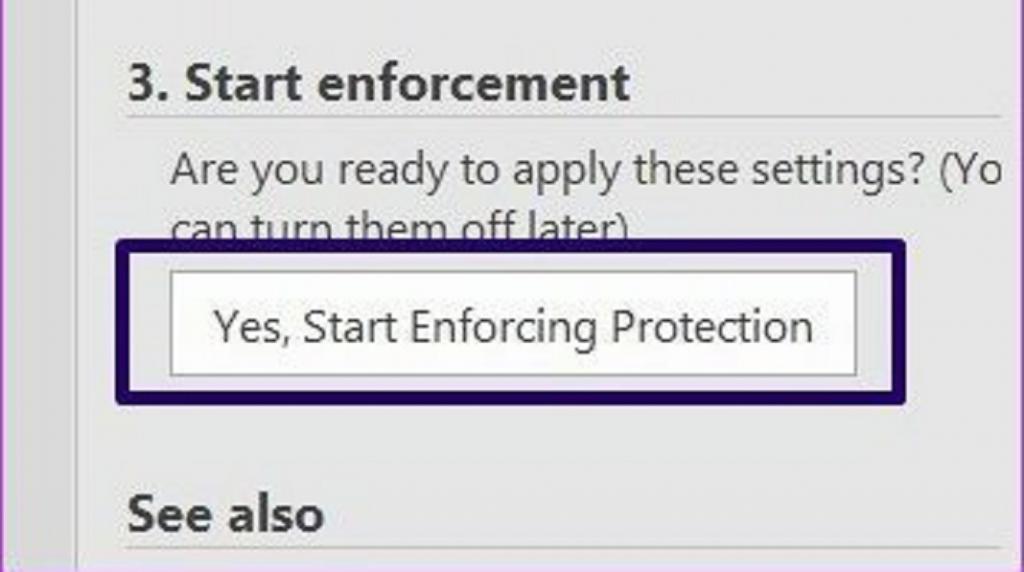
مرحله 12: در کادر محاورهای Start Enforcing Protection، بین استفاده از Password یا User authentication برای محدود کردن دسترسی به فایل ورد، یکی را انتخاب کنید.
حتما بخوانید: روش تنظیم و شماره گذاری صفحات ورد (Word)
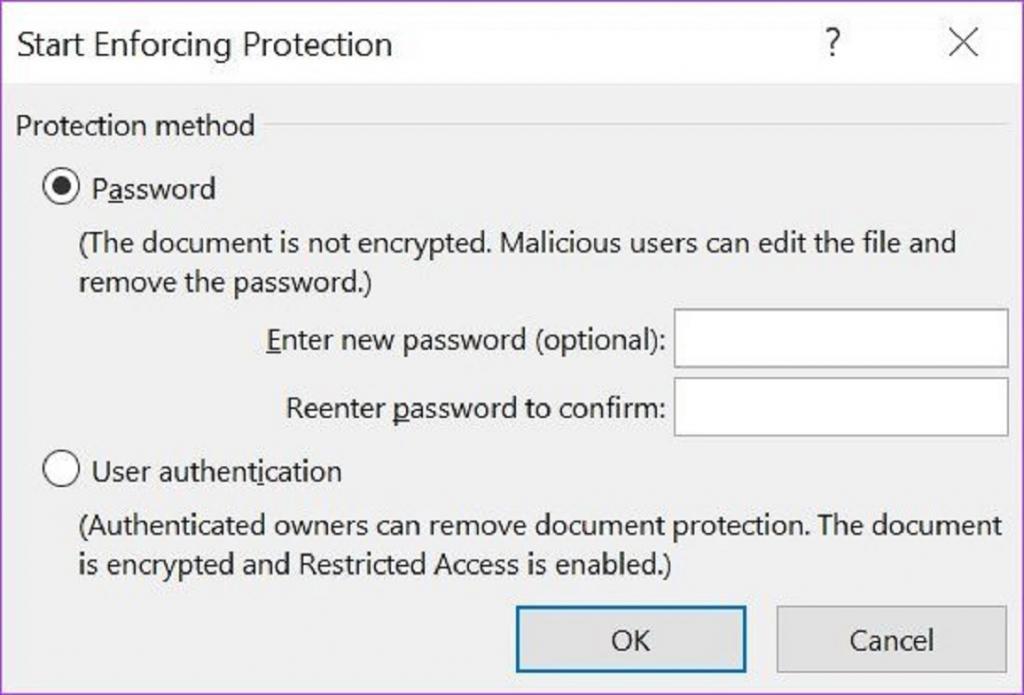
مرحله 13: در صورت انتخاب گزینه Password، رمز عبور مورد نظر خود را وارد کنید. اگر گزینه تأیید هویت کاربر را انتخاب کنید،هر کاربری که در قسمت موارد استثنای کاربران فهرست شده اند، قبل از اینکه اجازه ویرایش سند را داشته باشند، اعتبارسنجی می شوند.
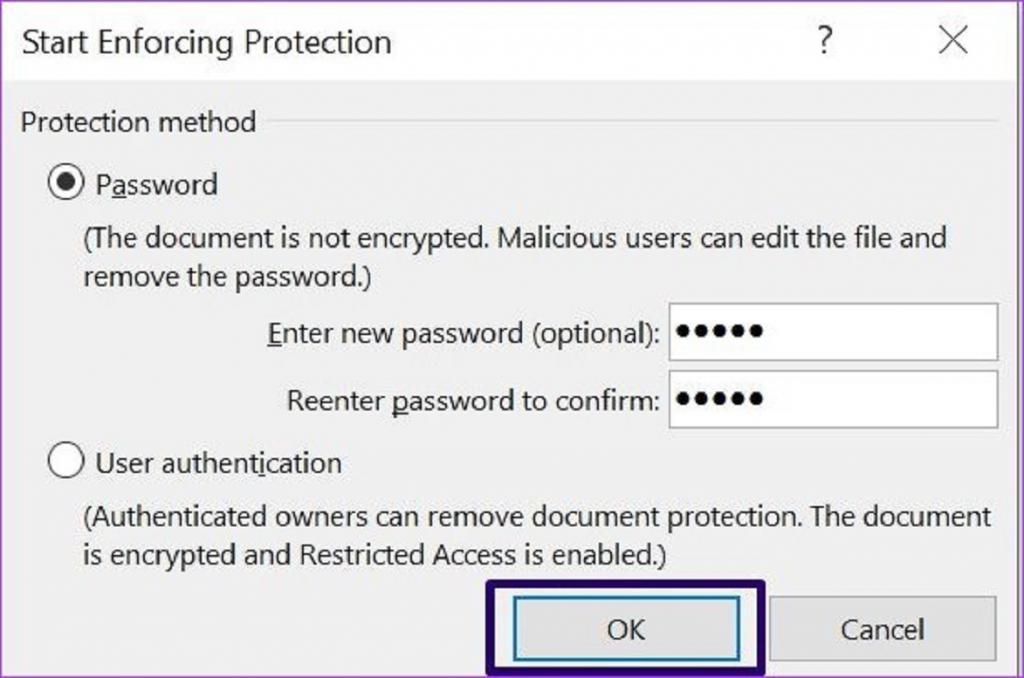
مرحله 14: برای ذخیره انتخاب خود روی OK کلیک کنید.
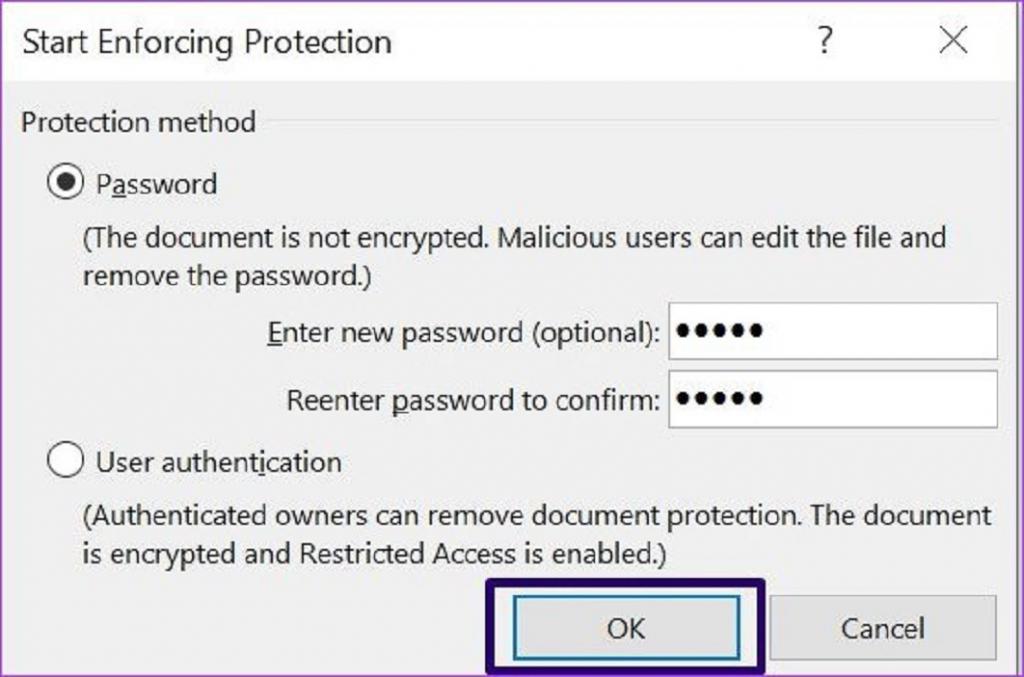
مرحله 15: فایل را ذخیره کنید. پس از این، ورد بخش هایی که برای محافظت از دیگران انتخاب کرده اید را قفل می کند.
سخن پایانی:
این دو روش به شما کمک می کنند تا بخش هایی از فایل ورد را قفل کنید. هر دو ویژگی ویرایش محدود و کنترل محتوا در مایکروسافت ورد را می توان برای قفل کردن تصاویر نیز استفاده کرد.
مقالات مرتبط:
آموزش شمارش تعداد کلمات در ورد (word-count) در اندروید و کامپیوتر
تبدیل فایل PDF به Word (پی دی اف به ورد)


دیدگاه ها