شما در حال حاضر یک حساب کاربری استیم دارید و آماده بازی های مورد علاقه خود هستید. تنها مانع شما این است که کنترلر PS4 خود را به ویندوز 10 یا 11 متصل کنید. خوشبختانه، اتصال یک کنترلر PS4 به استیم ساده است. در زمان کوتاهی، با استفاده از کنترلر PS4 خود، بازی های آنلاین مورد علاقه خود را انجام خواهید داد.می توانید با کابل USB یا بی سیم متصل شوید، بنابراین به هیچ دستگاهی متصل نخواهید شد. با قدرت بلوتوث، شما آزادی حرکت در اطراف را برای تجربه نهایی بازی خواهید داشت. در این مقاله سلام دنیا نحوه اتصال سریع کنترلر PS4 به استیم در ویندوز 10 و 11 ؛ وصل کردن دسته بازی (کنترلر) PS4 به برنامه استیم را مشاهده خواهید کرد.
2 روش اتصال کنترلر PS4 به پلتفرم استیم در ویندوز
حتما بخوانید: دانلود و نصب استیم برای کامپیوتر
1. نحوه اتصال کنترلر PS4 به استیم با کابل USB
قبل از اتصال کنترلر PS4 خود به استیم، مطمئن شوید که تمام کنسولهای پلیاستیشن مجاور جدا شدهاند. با جدا کردن آنها از برق، امکان همگام سازی کنترلر با کنسول ها به جای رایانه را از بین خواهید برد.برای اتصال PS4 خود به استیم با استفاده از کابل USB، دستورالعمل های زیر را دنبال کنید:
1. برنامه استیم ورژن ویندوز را اجرا کنید و در صورت درخواست وارد شوید.
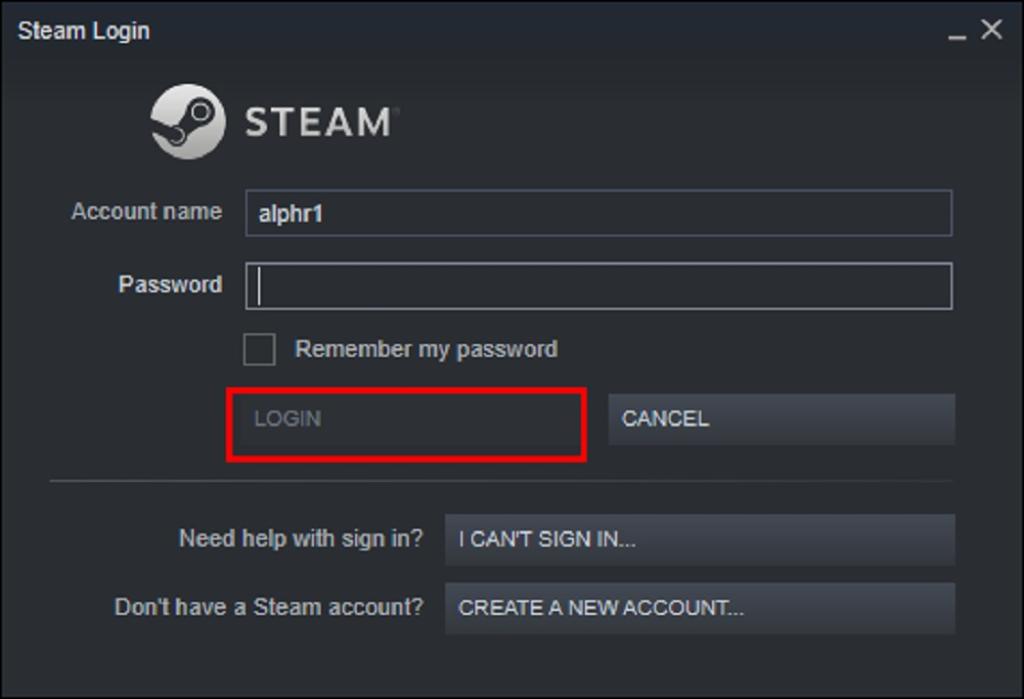
2. در گوشه بالا سمت چپ، روی «Steam» کلیک کنید و «Check for Steam Client Updates» را انتخاب کنید.
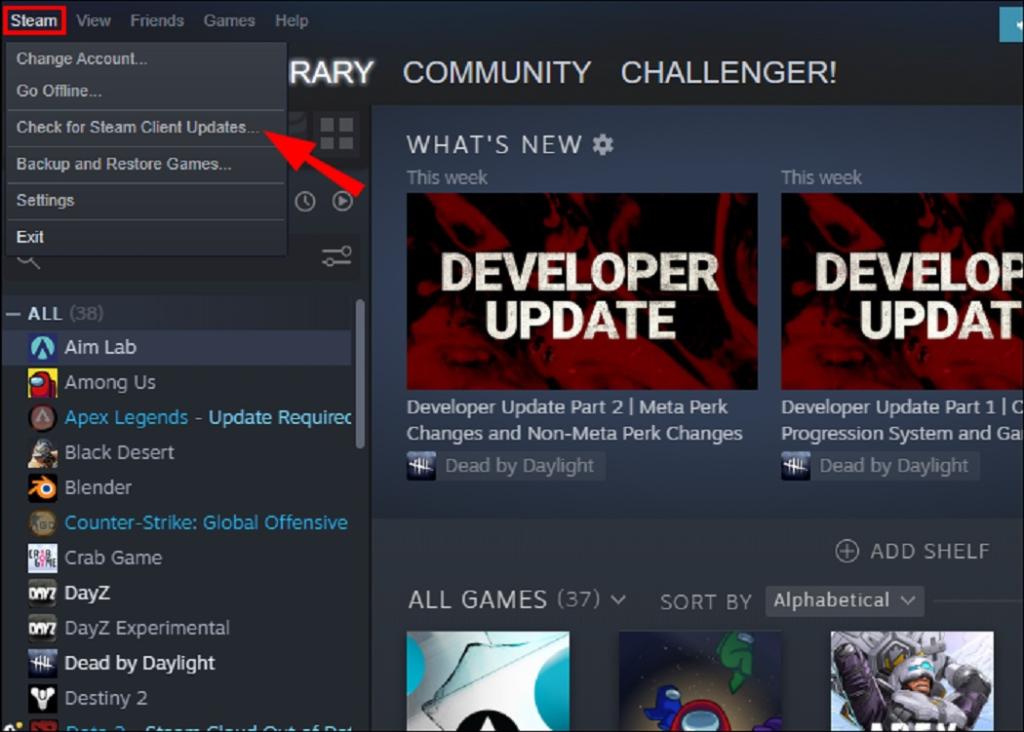
3. در صورت وجود بهروزرسانی ها را نصب کنید و در صورت لزوم برنامه را ریتسارت کنید. این احتمال وجود دارد که هنگام راه اندازی به روز شده باشد.
4. کنترلر PS4 خود را به پورت USB لپ تاپ یا رایانه شخصی خود وصل کنید.

5. از پنجره بالا ابتدا "Steam" و از منوی کشویی "Settings" را انتخاب کنید.
6. روی گزینه “Controller” در قسمت سمت چپ تنظیمات کلیک کنید.
7. در صورتی که ویندوز با موفقیت آن را نصب کرده باشد، باید “PS4 Controller” را در بالای صفحه در کنار “Controller Name” مشاهده کنید.
8. برای تایید کارکردن تمام دکمههای کنترلکننده PS4 و کنترلهای جهت، روی «Begin Test» کلیک کنید.
9. هنگامی که دکمه ها را فشار می دهید و میله های آنالوگ را حرکت می دهید، یک کنترلر خواهید دید که باید به همه عملکردها پاسخ دهد.
10. دکمه «دایره قرمز» کنترلر (دکمه B) را برای خروج از آزمایش فشار دهید یا روی «X» کلیک کنید تا پنجره بسته شود.
11. شما می توانید بدون ایجاد تغییر از کنترلر استفاده کنید، به جز بازی هایی که از کنترلر PS4 پشتیبانی می کنند، دکمه های اکشن XBOX (A-B-X-Y) را در بازی نمایش می دهند. برای تغییر آن، به مرحله بعدی ادامه دهید.
12. برای فعال کردن نمادهای دکمه عملکرد کنترلر PS به جای XBOX A-B-X-Y گزینه Enable Steam Input for Playstation controllers را فعال کنید. حالا باید کنترلر PS4 شما روشن شود.
13. در مرحله بعد، میتوانید کنترلها و ویژگیهایی مانند ژیروسکوپ و رنگ روشنایی را با کلیک کردن روی «Open» در کنار «Calibration & Advanced Settings» سفارشی کنید. پس از اتمام پنجره را ببندید.
14. برای فعال کردن آیکونهای دکمه صحیح در بازیهایی که به طور کامل از کنترلر PS4 / DS4 پشتیبانی میکنند، بازی را از کتابخانه خود انتخاب کنید، سپس روی «*» (Manage) کلیک کنید.
15. در مرحله بعد، روی "Controller" کلیک کنید.
16. با کلیک بر روی منوی کشویی «Enable Steam Input» و انتخاب «Disable Steam Input» از گزینه لغو استفاده کنید. با کلیک بر روی "X" پنجره را ببندید.
17. حال، بازی انتخابی شما باید به طور کامل از کنترلر PS4 / DS4 پشتیبانی کند. برخی از بازی ها تنظیماتی برای انتخاب آن دارند، در حالی که برخی دیگر استفاده از آن را حس می کنند و نمادهای کنترل را تغییر می دهند.
حالا کنترلر PS4 خود را با استفاده از کابل USB به برنامه استیم وصل کرده اید.
حتما بخوانید: فعال سازی اد فرند استیم رایگان
نحوه اتصال کنترلر PS4 به استیم با استفاده از بلوتوث
اگر یک تجربه بی سیم را ترجیح می دهید، می توانید کنترلر PS4 خود را از طریق بلوتوث به استیم متصل کنید. اما قبل از شروع فرآیند اتصال، اطمینان حاصل کنید که کنسولهای پلی استیشن نزدیک به برق قطع شده باشند. این احتمال تلاش کنترلر برای همگام سازی با این کنسول ها را از بین می برد.برای اتصال بی سیم کنترلر PS4 خود به استیم، مراحل زیر را دنبال کنید:
1. وارد حساب استیم خود شوید.
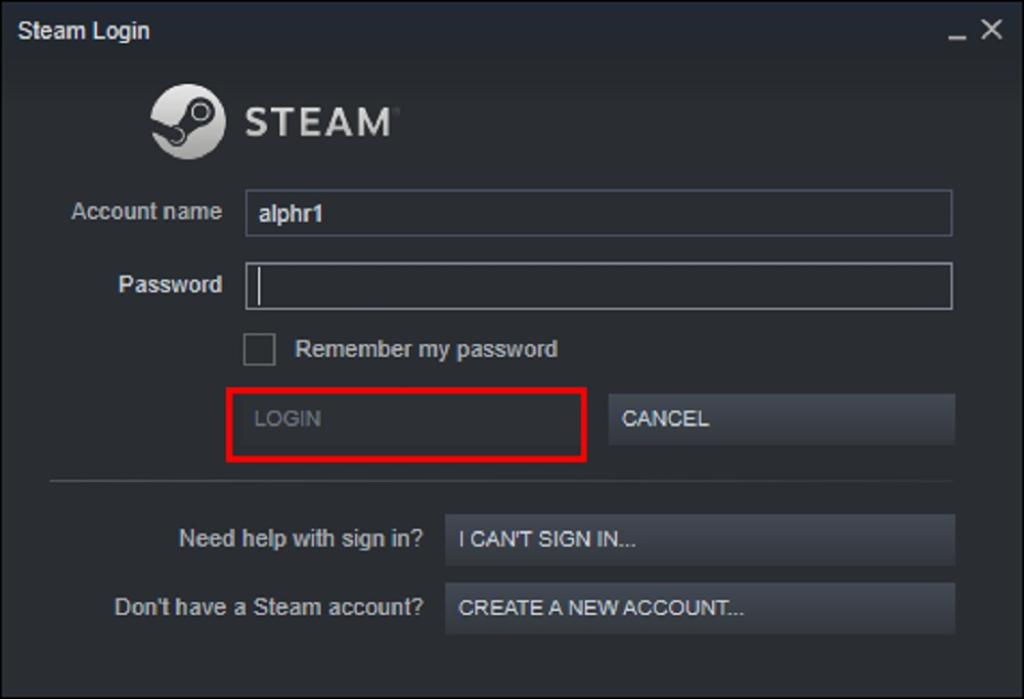
2. به گوشه سمت چپ بالای صفحه بروید و روی Steam کلیک کنید. سپس از منوی کشویی «Check for Steam Client Updates» را انتخاب کنید.
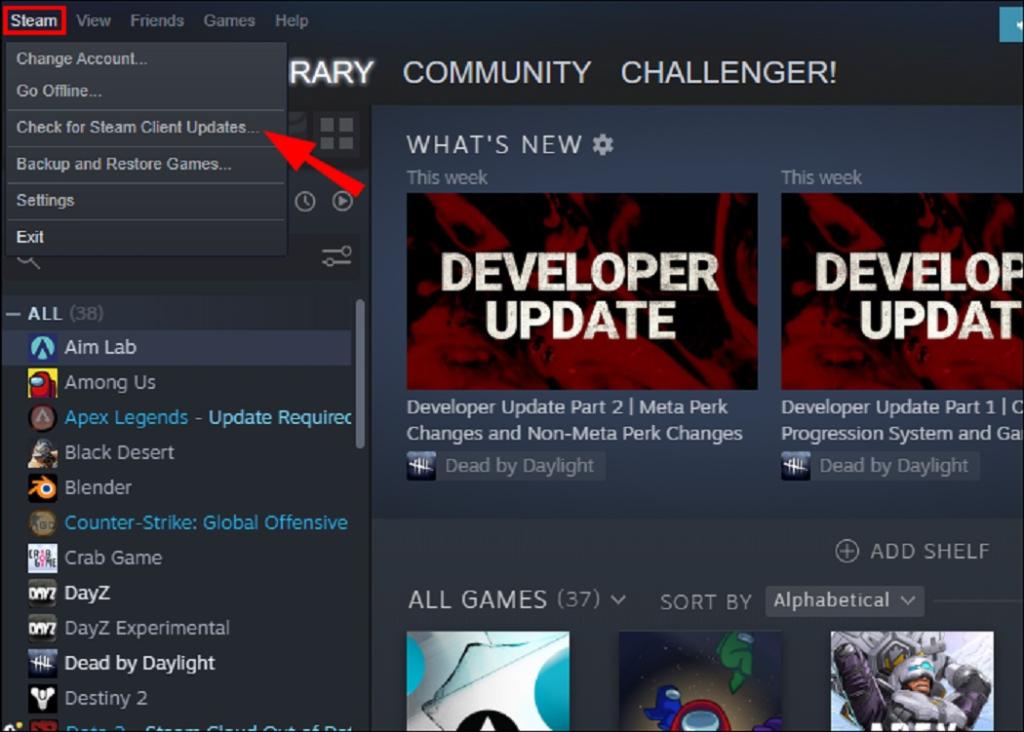
3. بهروزرسانیها در صورت وجود بهطور خودکار نصب میشوند.
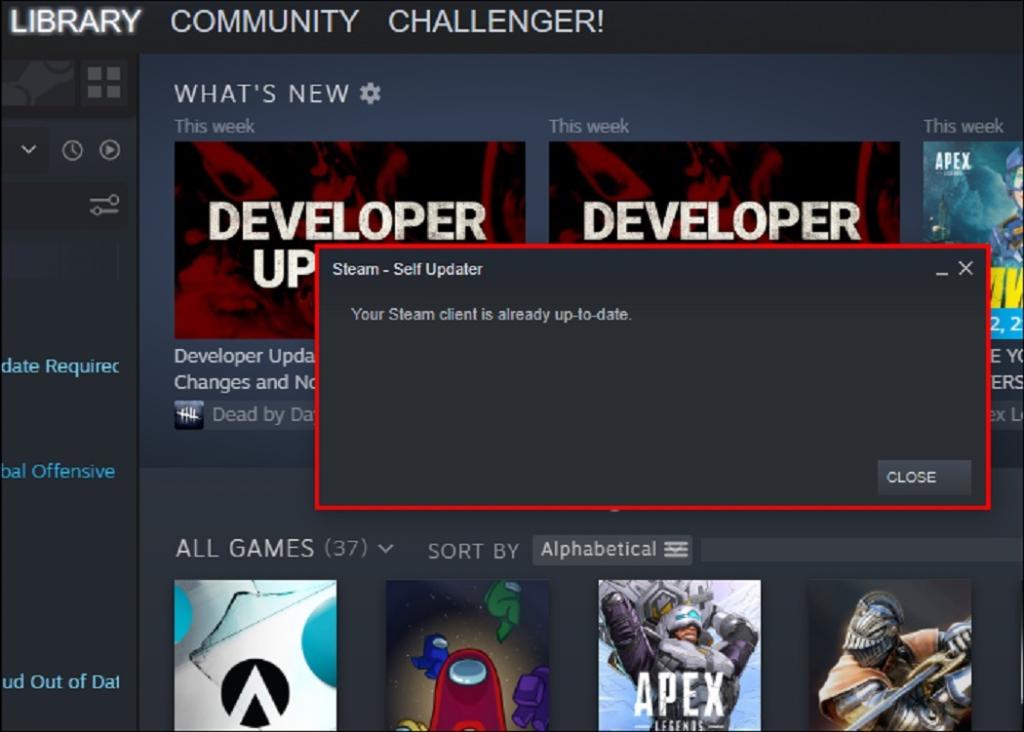
4. دانگل بلوتوث PS4 را به درگاه USB موجود در لپ تاپ یا رایانه شخصی خود وصل کنید.

5. حالا دکمه های «PS» و «Share» را روی کنسول PS4 خود نگه دارید تا چراغ بالا شروع به چشمک زدن کند.
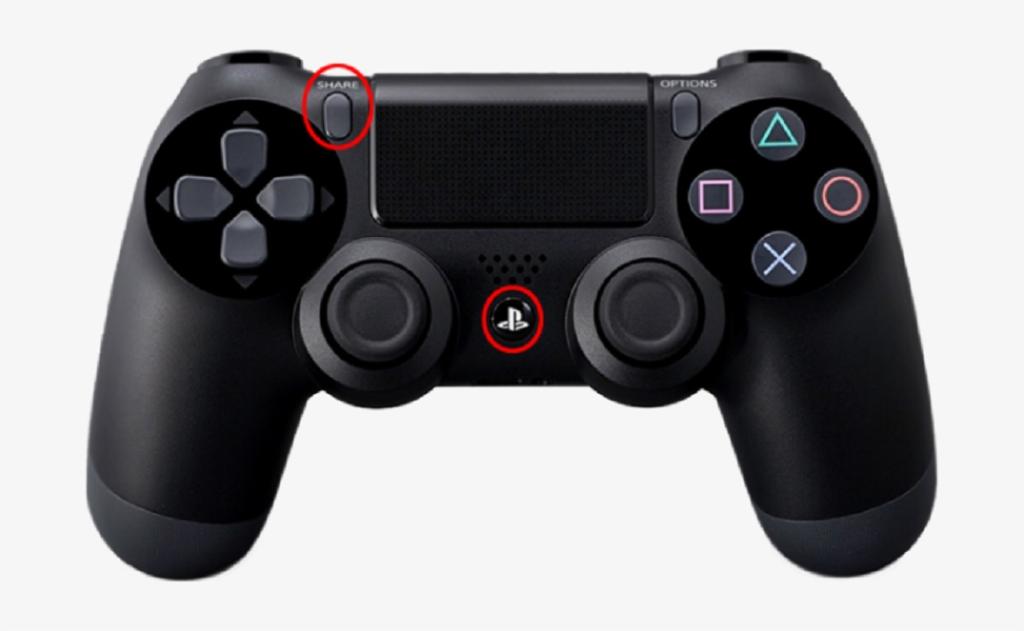
6. کنترلر در لیست دستگاهها در قسمت «Detected Controllers» ظاهر میشود. با ضربه زدن روی کادر کنار نام آن، آن را انتخاب کنید.
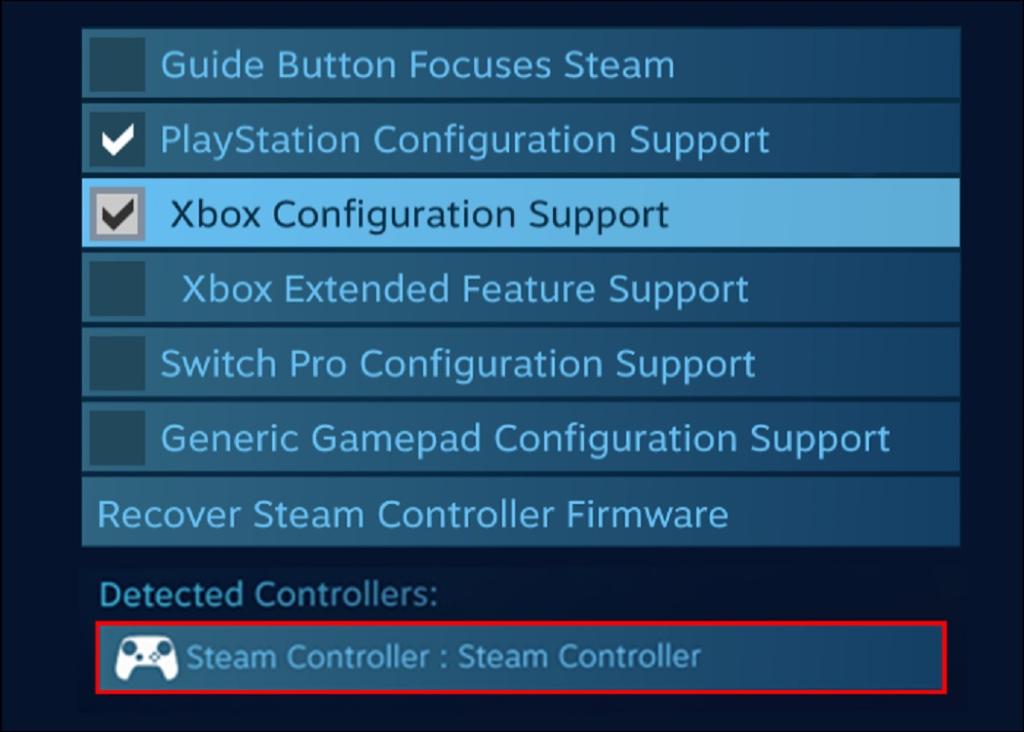
7. دکمه پشت دانگل متصل به لپ تاپ یا رایانه شخصی خود را فشار دهید. چراغ چشمک زن در انتهای آن نشان دهنده اتصال موفق است.

کنترلر PS4 شما اکنون به صورت بی سیم به استیم متصل است. در صورت امکان، پس از پایان بازی، دانگل کنترلر را از برق جدا نکنید. جفت شدن را از دست خواهید داد و دفعه بعد که می خواهید بازی کنید باید دوباره آن را تنظیم کنید.
حتما بخوانید: علت کار نکردن دسته ps4 در بازی
سوالات متداول:
آیا می توانم از کنترلر PS4 خود برای حرکت در استیم استفاده کنم؟
بله. کنترلر PS4 شما نه تنها می تواند برای بازی کردن استفاده شود. همچنین می توان از آن برای حرکت در اطراف پلتفرم استیم استفاده کرد. در اینجا نحوه انجام این کار آمده است:
1. با استیم باز، به گوشه سمت راست بالا بروید و نماد صفحه نمایش بزرگ را انتخاب کنید.
2. نماد تنظیمات را از گوشه بالا سمت چپ انتخاب کنید.
3. به "Controller" و سپس "Big Picture Configuration" بروید.
4. از این صفحه می توانید پیمایش Steam را پیکربندی کنید.
2. استیم کنترلر PS4 من را شناسایی نمی کند. باید چکار کنم؟
چند چیز می تواند باعث شود استیم کنترلر PS4 شما را شناسایی نکند. اگر مشکلی در اتصال دارید، این راهحلهای رایج فهرستشده در زیر را امتحان کنید.
- کابل USB یا دانگل بلوتوث را بردارید و پورت USB خود را تمیز کنید.
- برای استفاده بی سیم، مطمئن شوید که بلوتوث رایانه شما فعال است. از تنظیمات رایانه، بلوتوث را چند بار خاموش و روشن کنید.
- بررسی کنید که آیا کنترلر PS4 نیاز به شارژ دارد یا خیر. اگر باتری کم است، شارژ کنید و دوباره امتحان کنید.
- درایورهای بلوتوثی را که فعال نیستند به روزرسانی کنید.
3. آیا می توان کنترل های مخصوص بازی را پیکربندی کرد؟
بله، اما بازیهای بسیار زیادی وجود دارد که بتوان دقیقاً نحوه انجام این کار را برای هر کدام فهرست کرد. به طور کلی، برای پیکربندی یک کنترلر، دکمه PS را روی کنترلر PS4 خود فشار دهید، و مشخصات مربوط به پیکربندی هر بازی به شما داده می شود.
سخن پایانی:
شما دو انتخاب برای اتصال کنترلر PS4 خود به استیم دارید،بصورت بی سیم یا با کابل USB. هر کدام را که انتخاب می کنید، برای جفت شدن یکپارچه کنترلر خود، به یاد داشته باشید که تمام کنسول های پلی استیشن نزدیک را از پریز جدا کنید. همچنین، همه بازیهای استیم پشتیبانی از کنترلر ندارند، اما خوشبختانه، این برای اکثر بازیها ضروری نیست.آیا کنترلر PS4 را به استیم وصل کرده اید؟ آیا از روش هایی که در این مقاله توضیح دادیم استفاده کردید؟ در قسمت نظرات به ما اطلاع دهید.
مطالب مرتبط:
آموزش تغییر محل ذخیره بازی های استیم به درایو دیگر
آموزش بازیابی رمز عبور حساب کاربری استیم
دانلود 10 برنامه جایگزین Steam برای نصب بازی


دیدگاه ها