گوگل کروم (Chrome) کار بسیار خوبی در ذخیره سابقه مرور، حافظه پنهان و کوکی ها برای بهینه سازی عملکرد مرورگر شما به صورت آنلاین انجام می دهد.ما در این مقاله از سلام دنیا در مورد نحوه پاک کردن کش گوگل کروم، کوکی ها و تاریخچه مرور صحبت کردیم. با ما همراه باشید.
کروم کار بسیار خوبی در ذخیره سابقه مرور، حافظه پنهان و کوکیهای شما برای بهینهسازی عملکرد و قابلیت استفاده در گشت و گذار در اینترنت انجام میدهد. نحوه پاک کردن این داده ها از کروم با او است.گفته میشود، اگر می خواهید حریم خصوصی خود را حفظ کنید، پاک کردن دادههای قدیمی مرورگر عالی است. شما می توانید به سرعت به سایت هایی که قبلاً بازدید کرده اید دسترسی داشته باشید زیرا محتوای وب در حافظه پنهان است و به سرعت بارگذاری می شود. وب سایت ها کوکی هایی را در رایانه شما ذخیره می کنند که حاوی اطلاعاتی مانند تنظیمات برگزیده سایت و وضعیت ورود به سیستم هستند. هر سایتی که بازدید می کنید در سابقه مرورگر شما ذخیره می شود مگر اینکه از حالت مرور خصوصی استفاده کنید.
اگرچه Chrome به شما اجازه میدهد هر بار که مرورگر را میبندید، کوکیهایتان را بهطور خودکار پاک کنید، پاک کردن سابقه و حافظه پنهان باید به صورت دستی انجام شود. خوشبختانه، این فرآیند ساده است، اما برای شماهایی که قبلاً آن را انجام ندادهاید، به سادگی مراحل زیر را دنبال کنید.
حتما بخوانید: مشاهده و بازیابی هیستوری (تاریخچه) پاک شده گوگل کروم
گاهی اوقات یک شروع دوباره ضروری است، به خصوص اگر با مرورگر مشکل دارید.
نحوه حذف کش گوگل کروم، کوکی ها و تاریخچه مرور
برای حذف سابقه مرور، حافظه پنهان و کوکیها با استفاده از تنظیمات Chrome، به منوی Chrome بروید و setting را انتخاب کنید .
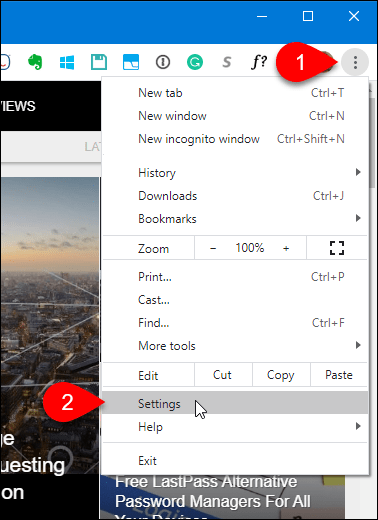
روی Privacy and security در سمت چپ کلیک کنید. سپس روی Clear browsing data در سمت راست کلیک کنید
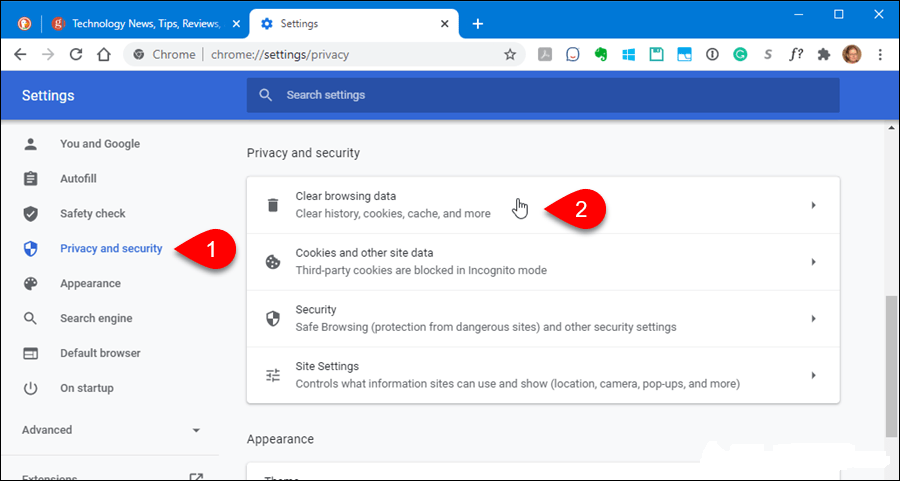
Clear browsing data نمایش داده می شود.
چند راه دیگر برای دسترسی به این کادر محاوره ای وجود دارد:
- در منوی Chrome به more tools > clear browsing بروید.
- درنوار آدرس تایپ کنید: chrome:// settings / clearBrowserData و Enter را فشار دهید .
- از یک میانبر صفحه کلید استفاده کنید: Ctrl + Shift + Del (ویندوز) یا Shift + Command + Del (macOS).
محدوده زمانی را برای حذف داده های مرور خود انتخاب کنید. می توانید last hour ، last 24 hour ، last 7 hour ، Last four weeks ، All time را انتخاب کنید.
حتما بخوانید: روش برتر برای رفع مشکل باز نشدن گوگل کروم در ویندوز 10
دو تب در کادر محاوره ای وجود دارد: Basic و Advanced . برگه Basic به شما امکان می دهد تاریخچه مرور، کوکی ها و سایر داده های سایت و تصاویر و فایل های ذخیره شده را پاک کنید. برگه Advanced چند گزینه اضافی دارد که می توانید انتخاب کنید تا پاک شوند. بر روی برگه مورد نظر کلیک کنید و سپس مواردی را که می خواهید پاک کنید علامت بزنید و علامت آنچه را که نمی خواهید پاک کنید بردارید.
سپس روی clear data کلیک کنید.
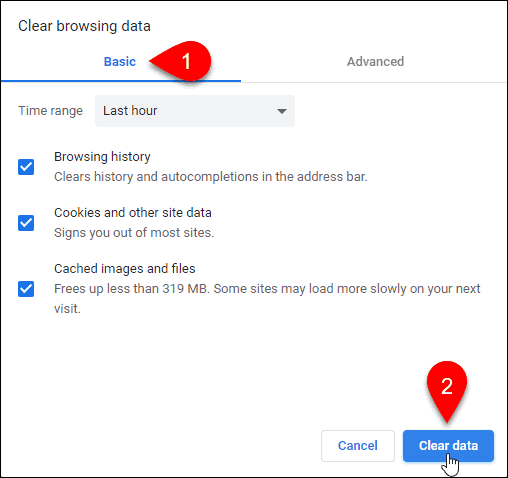
نحوه غیرفعال کردن کش با استفاده از ابزارهای توسعه دهنده
اگر نمیخواهید حافظه پنهان روی رایانه شما ذخیره شود، میتوانید کش را در ابزارهای توسعهدهنده غیرفعال کنید.
توجه: همچنین می توانید از حالت ناشناس برای جلوگیری از ذخیره شدن حافظه پنهان استفاده کنید.
در منوی کروم به more tools > Developer tools بروید. همچنین می توانید از میانبر صفحه کلید استفاده کنید: Ctrl + Shift + I (ویندوز) یا Shift + Command + I (macOS) یا F12 را فشار دهید .
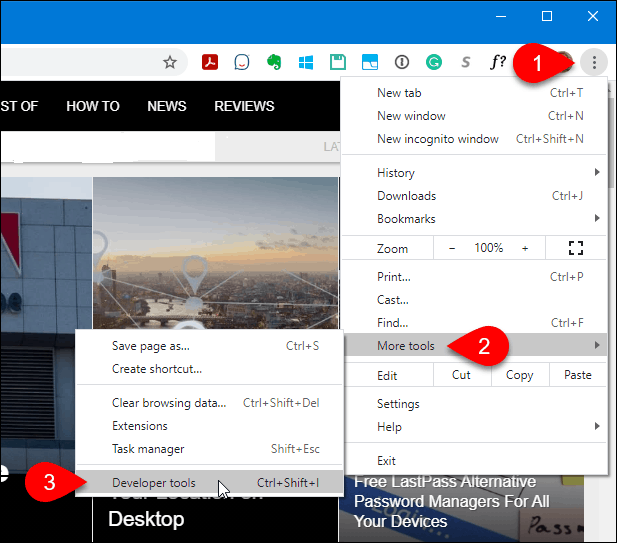
پنجره Developer Tools در سمت راست باز می شود. روی تب Network کلیک کنید و سپس تیک گزینه Disable cache را بزنید.
توجه: حافظه پنهان تنها زمانی غیرفعال می شود که پنجره Developer Tools باز است.
روی X در گوشه سمت راست بالای پنجره کلیک کنید تا آن را ببندید.
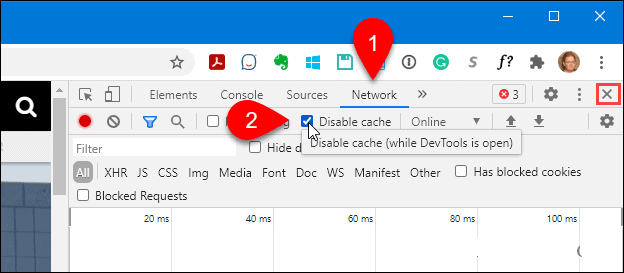
نحوه پاک کردن کش کروم با استفاده از روش مخفی
وقتی صفحه ابزارهای توسعه دهنده باز است، سه گزینه در دکمه بارگذاری مجدد این صفحه وجود دارد. روی دکمه Reload this page راست کلیک کرده و یکی از گزینه های زیر را انتخاب کنید:
- Normal Reload – این همان عملکردی را دارد که دکمه Reload this page زمانی که پنجره Developer Tools باز نیست انجام می دهد. Chrome صفحه را با استفاده از داده های ذخیره شده در حافظه پنهان بارگیری مجدد می کند. مرورگر همچنین سرور وب سایت را برای هر گونه فایل به روز شده بررسی می کند.
- Hard Reload - این صفحه را بدون استفاده از داده های کش بارگذاری می کند. همه فایل های صفحه وب دوباره دانلود می شوند. این ممکن است همیشه داده های ذخیره شده قبلی را نادیده نگیرد. به عنوان مثال، هر عنصری که پس از بارگیری وب سایت شروع به بارگیری می کند، مانند عناصر جاوا اسکریپت، ممکن است از حافظه پنهان بارگیری شود. همچنین می توانید از میانبر صفحه کلید، Ctrl + Shift + R (ویندوز) یا Shift + Command + R (macOS) برای Hard Reload استفاده کنید.
- Empty cache and Hard reload – این بهترین گزینه برای پاک کردن کش و بارگیری مجدد صفحه وب، دانلود تمام فایل های به روز شده است. شما یک صفحه وب تازه بارگیری شده دریافت خواهید کرد و مرورگر دوباره فایل ها را در حافظه پنهان ذخیره می کند، با این فرض که حافظه پنهان را در ابزارهای توسعه دهنده غیرفعال نکرده اید. این گزینه فقط روی صفحه وب در برگه فعلی تأثیر می گذارد. هر صفحه وب باز شده در برگه های دیگر تحت تأثیر قرار نمی گیرد.
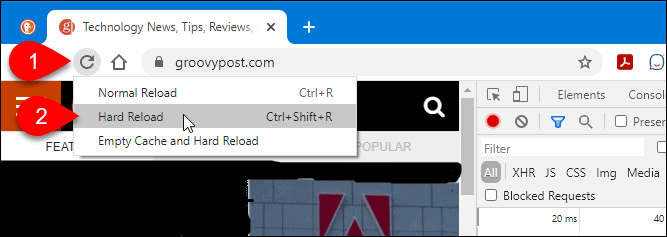
چگونه کوکیها و کش کروم را فقط برای سایت فعلی پاک کنیم؟
میتوانید کوکیها و حافظه پنهان را برای یک وبسایت پاک کنید، که اگر نمیخواهید از سایتهای دیگر خارج شوید مفید است.
توجه : این روش داده های کش شده را در زیر دامنه ها یا سایت های مرتبط پاک نمی کند. برای مثال، اگر حافظه پنهان و کوکیهای (Gmail )(mail.google.com) را پاک کنید، حافظه پنهان و کوکیها برای (Google Photos) (photos.google.com) پاک نمیشوند. برای پاک کردن داده ها در همه زیر دامنه ها یا سایت های مرتبط، به روش بعدی مراجعه کنید.
حتما بخوانید: بازیابی پسورد های ذخیره شده در گوگل کروم
- به وبسایتی که میخواهید دادههای آن را پاک کنید بروید و روی نماد قفل در سمت چپ نوار آدرس کلیک کنید. اگر از اتصال ایمن استفاده نمی کنید، به جای نماد قفل، یک برچسب Not safe نمایش داده می شود. به جای آن روی آن کلیک کنید.
- Site setting را انتخاب کنید
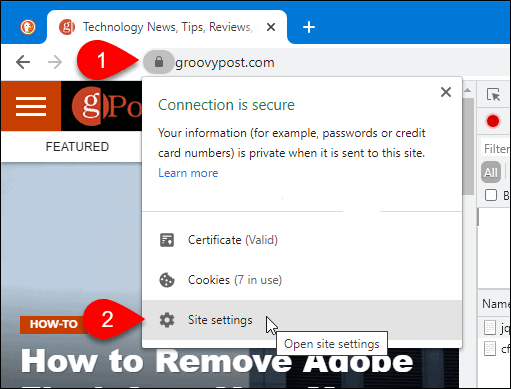
- Chrome بخش privacy and security را در یک برگه جدید باز می کند. در بخش usage، روی clear data کلیک کنید.
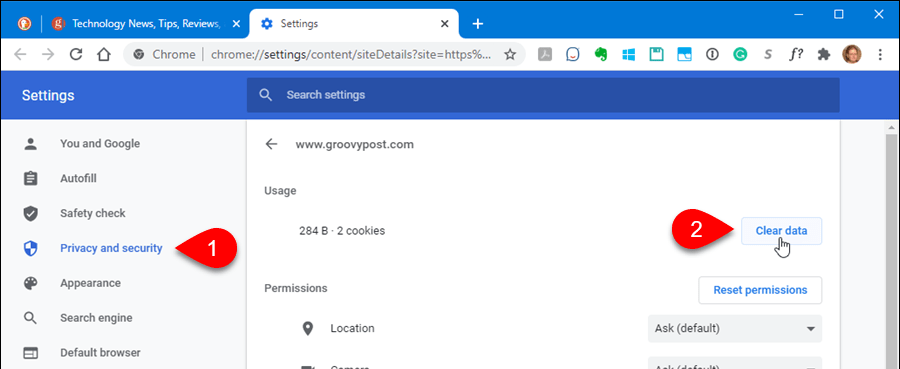
- برای پاک کردن کش و کوکیهای سایت فعلی، روی Clear در کادر محاوره ایی تأیید کلیک کنید.
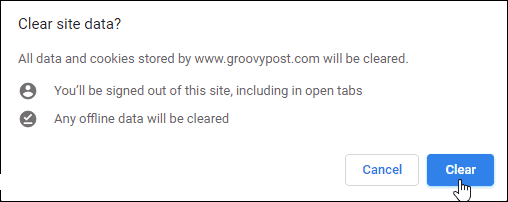
- وب سایت را بازخوانی کنید ( F5 را فشار دهید ) تا بارگیری داده های جدید برای سایت شروع شود.
چگونه همه کوکی ها یا کوکی های فردی را فقط برای یک سایت پاک کنیم.
برای حذف همه کوکیها و دادههای سایت برای یک سایت، از جمله زیر دامنههای آن، منوی Chrome را باز کنید و به setting > privacy and security بروید و روی cookies and other site data کلیک کنید .
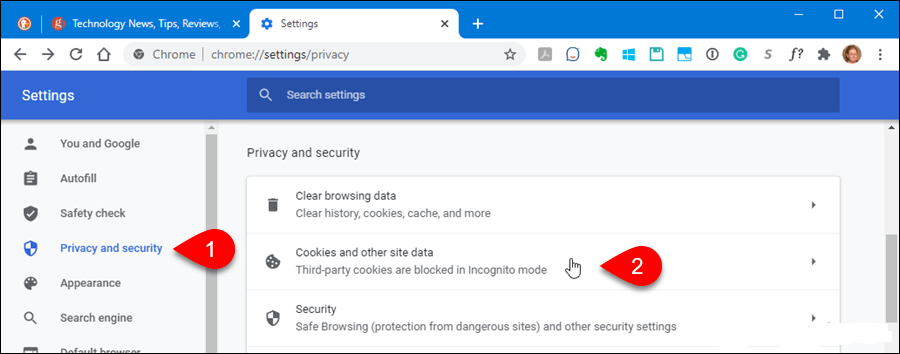
روی see all cookies and sites کلیک کنید .
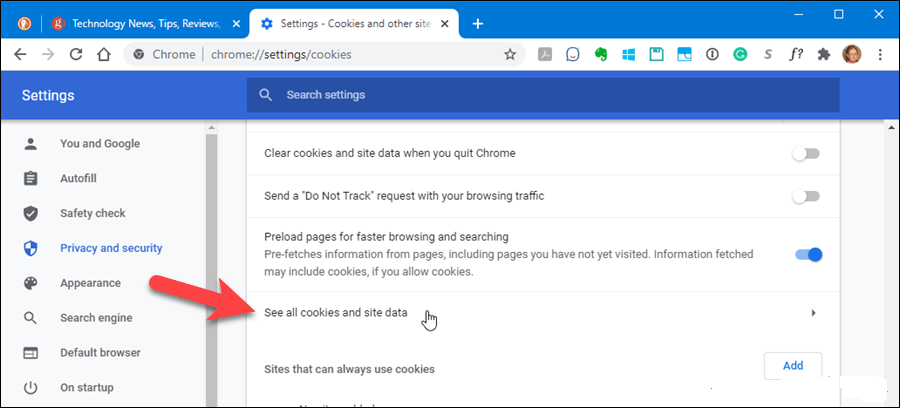
- در فهرست کوکیهای وبسایتهای بازدید شده پیمایش کنید و روی نماد سطل زباله کلیک کنید تا همه کوکیهای یک سایت حذف شوند.
- تایید را نخواهید دید.
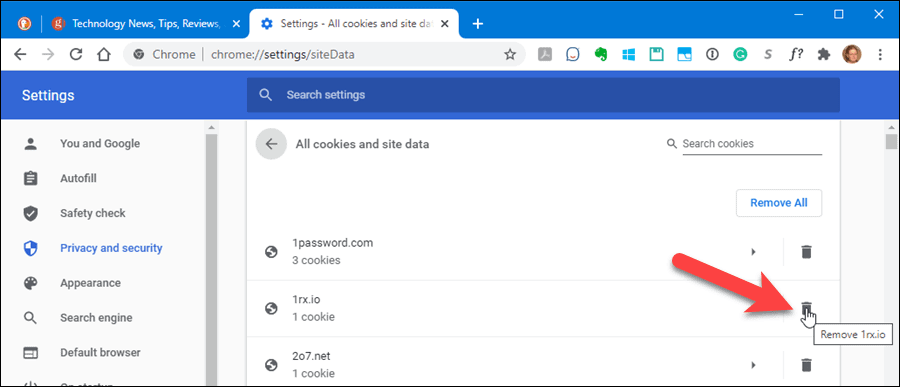
- برای حذف کوکیهای مجزا برای یک وبسایت، روی سایت در فهرست All cookies and site data کلیک کنید.
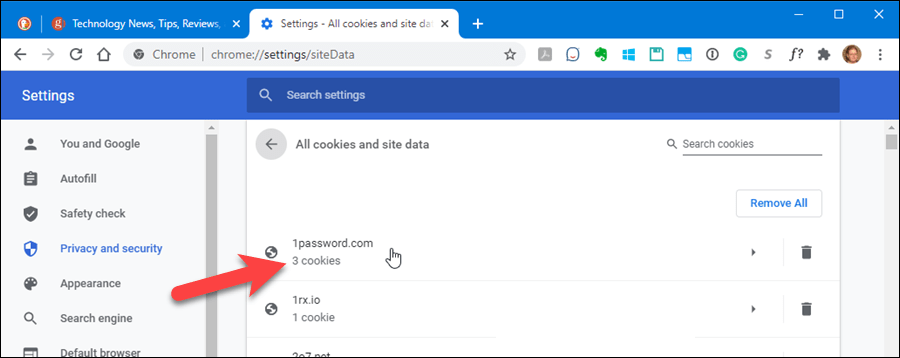
- روی X در سمت راست کوکیهای خاصی که میخواهید حذف کنید کلیک کنید.
- باز هم، شما تایید نمی بینید.
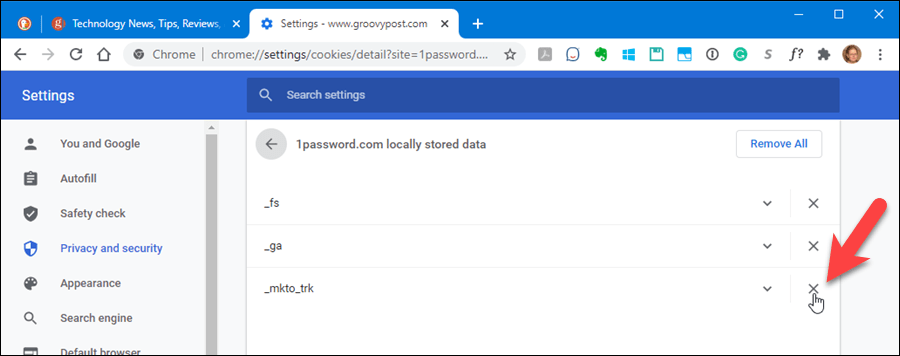
سخن آخر مرورگر را تمیز نگه دارید
اکنون حافظه پنهان و سابقه Google Chrome شما باید پاک شود! گوگل از مثال فایرفاکس پیروی کرده و پاکسازی کش را آسان کرده است.
مقالات مرتبط:
روش غیرفعال کردن حالت ناشناس [خصوصی] گوگل کروم در اندروید و کامپیوتر
رفع مشکل سرعت پایین دانلود در مرورگر گوگل کروم با 5 روش

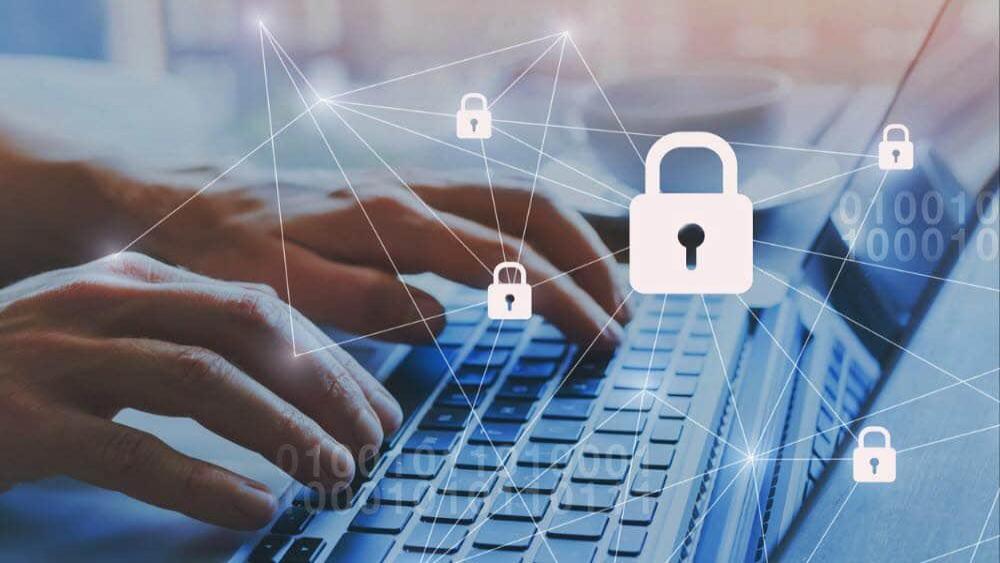
دیدگاه ها