کاربران کامپیوترهای شخصی با ویندوز 11 یا 10 معمولا با مشکلات مصرف بالای پردازشگر گرافیکی یا همان GPU برای پردازش سیستم Desktop Window Manager مواجه می شوند. Desktop Window Manager یا DWM.exe مدیر سیستمی است که هر عنصر قابل مشاهده در کامپیوتر شخصی یا لپ تاپ شما را تولید می کند. علاوه بر این، وظیفه اجرای تمام جلوه های بصری در منوها، اجزای شفافیت، تصاویر پس زمینه، تم ها، تصاویر کوچک و انیمیشن های سیستم را بر عهده دارد. کارت گرافیک داخلی اغلب توسط Desktop Window Manager برای رفع تمام نیازها استفاده می شود. در این مقاله سلام دنیا 5 روش رفع مصرف زیاد GPU برای پردازش Desktop Window Manager را به شما معرفی خواهیم کرد.
عملکرد سیستم DWM یا Desktop Windo ws Manager چیست
به زبان ساده، «عملکرد سیستم DWM یا Desktop Windo ws Manager از سختافزار گرافیکی کامپیوتر شخصی یا لپتاپ شما برای نمایش هر جزء از رابط کاربری که با آن در حال تعامل با آن هستید، روی مانیتور یا نمایشگرتان استفاده میکند».به گفته بسیاری از کاربران، اخیراً، سیستم DWM منابع GPU زیادی را مصرف میکند، حتی زمانی که هیچ برنامهای که منبع فشردهای فعال نیست.با این حال، یادگیری علل مشکل قبل از رفع ان می تواند مفید باشد.
علت مصرف بالای GPU توسط Desktop Window Manager
اگرچه مصرف بالای GPU توسط Desktop Window Manager بیشتر مشکل نرم افزاری است،اما کامپیوتر شما می تواند به دلایل مختلف این مشکل را تجربه کند. در قسمت زیر لیستی از رایج ترین دلایل این مشکل ارائه شده است:
- ویژگی Hardware-Accelerated GPU scheduling یا زمانبندی پردازندهی گرافیکی با تکیه بر سختافزار، فعال است.
- نسخه ویندوز قدیمی است.
- درایور گرافیک خراب یا قدیمی است.
- فایل های سیستم آسیب دیده یا معیوب است.
- تنظیمات نادرست در کنترل پنل NVIDIAC وجود دارد.
حتما بخوانید: تغییر تنظیمات کارت گرافیک برای استفاده از GPU اختصاصی ویندوز
حتی زمانی که کامپیوتر شخصی یا لپ تاپ غیرفعال است، کاربران گزارش کرده اند که مصرف GPU بیش از 70 درصد را مشاهده کرده اند که غیر طبیعی است. Desktop Window Manager معمولاً بین 1 تا 3 درصد کل ظرفیت GPU را استفاده می کند.حالا که می دانید چه چیزی باعث این موضوع شده است، به خواندن ادامه دهید تا نحوه رفع مشکل مصرف GPU برای پردازش Desktop Window Manager در کامپیوتر خود را بیاموزید.
رفع مشکل مصرف بالای GPU برای از پردازش Desktop Window Manager
1. به روز رسانی سیستم عامل ویندوز
اگر مدتی است که کامپیوتر خود را به روزرسانی نکرده اید، احتمال زیادی وجود دارد که یک به روز رسانی ساده مشکل شما را حل کند.
1. کلید Windows را با کلید I فشار دهید تا تنظیمات ویندوز باز شود.
2. از سمت چپ پنجره، به پایین پیمایش کنید و روی گزینه Windows Update کلیک کنید.
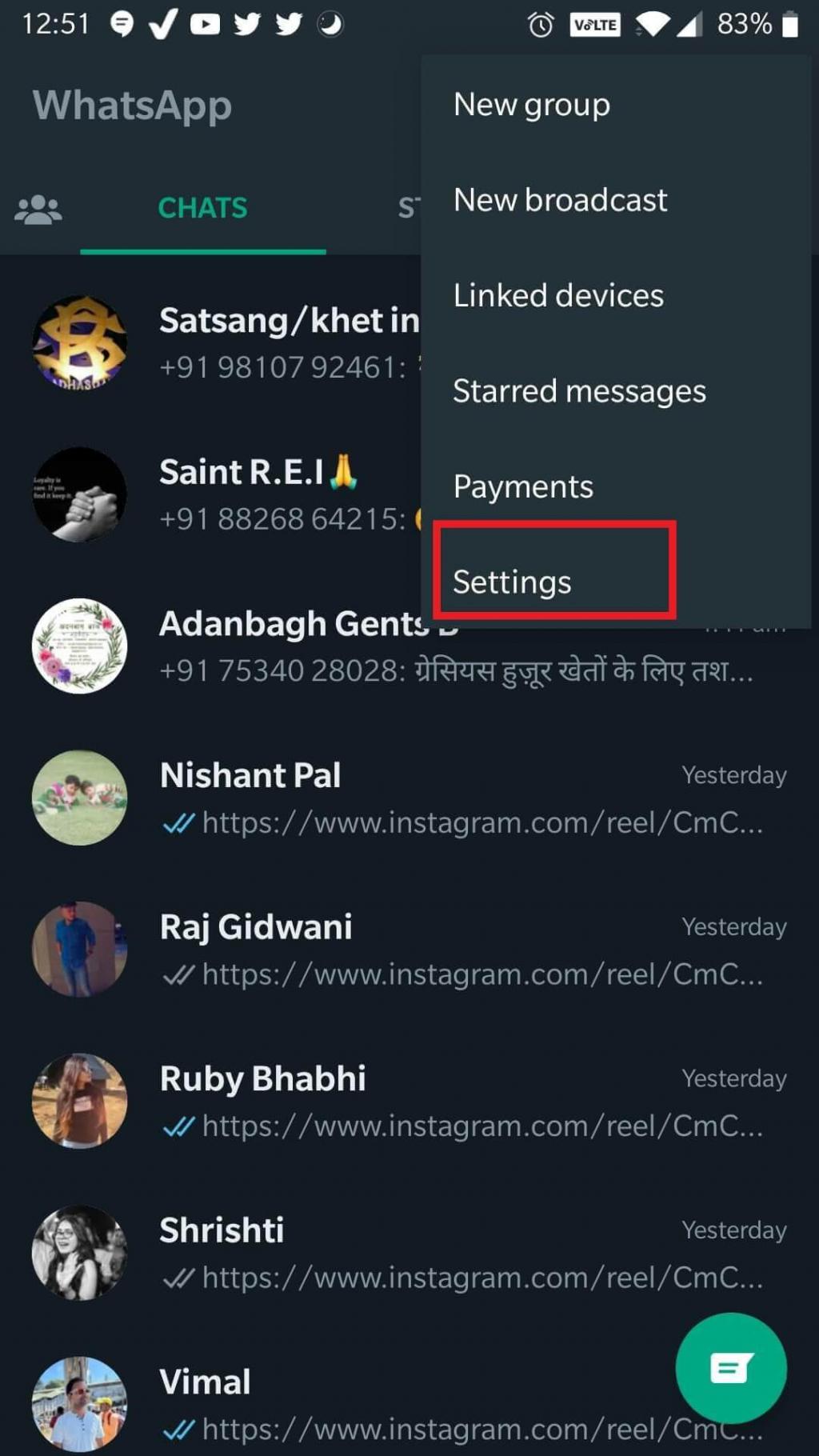
3. حالا روی گزینه Download & Install را برای دانلود هر آپدیت اصلی یا جزئی بزنید.
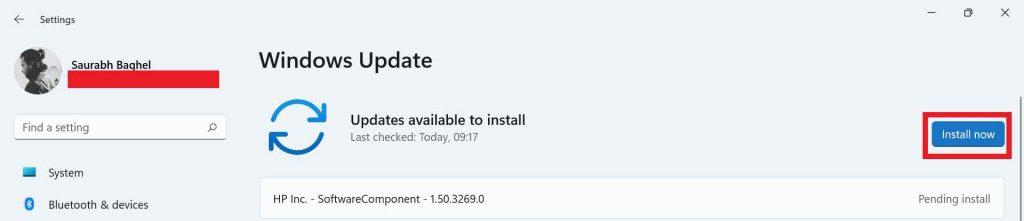
4. بعد بررسی کنید که آیا مشکل حل شده است یا خیر.
2. غیرفعال کردن جلوه های بصری
غیر فعال کردن تمام جلوه های بصری یک راه حل مفید برای مصرف بالای Desktop Windows Manager از منابع GPU است. در نتیجه، کامپیوتر شما باید روان تر کار کند.
1 آیکون Search را در Taskbar فشار دهید و Performance of Windows را تایپ کنید و روی اولین گزینه از نتایج کلیک کنید.
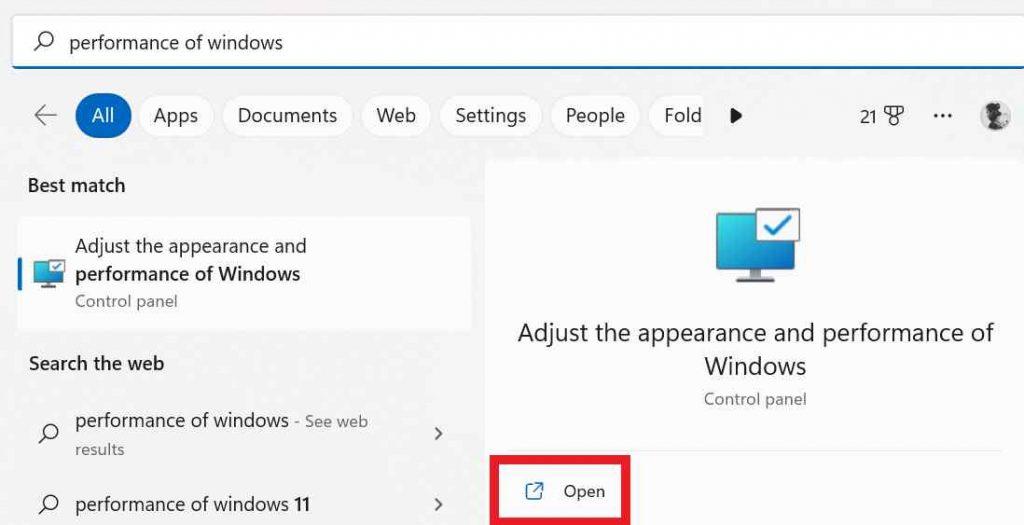
2. در تب جلوههای بصری، گزینه Adjust for best performance را انتخاب کنید تا میزان مصرف بالای GPU برای پردازش DWM را کاهش دهید.
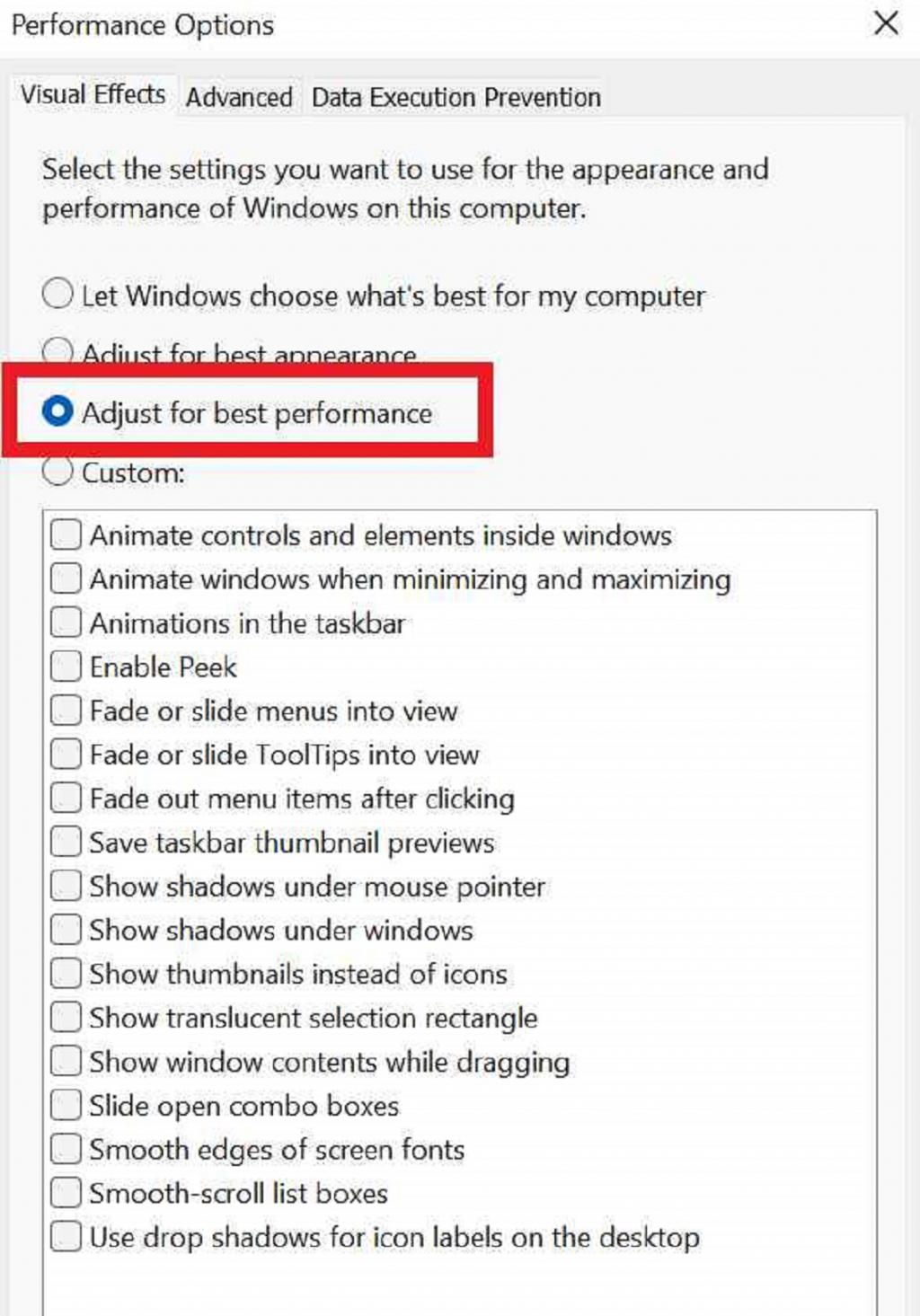
3. سپس دکمه Apply را فشار دهید و ok را انتخاب کنید.
حتما بخوانید: کارت گرافیک چیست و چگونه کار می کند
3. حل مشکل مصرف زیاد GPU با استفاده از Task Manager
سطح تسک منیجر که روی «High Priority» تنظیم شده است یکی از دلایل شناخته شده مصرف تمام حافظه GPU برای پردازش DWM است. فقط باید سطح تسک منیجر را به "Efficiency Mode" تغییر دهید.
1. کلیدهای Ctrl + Shift + Esckeys را با هم فشار دهید تا Task Manager باز شود.
2. در تب Processes، به دنبال Desktop Window Manager بگردید و روی آن کلیک راست کنید.
3. حالا از منوی زمینه، Efficiency mode را انتخاب کنید
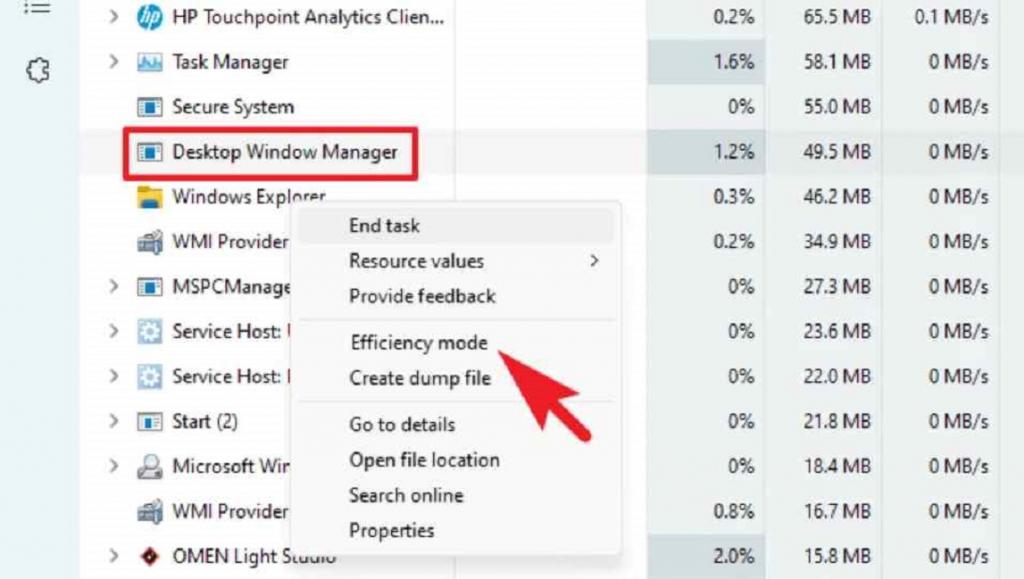
4. کامپیوتر خود را ریستارت کنید تا ببینید آیا مشکل برطرف شده است یا خیر.
4. غیرفعال کردن ویژگی Turn Off GPU Hardware-Accelerated GPU scheduling
زمانی که ویژگی Turn Off GPU Hardware-Accelerated GPU scheduling یا زمانبندی پردازندهی گرافیکی با تکیه بر سختافزار روی کامپیوتر شخصی یا لپتاپ شما فعال باشد، DWM بهشدت از GPU استفاده میکند. به سادگی غیرفعال کردن این ویژگی از طریق تنظیمات ویندوز به بسیاری از کاربران کمک کرده است تا مشکل را برطرف کنند. برای انجام این کار مراحل زیر را دنبال کنید:
1. کلید Windows و کلید I فشار دهید تا تنظیمات ویندوز باز شود.
2. از سمت چپ پنجره، به سمت پایین پیمایش کنید و روی دکمه System کلیک کنید و بعد روی Display کلیک کنید.
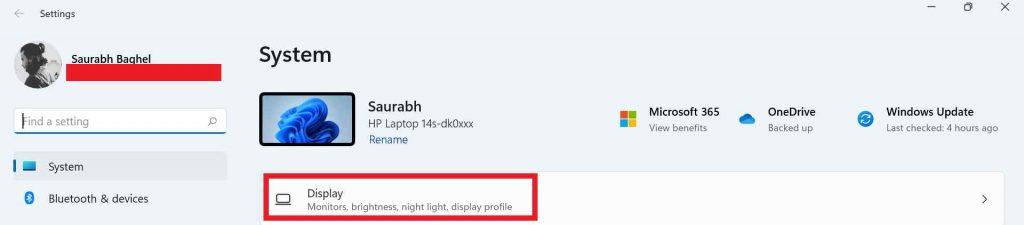
3. حالا روی گزینه Graphics در قسمت تنظیمات مربوطه از سمت چپ صفحه ضربه بزنید.
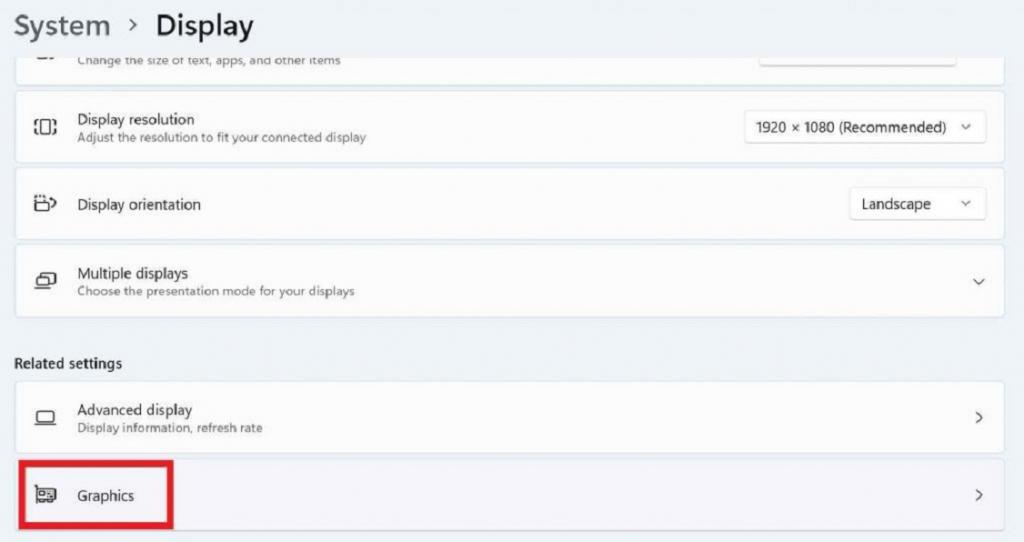
4. برای غیر فعال کردن ویژگی Hardware-Accelerated GPU scheduling روی دکمه تغییر وضعیت در کنار ان کلیک کنید.
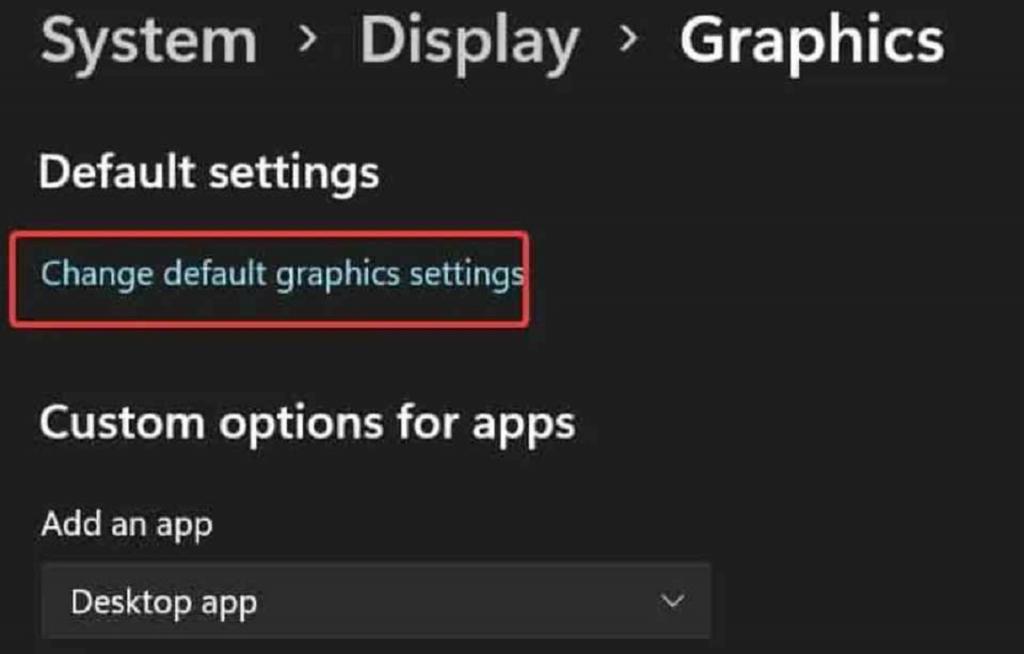
5. برای اعمال تغییرات، کامپیوتر خود را ریستارت کنید.
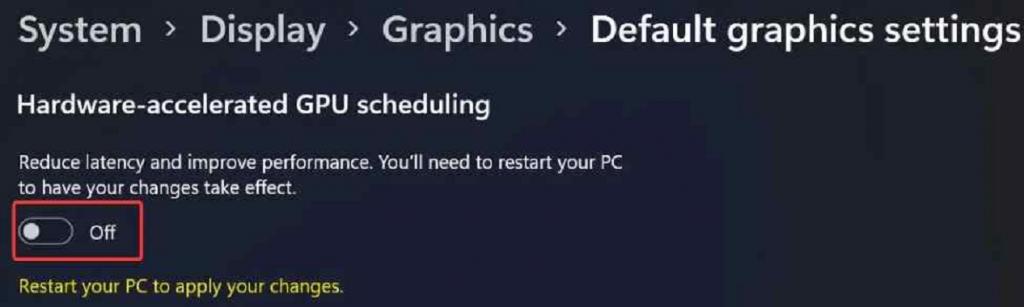
5. به روز رسانی درایور گرافیک GPU
مصرف بالای GPU ممکن است به دلیل درایورهای قدیمی یا خراب ایجاد شود. در این شرایط، به روز رسانی درایور GPU مشکل را برطرف می کند.برای انجام این کار مراحل زیر را دنبال کنید:
حتما بخوانید: چگونه کارت گرافیک را آپدیت کنیم
1. کلید Windows را با کلید X فشار دهید برای باز شدن Device Manager روی WinX Tap ضربه بزنید.
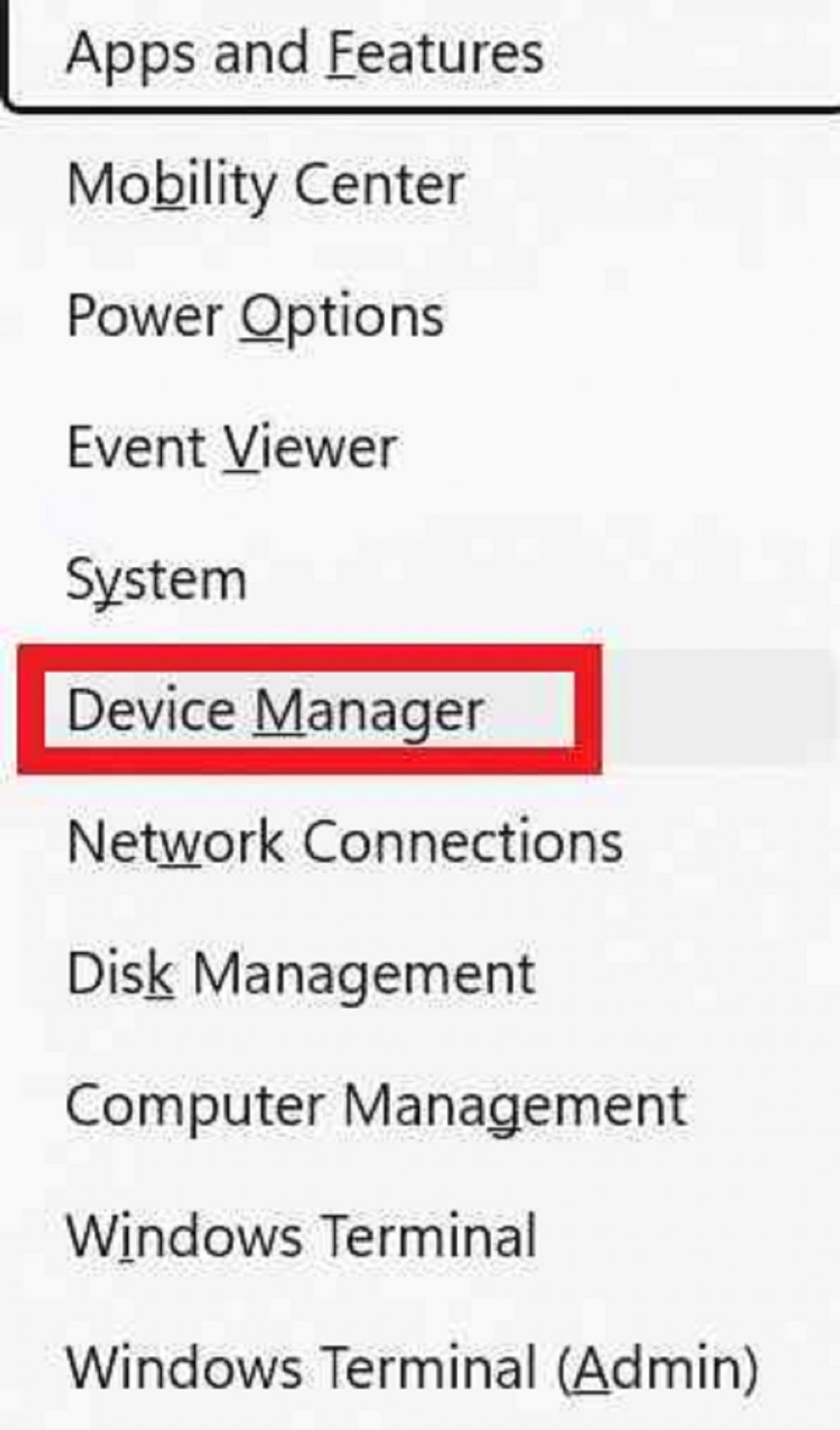
2. حالا روی گزینه Display adapter دوبار کلیک کنید و روی کارت گرافیک خود راست کلیک کنید.
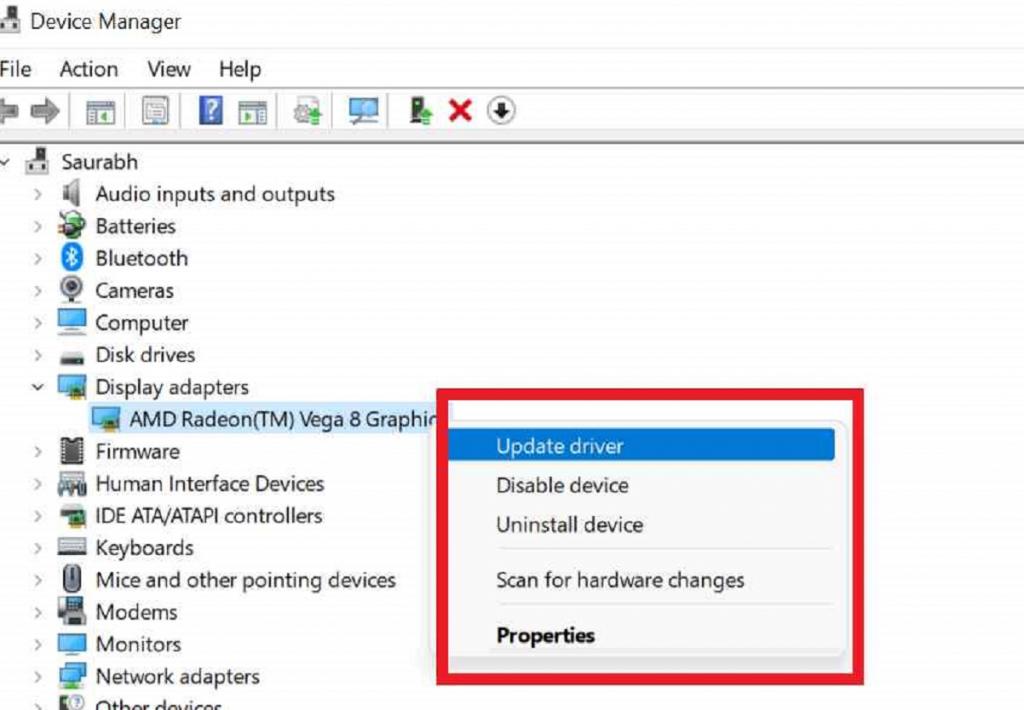
3. روی Update driver ضربه بزنید و بعد Search automatically for drivers را انتخاب کنید.
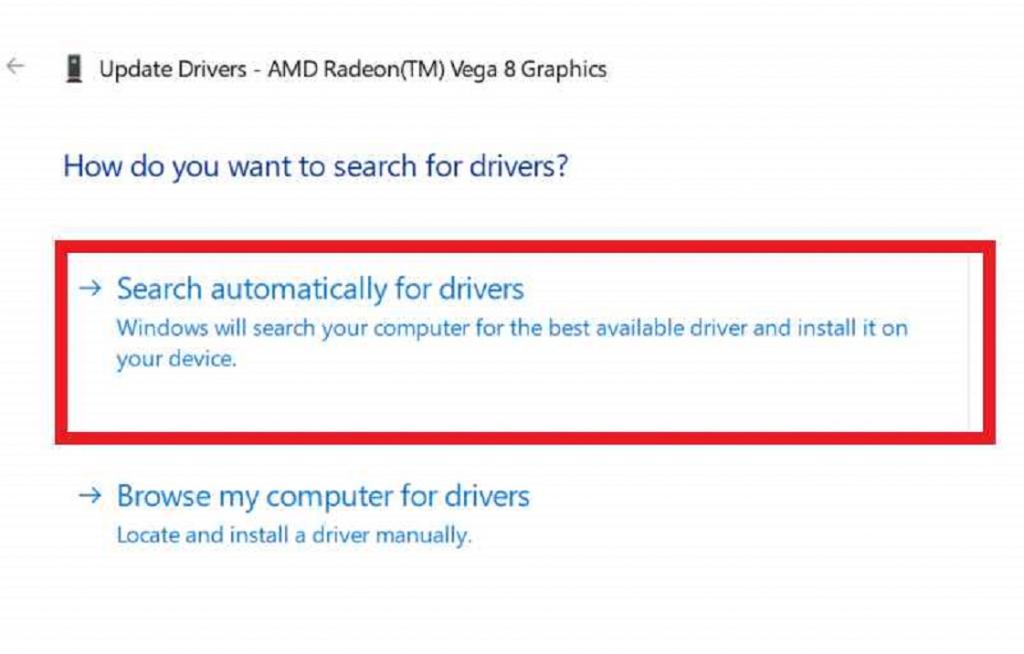
استفاده از نرم افزارهای تخصصی، مانند Advanced Driver Updater، می تواند به شما کمک کند تا از انجام مراحل ذکر شده در بالا اجتناب کنید و به روز رسانی منظم درایور را برای کامپیوتر شخصی خود حفظ کنید. برای استفاده از این نرم افزار آن مراحل زیر را دنبال کنید:
1 نرم افزار Advanced Driver Updater را دانلود و نصب کنید.
دانلود نرم افزار Advanced Driver Updater
2. برنامه را باز کنید و روی Start Scan Now ضربه بزنید.
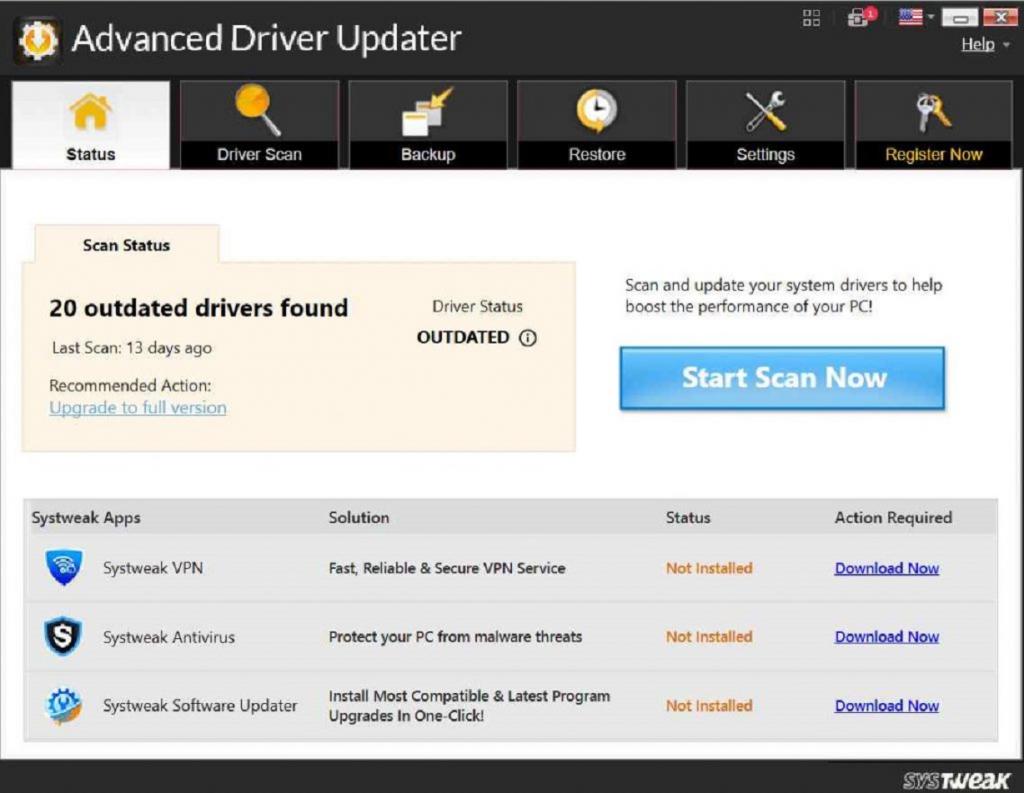
3. حالا درایور گرافیک خود را انتخاب کنید و روی دکمه Update Driver در مقابل آن ضربه بزنید.
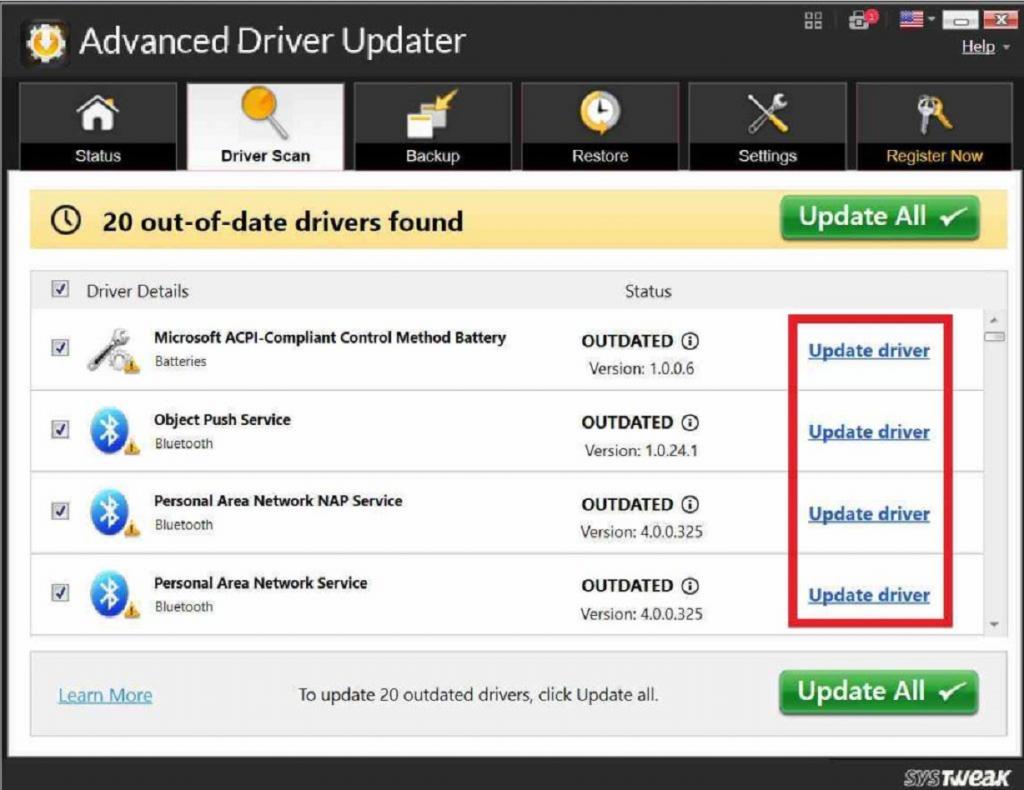
4. کامپیوتر خود را ریستارت کنید تا ببینید آیا مشکل مصرف بالای GPU برای پردازش DWM برطرف شده است یا خیر.
سخن پایانی:
میتوانید با استفاده از راهحلهای ذکر شده در بالا، مشکل مصرف بالای GPU برای پردازش Desktop Window Manager در کامپیوتر شخصی با ویندوز 11 خود را به سرعت برطرف کنید. همچنین، اگر راهحل دیگری برای حل مشکل مورد بحث میدانید، در نظرات زیر به ما بگویید.
مقالات مرتبط:
3 راه حل رفع مشکل نصب نشدن درایور کارت گرافیک NVIDIA
حل مشکل عدم شناسایی کارت گرافیک NVIDIA در ویندوز 11 و فعال سازی آن

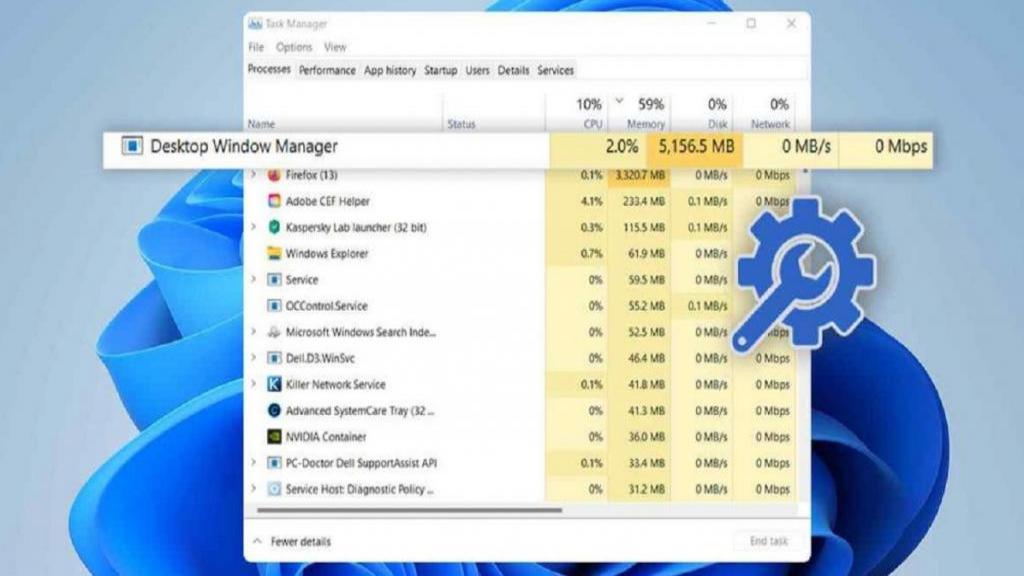
دیدگاه ها