برنامه گوگل کروم بدون شک یکی از پر استفاده ترین مرورگر جهانی - که بیش از 60 درصد از سهم بازار را در اختیار دارد - می باشد. استفاده راحت و نیز ویژگی های فوق العاده جذاب این برنامه از دلایل اصلی محبوبیت گوگل کروم به شمار می روند. با وجود همه ی این ها باز هم برخی از ویژگیهای این مرورگر هستند که بیش از آنکه مفید باشد، مضر و بلااستفاده می باشند.
یکی از این ویژگی های بلااستفاده software reporter tool گوگل کروم می باشد که از کاربران در برابر برنامه های افزودنی مخرب و مضر محافظت می کند. بنا به گفته تجربیات کاربران، به نظر می رسد که این ابزار پنهان بیشتر از اینکه منفعت داشته باشد به سیستم آسیب می رساند، چرا که فضای CPU زیادی را مصرف می کند و بر عملکرد آن تأثیر می گذارد.
اگر که با مشکلات عملکرد رایانه ای خود روبرو شده اید، ما به شما پیشنهاد می کنیم که به عملکرد سنج CPU از Taskbar Performance یک نگاهی بیندازید و بررسی کنید که آیا Reporter Tool گوگل کروم در ویندوز 7 شما غیرفعال می باشد یا خیر (و یا منابع CPU شما را مصرف می کند یا خیر). گام بعدی استفاده از برنامه گوگل کروم در صورت غیرفعال کردن دائمی Reporter Tool نرم افزار و افزایش تعداد منابع CPU موجود می باشد. در این مطلب سلام دنیا، ما به آموزش چگونگی غیر فعال کردن software reporter tool (ابزار گزارشگر) گوگل کروم پرداخته ایم. با ما همراه باشید.
چرا در وهله اول software reporter tool بر روی گوگل کروم نصب شد؟
همه ما به طور کلی از فناوری سر در نمیاریم، درست است که میدانیم چگونه از رایانه برای اهداف عمومی (بازی، تماشای فیلم، ایمیل و خرید) استفاده کنیم، اما خب به همین اندازه هم نمیتوانیم بین محتوا های قابل اعتماد و مخرب (وبسایتها، صدا، ویدیو، متن و فایل ها) هم تمایزی قائل شویم.
این بدان معناست که همیشه برای احتمالی 50-50 وجود دارد چرا که هر بار که به اینترنت دسترسی پیدا می کنیم، می توانیم بر روی لینک های اشتباهی کلیک کنیم، انواع بدافزار ها را دانلود کنیم و یا اینکه یک برنامه افزودنی جاسوسی را نصب کنیم. اگر که این قبیل از اتفاق ها برای ما بیفتد، نه تنها سیستمعاملهای ما آلوده میشوند، بلکه این احتمال هم وجود دارد که برنامههای کاربردی فردیهم نیز خراب شوند و دیگر کار نکنند.
حتما بخوانید: کاهش مصرف باتری و حافظه زمان کار با گوگل کروم
برای اطمینان پیدا کردن از ایمنی کروم، گوگل تصمیم گرفته است که نوعی اسکنر و پاک کننده آنتی ویروسی را به مرورگر خود که به عنوان Reporter Tool نرم افزاری گوگل کروم شناخته می شود، اضافه کند. ابزار Reporter Tool همیشه اطمینان حاصل می کند که موتور جستجوی کاربر به طور خودکار تغییر نکند، نوار ابزارهای مخرب و ناخواسته را اسکن می کند و تبلیغات مشکوکی را که یهویی ظاهر می شوند را مورد بررسی قرار می دهد. تمام اسکنهایی که توسط Reporter Tool برنامه گوگل کروم صورت می گیرند برای اطمینان از عملکرد بیعیب مرورگر کروم می باشند.
با این حال این را هم فراموش نکنید، که در کل اینترنت گزارشهایی در مورد Reporter Tool آمده است که بهطور مداوم به عنوان یک فرآیند پسزمینه اجرا میشود و منابع زیادی از CPU را مصرف میکند. تنها توضیح منطقی برای یک اسکنر مرورگر که تعداد زیادی از منابع را مصرف می کند انجام وظایفی غیر از آنچه است که در نظر گرفته شده است. گزارش ها نشان می دهند که حداقل 50 درصد از منابع توسط این ابزار مصرف شده این در صورتی بود که حتی هیچ برنامهای در حال اجرا نبود و رایانه شخصی در حالت آماده به کار بود.
همچنین، برخی از گزارشها حاکی از آن بود که Software Reporter Tool گوگل کروم برخی از فایلهای موجود در پوشه Pictures را هم نیز مخرب گزارش کرده است. ما به این نتیجه رسیدیم که Reporter Tool کل هارد دیسک یک کاربر کروم، از جمله رجیستری و همه فایلهای شخصی را اسکن می کند که این خود منجر به افزایش استفاده از CPU می شود.

غیر فعال کردن Reporter Tool (ابزار گزارشگر) نرم افزار گوگل کروم
توجه داشته باشید که Reporter Tool چگونه می تواند منابع CPU را مصرف کند. اکنون که می دانیم Reporter Tool در رایانه ما چه وظیفه ای را انجام می دهد، اصلاً جای نگرانی نیست. اسکن کردن از طریق رایانه و حذف بدافزارهای مشکوک یا تأیید شده یک کار مفید می باشد، اما خب نگرانی ما دقیقاً چیست؟
نگرانی ما تنها این مسئله است که Reporter Tool منابع CPU ما را که بر عملکرد کلی رایانه تأثیر می گذارد، مصرف می کند. همچنین، اسکن رایانه قبلاً توسط Windows Defender یا هر آنتی ویروس/ضد بدافزار شخص ثالثی که ممکن است نصب کرده باشیم، انجام شده است. بنابراین دلیلی برای تکرار این عمل وجود ندارد، چرا که این کار کاری غیر ضروری می باشد. برای غیرفعال کردن Reporter Tool، میتوانید از یکی از دو روشی که در زیر توضیح داده شده است استفاده کنید.
حتما بخوانید: آموزش پاک کردن کش مرورگر گوگل کروم
توجه داشته باشید: قبل از غیرفعال کردن Reporter Tool برنامه گوگل کروم Manager را در رایانه خود بررسی کنید و تعیین کنید که آیا این ابزار دلیل واقعی کندی رایانه شما می باشد یا نه. برای بررسی وضعیت عملکرد، بر روی هر قسمت خالی از نوار وظیفه کلیک راست کرده و مدیر وظیفه را از منوی contextual انتخاب کنید. لیست فرآیندهای در حال اجرا در رایانه خود را بررسی کنید و تعداد منابعی که این ابزار مصرف می کند را شناسایی کنید.
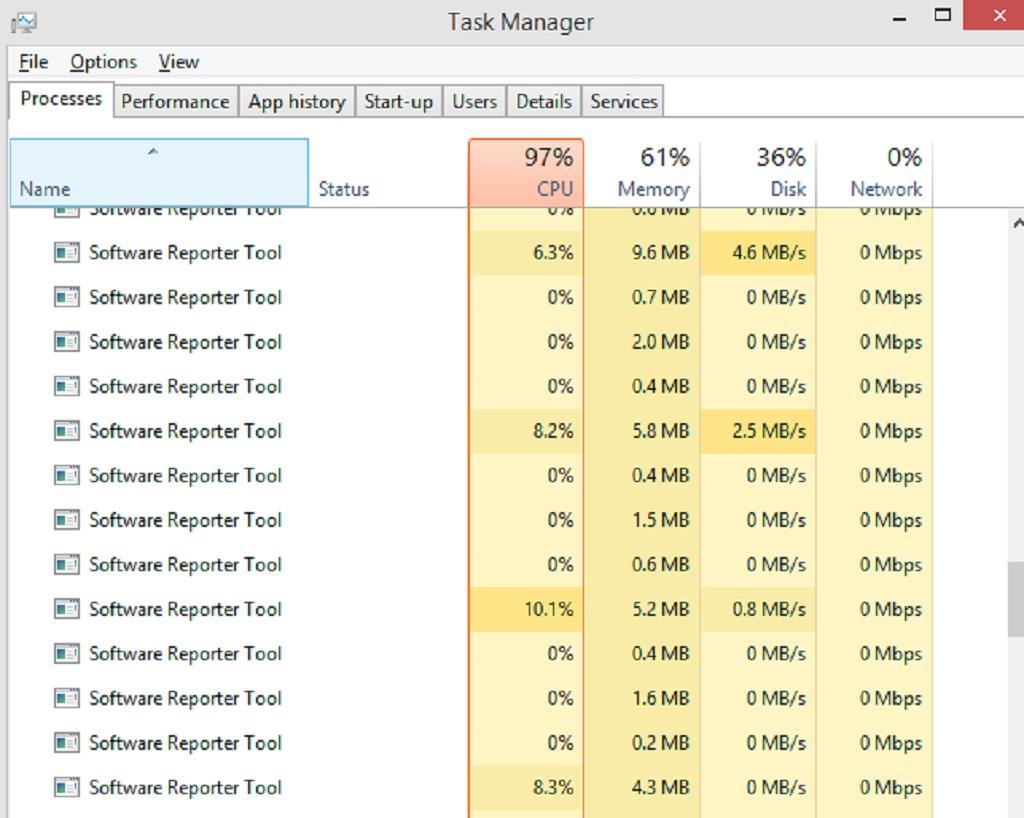
اکنون می توانید ببینید که پس از کاهش تعداد رویکرد های Reporter Tool، استفاده از CPU از 97٪ به 40٪ کاهش یافته است.
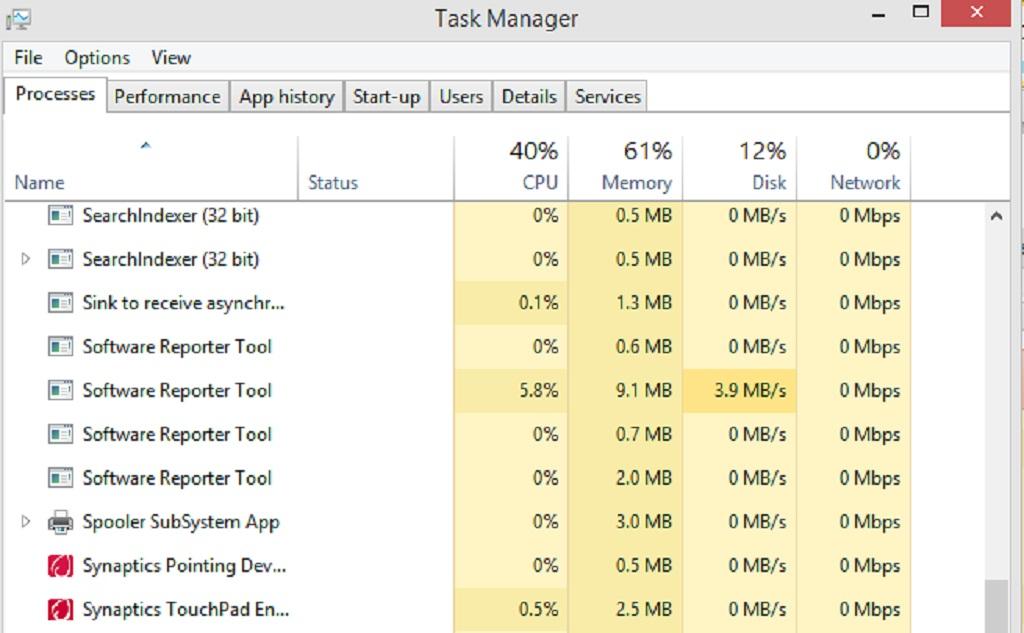
غیر فعال کردن Reporter Tool با حذف مجوزها
اولین روش برای استفاده از گوگل کروم در عین غیرفعال کردن Reporter Tool این است که پوشه Software Reporter را جدا کنید و تمام ارتباط های آن را با مرورگر کروم قطع کنید. بدون دسترسی به فایل اجرایی (executable file)، مرورگر کروم نمیتواند پوشه Software Reporter را برای شما اجرا کند. با این روش قطعاً مشکل شما حل خواهد شد. برای پیاده کردن اولین روش تنها کافی است که مراحل زیر را دنبال کنید.
- مرحله 1. File Explorer را در رایانه خود باز کرده و سپس درایو C را باز کنید.
- مرحله 2. بر روی نواری که در بالا قرار گرفته است بروید و بر روی تب View and locate Hidden Items کلیک کنید. تیک آن را بزنید تا تمام پوشه های مخفی در رایانه شما قابل مشاهده شوند.

- مرحله 3. در این مرحله، بر روی پوشه Users کلیک کرده و پوشه ای را با نام کاربری فعلی رایانه خود انتخاب کنید.
- مرحله 4. پس از وارد شدن به پوشه کاربر، مسیر زیر را دنبال کنید تا بتوانید به پوشه User Data دست پیدا کنید.
- AppData -> Local -> Google -> Chrome -> User Data
- مرحله 5. پس از ورود به پوشه User Data، به دنبال پوشهای با نام SwReporter بگردید. همه پوشه ها بر اساس حروف الفبا مرتب شده اند، پس بنابراین یافتن این پوشه نباید سخت باشد.
- مرحله 6. بر روی این پوشه کلیک راست کرده و بر روی Properties کلیک کنید. یک دیالوگ باکس جدید برای شما باز می شود.
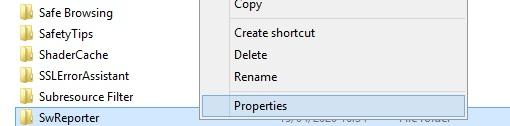
- مرحله 7. در دیالوگ باکس جدید خود، بر روی تب امنیت در بالا کلیک کرده و پس از بارگیری این تب، دکمه Advanced را پیدا کنید.
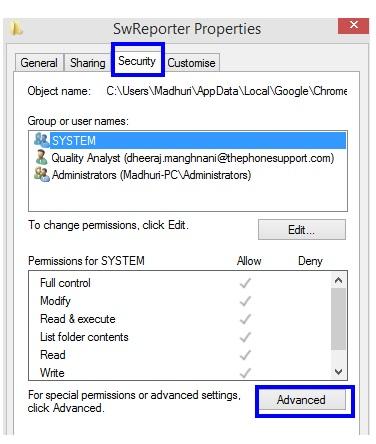
- مرحله 8. پس از کلیک بر روی دکمه Advanced، پنجره جدیدی برای شما باز خواهد شد. گزینه Disable Inheritance را در اینجا پیدا کنید و بر روی آن کلیک کنید.
حتما بخوانید: رفع مشکل سرعت پایین دانلود در مرورگر گوگل کروم
- مرحله 9. در این مرحله کادر فرمان جدیدی (prompt box) برای شما ظاهر میشود که از شما میخواهد بین دو گزینه یکی را انتخاب کنید. بر روی گزینه دوم که به عنوان Remove all inherited permissions from this object نام برده شده است کلیک کنید.
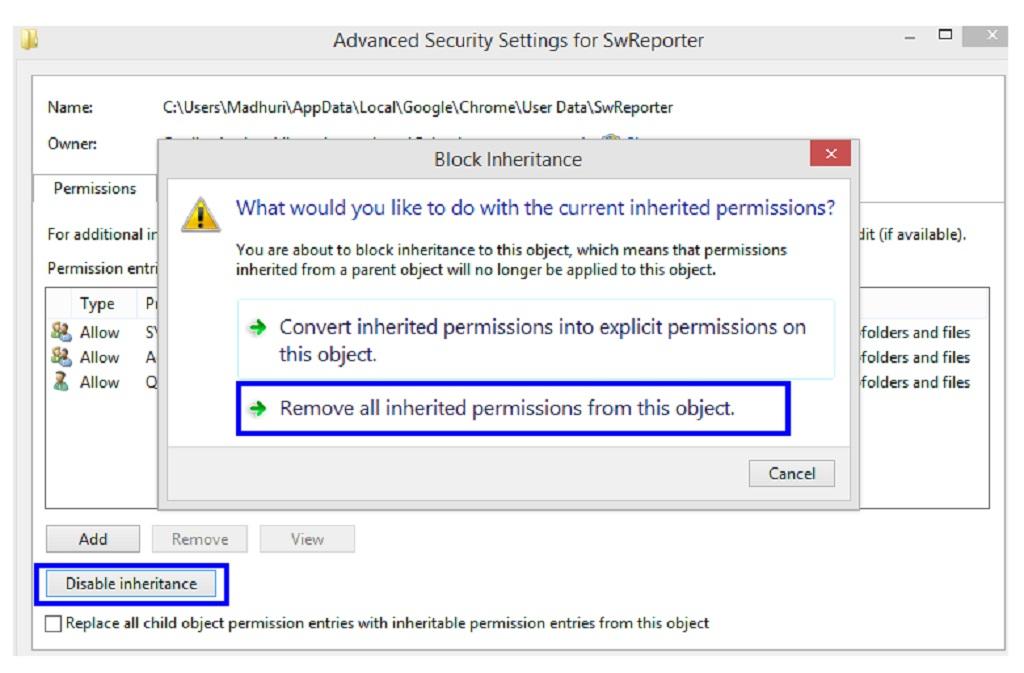
- مرحله 10. در آخر، ابتدا بر روی گزینه Apply کلیک کرده و سپس فقط بر روی گزینه OK کلیک کنید. این آخرین مرحله برای غیرفعال کردن Reporter Tool در ویندوز 7 بود.
غیر فعال کردن Reporter Tool با تغییر رجیستری
نکته: قبل از ادامه دادن به خواندن ادامه مطب، ابتدا یک نسخه پشتیبان از ورودی های رجیستری بگیرید تا مطمئن شوید که همیشه می توانید آن را به حالت قبلی خود بازگردانید. برای انجام این کار Registry Editor را باز کرده و بر روی File->Export کلیک کنید. فایل reg. را در مکانی در دسترس در رایانه خود ذخیره کنید.
روش دوم برای استفاده از کروم در حالت غیرفعال Reporter Tool کمی فنی تر می باشد که شامل ایجاد تغییرات در رجیستری رایانه می شود. رجیستری چیزی نیست جز یک پایگاه داده سلسله مراتبی از هر عملکرد، برنامه، ابزار، ویژگی و غیره در رایانه شما. تغییر در رجیستری همیشه توصیه می شود، چرا که یک تغییر دائمی همیشه کارساز است. برای اعمال روش دوم مراحل زیر را دنبال کنید:
- مرحله 1. Windows + R را فشار دهید تا کادر اجرا برای شما باز شود. سپس Regedit را در کادر متن تایپ کنید و بر روی OK کلیک کنید.
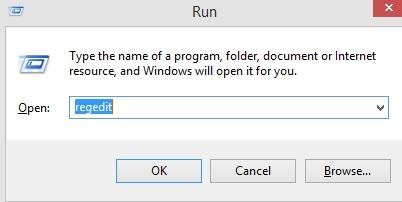
- مرحله 2. مسیر ذکر شده در زیر را کپی کرده و در نوار آدرس بالای صفحه قرار دهید. این کار به شما کمک می کند تا فوراً به پوشه مورد نظر خود برسید.
Computer \ HKEY_LOCAL_MACHINE \ SOFTWARE \ Google \ Chrome
- مرحله 3. در سمت راست Registry Pane، در پوشه Chrome کلیک راست کرده و NEW را انتخاب کنید. سپس بر روی DWORD (32-bit) Value کلیک کنید.
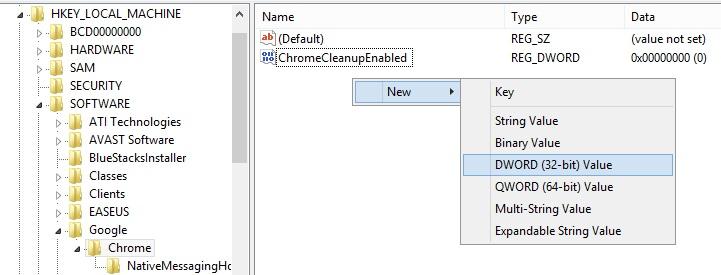
- مرحله 4. پس از ایجاد فایل، نام آن را به ChromeCleanupEnabled تغییر دهید. بر روی آن دوبار کلیک کرده و سپس بررسی کنید که آیا Value Data صفر می باشد یا خیر. در صورت 0 نبودن Value Data هر چیزی را که در آنجا تایپ شده است پاک کنید و 0 را تایپ کنید.
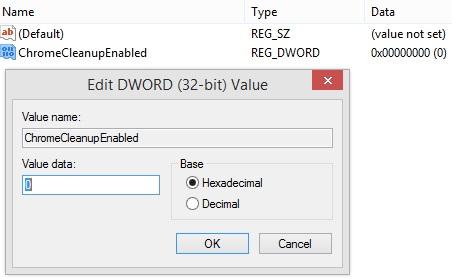
- مرحله 5. مرحله 3 را تکرار کرده و این بار نام فایل جدید ایجاد شده را به ChromeCleanupReportingEnabled تغییر دهید و سپس مرحله 4 را تکرار کنید.
- مرحله 6. در این زمان است که هر دو فایل ایجاد می شوند و value data برای هر دوی آنها صفر می باشد. رجیستری را ببندید و کامپیوتر را مجددا راه اندازی کنید.
توجه داشته باشید:
اولین فایل ایجاد شده یعنی ChromeCleanupEnabled از هرگونه اسکن جلوگیری می کند و فایل دوم ایجاد شده یعنی ChromeCleanupReportingEnabled مطمئن می شود که Reporter Tool دیگر هیچ وقت نتواند گزارش نتیجه اسکن را به گوگل ارسال کند.
سخن آخر : آیا شما Reporter Tool گوگل کروم خود را در رایانه غیرفعال کرده اید؟
قبل از اینکه Reporter Tool را از رایانه خود غیرفعال کنید، با بررسی گزارش عملکرد مدیر وظیفه (task manager)، تعداد منابع مصرف شده توسط این ابزار را تجزیه و تحلیل کنید. اگر درصد این عملکرد زیاد بود، شما میتوانید یکی از دو روشی که در بالا توضیح داده شد را برای غیرفعال کردن Reporter Tool امتحان کنید. ما را در رسانه های اجتماعی - فیس بوک و یوتیوب - دنبال کنید. برای هرگونه سوال و یا پیشنهادات، لطفاً در بخش نظرات زیر آن را با ما در میان بگذارید. ما به طور منظم نکات و ترفندها را همراه با راه حل هایی برای مسائل رایج مرتبط با فناوری پست می کنیم. برای دریافت بهروزرسانیهای منظم در مورد دنیای فناوری، در خبرنامه ما عضو شوید.
مقالات مرتبط:
عیب یابی و بازیابی نوار ابزار پنهان شده مرورگر گوگل کروم
روش بازیابی و برگرداندن بوکمارکهای حذف شده گوگل کروم گوشی و کامپیوتر

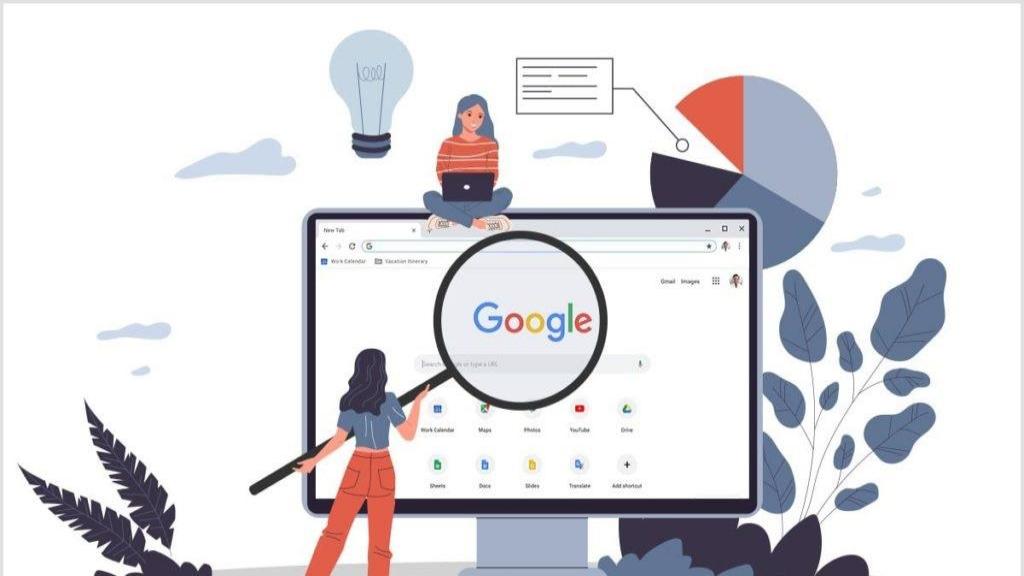
دیدگاه ها