نوار ابزار گوگل کروم به شما امکان می دهد به سرعت به بوک مارک ها و برنامه های افزودنی خود دسترسی داشته باشید. ما در این مقاله از سلام دنیا در مورد 6 روش برتر بازیابی نوار ابزار پنهان شده مرورگر گوگل کروم، نحوه بازنشانی و برگرداندن نوار ابزار گوگل کروم (google chrome toolbar) گم و مخفی شده صحبت کردیم. با ما همراه باشید.
نوار ابزار کروم به شما امکان می دهد به سرعت به بوک مارک ها و برنامه های افزودنی خود دسترسی داشته باشید. به علاوه، شما همچنین می توانید نوار ابزار را به دلخواه شخصی سازی کنید. اما اگر نوار ابزار کروم به طور ناگهانی حذف شود چه اتفاقی میافتد؟
نحوه برگرداندن نوار ابزار گوگل کروم گم شده
نوار ابزار کروم استفاده از نشانکها و همچنین استفاده از برنامههای افزودنی را با سایتهای انتخابی آسان میکند. عدم وجود آن باعث می شود به مشکل بخوریم. ما چند نکته عیبیابی را برای بازیابی نوار ابزار کروم از دست رفته به اشتراک میگذاریم. بنابراین، بدون بحث بیشتر، بیایید به آن بپردازیم.
6 روش برتر بازیابی نوار ابزار پنهان شده مرورگر گوگل کروم
1. برای بازگرداندن نوار ابزار مخفی شده گوگل کروم: از حالت تمام صفحه خارج شوید
حالت تمام صفحه کروم به شما این امکان را می دهد تا با پنهان کردن برخی عناصر از جمله نوار ابزار، از یک محیط مرورگر بدون حواس پرتی لذت ببرید. این یکی از رایج ترین دلایلی است که ممکن است نتوانید آن را پیدا کنید.برای خروج از حالت تمام صفحه کروم در ویندوز، می توانید F11 را روی صفحه کلید خود فشار دهید. در مک، Control + Command + F را فشار دهید تا از حالت تمام صفحه در کروم خارج شوید.
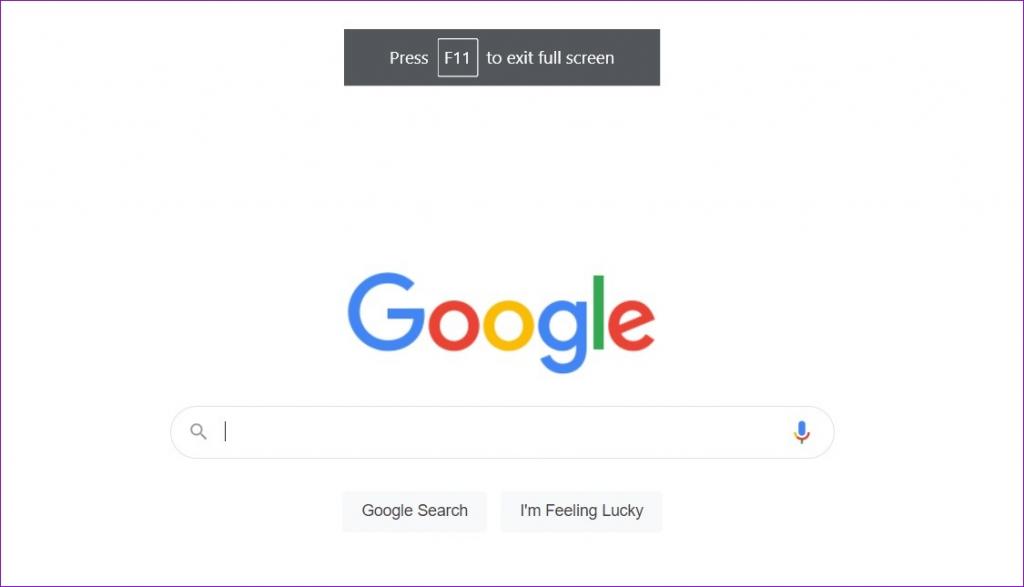
2. برای بازگرداندن نوار ابزار مخفی شده گوگل کروم:، کروم را مجددا راه اندازی کنید
اشکالات موقت در گوگل کروم نیز می تواند باعث ناپدید شدن نوار ابزار بدون دلیل واضح شود. در بیشتر موارد، میتوانید با راهاندازی مجدد مرورگر، مشکل را برطرف کنید.
حتما بخوانید: روش بازیابی و برگرداندن بوکمارکهای حذف شده گوگل کروم گوشی و کامپیوتر
Ctrl + Shift + Esc را روی صفحه کلید خود فشار دهید تا Task Manager باز شود. در تب کرومprocesses را در لیست قرار دهید. روی آن راست کلیک کرده و End Task را انتخاب کنید.
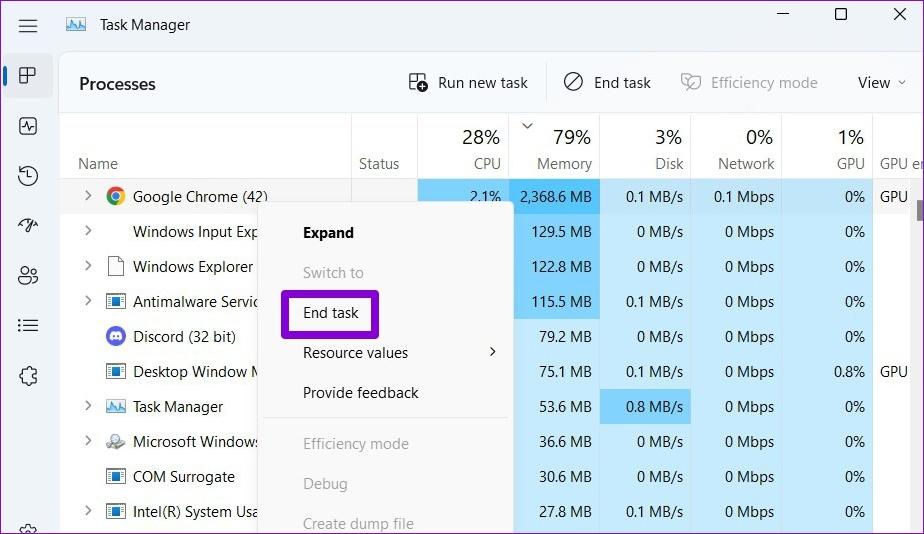
به همین ترتیب. در مک، Option + Command + Esc را روی صفحه کلید خود فشار دهید تا پنجره Force Quit Applications باز شود. سپس، گوگل کروم را از لیست انتخاب کنید و روی دکمه Force quit کلیک کنید.
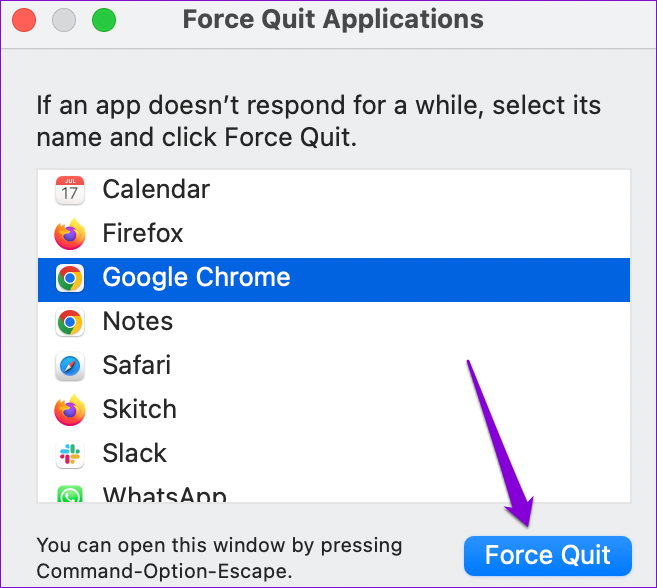
کروم را دوباره باز کنید و ببینید نوار ابزار ظاهر می شود یا خیر.
حتما بخوانید: کاهش مصرف باتری و حافظه زمان کار با گوگل کروم
3. برای بازگرداندن نوار ابزار مخفی شده گوگل کروم: bookmarks را فعال کنید
اگر نمیتوانید نوار نشانک کروم را پیدا کنید، احتمالاً قبلاً آن را غیرفعال کردهاید. برای فعال کردن مجدد آن، روی نماد منوی سه نقطه در گوشه سمت راست بالا کلیک کنید، به Bookmarks بروید و گزینه Show bookmarks bar را علامت بزنید.
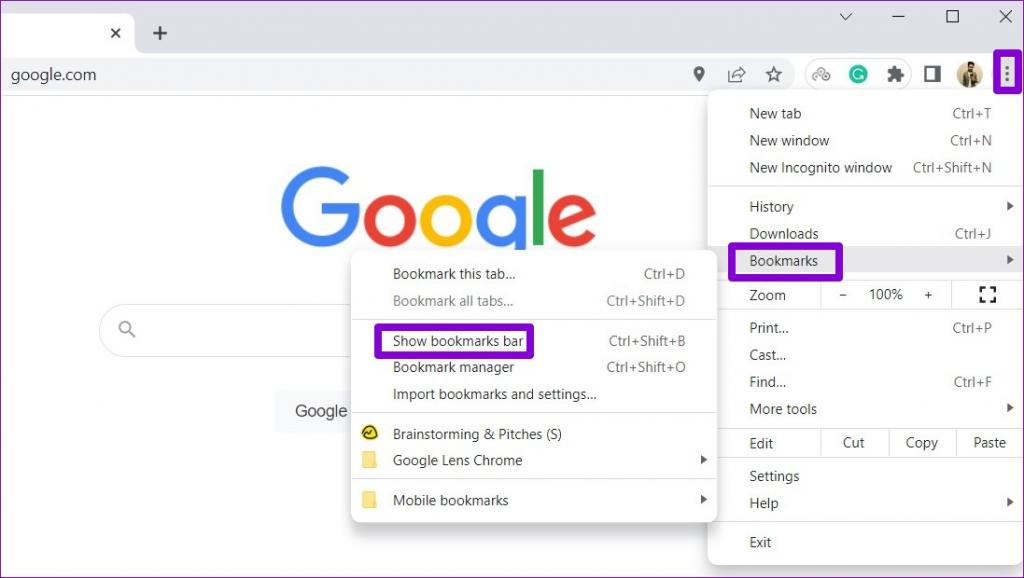
همچنین، میتوانید Ctrl + Shift + B (در ویندوز) یا Command + Shift + B (در macOS) را فشار دهید تا نوار نشانک کروم به سرعت فعال شود.
4. برای بازگرداندن نوار ابزار مخفی شده گوگل کروم: برنامه های افزودنی را مجدداً فعال یا نصب کنید
اگر کروم افزونههای موردعلاقه شما را در نوار ابزار نشان نمیدهد، میتوانید آنها را غیرفعال و دوباره فعال کنید. در اینجا نحوه انجام آن آمده است.
مرحله 1: روی نماد سه نقطه در گوشه سمت راست بالا کلیک کنید، به More tools بروید و از منوی فرعی Extensions را انتخاب کنید.
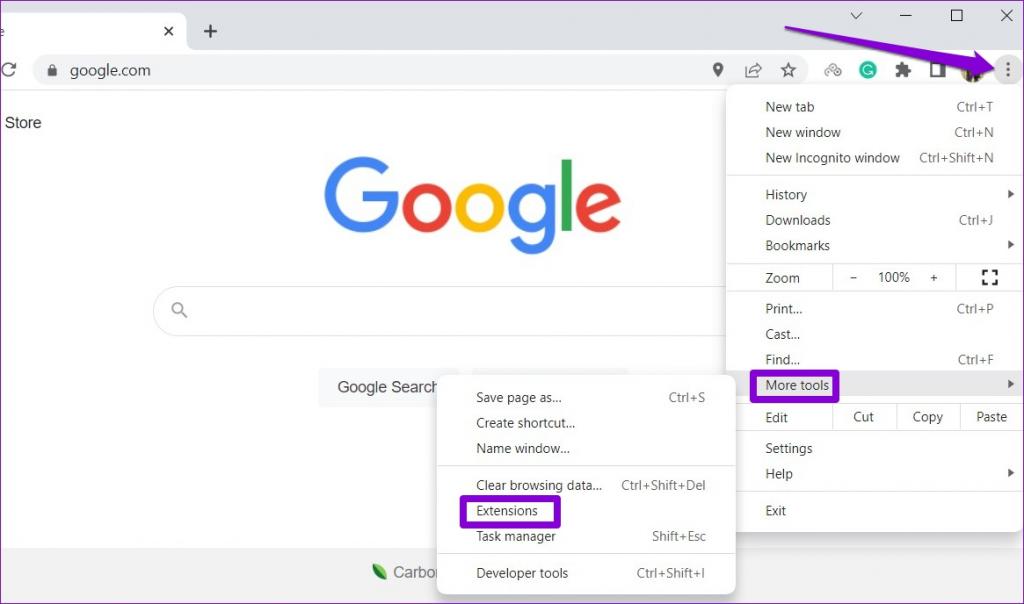
مرحله 2: افزونهای را که در نوار ابزار کروم وجود ندارد، پیدا کنید. برای غیرفعال کردن آن و فعال کردن دوباره آن از کلید کنار افزونه استفاده کنید.اگر مشکل باقی بماند، پسوند ممکن است خراب باشد. در این صورت می توانید افزونه معیوب را حذف و دوباره نصب کنید. در اینجا چیزی است که شما باید انجام دهید.
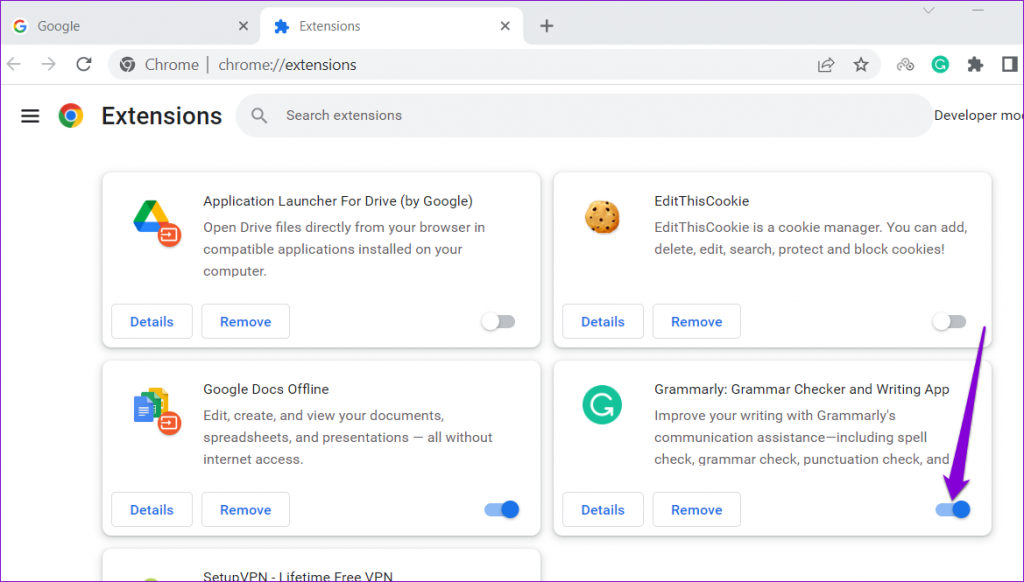
مرحله 1: chrome ://extensions/ را در نوار آدرس کروم تایپ کنید و Enter را فشار دهید تا از منوی Extensions دیدن کنید.
مرحله 2: افزونه مشکل ساز را پیدا کنید و روی Remove کلیک کنید.
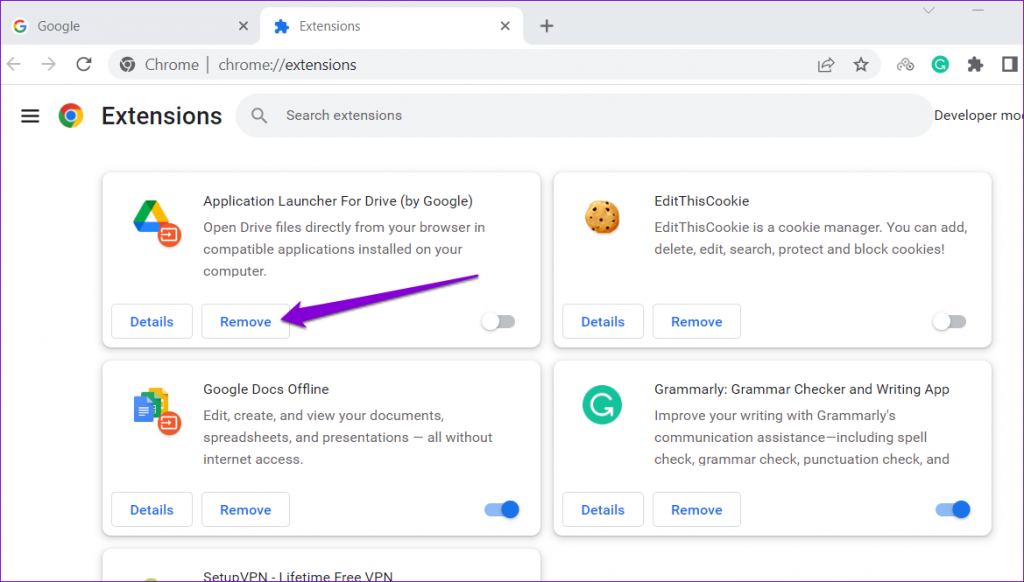
مرحله 3: برای تأیید عملکرد، دوباره Remove را انتخاب کنید.
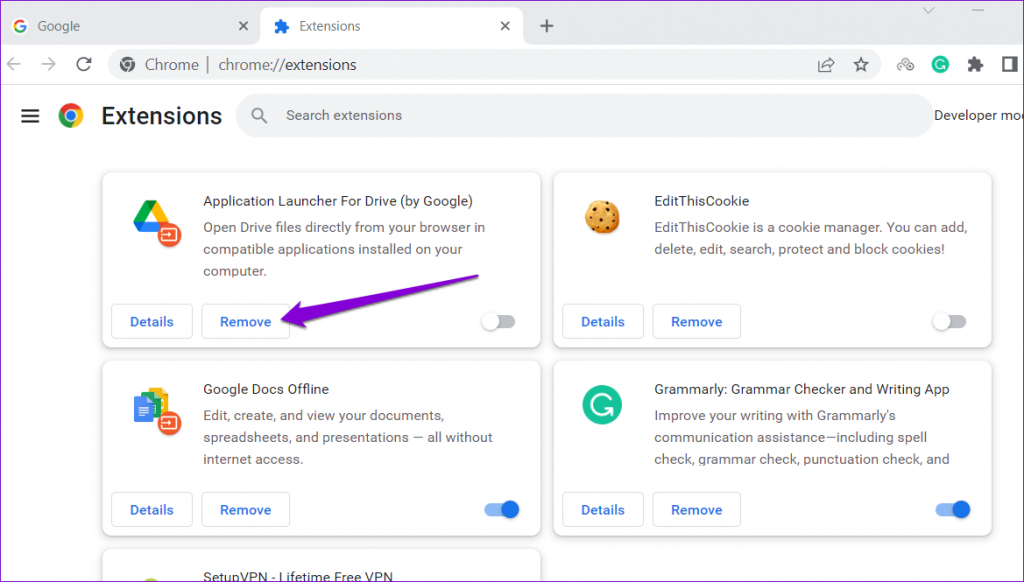
پس از آن، از فروشگاه وب کروم دیدن کنید و برنامه افزودنی را دوباره دانلود کنید.
حتما بخوانید: روش مشاهده و بازیابی هیستوری (تاریخچه) پاک شده گوگل کروم
5. برای بازگرداندن نوار ابزار مخفی شده گوگل کروم: از CHROME CLEANUP TOOL استفاده کنید
گاهی اوقات، برنامهها و برنامههای شخص ثالث روی رایانه شخصی شما نیز میتوانند کروم را خراب کرده و از عملکرد صحیح آن جلوگیری کنند. وقتی این اتفاق میافتد، کروم ممکن است صفحات وب را به تنهایی باز کند، پنجرههای بازشو را نشان دهد یا به درستی بارگیری نشود. با ابزار پاکسازی کروم میتوانید چنین برنامههای مشکوکی را پیدا کنید. در اینجا نحوه اجرای آن آمده است.
مرحله 1: در کروم، روی نماد منو در گوشه بالا سمت راست کلیک کنید و تنظیمات را از لیست انتخاب کنید.
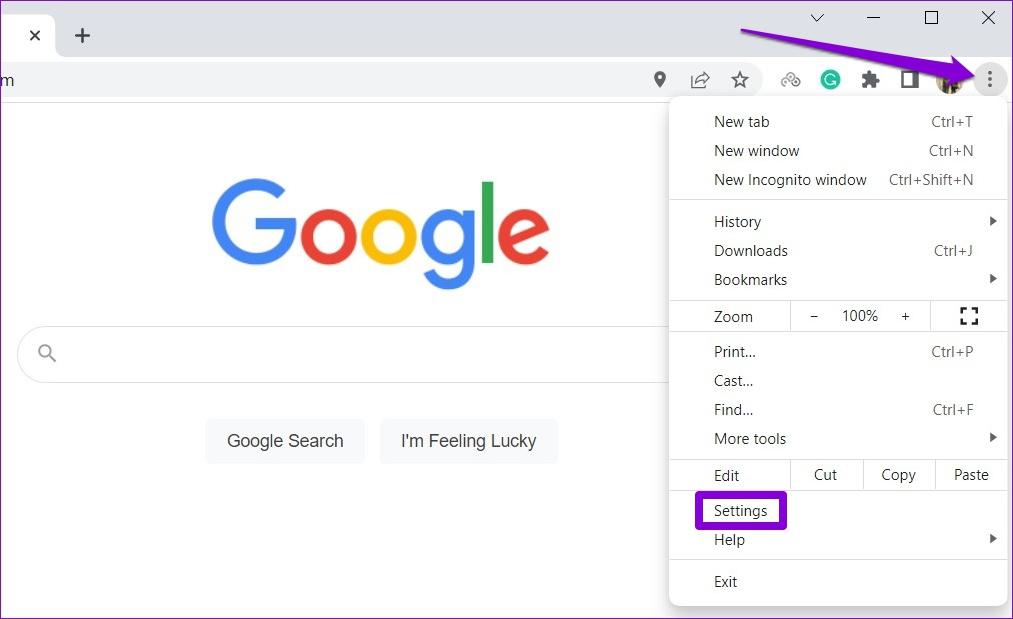
مرحله 2: از پنجره سمت چپ برای جابجایی به برگه "Reset and clean up" استفاده کنید.
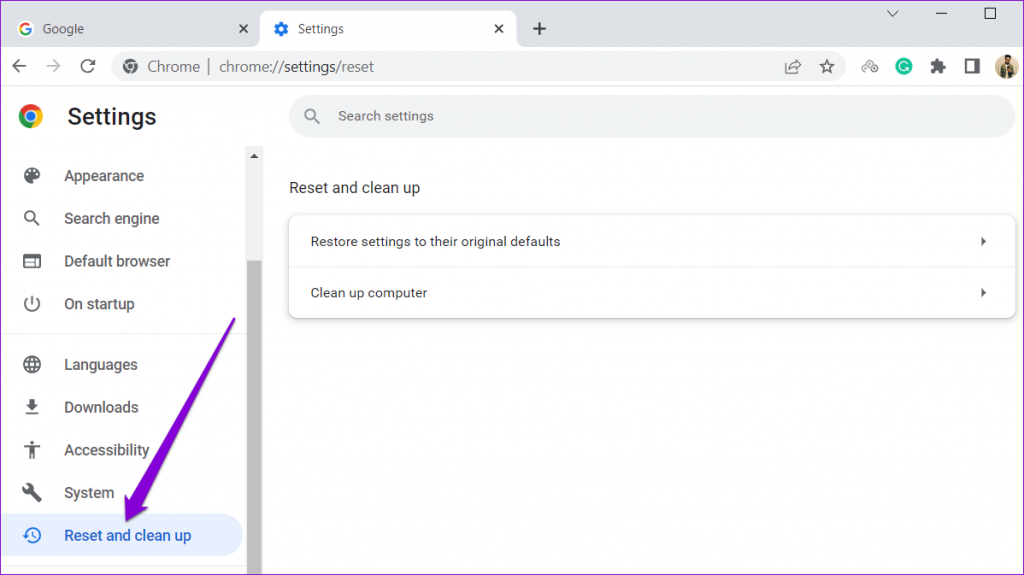
مرحله 3: روی Clean up computer کلیک کنید.
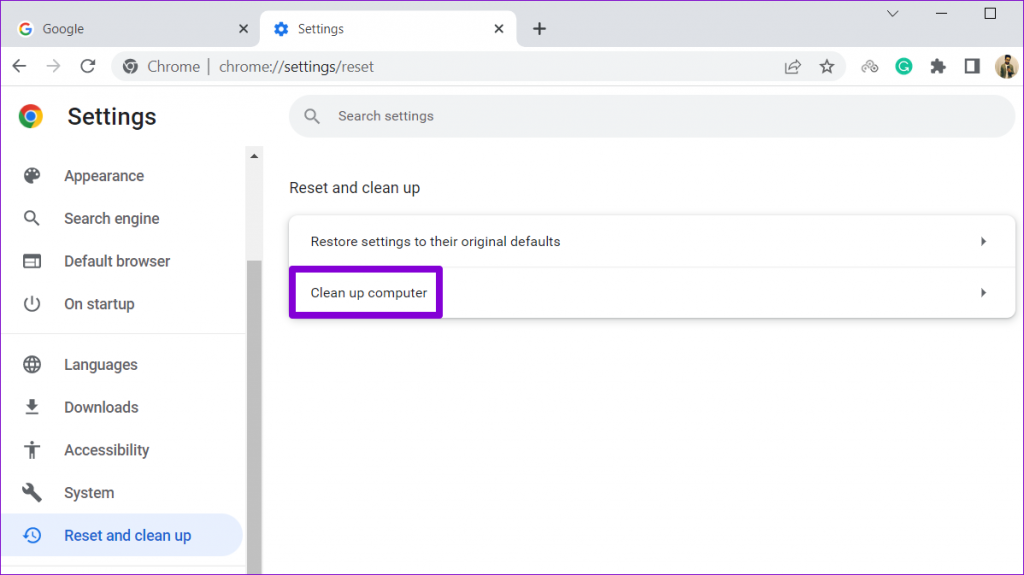
مرحله 4: برای شروع اسکن، روی دکمه Find کلیک کنید.
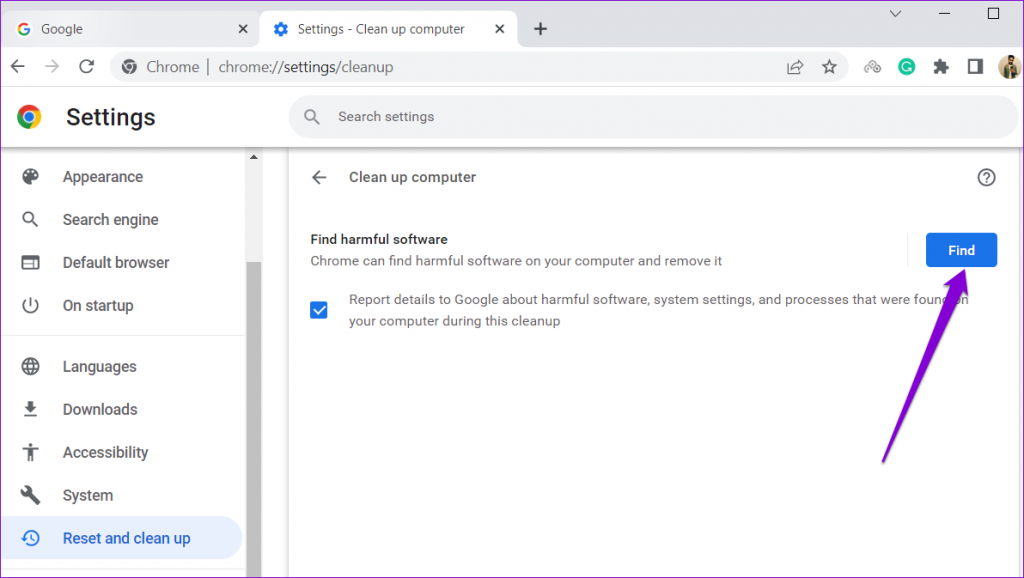
این فرآیند ممکن است چند دقیقه طول بکشد، بنابراین صبور باشید. اگر کروم برنامههای مشکوکی را شناسایی کرد، به شما توصیه میکند آنها را حذف کنید. پس از حذف آن برنامه ها، کامپیوتر خود را مجددا راه اندازی کنید و ببینید آیا نوار ابزار دوباره ظاهر می شود یا خیر.
حتما بخوانید: روش حذف و بازیابی بوک مارک bookmarks chrome
6. برای بازگرداندن نوار ابزار مخفی شده گوگل کروم: کروم را بازنشانی کنید
اگر هیچکدام از راهحلها تا کنون کار نکرد، میتوانید کروم را به تنظیمات پیشفرض خود بازنشانی کنید. با این کار تنظیمات، نشانکها، میانبرها و برنامههای افزودنی کروم شما حذف میشود. مراحل بازنشانی کروم در اینجا آمده است:
بازنشانی کردن کروم
مرحله1: در کروم، chrome://settings/reset را در نوار آدرس تایپ کنید و Enter را فشار دهید. با این کار، به سرعت به برگه «reset and cleanup» از ستون سمت چپ بروید. سپس، بر روی گزینه "restore setting to their original default" کلیک کنید.
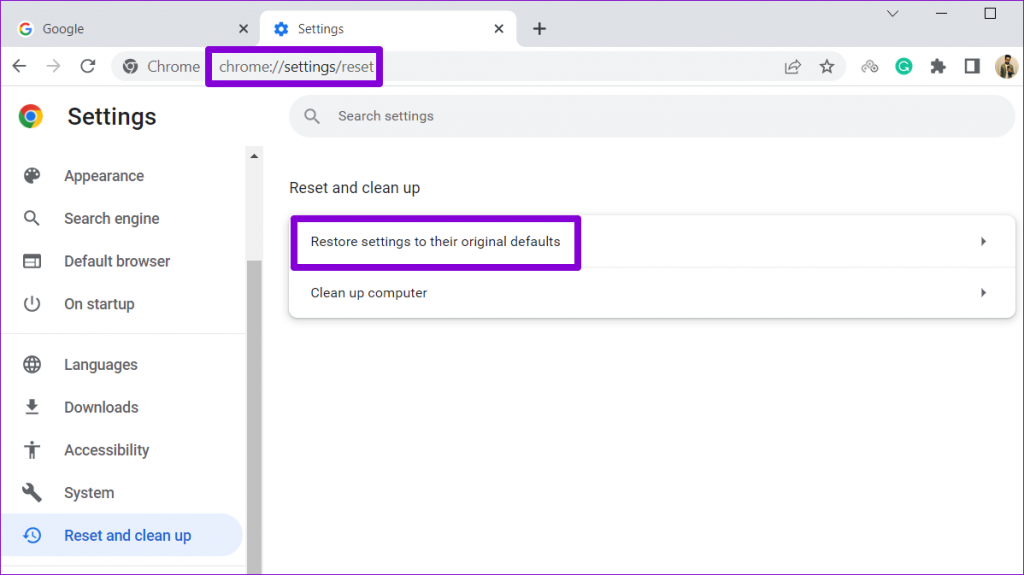
مرحله 2: برای تایید روی دکمه Reset settings کلیک کنید.
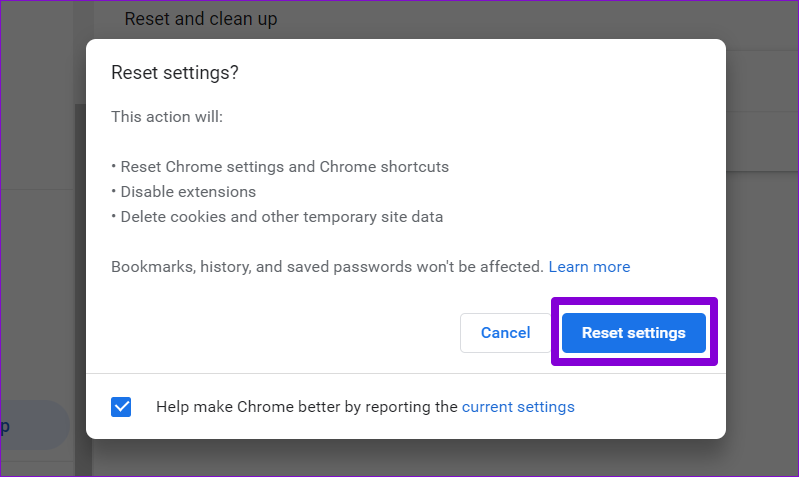
پس از تکمیل مراحل بالا، کروم باید به تنظیمات پیش فرض خود برگردد. پس از آن، بررسی کنید که آیا مشکل هنوز وجود دارد یا خیر.
سخن آخر
اگر حافظه پنهان و کوکی های قدیمی را مرتباً پاک نکنید، کروم دچار مشکلاتی می شود. علاوه بر این، همیشه میتوانید کروم را برای نمایش نشانکها و برنامههای افزودنی خود در نوار ابزار آن پیکربندی کنید. اصلاحات بالا به شما کمک می کند نوار ابزار کروم گم شده را برگردانید. اگر هیچ کدام کمکی نکرد، مرورگر کروم را دوباره نصب کنید.
مقالات مرتبط:
جلوگیری از باز شدن ناگهانی برنامه ها در گوگل کروم اندروید
بازیابی پسورد های ذخیره شده در گوگل کروم

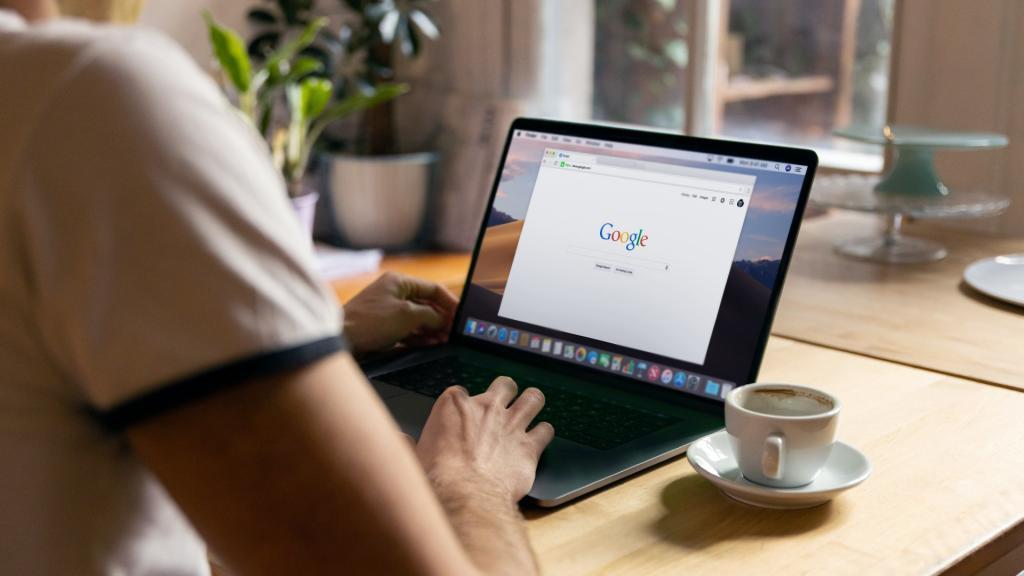
دیدگاه ها