گوگل کروم در مورد مدیریت داده ها ثبات ندارد. اگرچه پشتیبانی عالی از همگامسازی بین دستگاهها را فراهم میکند، اما در صورتی که دادههای خود را بهطور تصادفی حذف کنید، امکان مراجعه زیادی را به شما نمیدهد. و وقتی صحبت از بوک مارک ها می شود، هیچ چیز تغییر نمی کند. اگر به طور تصادفی چندین بوک مارک یا پوشه ای از نشانک ها را حذف کردید، پس از، از دست دادن گزینه کوچک «Undo» که برای مدت کوتاهی زیر صفحه چشمک می زند، بازیابی آنها غیرممکن است. این یک موضوع مبرم است. اما خوشبختانه، چند راه حل وجود دارد که می توانید برای بازگرداندن بوک مارک های خود استفاده کنید، البته به شرط اینکه سریع عمل کنید. در این مطلب از سلام دنیا درباره نحوه بازیابی بوک مارک های حذف شده در کروم و برگرداندن بوکمارکهای گوگل کروم صحبت خواهیم کرد. با ما همراه باشید.
نحوه بازیابی بوک مارک های حذف شده در کروم
روش اول شامل همه پلتفرم های برجسته - Windows ، macOS ، Android و iOS است. راه حل دوم فقط حول دسکتاپ می چرخد. بیایید به هر دو نگاه کنیم.
1. برگرداندن بوکمارکهای حذف شده گوگل کروم گوشی با بازنشانی CHROME SYNC
Chrome Sync به قدری موثر است که صرفاً راه اندازی مرورگر روی دستگاه، تغییرات شما را در کمترین زمان همگام می کند. این بدان معناست که امکان صادر کردن بوک مارک های خود با استفاده از دستگاه دیگری که ممکن است هنوز نشانکهای شما دست نخورده باشد، وجود ندارد. ناگفته نماند که خارج کردن (یا وارد کردن) نشانک ها با Chrome در اندروید و iOS تقریبا غیرممکن است.
حتما بخوانید: چگونه بوک مارک را فعال کنیم
اما اینجاست که انجام بازنشانی همگامسازی کروم میتواند روز را نجات دهد، مشروط بر اینکه این دو شرط را داشته باشد:
- حداقل یکی از دستگاههای شما باید نشانکهای شما را قبل از خراب شدن با آن همگامسازی میکرد - نزدیکترین، بهتر.
- از آن زمان تاکنون کروم را روی دستگاه مذکور راهاندازی نکردهاید - در غیر این صورت، تغییرات قبلاً روی آن نیز منعکس میشوند.
به عنوان مثال، فرض کنید چندین بوک مارک کروم را در دسکتاپ ویندوز یا macOS خود حذف کرده اید، همچنان نشانک های خود را در تلفن هوشمند Android یا iOS خود در دسترس دارید. از آن زمان تاکنون Chrome را روی آن باز نکردهاید، به این معنی که تغییرات هنوز روی آن همگامسازی نشدهاند.
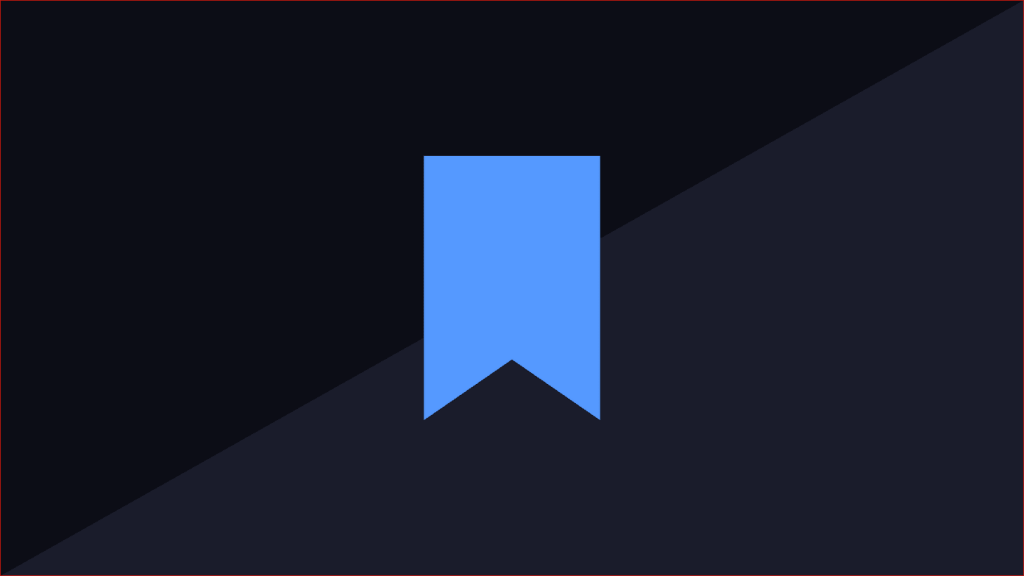
اینجاست که بازنشانی Chrome Sync در تصویر ظاهر می شود. این اقدام همه دادهها (از جمله نشانکهای شما) را در سرورهای گوگل حذف میکند و شما را به زور از سیستم همه دستگاههایتان خارج میکند. با این حال، داده های محلی در آن دستگاه ها دست نخورده باقی خواهند ماند.
این بدان معناست که میتوانید با خیال راحت کروم را در تلفن هوشمند اندروید یا iOS خود باز کنید، بدون اینکه نگران همگامسازی تغییرات در آن باشید. پس از ورود به کروم، نشانکها و سایر دادههای مرور شما مجدداً در سرورهای گوگل آپلود میشوند، که سپس نقطه شروع در نظر گرفته میشود.
تنها کاری که باید انجام دهید این است که در دسکتاپ خود وارد شوید و نشانک هایی را که قبلاً به طور تصادفی حذف کرده اید دوباره همگام سازی کنید. مراحل زیر به شما کمک می کند تا روش فوق را به راحتی دنبال کنید. شما می توانید این کار را بر روی هر دستگاهی، خواه دسکتاپ یا موبایل، به هر ترتیبی انجام دهید.
حتما بخوانید: بکاپ گرفتن از بوک مارک و ذخیره پسوردها در گوگل کروم
مرحله 1: در دستگاهی که به تازگی نشانک های خود را حذف کرده اید، مسیر زیر را در نوار آدرس کروم در یک برگه جدید تایپ کنید و سپس Enter را فشار دهید یا روی آن ضربه بزنید:
chrome.google.com/sync
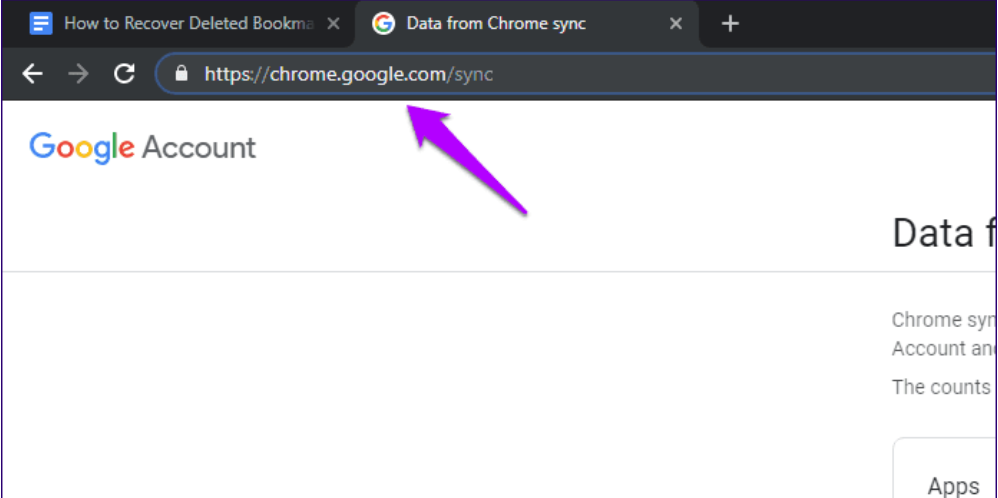
مرحله 2: در صفحه Data from Chrome Sync که نمایش داده میشود، باید به پایین اسکرول کنید و سپس روی Reset Sync کلیک کنید یا روی آن ضربه بزنید.
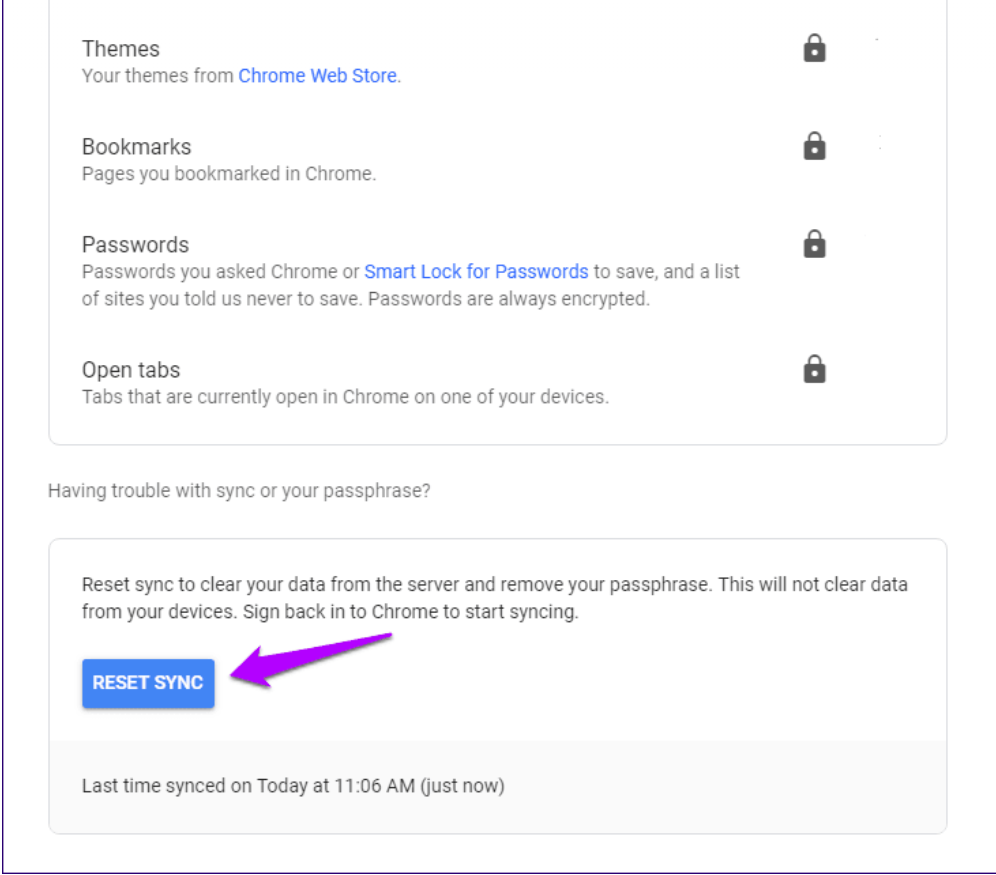
مرحله 3: در کادر پاپ آپی که ظاهر می شود، روی OK کلیک کنید یا روی OK ضربه بزنید تا همه داده های شما از سرورهای Google حذف شود.
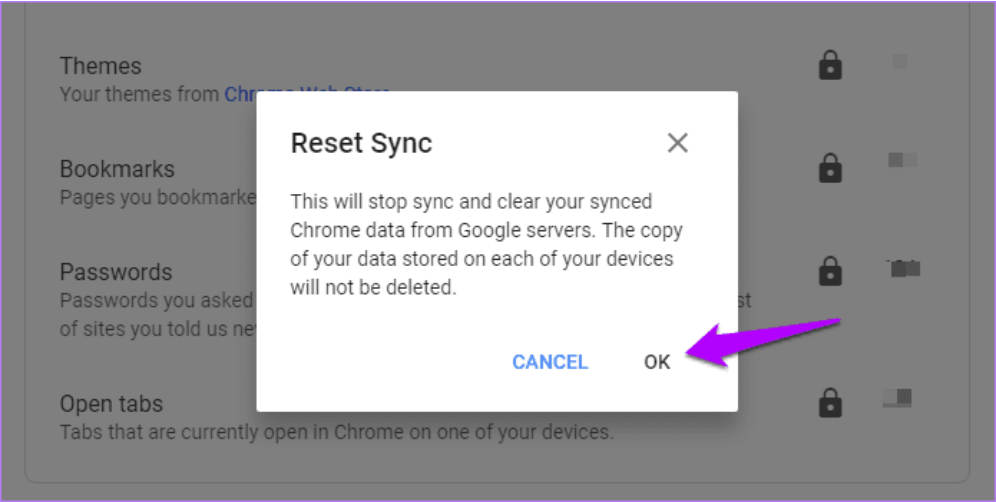
مرحله 4: در دستگاهی که هنوز همه نشانکهای شما را دست نخورده ذخیره میکند، کروم را راهاندازی کنید و وارد سیستم شوید. همه دادههای مرور موجود در دستگاه اکنون دوباره در حساب Google شما آپلود میشوند.
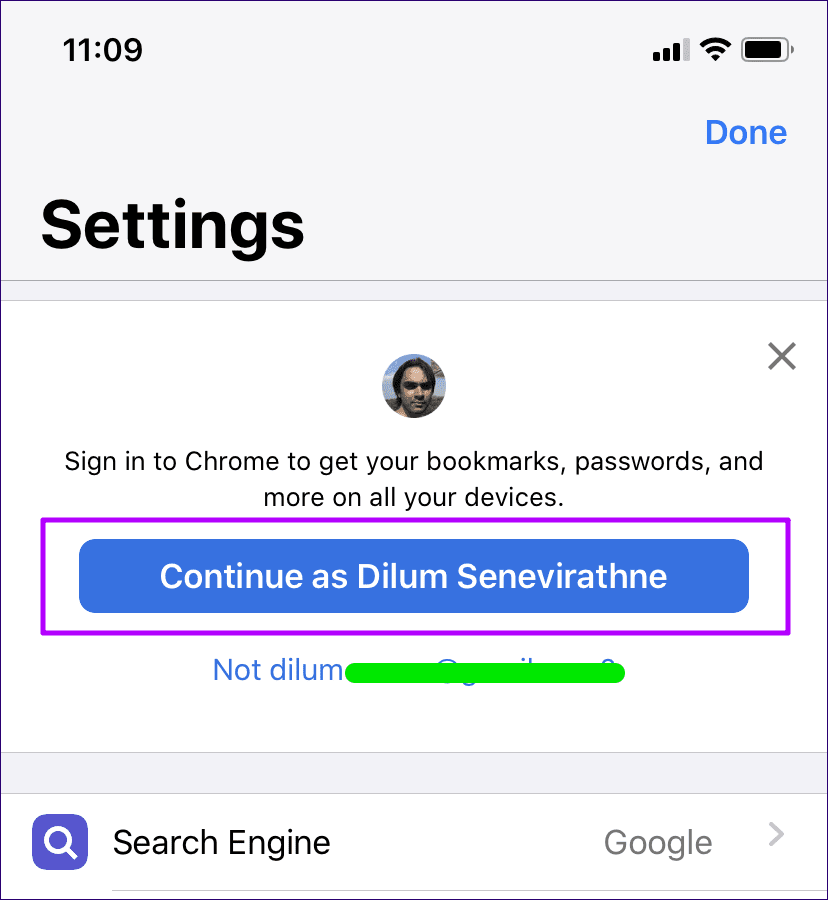
توجه داشته باشید:
مرحله 5: در دستگاهی که در ابتدا نشانکهای خود را در آن حذف کردهاید، وارد کروم شوید و دوباره آنها را دریافت خواهید کرد. برای تأیید، از chrome bookmarks manager دیدن کنید.
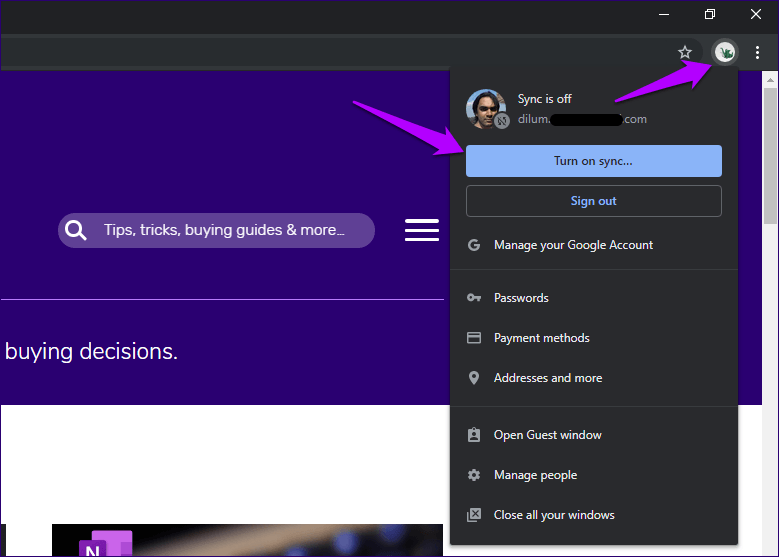
پس از آن، مطمئن شوید که در دستگاههای دیگری که ممکن است مجبور باشید برای همگامسازی دادههای مرور و نشانکها در همه آنها به کروم وارد شوید.
نشان دادن بوک مارک در کروم
2. از فایل پشتیبان نشانک ها استفاده کنید
در Windows و macOS، Chrome یک نسخه پشتیبان از نشانکهای شما بین جلسات ایجاد میکند. اگر کروم را روی چندین دستگاه نصب نکنید، این یک جایگزین مناسب برای بازیابی نشانکهای شما است. با این حال، این فقط در صورتی کار میکند که بزودی اقدام کنید، و از زمانی که نشانکهای خود را حذف کردهاید، هنوز از کروم خارج نشده و بارها آن را راهاندازی نکرده باشید.
حتما بخوانید: غیرفعال سازی اعلان و حذف نوتیفیکیشن گوگل کروم
مرحله 1: در ویندوز، Windows+R را فشار دهید تا کادر Run باز شود. مسیر زیر را وارد کنید (نام کاربری ویندوز خود را جایگزین USERNAME کنید) و سپس روی OK کلیک کنید:
C:\ Users \ USERNAME \ AppData \ Local \ Google \ Chrome \ User Data \ Default
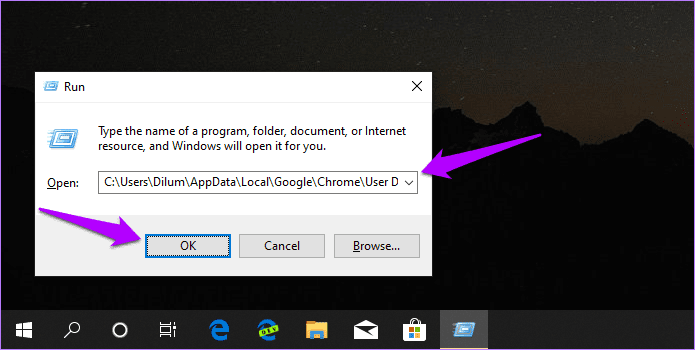
در macOS، Finder را باز کنید و سپس به مسیر زیر بروید:
C:\ Users \ USERNAME \ AppData \ Local \ Google \ Chrome \ User Data \ Default
مرحله 2: فایل های دارای برچسب Bookmarks و Bookmarks.bak را پیدا کنید.
مرحله 3: فایل نشانک ها را برش داده و در مکان دیگری در رایانه خود قرار دهید.
مرحله 4: نام فایل Bookmarks.bak را به Bookmarks تغییر دهید.
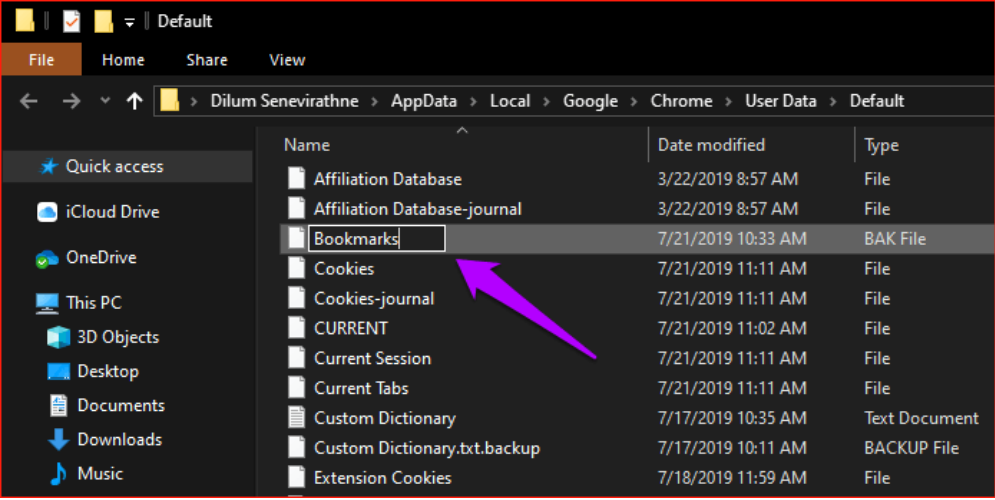
کارتان را ذخیره کنید، از کروم خارج شوید و سپس آن را دوباره راهاندازی کنید. به شرطی که فایل پشتیبان با تغییرات انجام شده رونویسی شده باشد، باید نشانک های حذف شده خود را دوباره در مدیر نشانک ها فهرست کنید.
سخن آخر
آیا موفق به بازگرداندن بوک مارک های خود شده اید؟ حداقل می دانید دفعه بعد که به طور تصادفی برخی از بوک مارک ها را حذف کردید، چه کاری انجام دهید. همچنین، به خاطر داشته باشید که میتوانید از راهحل بازنشانی Chrome Sync برای بازیابی گذرواژههای حذف شده نیز استفاده کنید.
مقالات مرتبط:
جلوگیری از باز شدن ناگهانی برنامه ها در گوگل کروم اندروید
آموزش مرحله به مرحله تغییر زبان گوگل کروم در ویندوز و اندروید

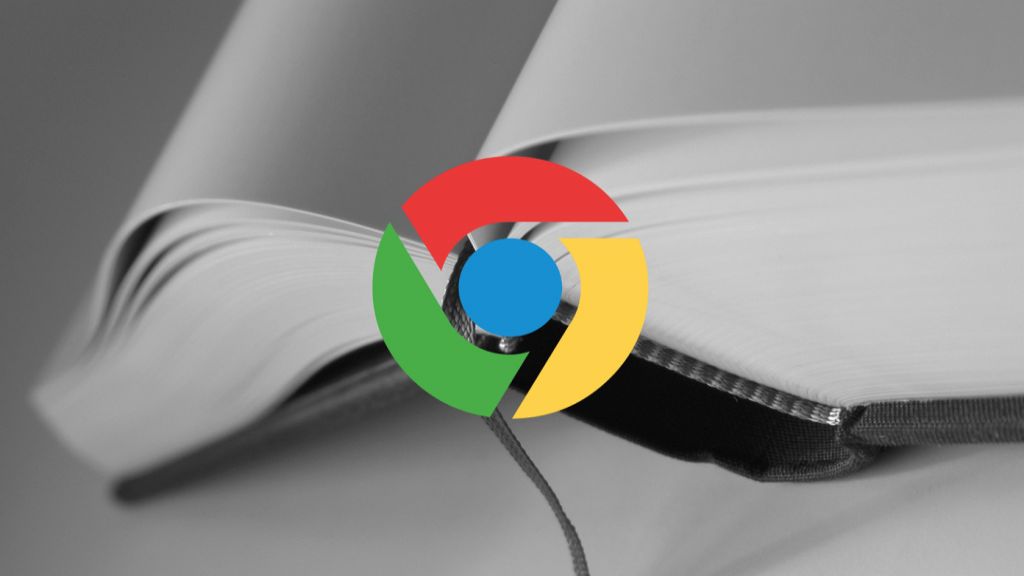
دیدگاه ها