اگرچه گوگل کروم یکی از مرورگرهای وب در چندین پلتفرم است، اما به خاطر استفاده بیش از حد از حافظه و باتری بدنام شده است. با ارائه آخرین نسخه 108، گوگل ترفندهای لازم را برای کاهش مصرف حافظه و صرفه جویی در باتری اضافه کرده است.خب اجازه دهید نگاهی به این ترفندها بیاندازیم.حافظه و مصرف باتری بالای در هنگام کار با گوگل کروم تجربه مرور وب کمتر از حد متوسط را برای شما بهمراه دارد. این مشکل گاهی اوقات، حتی سایر برنامه های نصب شده روی دسکتاپ شما را هم مختل می کند.در این مقاله سلام دنیا 5 روش برای کاهش مصرف حافظه و صرفه جویی در باتری هنگام کار با کروم را به شما نشان خواهیم داد.
5 روش کاهش مصرف حافظه و صرفه جویی در باتری هنگام کار با کروم
1. کاهش مصرف حافظه و صرفه جویی در باتری با به روزرسانی گوگل کروم
آخرین ویژگی های گوگل کروم فقط در نسخه 108 موجود است. اگر کامپیوتر شما نسخه قدیمی گوگل کروم را اجرا کند، این ویژگی ها را پیدا نخواهید کرد. قبل از شروع،گوگل کروم را به جدیدترین نسخه به روزرسانی کنید.
حتما بخوانید: روش ایجاد گزارش تست سلامت باتری لپ تاپ
مرحله 1: Google Chrome را در کامپیوتر خود راه اندازی کنید.
مرحله 2: منوی سه نقطه عمودی در قسمت بالا را انتخاب کنید تا تنظیمات باز شود.
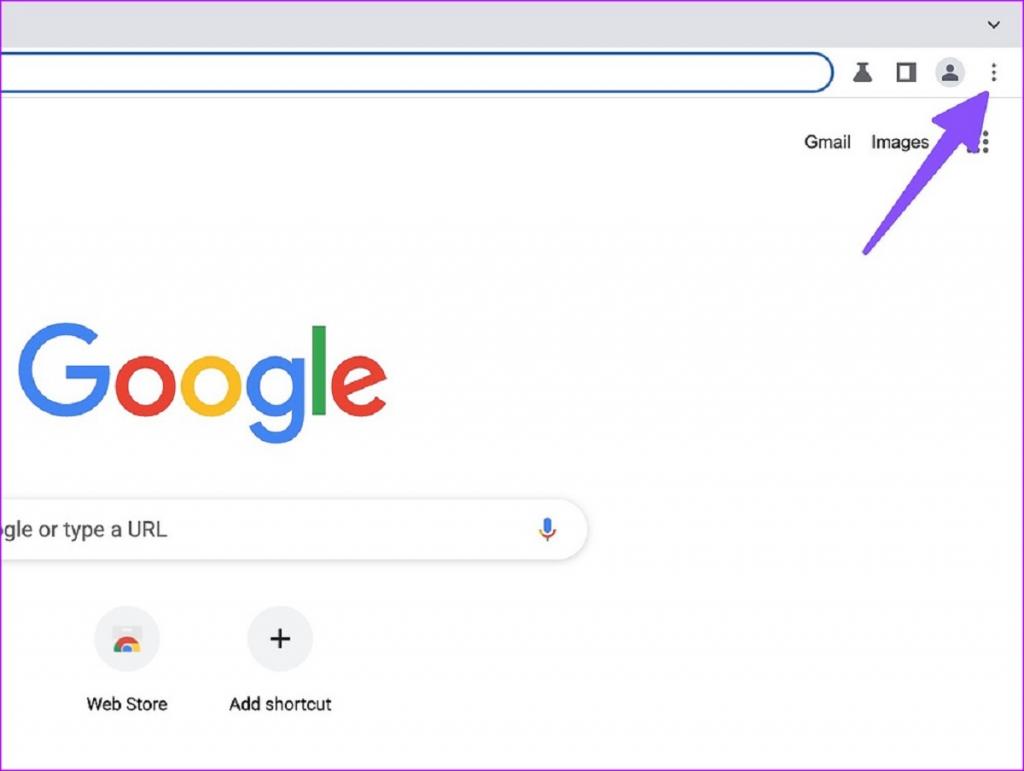
مرحله 3: گزینه «About Chrome» نوار کناری سمت چپ را انتخاب کنید.
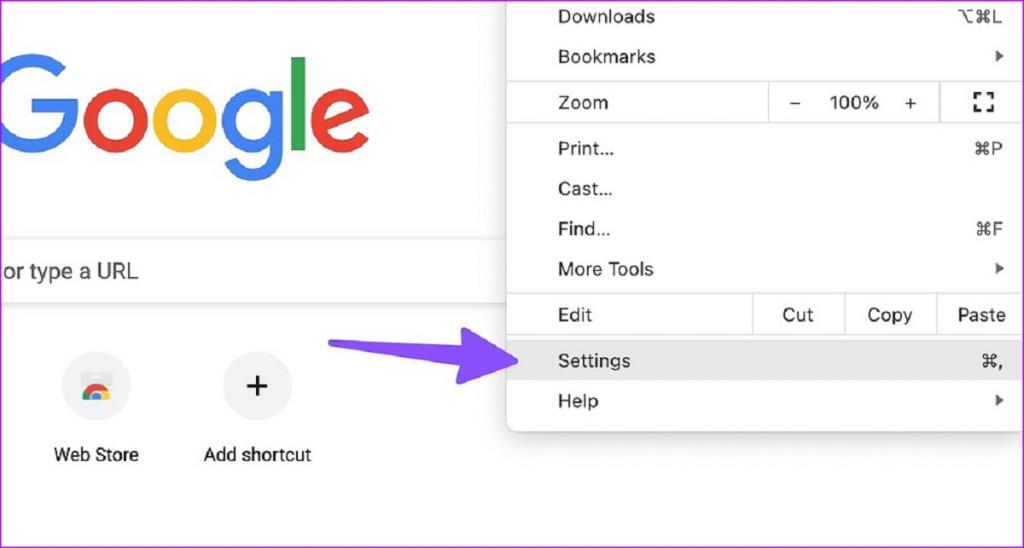
مرحله 4: آخرین به روز رسانی کروم را نصب کرده و مرورگر را ریستارت کنید.
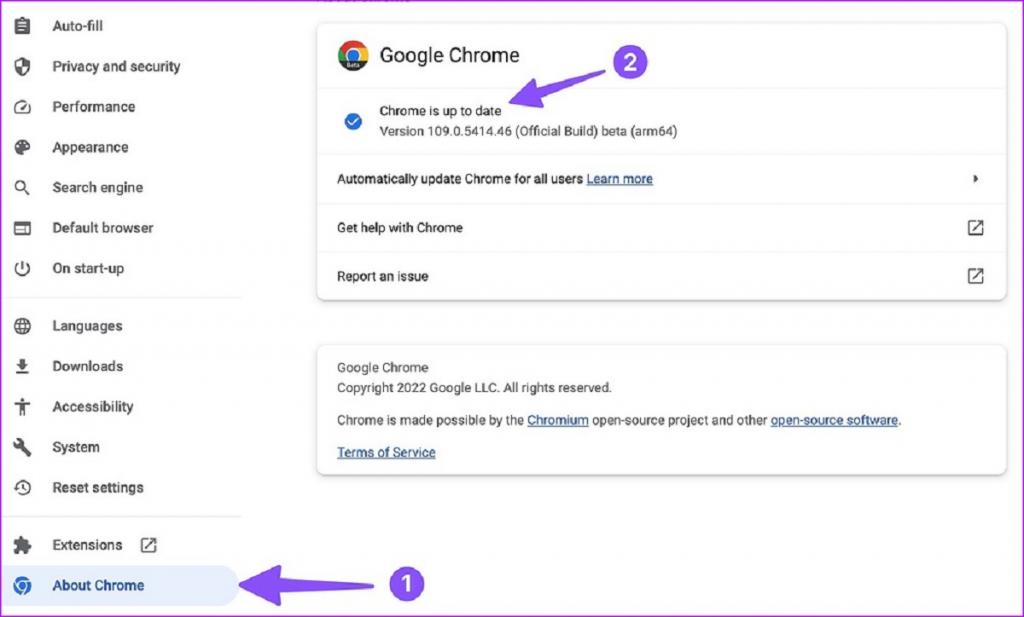
بهروزرسانی منظم کروم نکته خوبی است زیرا توسعهدهندگان به طور منظم نسخه های جدید را با رفع اشکال و ویژگیهای جدید ارائه میکنند.
2. کاهش مصرف حافظه و صرفه جویی در باتری با فعال سازی مدیریت حافظهی رم (Memory Saver) در گوگل کروم
چه کسی نمی خواهد وب را با ده ها تب باز در پس زمینه مرور کند؟اگرچه جابهجایی سریع بین تب های باز راحت است،اما برخی از تب ها ممکن است مصرف حافظه و مصرف باتری را افزایش دهند. بهروزرسانی جدید گوگل کروم، عملکردی به نام «Memory saver» را برای آزاد کردن حافظه از تب های غیرفعال ارائه کرده است. بنابراین با کمک این ویژگی سایر تب ها و برنامههای باز شده پهنای باند حافظه بیشتری را در اختیار خواهند داشت.وقتی به تب های غیرفعال بازمیگردید،انها بهطور خودکار دوباره فعال میشوند. البته این مورد با بستن کامل تب کاملا متفاوت است. تب های غیرفعال همچنان در بالا قابل مشاهده هستند. مرورگر به طور پیش فرض عملکرد را غیرفعال می کند. برای فعال کردن آن مراحل زیر را دنبال کنید.
حتما بخوانید: رفع مشکل سرعت پایین دانلود در مرورگر گوگل کروم
مرحله 1: Google Chrome را روی دسکتاپ خود راه اندازی کنید.
مرحله 2: منوی سه نقطه عمودی در گوشه بالا سمت راست را انتخاب کنید.
مرحله 3: حالا Settings را انتخاب کنید.
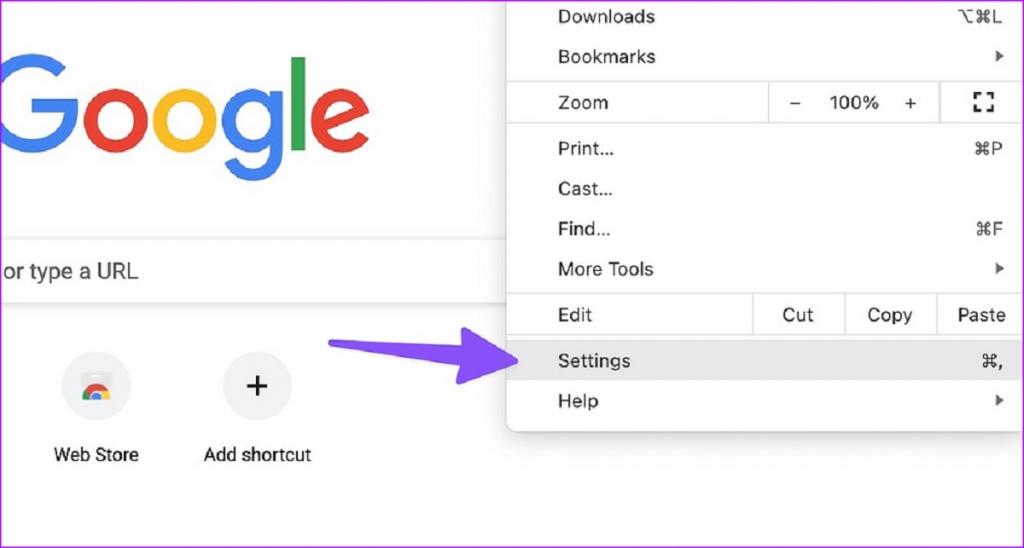
مرحله 4: از نوار کناری سمت چپ Performance را انتخاب کنید.
مرحله 5: دکمه تغییر وضعیت در کنار گزینه Memory saver را فعال کنید.
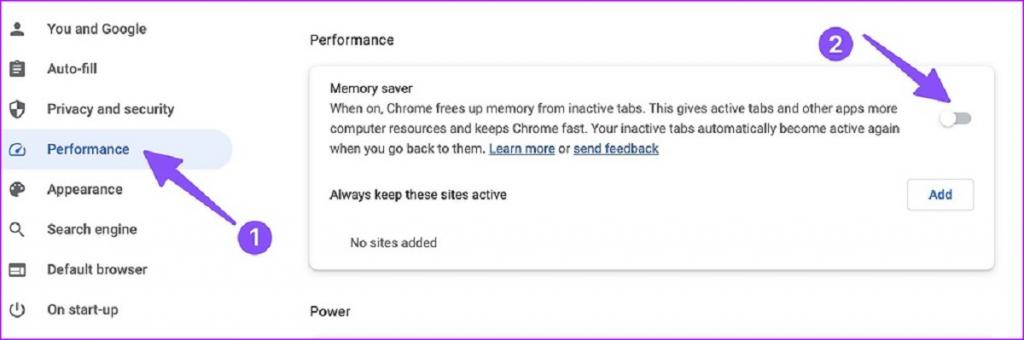
«Memory Saver» در گوگل کروم مشابه ویژگی «Sleeping Tabs» در مایکروسافت اج است. اما، نمیتوانید زمانی را برای فعال کردن memory saver در گوگل کروم تنظیم کنید. مایکروسافت به شما امکان می دهد زمان مشخصی را برای استراحت تب های غیرفعال انتخاب کنید.
برای وب سایت های منتخب استثناء قائل شوید
عملکرد "Memory saver" گوگل کروم می تواند برای مهم ترین تب های باز شده شما ناخوشایند باشد. خوشبختانه، مرورگر به شما امکان می دهد برای چنین وب سایت هایی استثنا قائل شوید. در اینجا نحوه انجام این کار آمده است:
مرحله 1: Performance را در تنظیمات گوگل کروم باز کنید (به مراحل بالا مراجعه کنید).
مرحله 2: "Add" را انتخاب کنید.
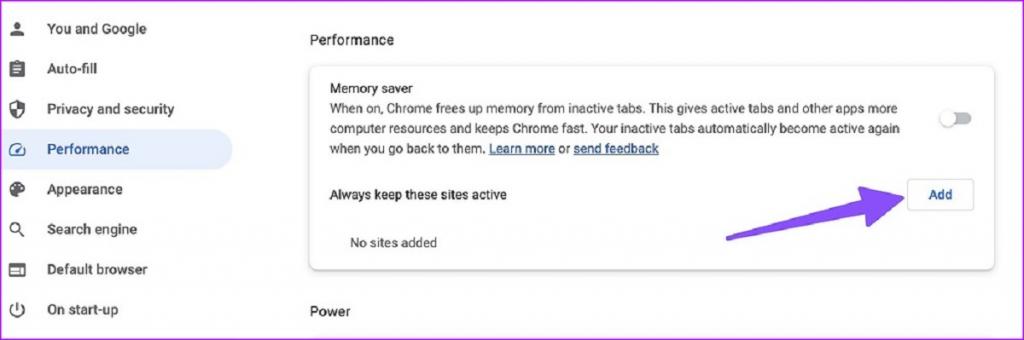
مرحله 3: آدرس وب سایت را اضافه کنید.
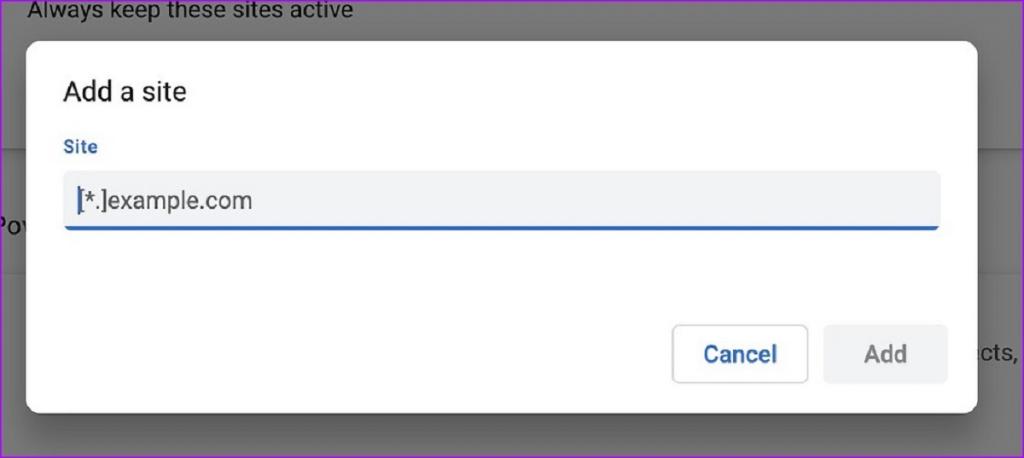
همین کار را برای همه وب سایت های مهم تکرار کنید تا گوگل کروم آنها را غیرفعال نکند.
3. کاهش مصرف حافظه و صرفه جویی در باتری با فعال سازی ویژگی ذخیر کننده انرژی (Energy Saver) در گوگل کروم
وقتی ویژگی ذخیره انرژی یا Energy Saver را فعال میکنید،گوگل کروم فعالیت پسزمینه و جلوههای بصری مانند پیمایش روان و نرخ فریم ویدیو را محدود میکند تا عمر باتری لپتاپها را حفظ کند. در اینجا نحوه فعال کردن و استفاده از این ویژگی آورده شده است.
حتما بخوانید: عیب یابی باتری لپ تاپ و رفع مشکل شارژ نشدن آن
مرحله 1: به تنظیمات Google Chrome بروید (مراحل بالا را بررسی کنید).
مرحله 2: تب Performance را باز کرده و گزینه Energy Saver را فعال کنید. شما دو گزینه دارید:
- فقط زمانی روشن شود که باتری من 20 درصد یا کمتر باشد.
- وقتی کامپیوتر من به برق متصل نیست،روشن شود.
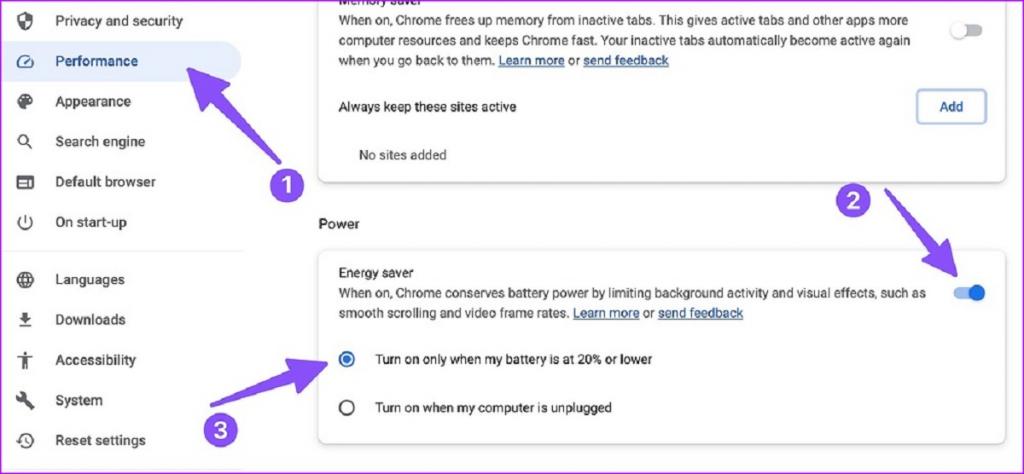
اگر در حال انجام یک بازی یا مرور آخرین سریال نتفلیکس هستید، ممکن است متوجه تغییراتی در عملکرد کلی سیستم شوید.
4. کاهش مصرف حافظه و صرفه جویی در باتری با پیدا کردن و بستن تب های Resource Hungry
گوگل کروم یک تسک منیجر داخلی برای بررسی میزان منابعی مورد استفاده توسط هر تب فعال دارد. میتوانید با استفاده از تسک منیجر این نوع تب های Resource Hungry را در کروم ببندید.
مرحله 1: Google Chrome را باز کنید و منوی سه نقطه عمودی در گوشه بالا سمت راست را انتخاب کنید.
مرحله 2: More Tools را باز کرده و Task Manager را انتخاب کنید.
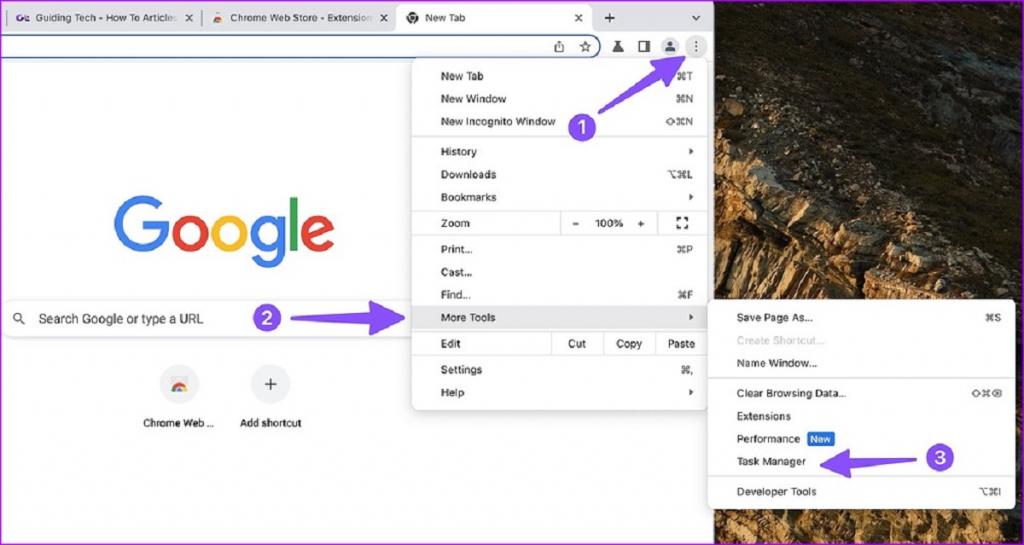
مرحله 3: حالا می توانید بررسی کنید که هر تب چقدر از حافظه و منابع CPU را استفاده می کند. اگر متوجه مصرف زیاد و غیرعادی شدید، تب را انتخاب کنید و روی «End Process» کلیک کنید.
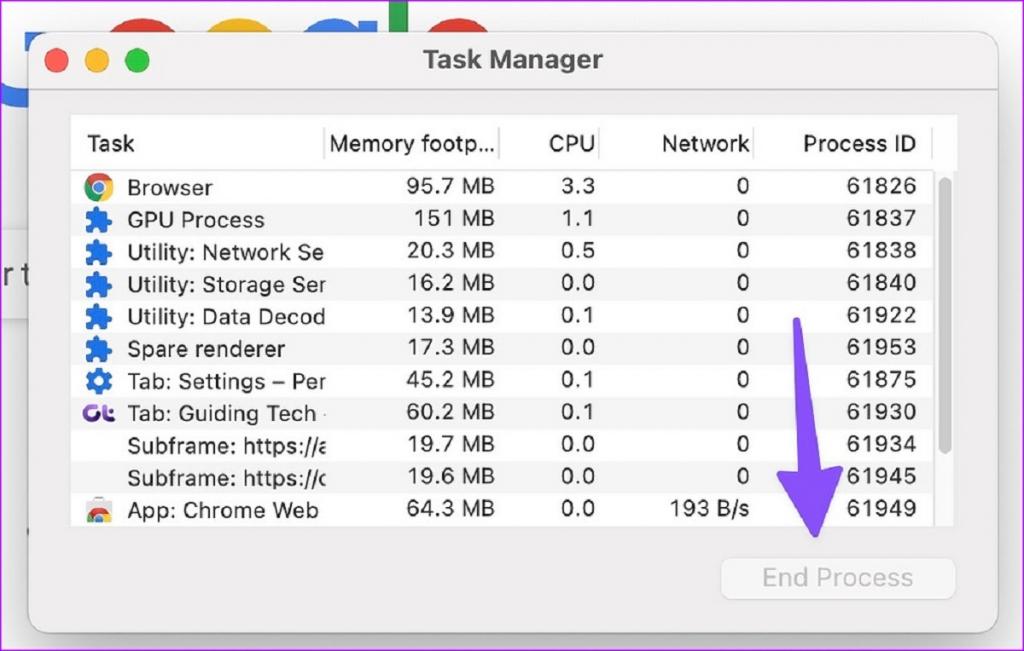
5. کاهش مصرف حافظه و صرفه جویی در باتری با غیرفعال یا حذف کردن افزونههای نامربوط گوگل کروم
از آنجایی که گوگل کروم دارای یک اکوسیستم افزونه غنی است، ممکن است در نصب ده ها افزونه در مرورگر خود افراط کنید. اما تنها برخی از برنامههای افزودنی به طور فعال نگهداری میشوند و ممکن است با آخرین نسخههای کروم ناسازگار باشند. باید افزونههای غیرضروری کروم را غیرفعال یا حذف کنید. در اینجا نحوه انجام این کار آمده است.
مرحله 1: در منوی سه نقطه عمودی کروم گزینه «More tools» باز کنید (به مراحل بالا مراجعه کنید). بعد Extensions را انتخاب کنید.
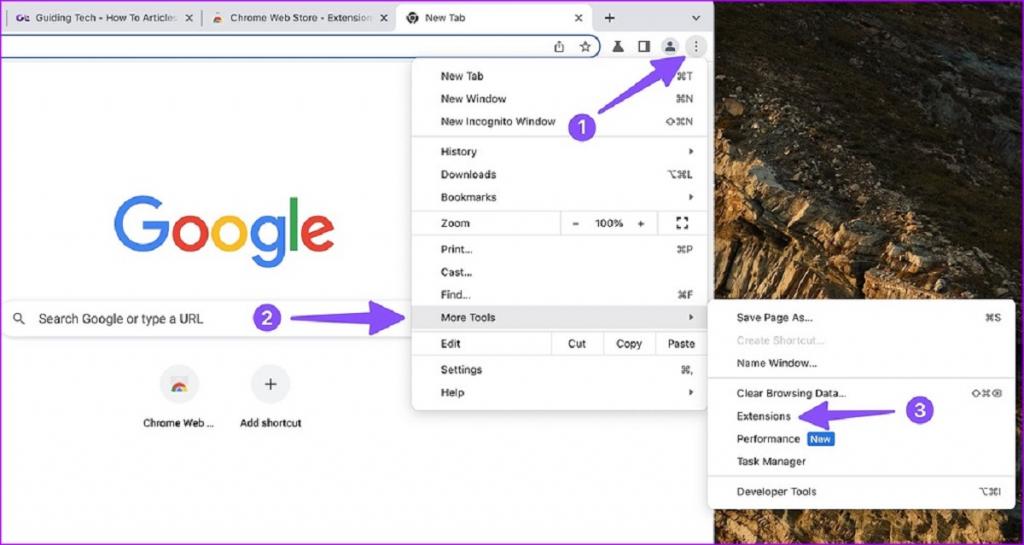
مرحله 2: پسوندهای ناشناخته را غیرفعال یا حذف کنید.
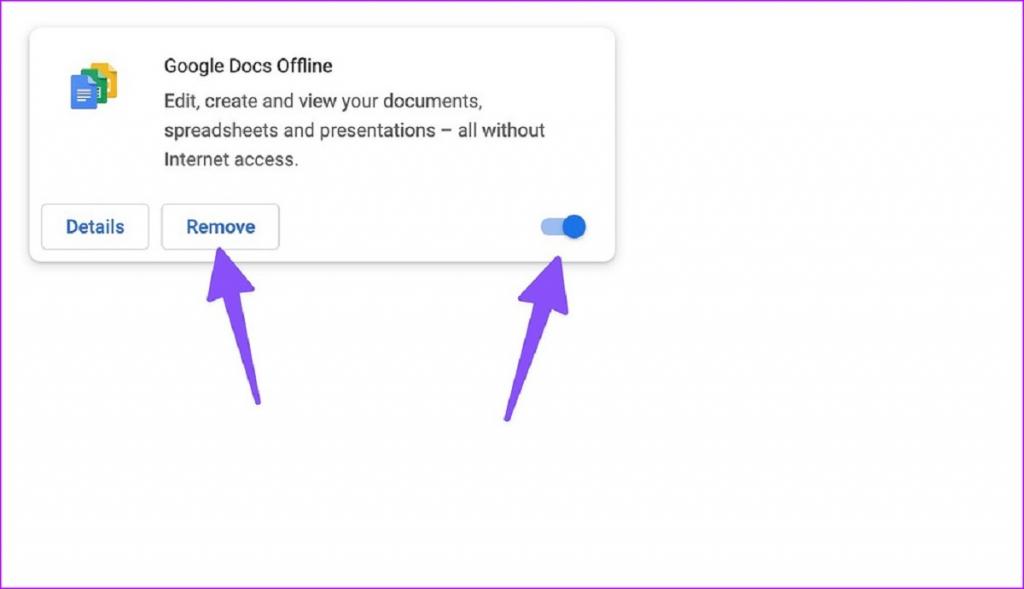
کلام اخر:
فرض کنید هنوز در گوگل کروم با مصرف بالای حافظه و باتری مواجه هستید. در این صورت، زمان آن رسیده است که مرورگر وب گوگل را به نفع سایر گزینههای توانمند مانند Microsoft Edge، Opera یا Brave کنار بگذارید. آیا متوجه پیشرفتهایی در ویژگیهای جدید متمرکز بر عملکرد کروم شدهاید؟ یافته های خود را در قسمت نظرات زیر به اشتراک بگذارید.
مقالات مرتبط:
رفع مشکل خالی شدن باتری آیفون از شب تا صبح با 8 ترفند ساده
رفع مشکل زود خالی شدن باتری گوشی اندروید با روش های برتر

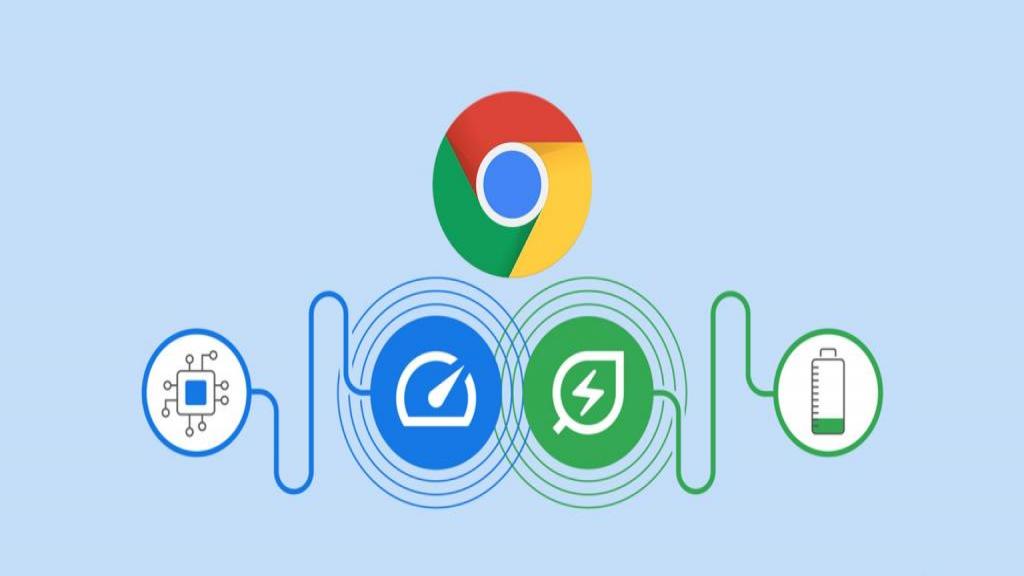
دیدگاه ها