باتری های لپ تاپ انرژی را به صورت انرژی شیمیایی ذخیره می کنند. سپس به انرژی الکتریکی تبدیل می شود تا لپ تاپ شما را روشن کند. این باتری های شیمیایی تحت تاثیر عوامل مختلفی مانند تغییر دما، چرخه شارژ و سایش قرار می گیرند. منجر به مشکلاتی مانند کاهش ظرفیت، کند شدن شارژ، یا بدتر از آن عدم شارژ شدن می شود. بسته به شدت مشکل شما، در این مطلب از سلام دنیا درباره چند راه حل برای نحوه عیب یابی باتری لپ تاپ و رفع مشکل شارژ نشدن آن و همچنین درباره اینکه چگونه باطری لپ تاپ را جدا کنیم و روش درآوردن باتری لپ تاپ صحبت خواهیم کرد. با ما همراه باشید.
نحوه عیب یابی باتری لپ تاپ و رفع مشکل شارژ نشدن آن
1. برای عیب یابی باتری لپ تاپ: بررسی اصول اولیه
قبل از اجرای تمام راه حل های ممکن، امیدواریم که موارد اساسی را بررسی کرده باشید. اگر قبلاً این کار را انجام ندادهاید، قبل از ایجاد هرگونه تغییر در لپتاپ، ابتدا یک پریز برق دیگر را امتحان کنید. اگر این چیزی را تغییر نداد، شارژر را از نظر هرگونه اتصال شل بین پریز برق و سیم برق بررسی کنید. همچنین به دنبال علائم آسیب بر روی کابل باشید.
حتما بخوانید: حل مشکل شناسایی نشدن باتری لپ تاپ در ویندوز 11
2. برای عیب یابی باتری لپ تاپ: عیب یابی ویندوز را امتحان کنید
ویندوز 10 نه تنها دارای ویژگی های غنی است، بلکه گزینه های عیب یابی پیچیده ای را نیز ارائه می دهد. سیستم عامل مایکروسافت می تواند به تنهایی مشکلات را شناسایی و برطرف کند. بنابراین ارزش آن را دارد که «Power troubleshoot» ویندوز را امتحان کنید. برای دسترسی به این ویژگی، دکمه Windows را فشار داده و "Troubleshoot Settings" را تایپ کنید . با کلیک بر روی آن منوی عیب یابی نمایش داده می شود. همانطور که در تصویر زیر نشان داده شده است، Additional Troubleshooters را انتخاب کنید.
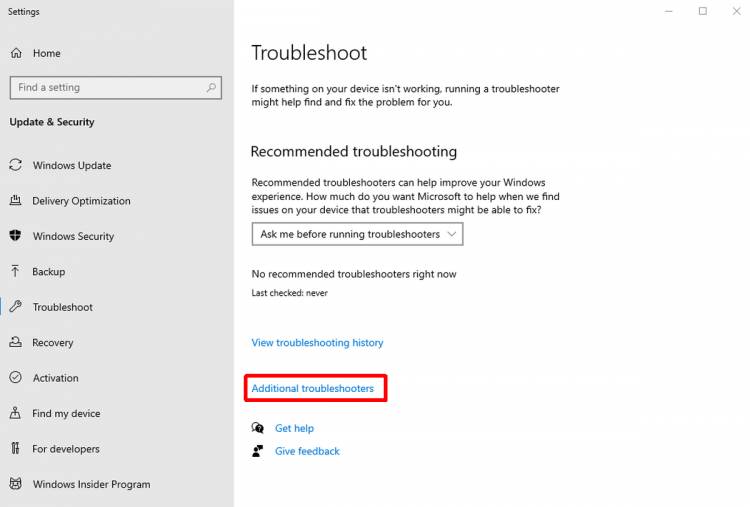
"Power" را انتخاب کنید و روی "Run the troubleshooter" ضربه بزنید. ویندوز سعی خواهد کرد مشکلات را پیدا کند و راه حلی ارائه دهد. اگر این کار برای شما درست نشد، به سراغ گزینه بعدی بروید.
3. برای عیب یابی باتری لپ تاپ: درایورهای باتری را به روز کنید
مانند هر جزء دیگر در لپ تاپ شما، باتری توسط درایورهای خاصی کنترل می شود. اگر این درایورها قدیمی باشند یا توسط بدافزار خراب شوند، ممکن است باتری به درستی شارژ نشود. برای رفع این مشکل، میتوانید درایورهای باتری را بهروزرسانی کنید.
دکمه Start را بزنید و "Device Manager" را تایپ کنید . روی آن کلیک کنید تا لیست اجزا ظاهر شود. باتری ها را انتخاب کنید ، که آداپتور برق متناوب و باتری روش کنترل سازگار با ACPI را نشان می دهد .
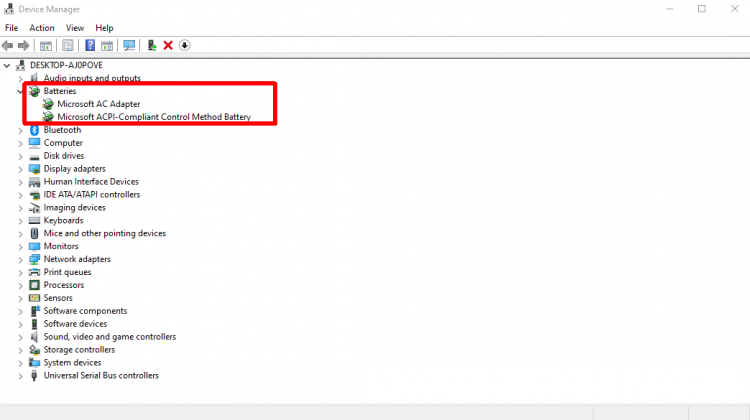
روی هر کدام از آنها کلیک راست کرده و Update Driver را انتخاب کنید. جستجوی خودکار برای درایورها را انتخاب کنید و ویندوز بقیه کارها را برای شما انجام خواهد داد. اگر کار نکرد، باید درایورها را به صورت دستی از وب سایت سازنده لپ تاپ خود دانلود کنید و گزینه Browse my computer for drivers را انتخاب کنید. درایورها را پیدا کنید و برای تکمیل فرآیند، Next را بزنید.
4. برای عیب یابی باتری لپ تاپ: درایورهای باتری را دوباره نصب کنید
اگر بهروزرسانی درایورها مشکل را برطرف نکرد، حذف نصب درایورهای موجود و نصب مجدد درایورهای جدید ممکن است این کار را انجام دهد. مانند دستورالعملهای پاراگراف قبلی، به Device Manager بروید و سپس روی Batteries کلیک کنید . اکنون روی AC Adapter کلیک راست کرده و Uninstall را انتخاب کنید . در مرحله بعد، روی ACPI-Compliant Control Method Battery کلیک راست کرده و روی Uninstall ضربه بزنید . کامپیوتر خود را مجددا راه اندازی کنید و ویندوز باید به طور خودکار درایورهای سازگار را پیدا و نصب کند.
حتما بخوانید: ترفند های افزایش طول عمر باتری لپ تاپ در ویندوز 10
5. برای عیب یابی باتری لپ تاپ: سلامت باتری را در مک بوک بررسی کنید
کسانی که نوت بوک های اپل دارند این گزینه را دارند که سلامت باتری را با استفاده از ابزارهای داخلی بررسی کنند. برای دسترسی به این ویژگی، روی Apple Menu کلیک کنید ، سپس System Preferences را انتخاب کنید. گزینه Battery را بیابید و سپس روی Battery Health کلیک کنید . مک بوک یکی از چهار پیام زیر را به شما ارائه می دهد:
- عادی: طبق MacOS، به نظر می رسد باتری به درستی کار می کند.
- خدمات توصیه شده: ممکن است باتری شما مشکلی داشته باشد. برای ارزیابی بیشتر باتری، با مرکز خدمات مجاز اپل تماس بگیرید.
- شد: قیمت
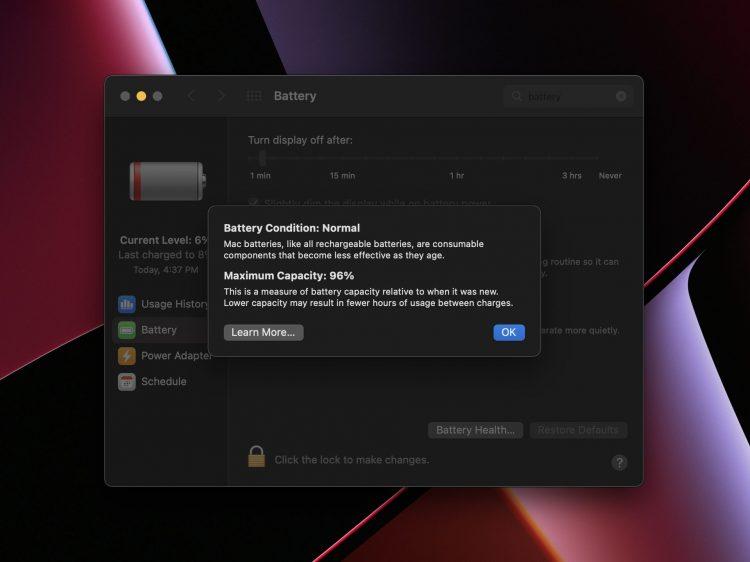
6. برای عیب یابی باتری لپ تاپ: ریست SMC در مک بوک
در مک بوک ها، مدیریت انرژی توسط کنترلر مدیریت سیستم (SMC) تنظیم می شود. یک نقص در این سیستم می تواند شارژ باتری را متوقف کند. در برخی موارد، تنظیم مجدد SMC می تواند مشکلات مربوط به شارژ را حل کند.
برای انجام بازنشانی SMC، مک بوک را خاموش کنید. شارژر را وصل کنید و مطمئن شوید که نقطه دوشاخه روشن است. کلیدهای Control (چپ)، Option (چپ) و Shift (چپ) را فشار داده و نگه دارید . در حالی که هنوز این سه کلید را نگه داشته اید، دکمه پاور را نیز نگه دارید. این چهار کلید را به مدت 10 ثانیه فشار داده و نگه دارید. پس از رها کردن این کلیدها چند ثانیه صبر کنید و سپس مک بوک خود را روشن کنید. اگر مشکل لپ تاپ شما ناشی از SMC است، این روش باید آن را حل کند.
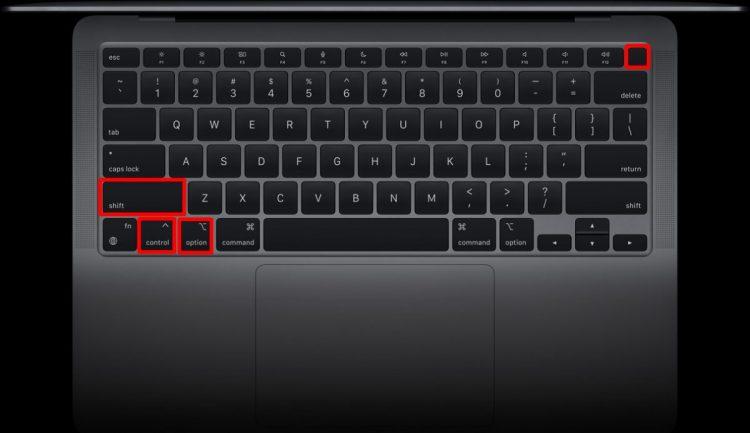
7. برای عیب یابی باتری لپ تاپ: با متخصصان تماس بگیرید
اگر تمام نکات ذکر شده نتوانست مشکل را برطرف کند، توصیه می کنیم با متخصصان تماس بگیرید. اگر لپ تاپ شما تحت گارانتی است، برای تعمیر آن با سازنده تماس بگیرید. اگر گارانتی دستگاه تمام شده است، می توانید خدمات تعمیر لپ تاپ Onsitego را انتخاب کنید. با این حال، اگر تصمیم گرفته اید که مشکل را به تنهایی حل کنید، در اینجا چند نکته دیگر وجود دارد.
حتما بخوانید: حل مشکل شارژ نشدن باتری لپ تاپ
8. برای عیب یابی باتری لپ تاپ: باتری را جدا کنید
اگر تمام نکات ذکر شده نتوانست مشکل را برطرف کند، می توانید سعی کنید باتری را خارج کنید. البته به خاطر داشته باشید که برداشتن باتری ممکن است گارانتی لپ تاپ شما را باطل کند. فقط در صورتی این کار را انجام دهید که در مورد آن اطمینان دارید. با وجود این موضوع، در اینجا نحوه انجام آن آمده است.
چگونه باطری لپ تاپ را جدا کنیم
نحوه خارج کردن و درآوردن باتری لپ تاپ
شارژر را جدا کنید و لپ تاپ خود را خاموش کنید. لپ تاپ خود را برگردانید و قفل آزاد کردن باتری را پیدا کنید. اکثر لپتاپها دارای یک ضامن هستند، در حالی که برخی از لپتاپها دارای دو ضامن هستند که در تصاویر زیر نشان داده شده است. این چفت ها را به طور همزمان بلغزانید تا باتری آزاد شود. پس از باز شدن قفل ها، باتری را بیرون بکشید.
در برخی از لپتاپها، از جمله سری مکبوک، باتری در زیر پنل پشتی پنهان میشود. در این مورد، همانطور که در گالری نشان داده شده است، به مجموعه پیچ گوشتی مناسب برای برداشتن پانل نیاز دارید.

اگر مک بوک است، به دنبال نواری باشید که باتری را به برد اصلی متصل می کند. باید دارای یک زبانه پلاستیکی شفاف باشد. با استفاده از آن، کانکتور را به آرامی از روی برد بیرون بکشید.حالا لپ تاپ را به برق وصل کنید و بررسی کنید که آیا با برق کار می کند یا خیر. اگر این کار را کرد، پس شارژر کار خود را انجام می دهد اما باتری باید تعویض شود.

9. برای عیب یابی باتری لپ تاپ: باتری را تعویض کنید
ابتدا باتری را از یک منبع قابل اعتماد مانند وب سایت سازنده لپ تاپ سفارش دهید. برای پیدا کردن باتری مناسب، از شماره مدل باتری موجود در باتری خود استفاده کنید. اگر برچسب خوانا نیست، می توانید باتری را بر اساس شماره مدل لپ تاپ خود پیدا کنید.

پیدا کردن شماره مدل لپ تاپ
برای پیدا کردن شماره مدل لپ تاپ خود، پشت لپ تاپ خود را بررسی کنید یا روی دکمه Start – Settings – System – About کلیک کنید .
وقتی باتری مناسب را پیدا کردید، دستورالعملهای بخش «قطع باتری» را دنبال کنید تا باتری موجود را خارج کنید. باتری جدید را داخل آن بکشید و قفل های آزاد کننده خود به خود درگیر می شوند. اگر مک بوک دارید، برای تعویض باتری باید چند پیچ دیگر را بردارید.
سخن آخر
با انجام روش های آمده تحت عنوان عیب یابی باتری لپ تاپ می توانید نقص باتری آن را درست کنید ، اگر باز هم با توجه به این نکات مشکل لپ تاپ شما برطرف نشد حتما از یک متخصص رایانه کمک بگیرید.
مقالات مرتبط:
آموزش کالیبره کردن باتری لپ تاپ برای تخمین و افزایش عمر باتری
رفع مشکل خالی شدن سریع باتری لپ تاپ

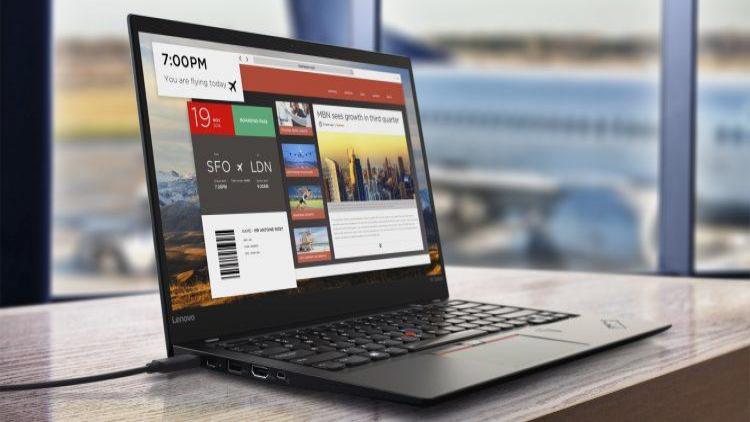
دیدگاه ها