ما اغلب عمر باتری تلفن های هوشمند خود را تثبیت می کنیم و یک روز نگه میداریم، اما بیشتر لپ تاپ ها هنوز ویژگی نگه داشتن (عمر) باتری را برای تمام روز ندارند. به جای اتصال لپ تاپ به پریز ، در اینجا چند روش برای نگه داشتن بیشتر، عمر باطری لپ تاپ خود آورده شده است. هیچ یک از این ترفندها لپ تاپی را که استقامت زیاد ندارد را به یک اسباب کار روزانه تبدیل نمی کند ، بلکه به شما کمک می کند برای مدتی بیشتر بدون شارژر با آن کار کنید. به نمایشگر لپ تاپ خود توجه ویژه ای داشته باشید - این یک مکنده ای بزرگ برای باتریست. در این مقاله از وب سایت سلام دنیا به بررسی افزایش طول عمر باتری لپ تاپ می پردازیم.
چگونه عمر باتری لپ تاپ را افزایش دهیم
1. برای افزایش طول عمر باتری لپ تاپ از حالت صرفه جویی در مصرف باتری/ Battery Saver Mode در Windows 10 استفاده کنید

نحوه استفاده و پیکربندی حالت "Battery Saver" در ویندوز 10
اگر می خواهید عمر باتری خود را بدون فکر زیاد در مورد آن افزایش دهید ، حالت Windows 10’s Battery Saver را فعال کنید. Windows به طور پیش فرض با 20 درصد کمبود باتری به طور خودکار این ویژگی را فعال می کند ، اما هر زمان که بخواهید می توانید آن را به صورت دستی نیز فعال کنید. بنابراین ، اگر می دانید که قراره برای مدتی از یک پریز و شارژر دور باشید، ممکن است در آغاز یک روز طولانی آن را فعال کنید.
حتما بخوانید: فواید استفاده از تم مشکی برای عمر باتری
حالت صرفه جویی در مصرف باتری به طور خودکار چند تغییر، مانند محدود کردن فعالیت پس زمینه و کاهش روشنایی صفحه برای افزایش عمر باتری را ایجاد می کند .
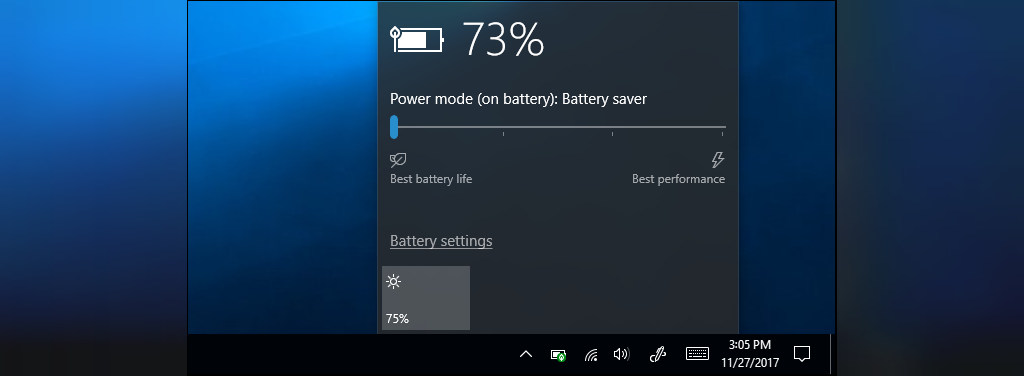
- برای فعال کردن حالت صرفه جویی در مصرف باتری ، روی نماد باتری در قسمت اعلانات خود کلیک کنید و اسلایدر حالت Power را به نقطه "بهترین دوام باتری "Best battery life" در سمت چپ بکشید. وقتی که Windows به طور خودکار صرفه جویی در مصرف باتری را فعال می کند شما می توانید از تنظیمات> سیستم> باتریان را سفارشی/شخصی سازی کنید.
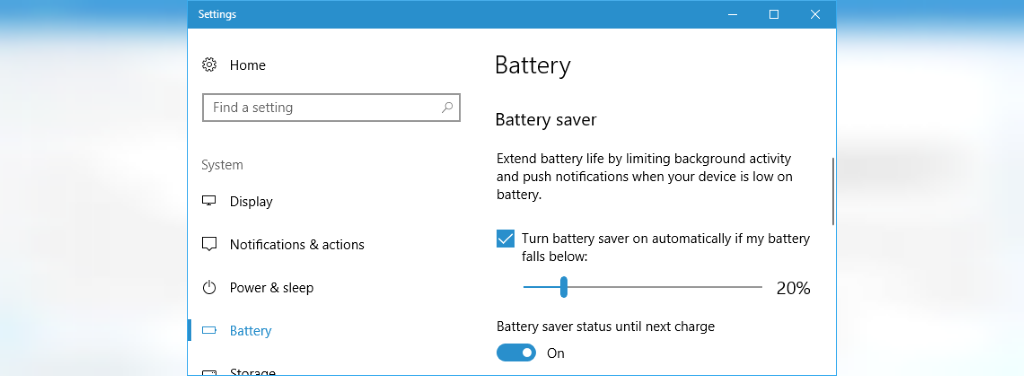
روش های افزایش طول عمر باتری لپ تاپ
2. برای افزایش طول عمر باطری لپ تاپ روشنایی صفحه نمایش خود را کاهش دهید
بزرگترین میزان تخلیه باتری در هر دستگاه الکترونیکی قابل حمل مدرن - اعم از لپ تاپ ، تلفن هوشمند یا تبلت - صفحه نمایش است. کاهش روشنایی صفحه نمایش یک روش ساده برای دادن زمان بیشتر به باطری لپ تاپ شما است. در یک لپ تاپ معمولی ، فقط باید دکمه های روشنایی صفحه کلید لپ تاپ خود را فشار دهید (در برخی از لپ تاپ ها ، هنگام فشار دادن دکمه های روشنایی ، ممکن است لازم باشد کلید عملکرد (Fn) را نگه دارید). هرچه میزان روشنایی کمتر باشد ، مدت طولانی تری می توانید از شارژ باتری لپ تاپ خود استفاده کنید.
حتما بخوانید: آموزش حل مشکل شارژ نشدن باتری لپ تاپ
- در ویندوز 10 ، همچنین می توانید با کلیک بر روی نماد اعلان در نوار وظیفه خود ، Action Center را باز کنید و برای تنظیم روشنایی روی نماد روشنایی کلیک کنید (اگر نمی توانید آن را پیدا کنید بر روی "Expand" کلیک کنید). همچنین می توانید به قسمت Settings> System> Display بروید و slider را در اینجا تنظیم کنید.
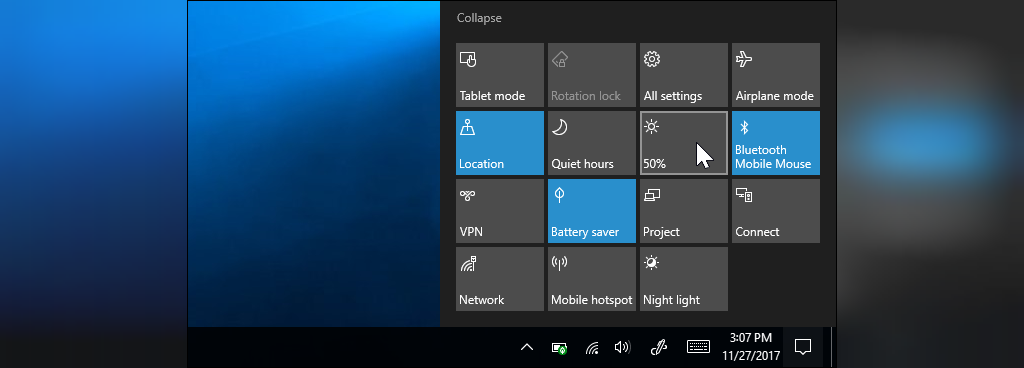
- در ویندوز 7 ، می توانید Windows Mobility Center را با فشار دادن Windows + X راه اندازی کنید و از آن برای تنظیم سریع روشنایی استفاده کنید.
بررسی کنید کدام برنامه ها بیشترین باتری را در ویندوز 10 استفاده می کنند یا به نوعی باتری شما را میخورند.
حتما بخوانید: کالیبره کردن باتری لپ تاپ برای افزایش عمر باتری
چگونه ببینیم کدام برنامه ها باتری شما را در ویندوز 10 خالی می کنند
ویندوز 10 به شما این امکان را می دهد که ببینید کدام برنامه ها باتری شما را بیشتر تخلیه می کنند. ویندوز این کار را با ردیابی مصرف CPU در طول زمان انجام می دهد ، سپس لیست برنامه هایی را که بیشترین مصرف را دارند، برای شما لیست می کند. این ویژگی در ویندوز 7 موجود نیست.
- برای دسترسی به این لیست ، به تنظیمات> سیستم> باتری> استفاده از باتری توسط برنامه ، بروید. این صفحه به شما نشان می دهد که چه برنامه هایی بیشتر از باتری شما استفاده می کنند. این لزوماً به معنای بد بودن برنامه نیست - البته در برنامه هایی که بیشترین استفاده را از آنها می کنید ، بیشترین میزان مصرف باتری را نیز در آنها خواهید داشت.
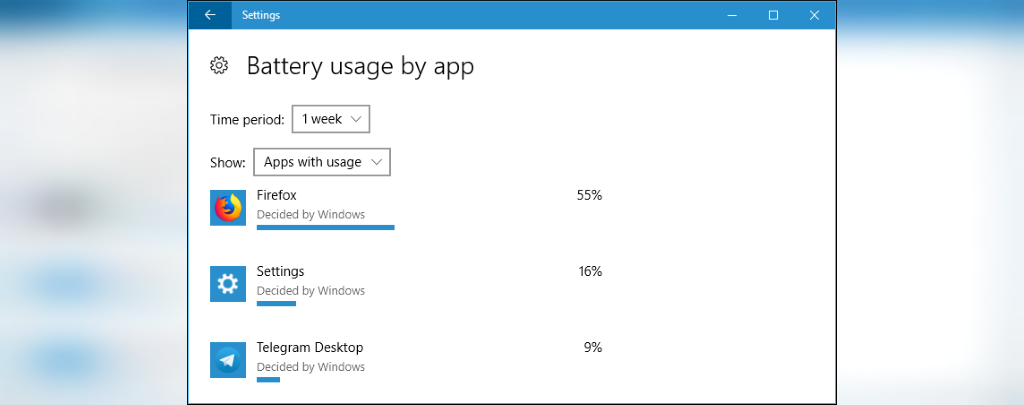
مایکروسافت اج نسبت به کروم یا فایرفاکس از دوام باتری بیشتری برخوردار است ، بنابراین اگر کروم یا فایرفاکس از انرژی زیادی استفاده می کنند ممکن است بخواهید اج را امتحان کنید. اما ، اگر زمان زیادی را در مرورگر خود سپری کنید ، هر مرورگری را که انتخاب می کنید احتمالاً از انرژی زیادی استفاده خواهد کرد. این فقط به مقداری که مصرف میکنید مربوط است.
حتما بخوانید: چگونه فایل زیپ (rar) را در ویندوز 10 باز کنیم؟
3. برای افزایش طول عمر باتری لپ تاپ صفحه/اسکرین خود را خاموش کرده تا زودتر به به حالت خواب برود
از آنجایی که صفحه نمایش از میزان باتری بالایی استفاده می کند ، پس مهم نیست که بیش از حد لازم آن را روشن نگه دارید. می توانید لپ تاپ خود را طوری تنظیم کنید که در صورت عدم استفاده فعال از آن زودتر به طور خودکار به خواب برود - یا حداقل برای صرفه جویی در مصرف انرژی باتری صفحه نمایش آن را خاموش کنید. اگر به طور مداوم از لپ تاپ استفاده می کنید یا همیشه آن را بلافاصله به حالت خواب می برید ، این به دوام باتری شما کمک نمی کند ، بلکه می توانید اطمینان حاصل کنید که لپ تاپ شما با طولانی مدت کار کردن ، انرژی باتری شما را هنگامی که میروید و از آن دور میشوید را هدر نمی دهد.
- برای تغییر این تنظیمات در ویندوز 10 ، به Settings> System> Power & sleep بروید. چه زمانی می خواهید صفحه نمایش شما خاموش شود و چه زمانی می خواهید رایانه شما به حالت خواب درآید ، به ویندوز بگویید (به آن دستور بدهید).
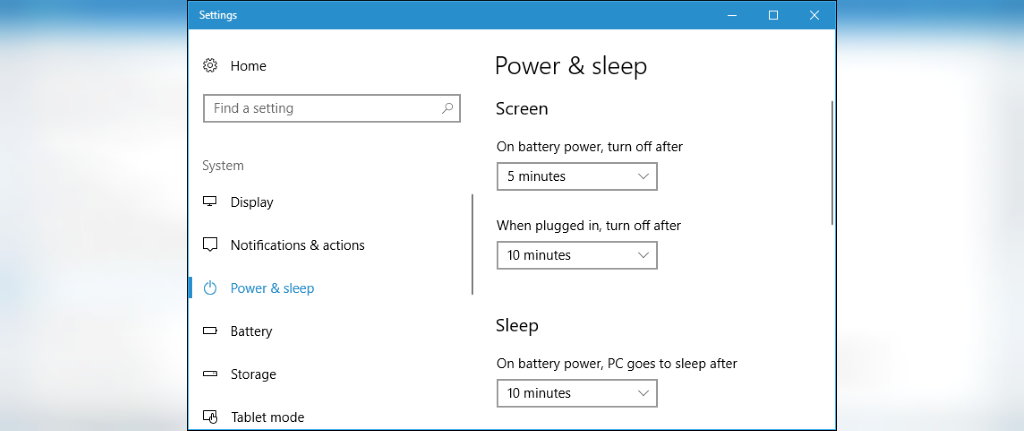
- در ویندوز 7 ، به Control Panel> Hardware and Sound> Power Options بروید و گزینه های "خاموش کردن نمایشگر" و "قرار دادن کامپیوتر در حالت خواب" را تنظیم کنید.
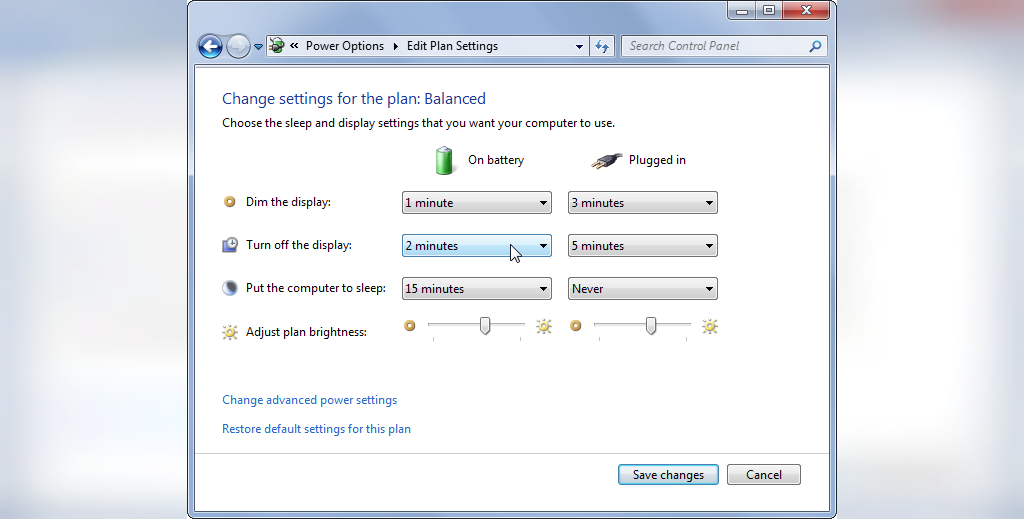
بلوتوث و سایر دستگاه های سخت افزاری را غیرفعال کنید
دستگاه های سخت افزاری که از آنها استفاده نمی کنید نیز می توانند بی دلیل انرژی باتری را هدر دهند. به عنوان مثال ، اگر هرگز از لوازم جانبی بلوتوث با لپ تاپ خود استفاده نمی کنید ، می توانید رادیو سخت افزاری بلوتوث را خاموش کنید تا عمر باتری بیشتری داشته باشید. (اگر به طور منظم از لوازم جانبی بلوتوث استفاده می کنید ، روشن و خاموش کردن بلوتوث ممکن است ارزش این دردسر را نداشته باشد ، زیرا سخت افزار بلوتوث در لپ تاپ های مدرن نسبت به گذشته از راندمان بیشتری برخوردار هستند.)
حتما بخوانید: چگونه درایور بلوتوث را در ویندوز 10 نصب کنیم
- برای خاموش کردن بلوتوث در ویندوز 10 ، به تنظیمات> دستگاه ها> بلوتوث و سایر دستگاه ها بروید و بلوتوث را روی "حالت خاموش" تنظیم کنید.
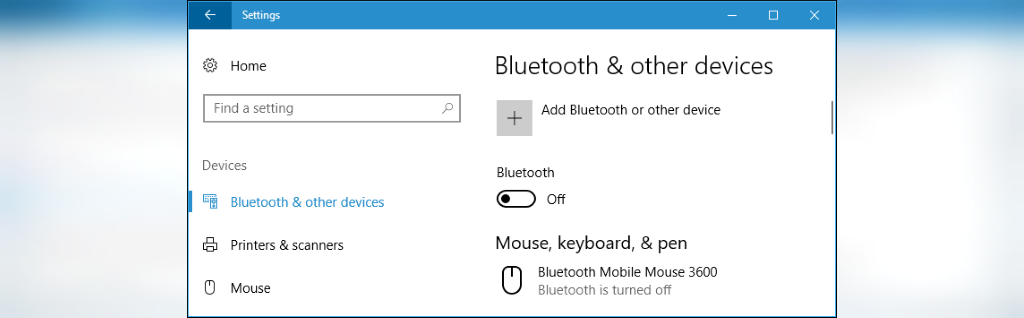
- در ویندوز 7 ، به دنبال کلید میانبر یا گزینه ارائه شده توسط سازنده لپ تاپ خود باشید. برای غیرفعال کردن بلوتوث داخلی در ویندوز 7 ، هیچ گزینه راحتی وجود ندارد. اگر در جایی که دسترسی به اینترنت وجود ندارد ، آفلاین کار می کنید ، ممکن است بخواهید Wi-Fi را غیرفعال کنید. اگر در حال حاضر به هیچ دستگاه بی سیمی نیاز ندارید، می توانید Airplane Mode را در ویندوز 10 فعال کنید تا همه آنها خاموش شوند.
- تغییر وضعیت "حالت هواپیما" در Action Center تعبیه شده است که می توانید با کلیک کردن روی نماد اعلانات در نوار وظیفه ، آن را راه اندازی کنید. مایکروسافت همچنین توصیه می کند که دستگاه های سخت افزاری را که از آن استفاده نمی کنید را از برق جدا کنید. به عنوان مثال ، حتی اگر گیرنده ماوس بی سیم یا درایو فلش USB را به کامپیوتر متصل کنید ، اگر از آنها استفاده نکنید ، می توانن عمر باتری را کاهش دهد.
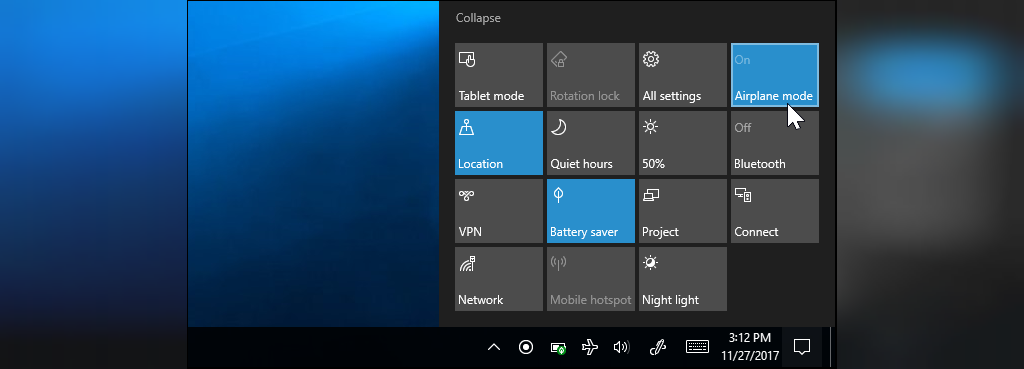
تنظیمات باتری لپ تاپ
4. برای افزایش طول عمر باتری لپ تاپ برنامه قدرت خود/Power Plan را تغییر دهید
- در ویندوز 7 می توانید با انتخاب Power saver از صفحه کنترل> سخت افزار و صدا> گزینه های نیرو ، در مصرف انرژی باتری صرفه جویی کنید. این مورد در ویندوز 10 لازم نیست ، زیرا فقط می توانید به جای آن از حالت صرفه جویی در مصرف باتری استفاده کنید. برای تغییر و اصلاح گزینه های پیشرفته قدرت/advanced power options ، روی تغییر تنظیمات برنامه> تغییر تنظیمات پیشرفته در اینجا کلیک کنید.
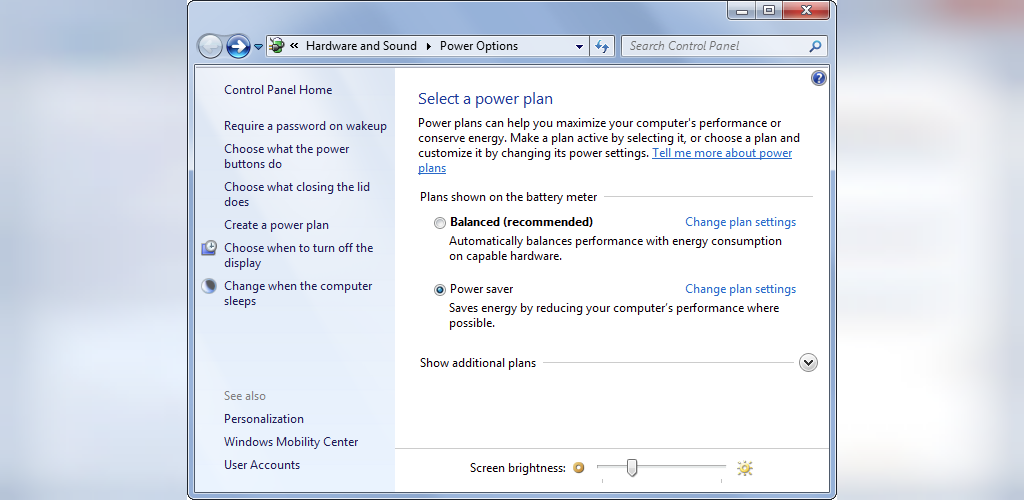
می توانید تنظیمات مختلفی را که از پنجره Power Options ظاهر می شود تغییر دهید. هر دوی این رفتارها باعث صرفه جویی در مصرف انرژی می شوند. در صورت انتخاب حالت صرفه جویی در مصرف انرژی باتری ، تنظیمات پیش فرض باید کاملاً بهینه باشند ، اما اگر بخواهید می توانید تنظیمات را حتی در برخی مناطق تهاجمی تر کنید. این گزینه ها در ویندوز 10 نیز کار خواهند کرد ، و به شما امکان می دهند که بیشتر تنظیمات سطح پایین را انجام دهید.
حتما بخوانید: آموزش ادغام و تقسیم خانه های جدول در ورد
- کافیست به صفحه کنترل پنل> سخت افزار و صدا> گزینه های انرژی> تغییر تنظیمات برنامه> تنظیمات پیشرفته انرژی باتری را تغییر دهید تا آنها را پیدا کنید.
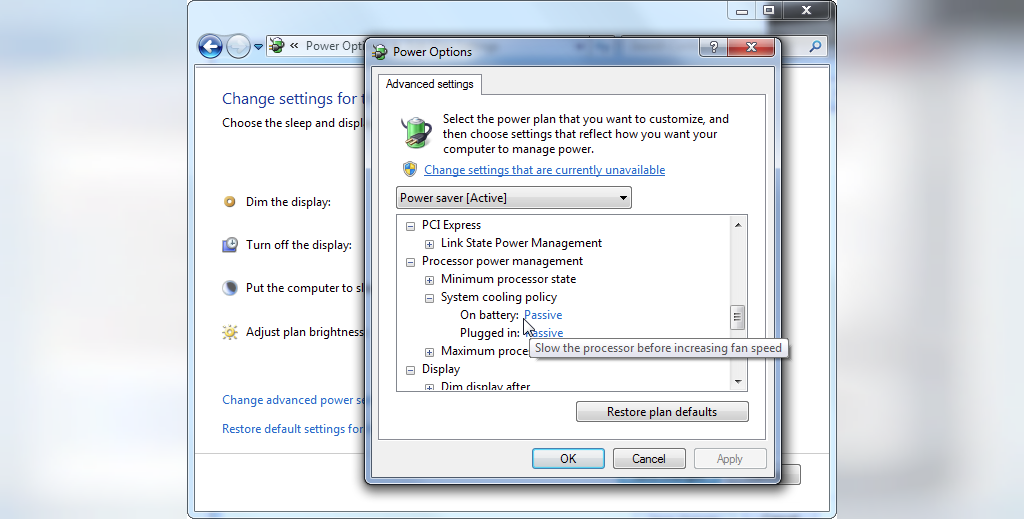
برای افزایش طول عمر باتری لپ تاپ عیب یاب Windows Power را اجرا کنید
ویندوز 7 ، 8 و 10 شامل یک ابزار عیب انرژی باتری است که سیستم شما را از نظر تخلیه معمول باتری اسکن کرده و به طور خودکار رفع می کند. به عنوان مثال ، این ابزار اگر بیش از حد طولانی شوند صفحه نمایش به طور خودکار زمان را کاهش می دهد یا در صورت فعال بودن ویژگی محافظ صفحه نمایش غیر ضروری را غیرفعال می کند.
- برای راه اندازی ابزار عیب یابی در ویندوز 10 ، به Settings> System & Security> Troubleshooting> Power بروید.
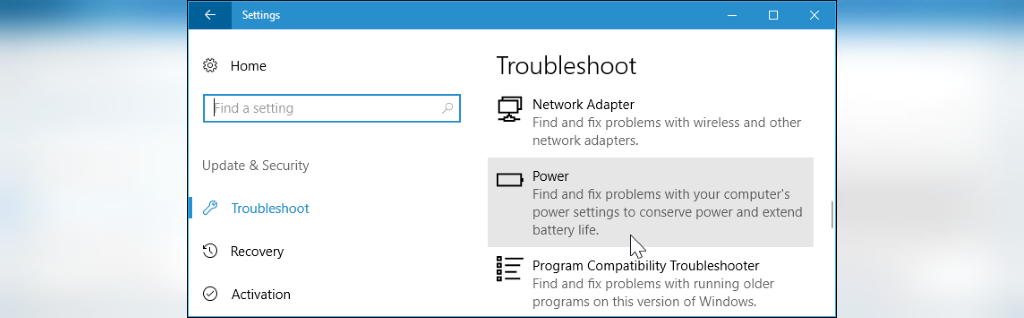
- در ویندوز 7 ، Control Panel را باز کنید ، "عیب یابی" را در جعبه جستجو در گوشه سمت راست بالا تایپ کنید و روی عیب یابی> مشاهده همه> پاور کلیک کنید. ویندوز به دنبال مشکلات رایج خواهد بود و به طور خودکار آنها را برطرف می کند. این یک روش سریع برای بررسی بهینه بودن تنظیمات یک لپ تاپ است ، بدون اینکه از طریق گزینه های گفتگوی مختلف آن را جستجو کنید.
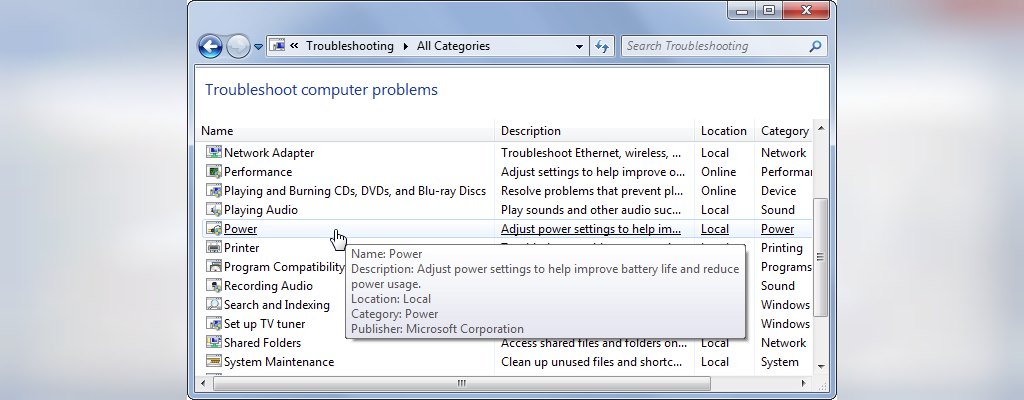
برای افزایش طول عمر باتری لپ تاپ بار نرم افزار خود را سبک کنید
برای صرفه جویی در مصرف انرژی باتری ، از رایانه خود به طور کلی کمتر کار بکشید. مثلا:
- از محافظ صفحه نمایش استفاده نکنید.
- آنها در نمایشگرهای مدرن غیرضروری هستند و باتری شما را خالی می کنند تا وقتی صفحه نمایش شما خاموش است و باعث صرفه جویی در مصرف انرژی می شود ، هیچ کاری انجام ندهید.
حتما بخوانید: مزایا و معایب کامپیوترهای چندمنظوره یا All in One
- برنامه های کمتری را در پس زمینه اجرا کنید. سیستم خود را برای برنامه هایی که نیازی به آن ندارید بررسی کنید و آنها را حذف یا غیرفعال کنید و از شروع خودکار آنها در رایانه خود جلوگیری کنید. استفاده از پردازنده/CPU را کاهش دهید.
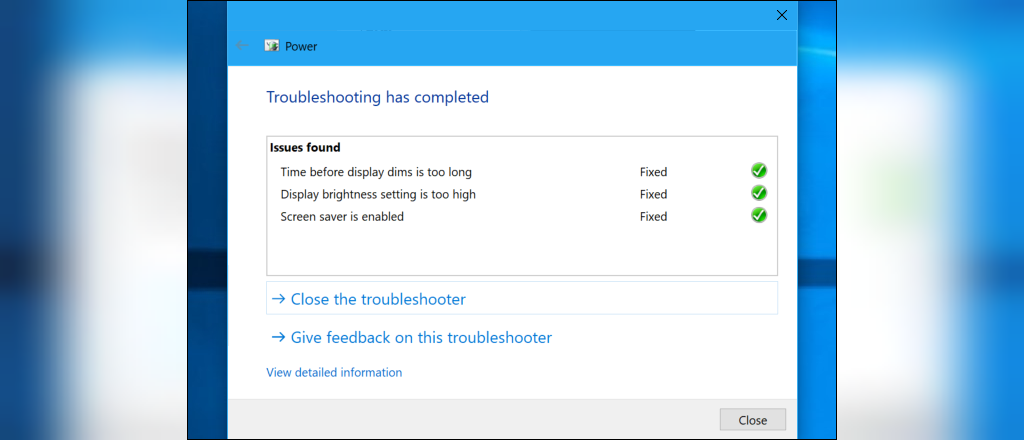
- اگر از برنامه های سنگینی که در پردازنده مرکزی شما همیشه کارهای زیادی را انجام می دهند استفاده می کنید، پردازنده شما از انرژی بیشتری استفاده می کند و باتری شما سریعتر تخلیه می شود. اجرای برنامه های کمتری در پس زمینه و انتخاب برنامه های سبک که از نظر منابع سیستم آسان هستند می توانند در این امر کمک کنند. از پرکردن حافظه RAM خود خودداری کنید.
- اگر رایانه شما حافظه RAM خود را پر کند و به حافظه بیشتری احتیاج داشته باشد ، داده را به فایل صفحه موجود در هارد دیسک یا SSD خود منتقل می کند و این می تواند باعث کم شدن شارژ باتری شود. این مسئله نباید در رایانه های مدرن با میزان مناسبی از RAM مشکل ساز شود.
حتما بخوانید: کرم های کامپیوتر (Computer Worms) چه هستند
- اگر RAM لپ تاپ شما پر است ، سعی کنید RAM بیشتری را در دسترس دستگاه قرار دهید- برنامه هایی را که در پس زمینه اجرا می شوند ببندید یا حتی RAM لپ تاپ خود را ارتقا دهید.
هرچه رایانه شما کمتر کاری انجام دهد ، می تواند در مصرف انرژی باتری بیشتری صرفه جویی کند. می توانید اطلاعات بیشتری در مورد استفاده از پردازنده و RAM در Task Manager خود بیابید.
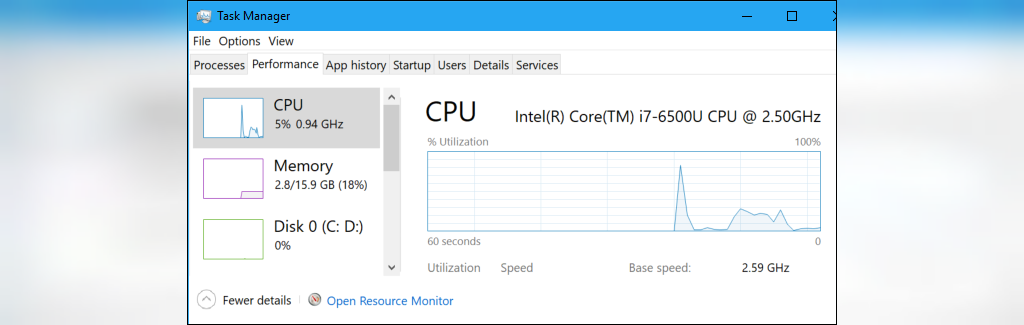
5. برای افزایش طول عمر باتری لپ تاپ به جای حالت خواب ، از Hibernate / خواب زمستانی استفاده کنید
هنگامی که لپ تاپ شما به خواب می رود ، از مقدار کمی انرژی برای تأمین RAM خود و بارگیری حالت سیستم در حافظه استفاده می کند و به شما این امکان را می دهد تا فقط در چند ثانیه فعال شود و کار را از سر بگیرد. وقتی لپ تاپ شما به خواب می رود ، حالت سیستم خود را در دیسک ذخیره می کند و خاموش می شود ، تقریباً بدون هیچ گونه نیرویی. اگر قرار نیست چند ساعت از لپ تاپ خود استفاده کنید ، آن را به جای حالت خواب در حالت خواب زمستانی قرار دهید تا حتی بیشتر در مصرف باتری صرفه جویی کند. حالت خواب از باتری زیادی استفاده نمی کند اما خواب زمستانی به اندازه خاموش بودن رایانه از آن استفاده می کند.
حتما بخوانید: راهنمای جامع تقسیم کردن صفحه نمایش در ویندوز 10
چگونه می توان خواب زمستانی را دوباره در ویندوز 8 و 10 فعال کرد
گزینه hibernate به طور پیش فرض در ویندوز 10 غیرفعال است ، بنابراین برای خواب زمستانی مستقیماً از منوی power باید hibernate را دوباره فعال کنید. با این حال ، ویندوز پس از مدتی رایانه شخصی شما را از حالت خواب به حالت خواب زمستانی در می آورد ، حتی اگر گزینه خواب زمستانی را دوباره فعال نکنید. اگر می خواهید رایانه خود را چند دقیقه کنار بگذارید ، باید از حالت خواب به جای خواب زمستانی استفاده کنید.
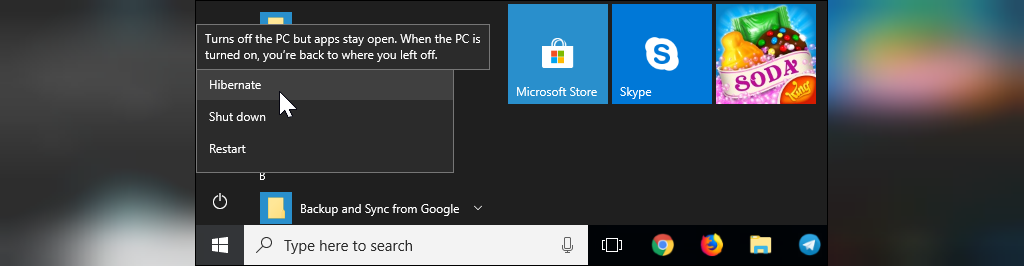
از باتری لپ تاپ خود مراقبت کنید
همه باتری ها به مرور زمان ظرفیت خود را از دست می دهند ، بنابراین هر کاری که می کنید عمر باتری لپ تاپ شما کاهش می یابد. اما روش هایی وجود دارد که می توانید باتری خود را تا حد ممکن سالم نگه دارید. به عنوان مثال ، همیشه از لپ تاپ خود در حالت 0٪ باتری کار نکشید- سعی کنید قبل از آن ، آن را شارژ کنید. در طولانی مدت ، خنک نگه داشتن باتری لپ تاپ شما همچنین از ساییدگی غیر ضروری ناشی از گرما جلوگیری می کند. گرما بزرگترین دشمن باتری است.
در این مقاله از سایت سلام دنیا ؛ به بررسی افزایش طول عمر باتری لپ تاپ پرداختیم امیدواریم که از خواندن این مطالب لذت برده باشید و این روش ها را برای افزایش عمر باتری لپتاپ خود نیز پیش بگیرید.
مقالات مرتبط:
آموزش رفع مشکل عدم شناسایی کارت حافظه (sd card) در کامپیوتر
آموزش فعال سازی مجازی سازی (virtualization) در ویندوز 10


دیدگاه ها