باتری های لیتیوم یونی در ساخت لپ تاپ ها بسیار مفید بوده اند. با این حال، این باتری ها پس از سپری شدن مدت محدودی از چرخه شارژ نیاز به تعویض دارند. اما چگونه متوجه می شوید که باتری لپ تاپ شما نیاز به تعویض دارد؟ برای این کار، ویندوز به شما اجازه می دهد تا یک گزارش باتری ایجاد کنید تا برای اطمینان از سلامت باتری لپ تاپ خود از آن استفاده کنید، این گزارش به شما اجازه می دهد تصمیم بگیرید که باتری را تعویض کنید یا نه.اگرچه گزارش باتری مفید به نظر می رسد، اما ایجاد یک گزارش باتری خیلی پیچیده تر از پیمایش در بخش باتری در تنظیمات ویندوز 11 است. به همین دلیل ما این در این مقاله سلام دنیا یک راهنما ارائه کردهایم که فرآیند ایجاد گزارش باتری را در یک مرحله برای شما ساده سازی میکند و همچنین روش تست سلامت باتری لپ تاپ و آگاهی از زمان تعویض باتری را می آموزد. با ما همراه باشید.
نحوه ایجاد و خواندن گزارش باتری در ویندوز 11
به جای استفاده از برنامه تنظیمات معمول یا کنترل پنل، باید یک دستور ساده را در Command Prompt اجرا کنید تا یک گزارش باتری در لپ تاپ ویندوز 11 خود ایجاد کنید. در اینجا مراحل مشابه ان ارائه شده است:
حتما بخوانید: ترفند های افزایش طول عمر باتری لپ تاپ در ویندوز
مرحله 1: کلیدهای Windows + S را فشار دهید و Command Prompt را تایپ کنید. بعد از نتایج Command Prompt، روی Run as administrator کلیک کنید.
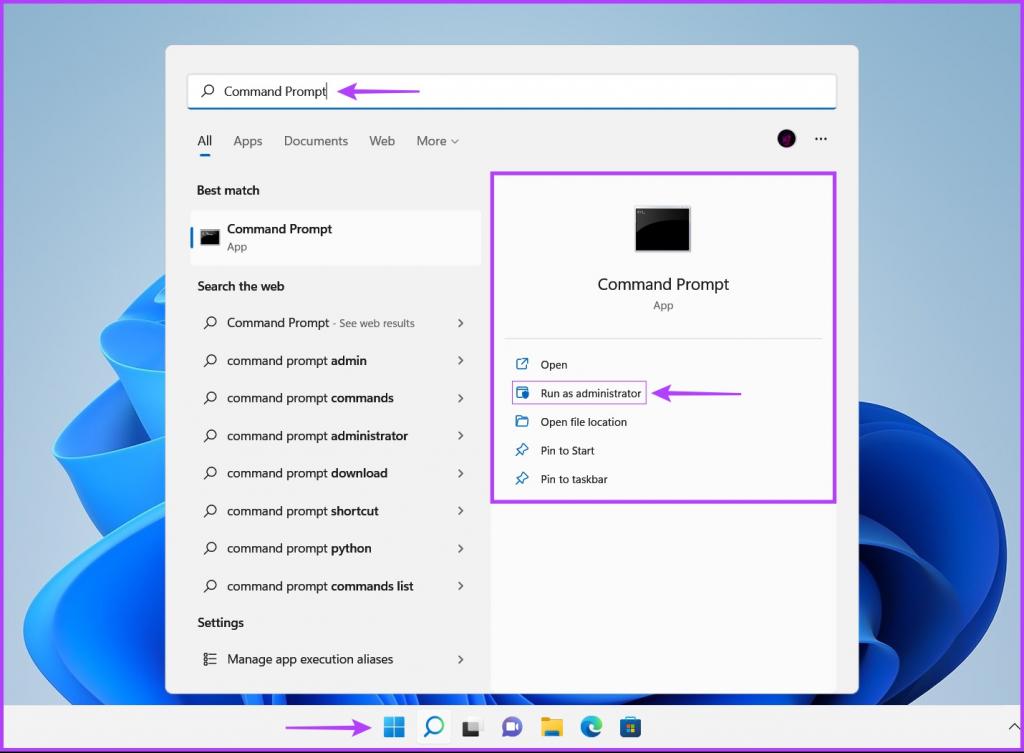
مرحله 2: زمانی که یک فرمان User Account Control (UAC) روی صفحه ظاهر شد، روی Yes کلیک کنید.
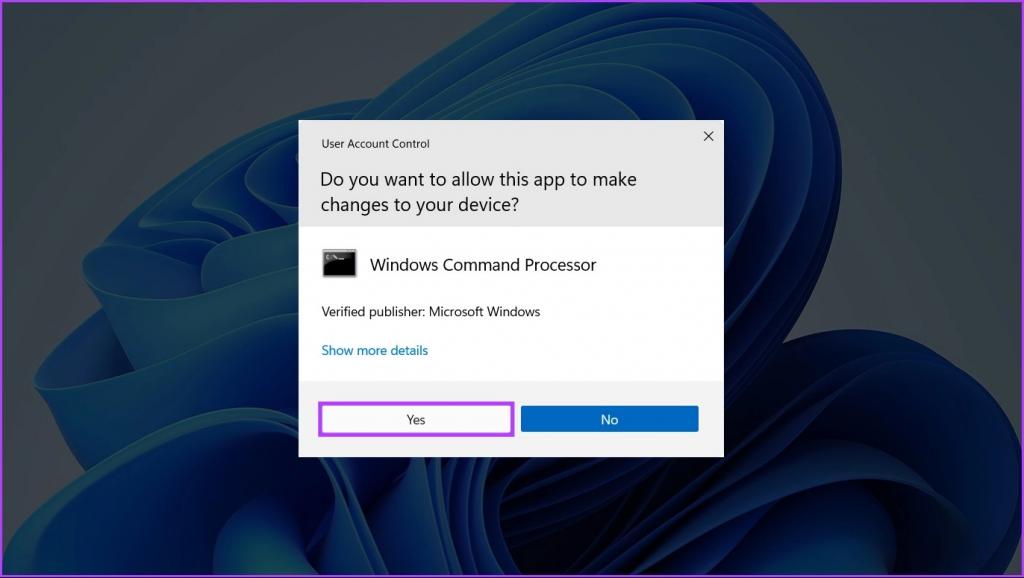
مرحله 3: دستور زیر را در پنجره Command Prompt تایپ کنید و Enter را فشار دهید تا گزارش باتری ایجاد شود.
"powercfg / batteryreport / output "C:\ battery-report.html
بخش powercfg / batteryreport در فرمان یک گزارش باتری ایجاد می کند. بخش /output "C:\battery-report.html" نام فایل و محل گزارش باتری را مشخص می کند که در مکان خاصی در رایانه شما ذخیره می شود.
با جایگزین کردن حروف C: با هر حرف درایو دیگر و باتری-report.html با مورد دیگری می توانید مسیر و نام فایل را به دلخواه تغییر دهید.
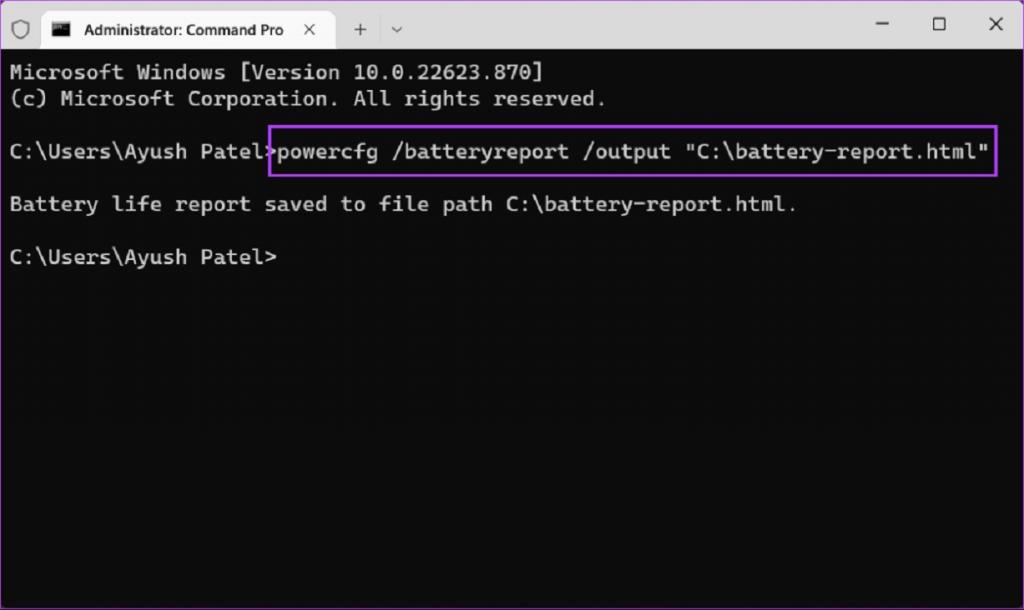
همچنین، میتوانید از همین دستور برای تولید گزارش باتری با استفاده از Windows PowerShell هم استفاده کنید.
نحوه دسترسی و خواندن گزارش باتری
پس از ایجاد گزارش باتری، ممکن است بخواهید به آن دسترسی داشته باشید و آن را تجزیه و تحلیل کنید تا از ظرفیت باتری و سلامت لپ تاپ خود مطمئن شوید. در اینجا نحوه دسترسی به گزارش لپ تاپ ویندوزی تان و نحوه خواندن آن ارائه شده است.
مرحله 1: کلیدهای Win + E روی صفحه کلید خود را فشار دهید تا File Explorer باز شود.
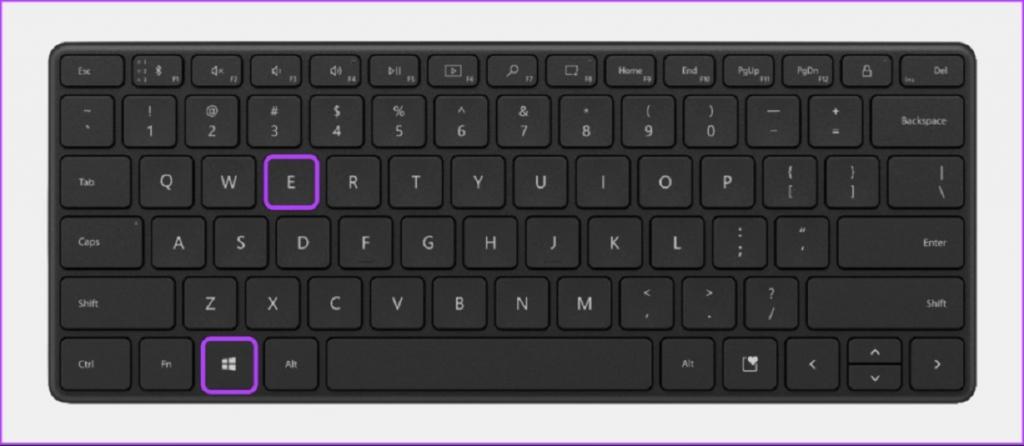
مرحله 2: زمانی که پنجره This PC File Explorer روی صفحه نمایش شما ظاهر می شود، به مکانی که گزارش باتری را در آن ذخیره کرده اید بروید.اگر مکان فایل را در دستور ذکر شده قبلی تغییر ندادهاید، میتوانید با کلیک بر روی This PC، گزارش باتری را پیدا کنید و بعد درایو C: کامپیوتر خود را کلیک کنید.
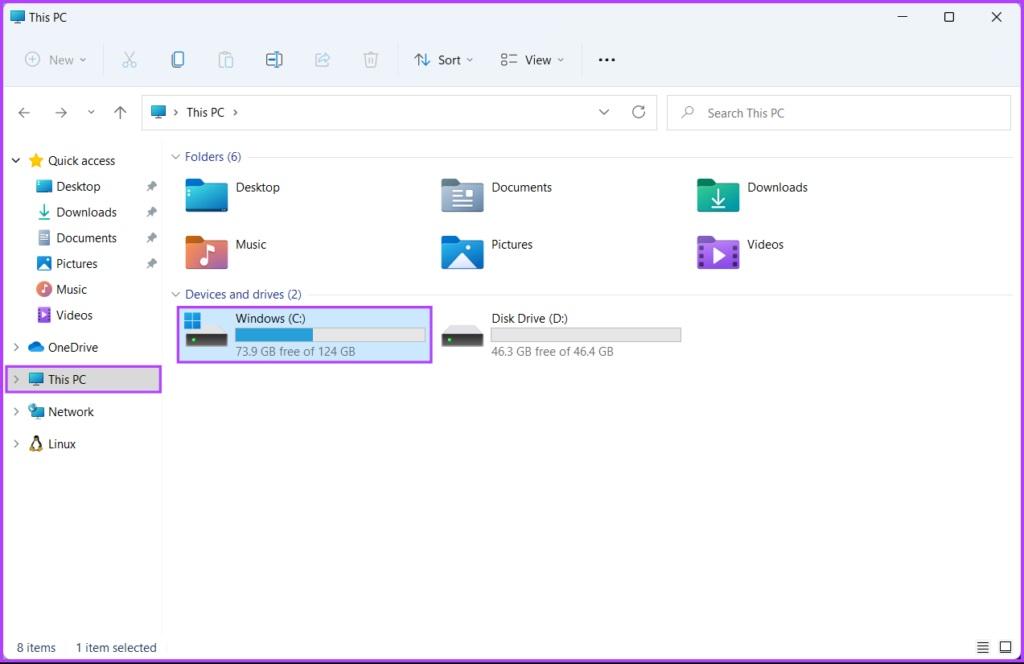
مرحله 3: فایل battery-report.html را پیدا کنید و برای باز کردن آن در Microsoft Edge دوبار کلیک کنید.
حتما بخوانید: فواید استفاده از تم مشکی یا پس زمینه تیره برای عمر باتری
اگر میخواهید گزارش باتری را در مرورگر وب دیگری باز کنید، روی فایل battery-report.html کلیک راست کنید. بعد از منوی زمینه ظاهر شده، بر روی Open with کلیک کرده و مرورگر وب مورد نظر خود (در این مقاله گوگل کروم است) را انتخاب کنید.
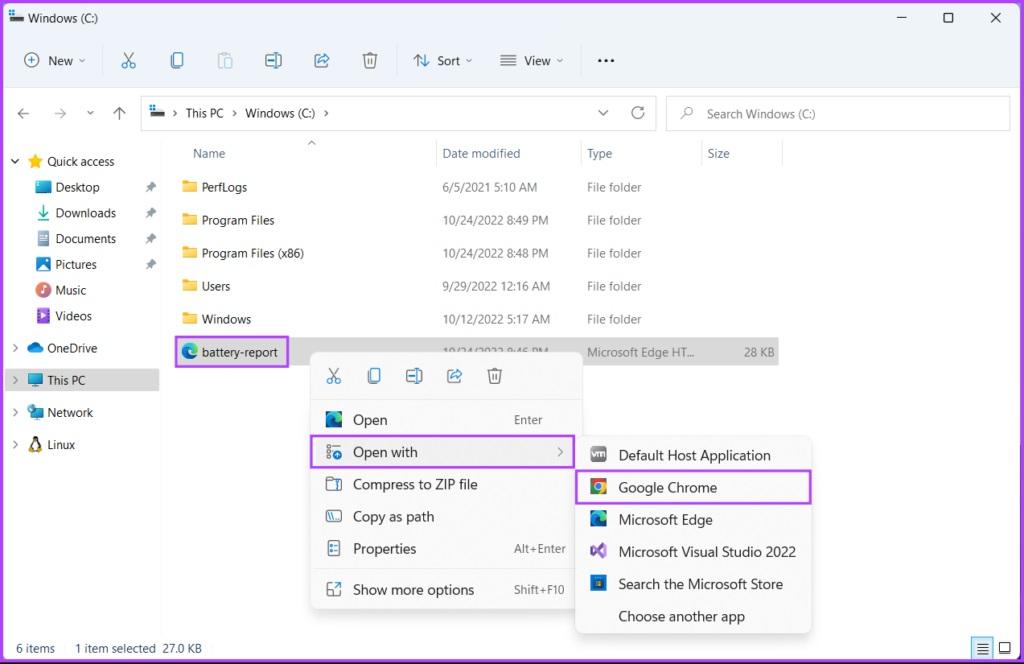
زمانی که مراحل ذکر شده در قسمت بالا را دنبال کردید، همانطور که در تصویر زیر نشان داده شده است، گزارش باتری در یک مرورگر وب باز می شود:
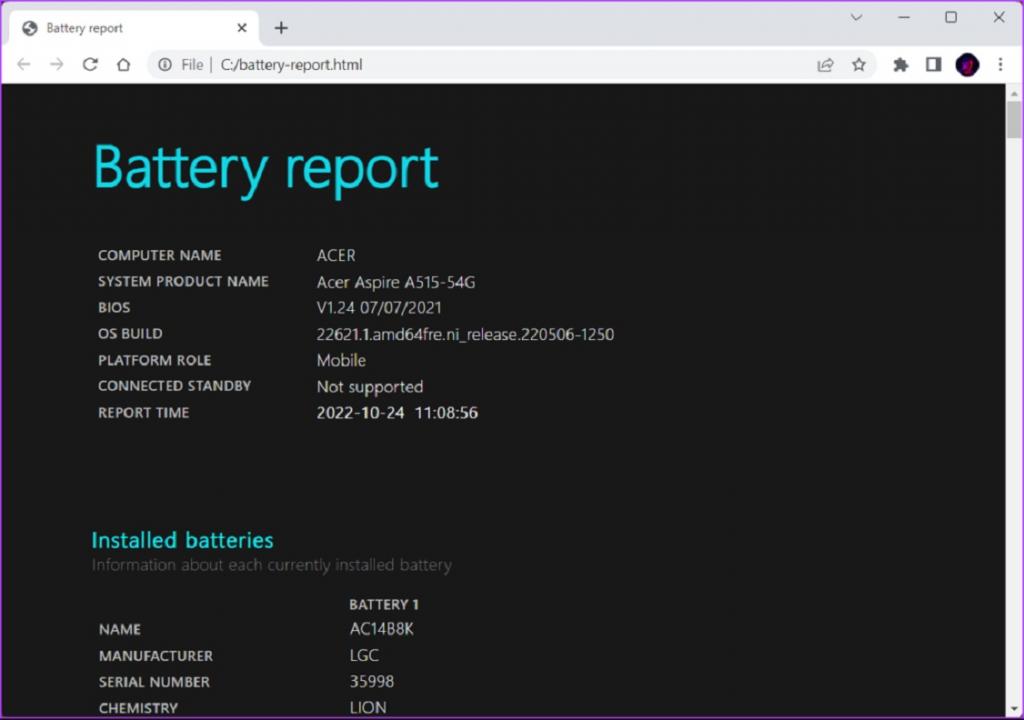
مراحل اولیه مربوط به تولید و دسترسی به گزارش باتری ممکن است آسان به نظر برسد، اما خواندن باتری به همراه شش بخش از اطلاعات جامع زیر، کمی پیچیده تر است.مطالعه مواردی که در ادامه درمورد استفاده و عملکرد هر بخش از گزارش باتری را توضیح میدهیم،درک همه چیز را برای شما کمی آسانتر میکند.
- باتری های نصبشده: این بخش از گزارش نگاهی دقیق به مشخصات باتری لپتاپ شما ارائه میدهد. میتوانید از این بخش برای پیدا کردن سازنده باتری، ظرفیت، ظرفیت شارژ کامل و تعداد دفعاتی که باتری در طول عمرش شارژ و خالی شده است که با چرخههای شارژ مشخص میشوند، استفاده کنید.
- استفاده اخیر: این بخش از گزارش، زمانی را نشان میدهد که کامپیوتر به مدت سه روز به طور فعال استفاده میشود، در حالت بیحرکتی/معلق (idling/suspended) است یا به شارژر متصل شده است.
- استفاده از باتری: این بخش یک نمایش گرافیکی و جدولی از خالی شدن باتری در طول سه روز گذشته ارائه می دهد.
- تاریخچه استفاده: این بخش یک نمایش جدولی از زمانی که لپ تاپ با باتری کار می کرد و زمانی که باتری در تمام طول عمر خود به شارژر متصل شده بود، ارائه می دهد.
- تخمین ظرفیت باتری: این بخش وظیفه نمایش تغییر در ظرفیت شارژ باتری در تمام طول عمر آن را دارد.
- تخمین عمر باتری: این بخش از گزارش، تخمین محاسبه شده ای از حالت آماده به کار باتری بسته به ظرفیت شارژ فعلی آن در مقابل زمانی که باتری لپ تاپ شما نسبتاً جدید بود، ارائه می دهد.
- گزارش باتری جزئیاتی مانند چند ساعت شارژ شدن لپتاپ شما طول می کشد، نمایش به موقع صفحه با یک بار شارژ، شماره مدل باتری و نوع باتری شما برای پیدا کردن باتری جایگزین سازگار و غیره را در اختیار شما قرار میدهد.
حتما بخوانید: کالیبره کردن باتری لپ تاپ برای تخمین و افزایش عمر باتری
آگاهی از زمان تعویض باتری لپ تاپ
به غیر از اطلاعات ذکر شده در قسمت بالا، گزارش باتری همچنین نگاهی به ظرفیت شارژ کامل و ظرفیت طراحی لپتاپ شما (در قسمت باتریهای نصب شده فهرست شده است) ارائه میدهد. همانطور که در پاراگراف بعدی توضیح داده شده است، می توانید از هر دو جزئیات برای بررسی اینکه باتری لپ تاپ شما نیاز به تعویض دارد یا نه استفاده کنید.برای تعیین اینکه آیا باتری لپ تاپ شما نیاز به تعویض دارد یا خیر، ظرفیت شارژ کامل را از ظرفیت طراحی کم کنید.
اگر ظرفیت کم شده کمتر از نیمی از ظرفیت طراحی باشد، باید باتری لپ تاپ خود را تعویض کنید. اگر ظرفیت باتری کمتر شود، به این معنی است که باتری لپتاپ شما نمیتواند همان مقدار انرژی زمانی که تازه خریداری کرده بودید را حفظ کند. بنابراین، برای حفظ همان مقدار روشنایی به موقع صفحه نمایش، باید لپ تاپ خود را بیشتر شارژ کنید.در مورد که ما در این مقاله ارائه کردیم، 48,944 mWh – 26,706 mWh = 22,238 mWh، به این معنی که سلامت باتری کمی کمتر از نیمی از ظرفیت طراحی (48994 mWh ÷ 2 = 24,472 mWh) است و نیاز به تعویض دارد.
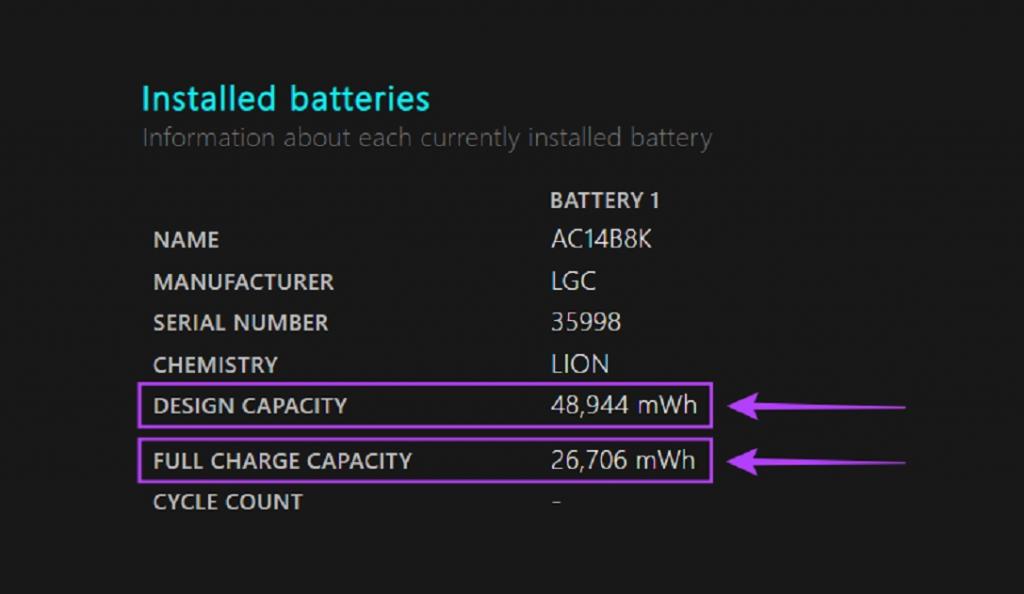
نتیجه گیری:
با استفاده از مراحل بالا یک گزازش از وضعیت باتری تهیه کنید و با بررسی جزئیات آن متوجه شود که آیا باتری لب تاپ شما نیاز به تعویض دارد یا نه. در بخش نظرات زیر به ما اطلاع دهید که چه نتایجی را توانستید به دست آورید.
مقالات مرتبط:
آموزش حل مشکل شارژ نشدن باتری لپ تاپ (ویندوز و مک بوک)
حل مشکل شناسایی نشدن باتری لپ تاپ در ویندوز 11

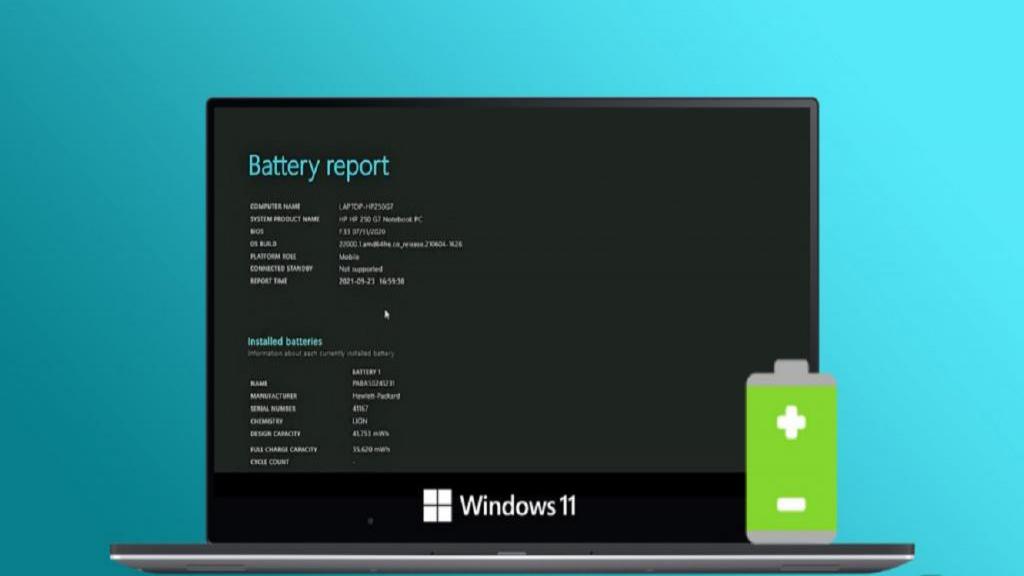
دیدگاه ها