اتصال اترنت، از طریق اتصال بی سیم مزایای زیادی دارد. با این حال، هنگامی که عملکرد آن متوقف می شود، تشخیص و رفع مشکل عدم اتصال اترنت در ویندوز 11 می تواند کمی چالش برانگیز باشد.با اینکه عیب یاب داخلی می تواند به شما در شناسایی و حل مشکلات شبکه کمک کند، اما ممکن است مشکلات اساسی دیگری وجود داشته باشد که باعث اختلال در عملکرد اتصال اترنت شما شده باشد.در این مقاله سلام دنیا، ما به شما دلایل معمول مشکل عدم اتصال اترنت در ویندوز 11 و نحوه رفع آنها را نشان خواهیم داد تا بتوانید دوباره وصل شوید.
7 راه حل رفع مشکل عدم اتصال اترنت در ویندوز 11
1. رفع مشکل اتصال به شبکه اترنت در ویندوز 11 با فعال کردن Network Adapter Troubleshooter
ویژگی عیب یاب داخلی در ویندوز 11 به شما این امکان را می دهد که اکثر مشکلات کامپیوتر شخصی را برطرف کنید.برای شناسایی و رفع هر گونه مشکل در دستگاه های شبکه، از عیب یابی شبکه یا Network Adapter troubleshooter. استفاده کنید. در اینجا مراحل انجام این کار امده است:
آموزش دانلود و نصب صحیح ویندوز 11 روی کامپیوتر
مرحله 1: برای راه اندازی پنل تنظیمات،کلیدهای Win + I را فشار دهید.
مرحله 2: به پایین تب System پیمایش کنید و Troubleshoot را انتخاب کنید.
مرحله 3: بعد از آن، Other troubleshooters را انتخاب کنید.
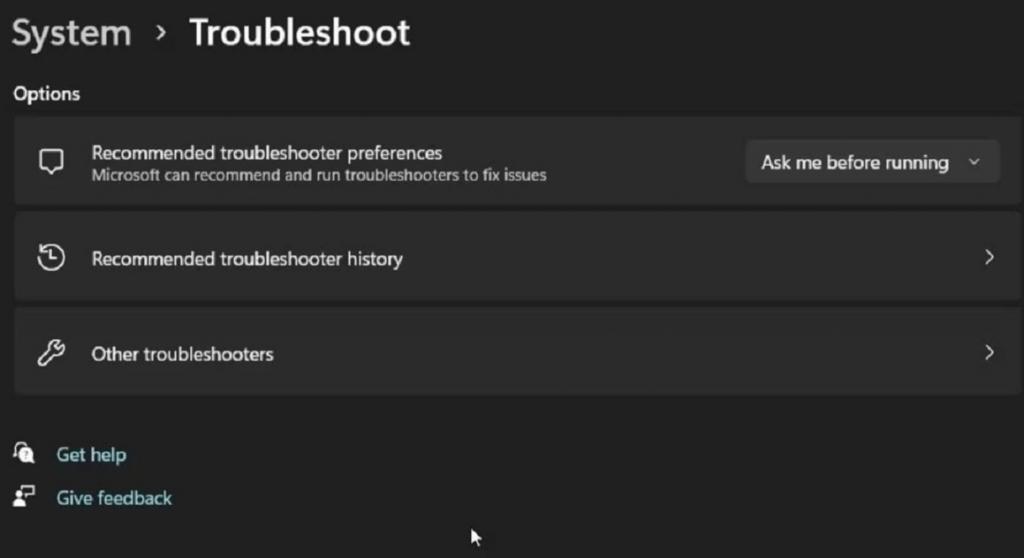
مرحله 4: برای اتصال به اینترنت، روی Run کلیک کنید تا عیب یاب شروع شود.

مرحله 5: حالا گزینه Check my Internet connection for issues را انتخاب کنید. عیب یاب سعی می کند مشکل را مشخص کند و توصیه های مناسب را برای رفع ان ارائه دهد.
مرحله 6: برای بررسی اینکه آیا مشکل برطرف شده است، راه حل ها را اعمال کنید و بعد از عیب یاب خارج شوید.
توجه: اگر مشکل همچنان وجود دارد، این بار از عیب یاب Network Adapter استفاده کنید.
مرحله 1: بعد از باز کردن آن در تنظیمات به مسیر System > Troubleshoot > Other troubleshooters بروید.
مرحله 2: در قسمت سمت راست به سمت پایین پیمایش کنید و دکمه Network Adapter’s Run را انتخاب کنید.
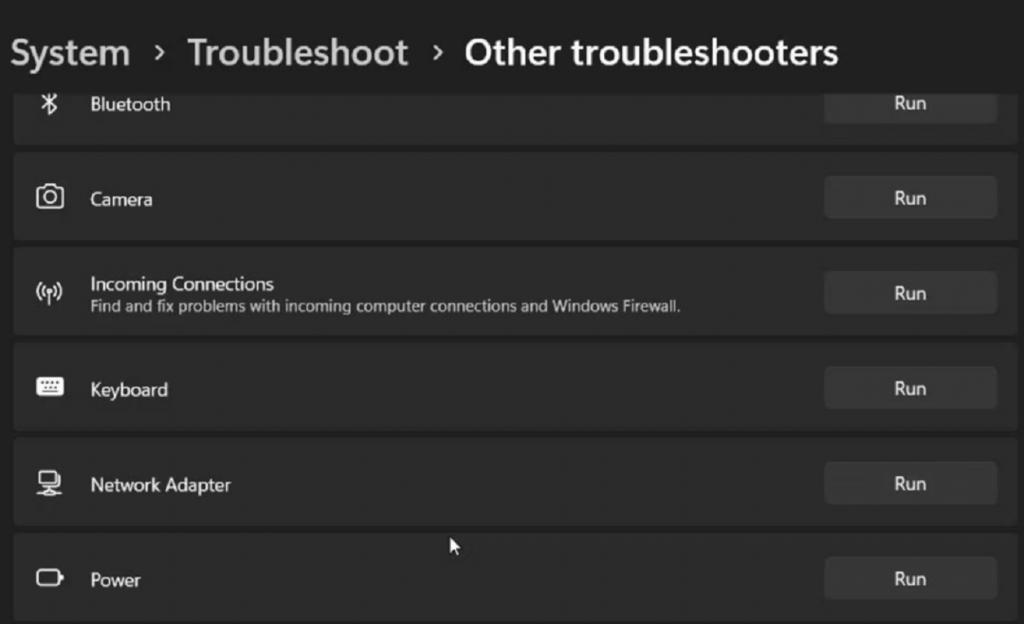
مرحله 3: در کادر Network Adapter troubleshooter گزینه Ethernet انتخاب کنید.
مرحله 4: حالا Next را انتخاب کنید. ویندوز خودش هر مشکلی را جستجو می کند و در صورت لزوم راه حل هایی را پیشنهاد می کند.
اگر ویندوز هیچ مشکلی را پیدا نکرد، میتوانید اقدامات ذکر شده در زیر را برای عیبیابی و رفع مشکل به صورت دستی امتحان کنید.
2. رفع مشکل اتصال به شبکه اترنت در ویندوز 11 با بررسی کابل اترنت، پورت و اتصال
اگر هشدار عدم دسترسی به اینترنت را دریافت کردید، ممکن است اتصال اترنت کامپیوتر شخصی یا روتر شما غیرقابل اعتماد باشد. کابل را از پورت روتر و کامپیوتر خود خارج کنید. بعد از آن کابل را دوباره وصل کنید، با گوش دادن به صدای کلیک ان، مطمئن شوید که به طور ایمن وصل شده است. همچنین می توانید از کابل اترنت دیگری استفاده کنید و بعد سعی کنید وصل شوید.
حتما بخوانید: رفع مشکل عدم شناسایی کارت شبکه در ویندوز 11
با انجام این کار متوجه می شوید که آیا کابل مشکل دارد یا مشکل از چیز دیگری است. سعی کنید از یک پورت اترنت متفاوت در روتر خود نیز استفاده کنید. اگر این کار مشکل را حل کرد، ممکن است یک پورت معیوب داشته باشید که نیاز به تعمیر دارد

3. رفع مشکل اتصال به شبکه اترنت در ویندوز 11 با ریست کردن دکمه پاور روتر
با یک ریست کردن دکمه پاور، می توانید یک اتصال تازه برقرار کنید. به خاطر داشته باشید که وقتی پاور در حال تنظیم مجدد است، اینترنت شما برای مدت کوتاهی در دسترس نخواهد بود. هر فعالیتی که به اتصال فعال اینترنت بستگی دارد باید در حالت تعلیق قرار گیرد.
مرحله 1: آداپیتور پاور روتر را از پریز خارج کنید.
مرحله 2: به دستگاه های شبکه چند دقیقه استراحت دهید.
مرحله 3: پس از مدتی، آداپتور پاور روتر را وصل کنید.
مرحله 4: ممکن است مدتی طول بکشد تا روتر به طور کامل روشن شود. مراقب چراغ ها باشید تا چشمک زن یکی یکی متوقف شوند.
مرحله 5: پس از آن کامپیوتر خود را بررسی کنید تا مشخص شود آیا اتصال اترنت بازیابی شده است یا خیر.

4. رفع مشکل اتصال به شبکه اترنت در ویندوز 11 با ریست کرن Network Connection
برای حل مشکلات شبکه، ویندوز 11 با تعدادی دستورالعمل مفید برای ریست کردن دستگاه های شبکه و پشته شبکه همراه است. برای ریست کردن صحیح تنظیمات شبکه خود، دستورات زیر را به ترتیب مشخص شده اجرا کنید.
مرحله 1: برای دسترسی به جستجوی ویندوز، از کلیدهای Win + S استفاده کنید.
مرحله 2: cmd را وارد کنید، بعد Run as Administrator را از منوی زمینه Command Prompt انتخاب کنید.
مرحله 3: هر یک از دستورات زیر را یکی یکی وارد کنید و بعد کلید Enter را وارد کنید.
netsh winsock reset
netsh int ip reset
ipconfig /release
ipconfig /renew
ipconfig /flushdns
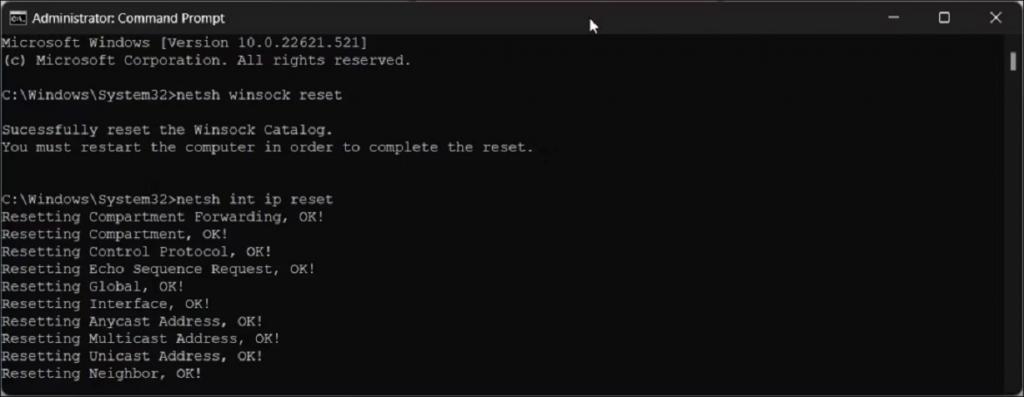 مرحله 4: برای اعمال تغییرات، Command Prompt را پس از اجرای صحیح ببندید و کامپیوتر خود را ریستارت کنید.
مرحله 4: برای اعمال تغییرات، Command Prompt را پس از اجرای صحیح ببندید و کامپیوتر خود را ریستارت کنید.
5. رفع مشکل اتصال به شبکه اترنت در ویندوز 11 با تغییر دادن کلید وضعیت آداپتور اترنت
آداپتورهای شبکه Wi-Fi، اترنت و بلوتوث را میتوان بهصورت جداگانه در تنظیمات ویندوز 11 غیرفعال کرد. طبق گزارشات، مشکلات اتصال اترنت با خاموش و روشن کردن آداپتور اترنت برطرف شده است.
حتما بخوانید: روش تغییر نام آداپتور شبکه وای فای (Wi-Fi) در ویندوز 11
مرحله 1: برای باز شدن تنظیمات،کلیدهای Win + I را فشار دهید.
مرحله 2: از پنجره سمت چپ تب Network & Internet را انتخاب کنید.
مرحله 3: در پایین صفحه، به سمت پایین پیمایش کنید و Advanced network options را انتخاب کنید.
مرحله 4: در قسمت آداپتورهای شبکه، با کلیک بر روی دکمه Disable ،اترنت را انتخاب کنید.
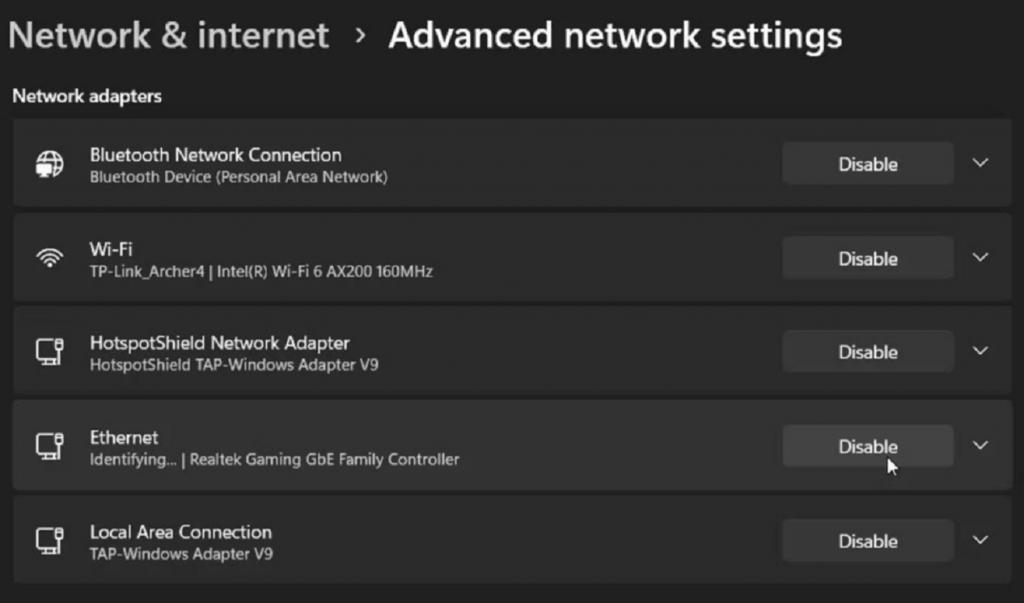
مرحله 5: همانطور که مشاهده می کنید آیکون اترنت از نوار وظیفه شما ناپدید می شود. بعد از یک تاخیر کوتاه، Ethernet را با کلیک روی دکمه Enable انتخاب کنید.
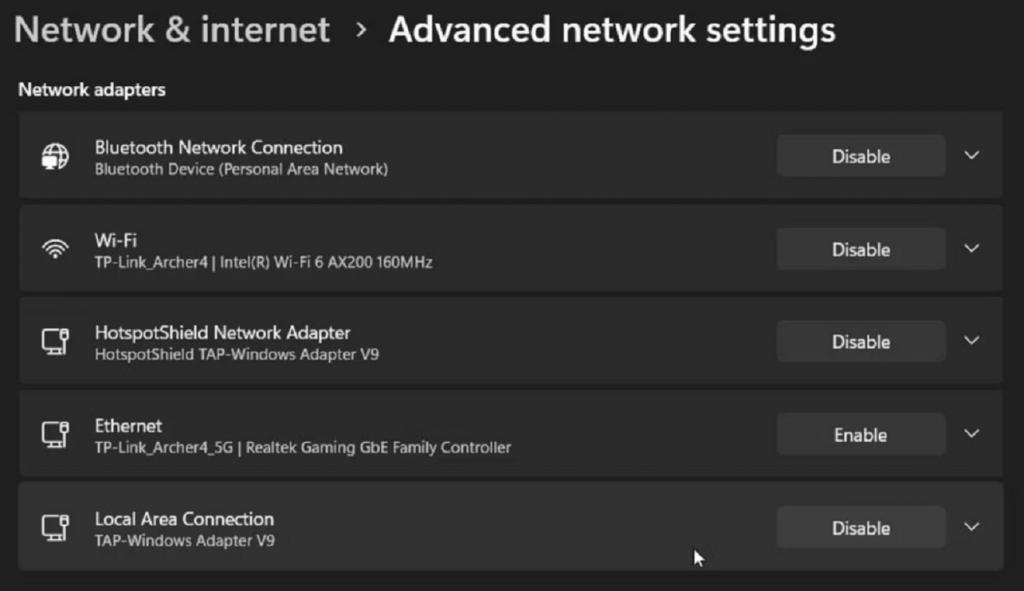
مرحله 6: بررسی کنید که آیا می توانید از طریق اترنت به اینترنت متصل شوید
6. رفع مشکل اتصال به شبکه اترنت در ویندوز 11 با حذف کردن درایورهای آداپتور اترنت
اگر درایورهای آداپتور اترنت قدیمی یا معیوب باشند، ممکن است آداپتور به درستی کار نکند. برای حل مشکل، درایور آداپتور را از Device Manager حذف کنید.بعد از ریستارت کردن، کامپیوتر شما به طور خودکار درایور را دوباره نصب می کند.
مرحله 1: با فشار دادن کلیدهای Win + R کادر Run را باز کنید.
مرحله 2: پس از ورود به devmgmt.msc روی OK کلیک کنید تا Device Manager راه اندازی شود.
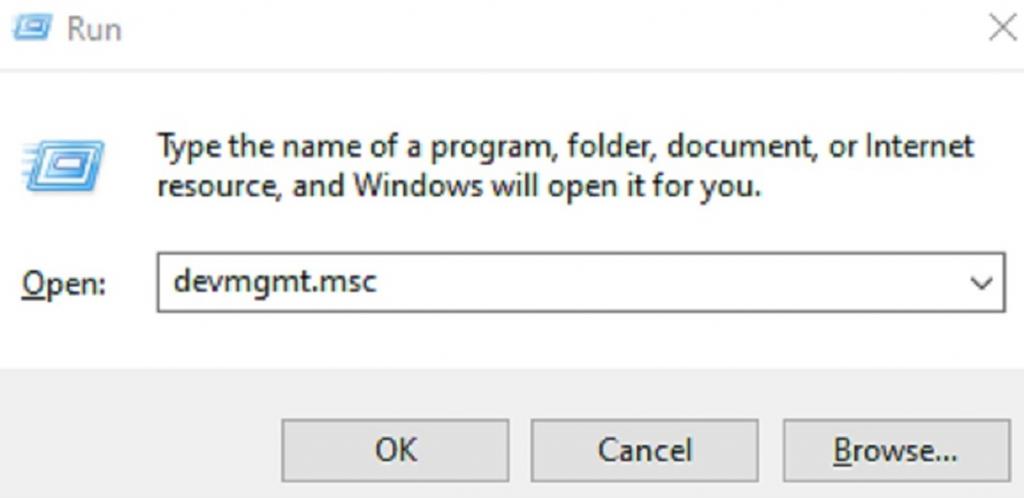
مرحله 3: حالا یک پنجره جدید باز می شود.
مرحله 4: با کلیک بروی آداپتورهای شبکه گزینه های بیشتری را مشاهده کنید.
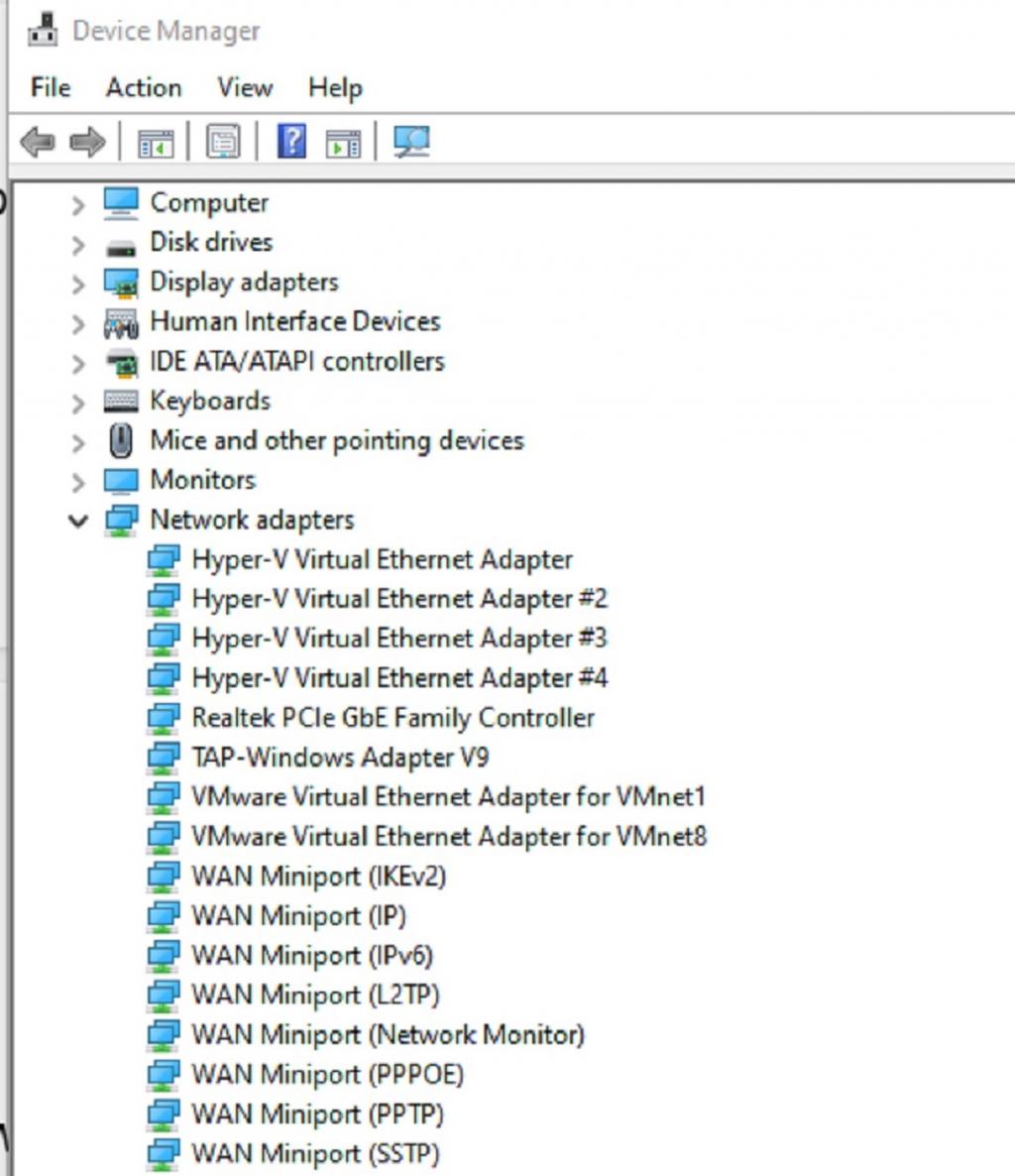
مرحله 5: با کلیک راست روی ورودی آداپتور اترنت، دستگاه را Uninstall کنید.
حتما بخوانید: روش جلوگیری از حمله تکرار (replay) در شبکه
مرحله 6: با کلیک بر روی Uninstall انتخاب خود را تأیید کنید.
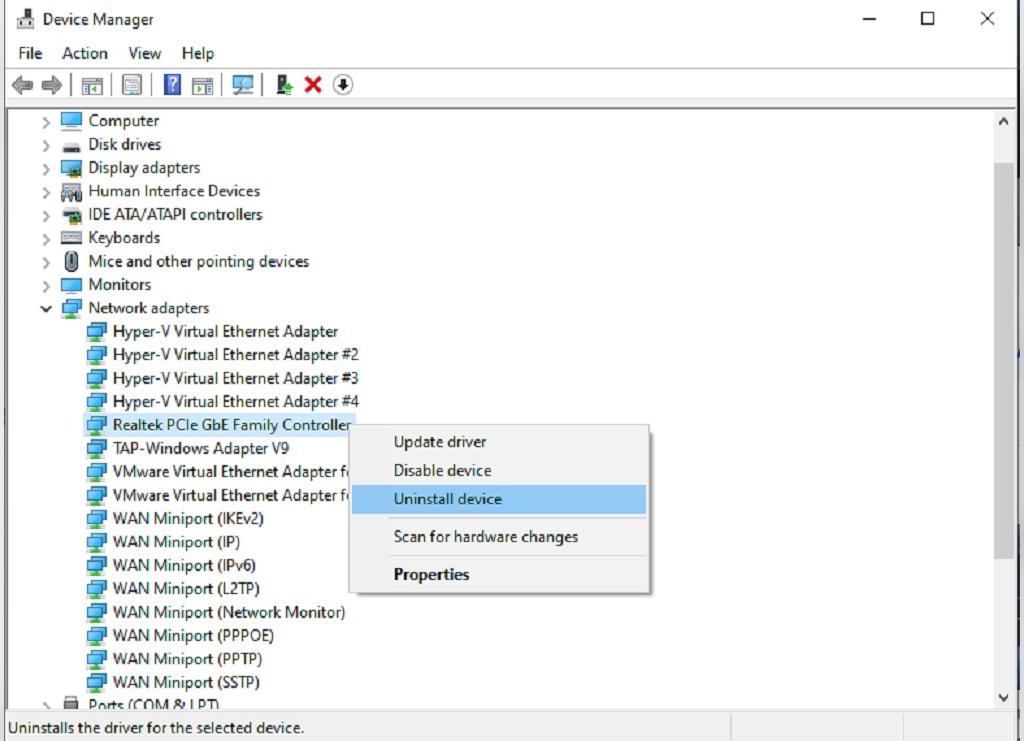
مرحله 7: بعد از اتمام کار کامپیوتر خود را ریستارت کنید. ویندوز بهطور خودکار دستگاههای متصل را تشخیص میدهد و درایور مفقود آداپتور اترنت را نصب میکند.
7. رفع مشکل اتصال به شبکه اترنت در ویندوز 11 با به روز رسانی سیستم عامل روتر
عملکرد و وصله های امنیتی اغلب به به روز رسانی سیستم عامل روتر اضافه می شود. با این حال، ممکن است شامل رفع اشکال برای مشکلات اتصال اترنت شما نیز باشد. برخی از روترها دارای گزینه ای برای نصب خودکار به روز رسانی های جدید هستند.
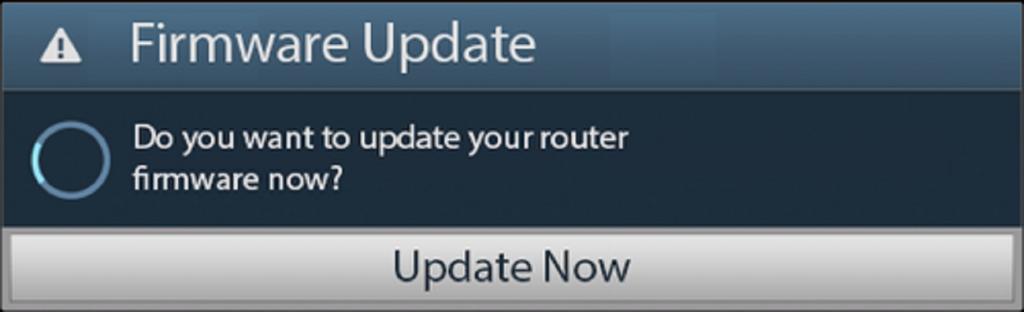
سخن پایانی:
طراحی plug-and-play اتصال اترنت میتواند شناسایی مشکلات را در صورت توقف عملکرد ان دشوار کند. با این حال، قطع و وصل سریع سیمها، ریست کردن پاور و ریست کردن اتصال شبکه ویندوز معمولاً مشکل اکثر افراد را حل میکند.
مقالات مرتبط:
آموزش وصل شدن به وای فای مخفی و شبکه بیسیم در ویندوز 10
رفع مشکل وصل نشدن کامپیوتر به اینترنت گوشی از طریق USB

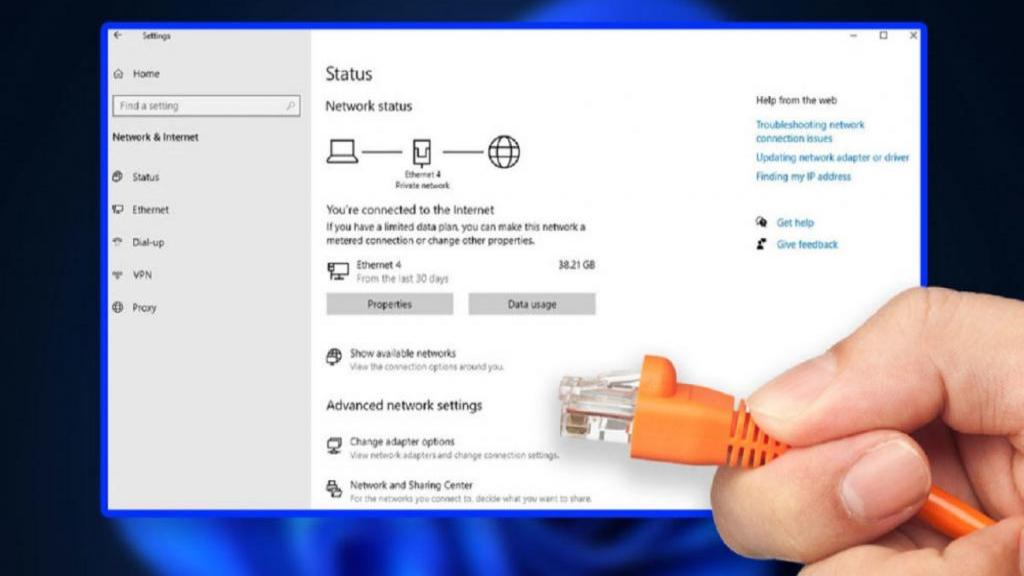
دیدگاه ها