هر فردی که لپ تاپ دارد خود را آدم خوش شانسی می بیند، چرا که می تواند همیشه بدون زحمت از ویژگی Wi-Fi خود استفاده کند. اما خب به یاد داشته باشید که همه به اندازه شما خوش شانس نیستند. بسیاری از آنها دسکتاپ هایی دارند که باید اینترنت را بر روی آنها اجرا کنند. در این زمینه تنها راهکار پیش روی آن ها کابل USB آنها می باشد. اتصال USB برای این دسته از افراد دقیقاً همان چیزی است که برای دسترسی به اینترنت به آن نیاز دارند.
حال اگر اتصال USB بر روی رایانه شخصی شما کار نکند، چه اتفاقی می افتد؟ فرض کنید که یک تکلیف فوری برای ارسال به معلم دارید و امروز آخرین روز ارسال تکالیف شما می باشد. حالا چی کار می کنی؟ در این مطلب سلام دنیا، ما به بررسی راه حل های وصل نشدن اینترنت گوشی به کامپیوتر از طریق usb tethering؛ ساده ترین رفع مشکل وصل نشدن کامپیوتر به اینترنت گوشی از طریق USB و کار نکردن آن پرداخته ایم. با ما همراه باشید.
چگونه از عملکرد اتصال به اینترنت USB استفاده کنیم؟
من یک لپتاپ دارم که میتوانم به راحتی به Wi-Fi متصل شوم، اما خب متاسفانه، اخیراً برق ها به مدت طولانی می رود و من دیگر نمیتوانم به Wi-Fi دسترسی پیدا کنم. به دلایلی عجیبی هم نیز، نمیتوانم از نقطه اتصال تلفن همراه خود استفاده کنم. با وجود این دو مشکل، من تصمیم گرفتم از اتصال به اینترنت USB خود به عنوان راهی برای راه اندازی مجدد اینترنت در لپ تاپم استفاده کنم، اما خب می خواهم بدانم که چگونه باید این کار را انجام دهم؟
حتما بخوانید: آموزش اتصال گوشی به اینترنت کامپیوتر بدون کابل با 3 روش
جواب: یکی از دلایل رایجی که اتصال به اینترنت USB بر روی رایانه شما کار نمی کند، اتصال نادرست آن می باشد. پس بنابراین، ابتدا بیایید که به اصول اولیه آن بپردازیم تا بینیم که چگونه میتوان از اتصال به اینترنت USB در لپ تاپ خود استفاده کرد. لطفاً توجه داشته باشید که مراحل زیر ممکن است بسته به مدل تلفنی که دارید کمی متفاوت و یا یکسان باشند. مراحل ذکر شده در ادامه مطلب متعلق به یک گوشی هوشمند اندرویدی با اندروید 10 می باشد.
- تلفن خود را از طریق کابل USB به لپ تاپ یا رایانه شخصی خود وصل کنید. کابل USB شما باید مطابق آخرین استانداردها یا استانداردهای سازگار با رایانه شخصی شما باشد.
- در تلفن هوشمندتان، به Settings بروید.
- بر روی Connections ضربه بزنید.
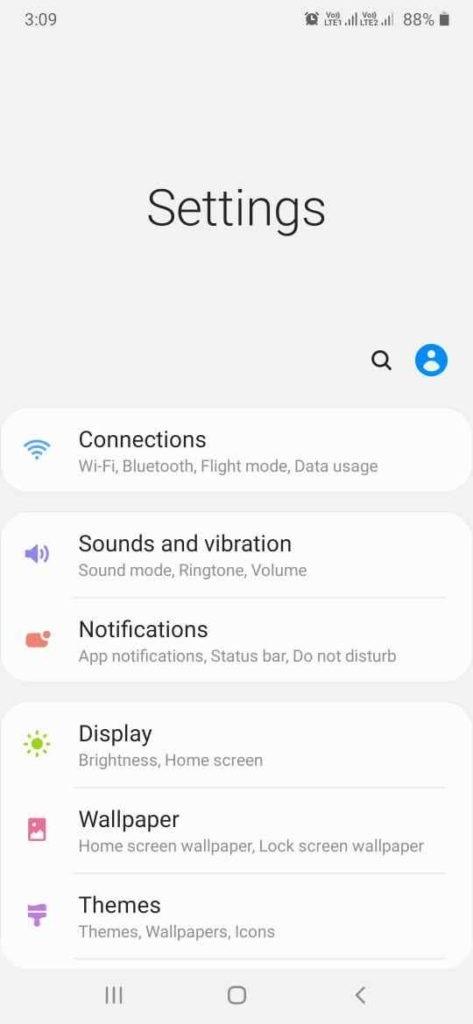
- ابتدا مطمئن شوید که Wi-Fi را در تلفن هوشمند خود غیرفعال کرده باشید، در غیر این صورت اتصال به اینترنت USB شما جواب نمی دهد.
- بر روی Mobile Hotspot and Tethering ضربه بزنید.
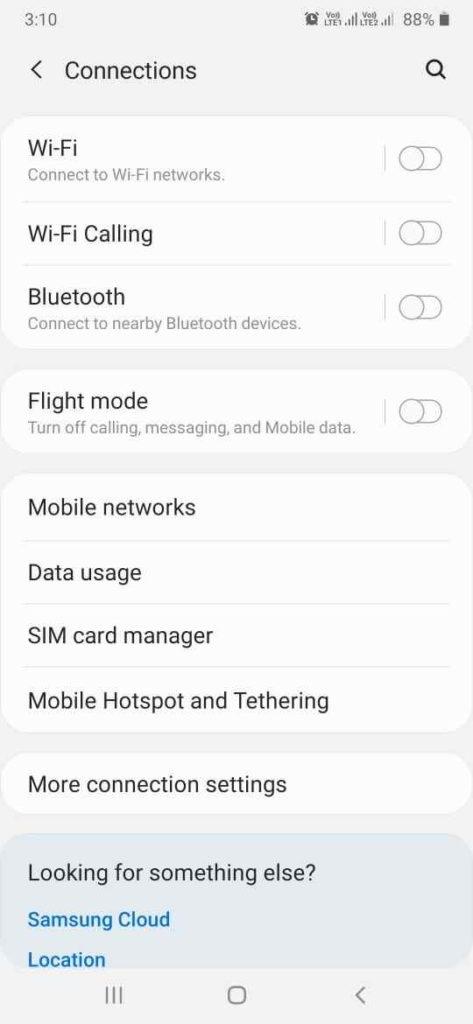
- سوئیچ اتصال به اینترنت USB و Mobile Hotspot را روشن کنید.
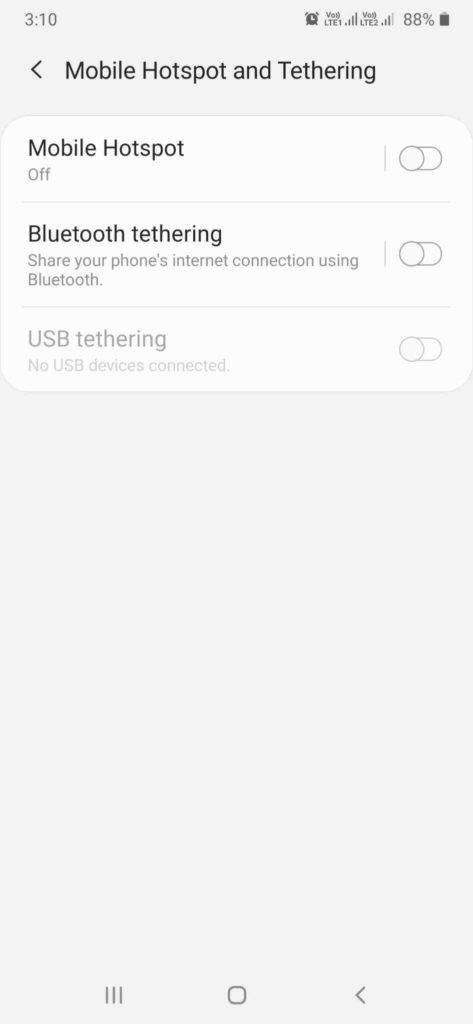
- به رایانه یا لپ تاپ خود بروید و مطمئن شوید که Wi-Fi را در آنجا نیز غیرفعال کرده باشید.
- بر روی آیکون internet در نوار وظیفه خود کلیک کنید تا هات اسپات موبایل خود را در آنجا مشاهده کنید.
حتما بخوانید: رفع مشکل وصل نشدن هات اسپات موبایل در ویندوز 10
نکته: اگر که با انجام مراحل بالا موفق به اتصال به اینترنت نشدید، اصلاً عصبانی نشوید. ما مراحل دیگری را برای شما در ادامه مطلب جمع آوری کرده ایم.
بهترین راهها برای رفع مشکل وصل نشدن کامپیوتر به اینترنت گوشی از طریق USB
1. رفع مشکل وصل نشدن کامپیوتر به اینترنت گوشی از طریق USB: غیر فعال کردن Wi-Fi
اگر که Wi-Fi برای شما فعال باشد، احتمال اینکه اتصال به اینترنت شما قطع شود زیاد است. غیر فعال نکردن Wi-Fi می تواند یکی از دلایل کار نکردن اتصال USB در رایانه ویندوز شما باشد. Wi-Fi را غیرفعال کنید و سپس از طریق هات اسپات موبایل در گوشی خود اتصال اینترنت را بر روی رایانه یا لپ تاپ خود برقرار کنید.
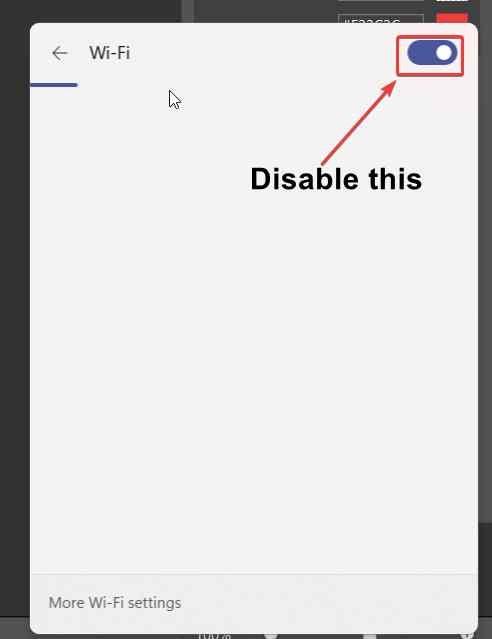
2. رفع مشکل وصل نشدن کامپیوتر به اینترنت گوشی از طریق USB: یک پورت USB متفاوت یا یک کابل USB متفاوت را امتحان کنید
هنوز نیازی به انجام اقدامات پیشرفته ندارید. در این مرحله سعی کنید که از پورت دیگری استفاده کنید، چرا که ممکن است پورت فعلی شما یا از طرف دیگر کابل USB مورد استفاده شما خراب شده باشد. در هر 2 صورت، شما باید هم پورتهای USB و هم کابل USB خود را به خوبی بررسی کنید. اگر که مشکل از پورت و یا کابل شما نبود به مرحله بعد را بررسی کنید.
3. رفع مشکل وصل نشدن کامپیوتر به اینترنت گوشی از طریق USB: استفاده از یک از ابزار (برنامه) شخص ثالث
ابتدا، ما هر مشکل رایجی را که به دلیل آن ممکن است خطای موجود ظاهر شده باشد را برطرف می کنیم. برای انجام این کار ابتدا از ماژول Smart PC Care استفاده می کنیم. Smart PC Care مجموعه ای جامع از اسکن ها را برای بررسی مشکلات مختلف و حل آن ها اجرا می کند.
نحوه استفاده از Smart PC Care
- 1. از قسمت سمت چپ برروی Smart PC Care کلیک کنید.
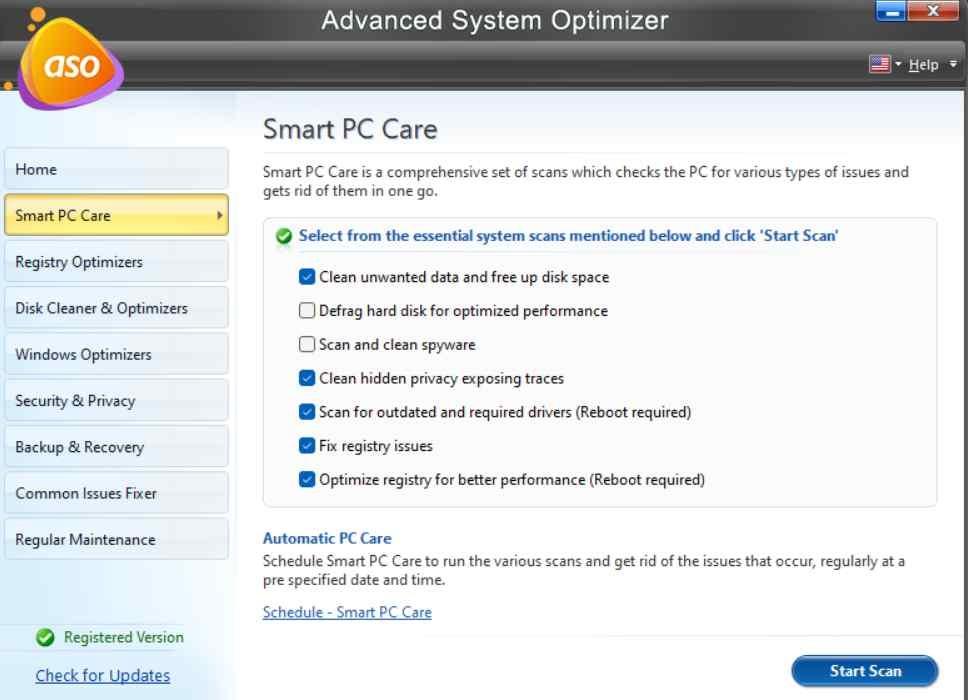
- 2. برروی دکمه شروع اسکن از سمت راست پایین رابط کلیک کنید.
- 3. در این مرحله اجازه دهید که فرآیند اسکن کامل شود و سپس دستورالعمل های روی صفحه را دنبال کنید.
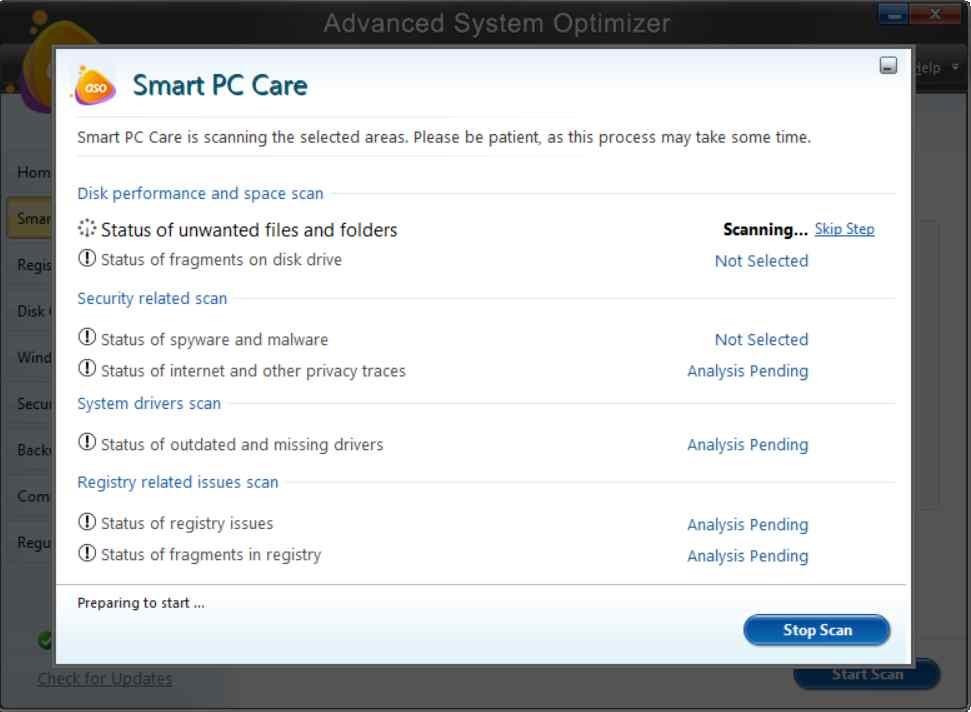
نکته: توجه داشته باشید که درایورهای قدیمی نیز می توانند منجر به عدم کارکرد اتصال به اینترنت USB در ویندوز شما شوند. اگر مشکل شما درایورهای قدیمی باشد، شما باید درایورها را بهروزرسانی کنید، لازم نیست به جای دیگری بروید، Advanced System Optimizer همچنین دارای یک ماژول بهروزرسانی درایور است که با استفاده از آن میتوانید درایورهای قدیمی را شناسایی و بهروزرسانی کنید. برای عملی کردن این روش مراحل زیر را دنبال کنید.
حتما بخوانید: آموزش افزایش سرعت انتقال فایل فلش مموری (USB) در ویندوز 11
- از پنجره سمت چپ بر روی Regular Maintenance کلیک کنید.
- از قسمت سمت راست صفحه بر روی Driver Updater کلیک کنید.
- وقتی که پنجره Driver Updater برای شما باز شد، بر روی Start Scan Now کلیک کنید.
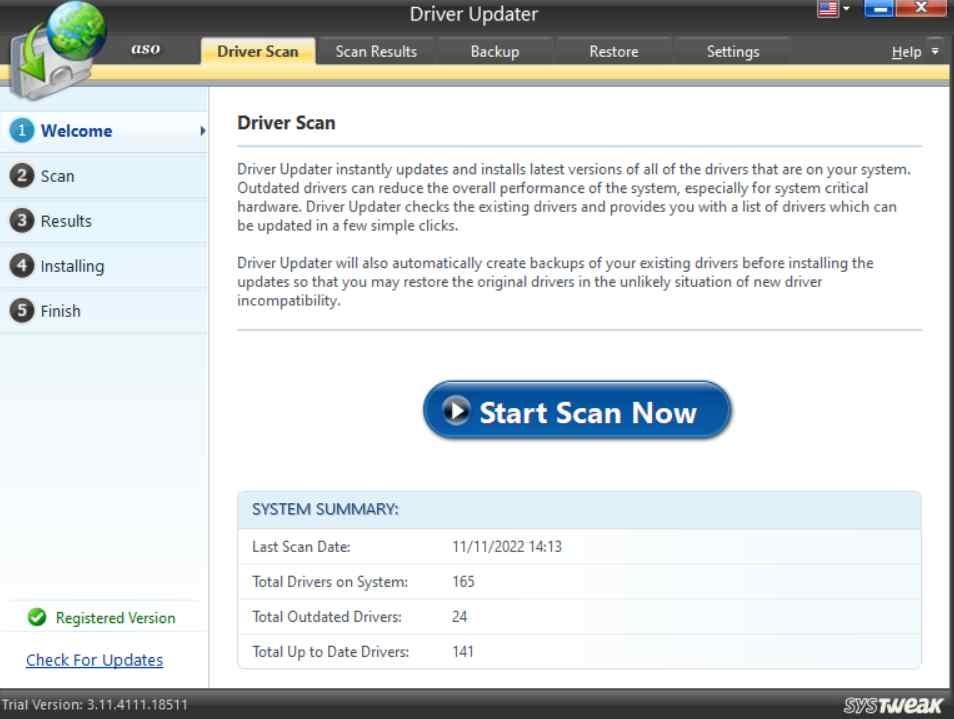
- همانطور که در تصویر زیر نشان داده شده است، درایوری را که می خواهید به روز کنید، با کلیک بر روی کادر سمت چپ انتخاب کنید.
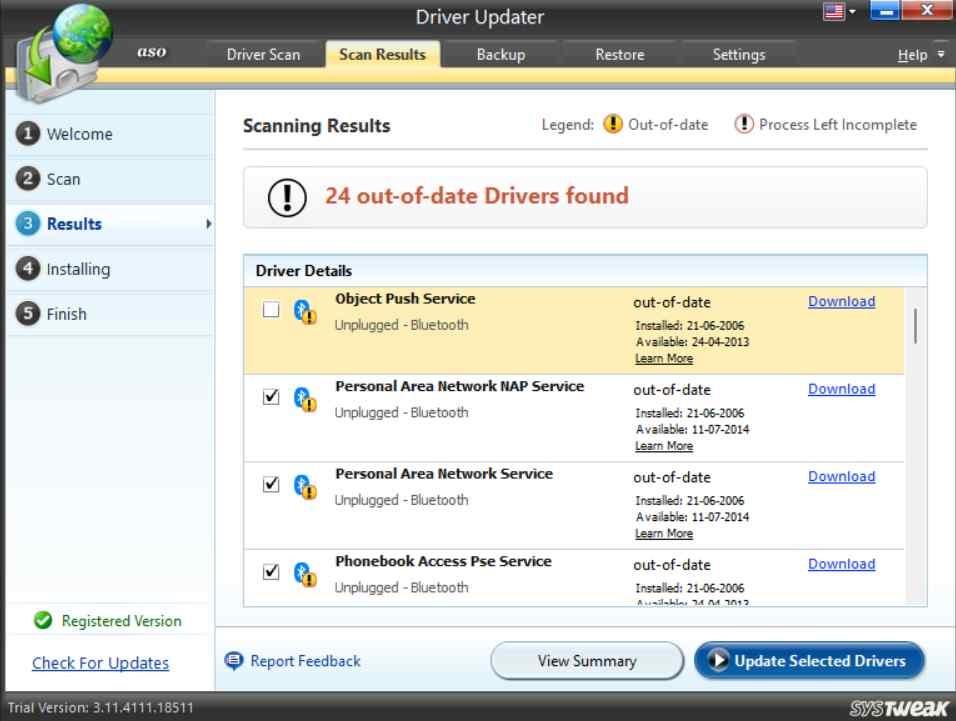
- سپس، بر روی دکمه Update Selected Drivers در گوشه سمت راست پایین صفحه کلیک کنید.
- ماژول Driver Updater Advanced System Optimizer همچنین به شما این امکان را می دهد که از درایورها نسخه پشتیبان نیز تهیه کنید تا در مواقع اضطراری بتوانید آنها را بازیابی کنید.
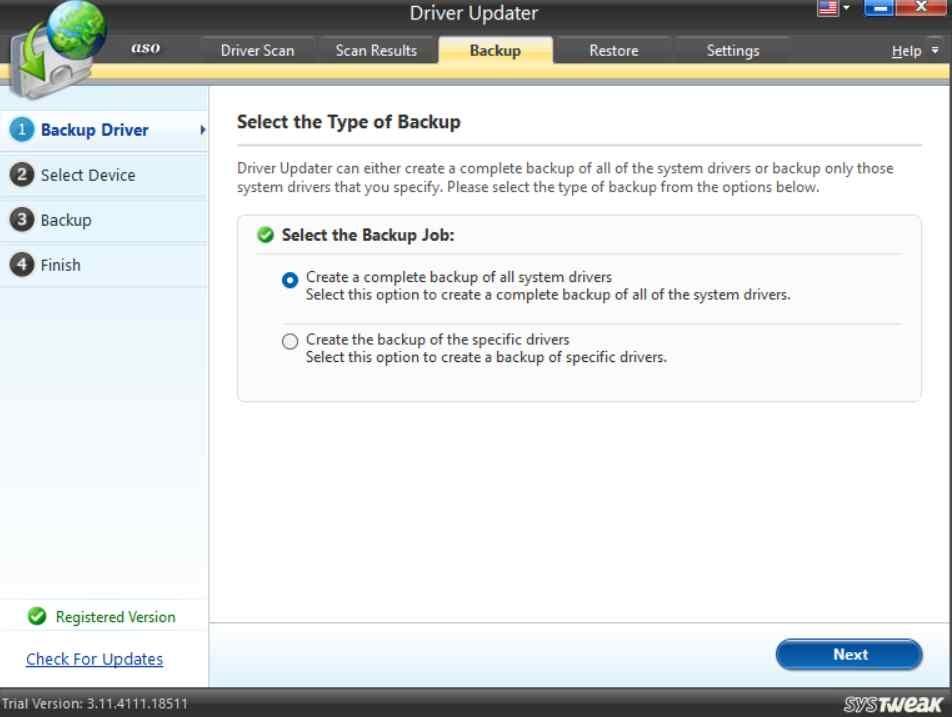
شما حتی می توانید درایورهایی را که نمی خواهید در اسکن ظاهر شوند را حذف کنید و یا اسکن درایورها را به راحتی برنامه ریزی کنید.
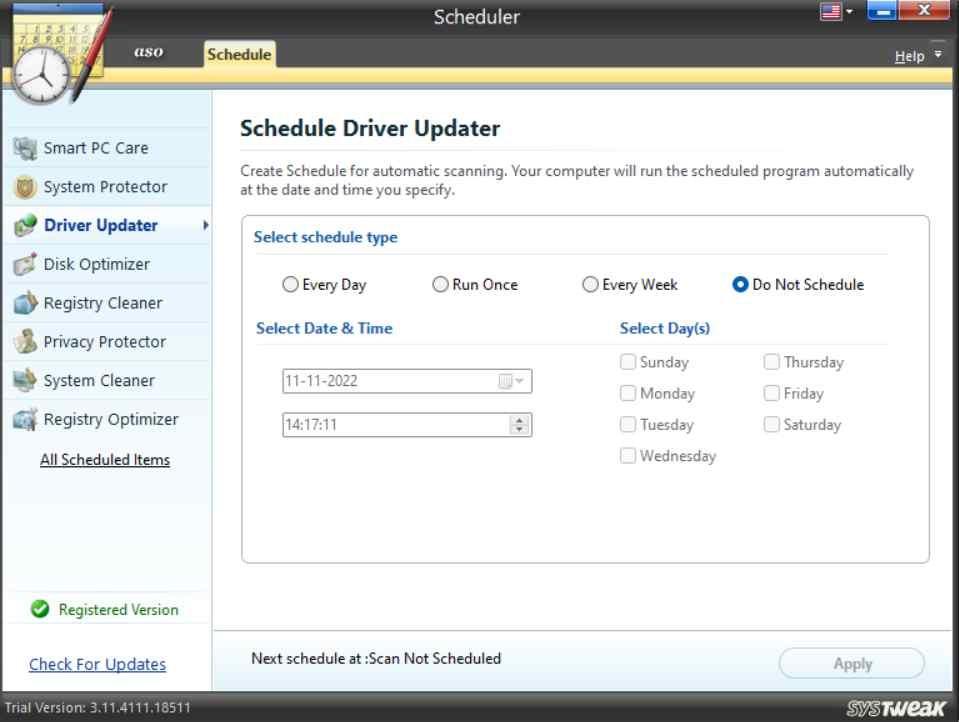
4. رفع مشکل وصل نشدن کامپیوتر به اینترنت گوشی از طریق USB: اجرای Hardware and Devices Troubleshooter
مایکروسافت در خود ابزاری دارد که می تواند به شما در شناسایی دلیل و راه حلی برای اینکه چرا اتصال به اینترنت USB در رایانه شما کار نمی کند کمک کند. شما میتوانید در این مرحله از Hardware and Devices Troubleshooter استفاده کنید.
- در نوار جستجوی ویندوز، cmd را تایپ کنید.
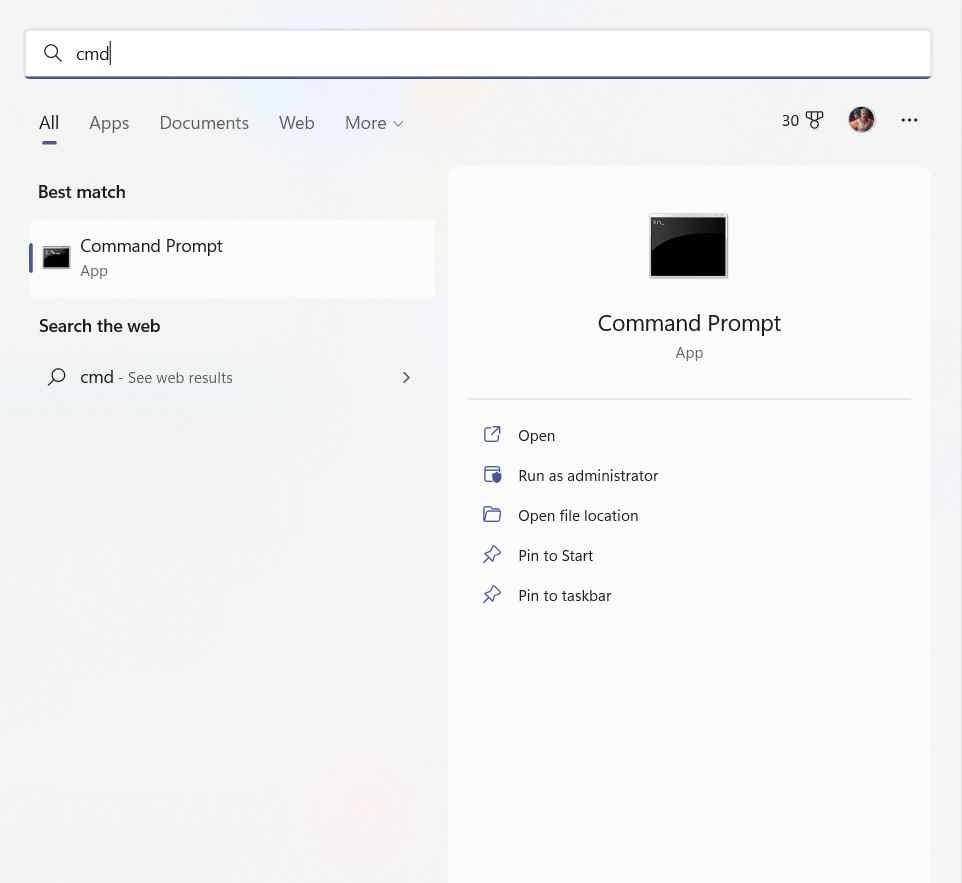
- سپس از سمت راست، Run as administrator را انتخاب کنید.
- وقتی پنجره Command Prompt باز شد، exe -id Device Diagnostic را تایپ کنید.
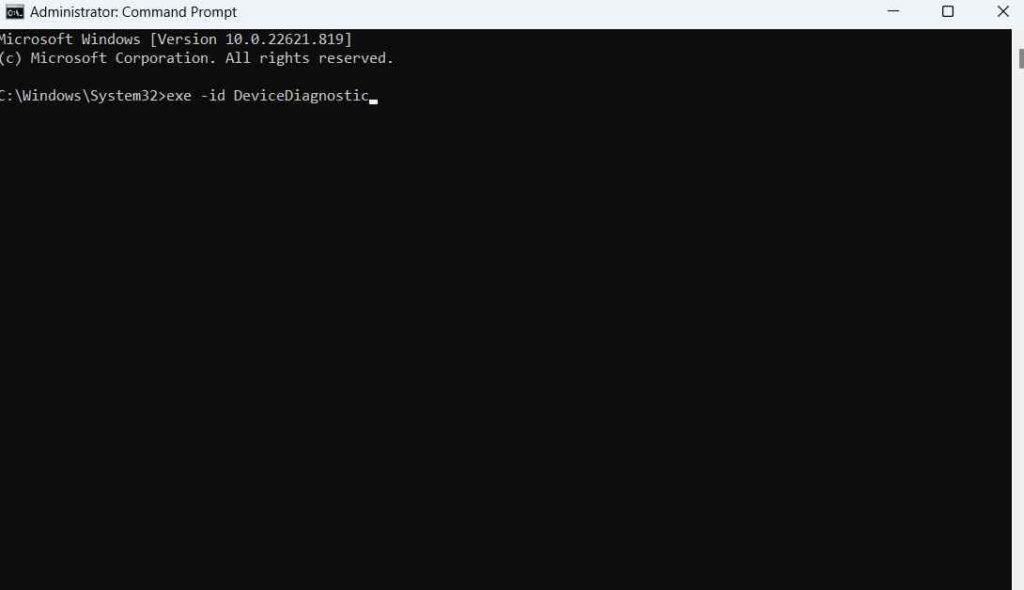
- Enter را فشار دهید.
- در این مرحله اگر مشکلی وجود داشته باشد، بهطور خودکار برای شما برطرف میشود.
- رایانه خود را مجدداً راه اندازی کنید و دوباره سعی کنید که از اتصال به اینترنت USB خود استفاده کنید.
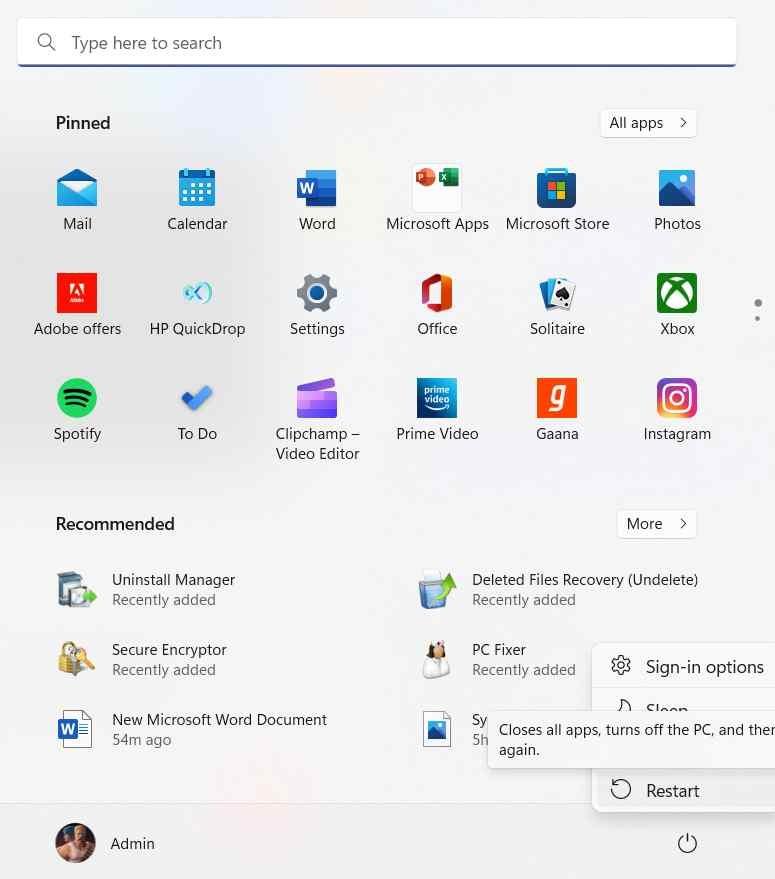
سخن آخر
امیدواریم با انجام این مراحل اتصال به اینترنت USB شما بر روی لپ تاپ یا رایانه شخصی شما کار کند. اگر که هر کدام از مراحل بالا به شما در حل مشکل کرد به ما در بخش نظرات زیر اطلاع دهید. فراموش نکنید که ما را در فیس بوک، یوتیوب، فلیپ بورد، اینستاگرام دنبال کنید.
مقالات مرتبط:
6 روش افزایش سرعت اینترنت و رفع مشکل کندی نت در ویندوز 11
آموزش قطع دسترسی برنامه به اینترنت با فایروال در ویندوز 11

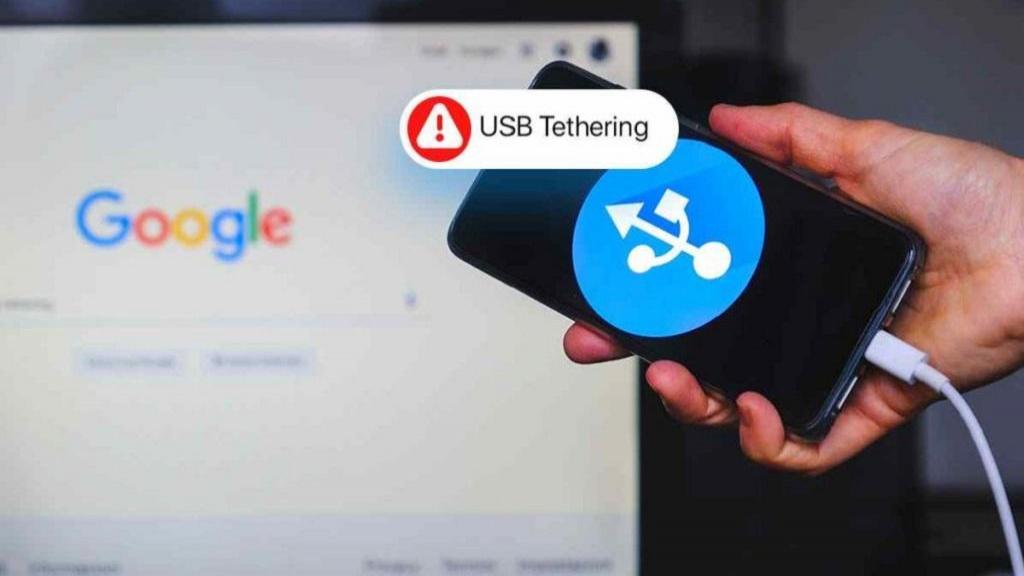
دیدگاه ها