گاهی اوقات، زمانی که یک هارد دیسک خارجی را به رایانه خود متصل میکنید، ممکن است هارد شناسایی نشود. این مشکل معمولاً در رایانههای شخصی ویندوز یا مک رخ میدهد و میتواند منجر به نگرانیهایی درباره از دست دادن اطلاعات مهم شود. هارد دیسکهای قابل حمل مانند سیگیت و WD گزینههای مناسبی برای تهیه نسخه پشتیبان از اطلاعات حیاتی هستند، اما ممکن است در برخی موارد رایانه شما نتواند هارد اکسترنال را شناسایی کند. دلایل مختلفی مانند مشکلات پارتیشن، سیستم فایل اشتباه، پورتهای USB خراب یا مشکلات درایور ویندوز میتوانند عامل این مشکل باشند. در این مقاله از سلام دنیا، ما به شما نشان خواهیم داد که چگونه مشکل عدم شناسایی هارد اکسترنال را در موقعیتهای مختلف حل کنید و همچنین چطور میتوانید اطلاعات خود را از هارد دیسک بازیابی کنید.
نحوه رفع مشکل عدم شناسایی هارد اکسترنال
1. رفع مشکل عدم نمایش هارد اکسترنال از طریق مراجعه به پورت USB یا کامپیوتر دیگر
اگر متوجه شدید که هارد اکسترنال شما توسط رایانه شناسایی نشده است، ممکن است مشکل در پورتی رخ دهد که برای اتصال دستگاه شما به رایانه استفاده می شود. در این صورت می توانید آن را از برق جدا کنید و پورت دیگری را امتحان کنید تا ببینید کار می کند یا خیر. وقتی کار کرد، میتوانیم مطمئن باشیم که بندر سابق مرده است. اگر از هاب USB استفاده می کنید، سعی کنید هارد اکسترنال خود را مستقیماً به رایانه خود متصل کنید، زیرا برخی از هاب های USB نمی توانند انرژی کافی برای عملکرد هارد اکسترنال را تامین کنند.
حتما بخوانید: نحوه پاک کردن هارد کامپیوتر بدون بازگشت اطلاعات
اگر بعد از تمام این مراحل باز هم کار نکرد چه باید کرد؟ در این زمان، باید بررسی کنید که مشکل کجا رخ داده است، رایانه شما یا هارد اکسترنال. اگر هارد اکسترنال در نزدیکی رایانه دیگری وجود دارد، می توانید هارد اکسترنال را به رایانه دیگری وصل کنید. یا در صورتی که سیستم فایل هارد اکسترنال با سیستم ویندوز مطابقت نداشته باشد، می توانید به سیستم مک بروید. با فشار دادن Win + X و انتخاب Disk Management حتما بررسی کنید که آیا در پنجره Disk Management نمایش داده می شود یا خیر .
2. رفع مشکل عدم نمایش هارد اکسترنال از طریق اجرای عیب یابی سخت افزار و دستگاه ها
ابزار snap-in ویندوز، عیبیاب سختافزار و دستگاهها میتواند برای رفع مشکل شناسایی نشدن هارد اکسترنال مفید باشد.
- مرحله 1: Win + I را فشار دهید تا پنجره تنظیمات باز شود و Update & Security را انتخاب کنید .
- مرحله 2: به مسیر عیبیابی > عیبیابهای اضافی > سختافزار و دستگاهها بروید .
- مرحله 3: روی Run the troubleshooter کلیک کنید .
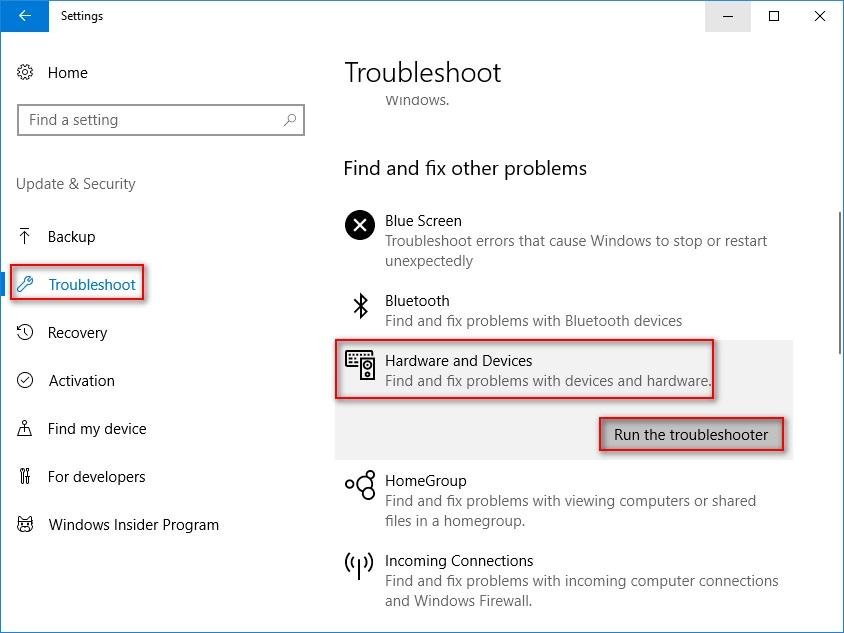
- مرحله 4: پس از اسکن آن، یکی از مشکلاتی را که می خواهید برطرف کنید از لیست انتخاب کنید و روی Next کلیک کنید .
اگر بعد از مراحل بالا متوجه شدید که گزینه سخت افزار و دستگاهی وجود ندارد، می توانید راه دیگری را امتحان کنید.
- مرحله 1: Win + R را فشار دهید تا پنجره Run باز شود.
- مرحله 2: msdt.exe -id DeviceDiagnostic را در آن تایپ کنید و Enter را فشار دهید تا Hardware and Device Troubleshooter باز شود .
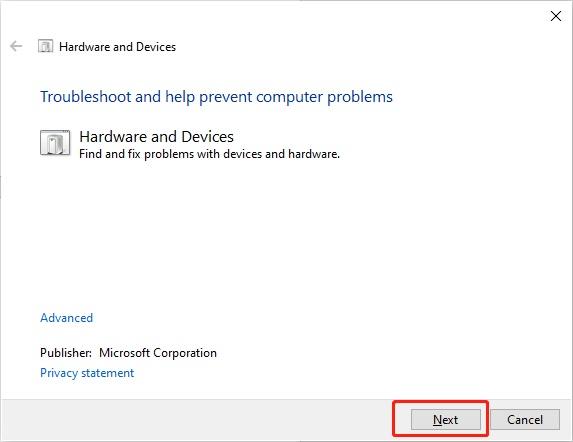
سپس می توانید روی دکمه Next کلیک کنید و مرحله 4 که در بالا گفته شد را تکرار کنید.
3. رفع مشکل عدم شناسایی هارد اکسترنال از طریق بررسی درایو در مدیریت دیسک
گاهی اوقات هارد اکسترنال در File Explorer نمایش داده نمی شود، اما می توان آن را در مدیریت دیسک پیدا کرد. در این قسمت چهار حالت را بیان می کنیم که هارد اکسترنال را در مدیریت دیسک پیدا کنید.
حتما بخوانید: آموزش فرمت کامل هارد دیسک بدون بازگشت و بازیابی
مورد 1: بررسی درایو در مدیریت دیسک آفلاین
- مرحله 1: Win + X را فشار داده و Disk Management را انتخاب کنید.
- مرحله 2: روی دیسکی که آفلاین نشان داده می شود کلیک راست کرده و گزینه Online را انتخاب کنید.
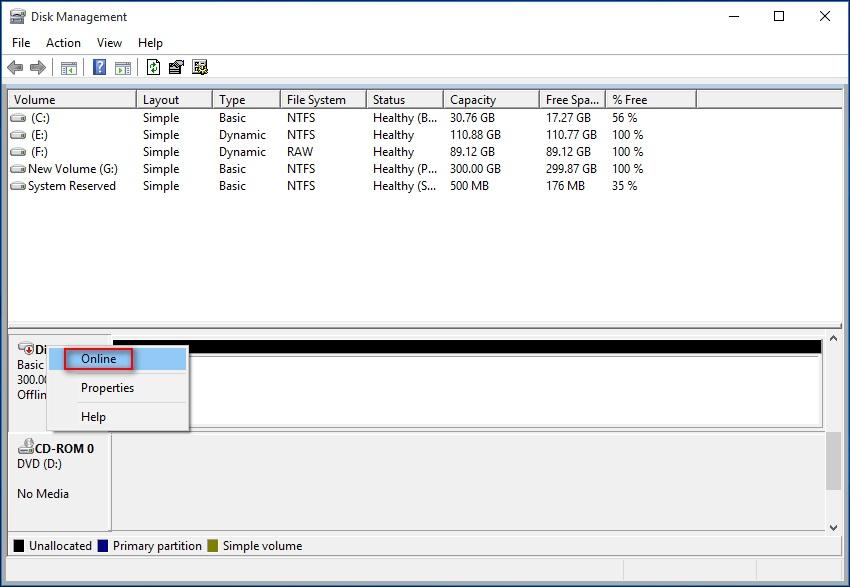
مورد 2: بررسی درایو در مدیریت دیسک بخش unallocated
- مرحله 1: Win + X را فشار داده و Disk Management را انتخاب کنید.
- مرحله 2: روی فضای اختصاص نیافته راست کلیک کرده و New Simple Volume را انتخاب کنید .
- مرحله 3: مراحل را مطابق با دستورالعمل در پنجره های زیر به پایان برسانید.
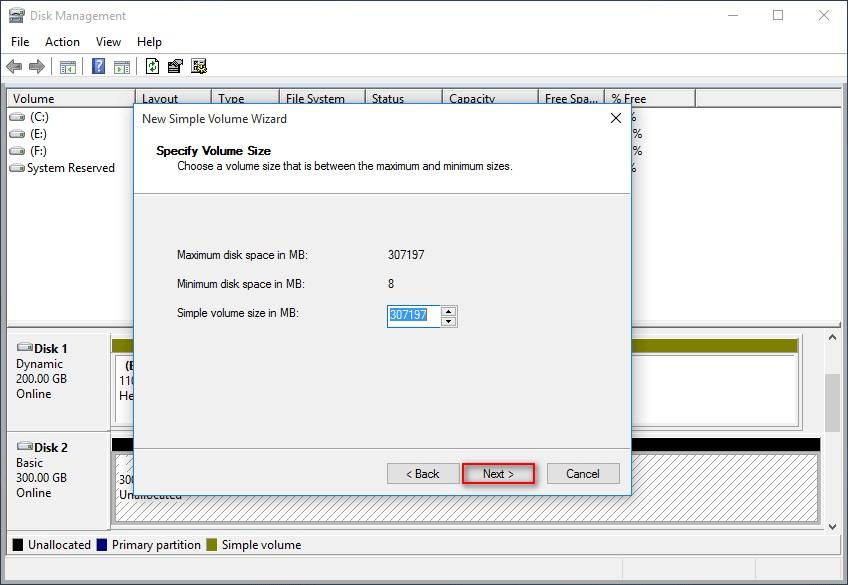
مورد 3: بررسی درایو در مدیریت دیسک unknown / not initialized
- مرحله 1: Win + X را فشار داده و Disk Management را انتخاب کنید.
- مرحله 2: روی دیسک Unknown/Not Initialized کلیک راست کرده و از منوی زمینه گزینه Initialize Disk را انتخاب کنید.
- مرحله 3: یک سبک پارتیشن از MBR و GPT انتخاب کنید و روی دکمه OK کلیک کنید .
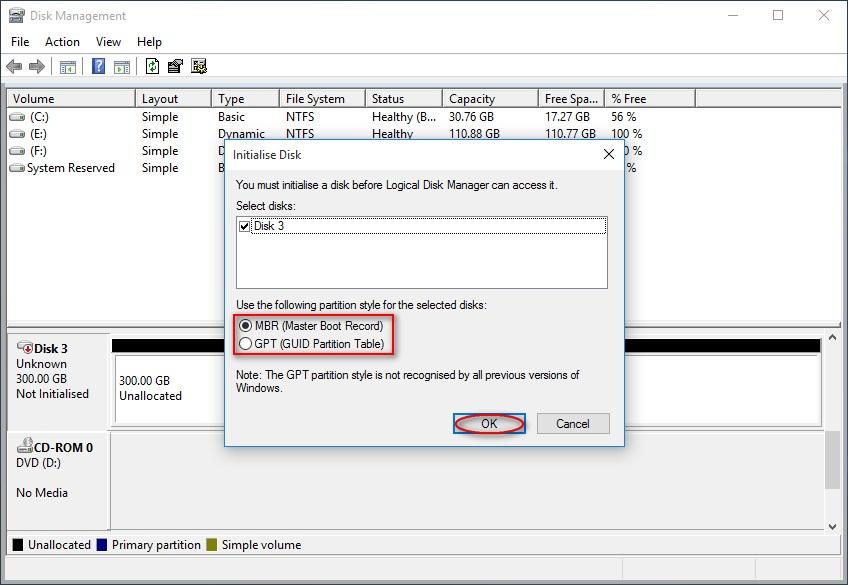
مورد 4: بررسی درایو در مدیریت دیسک در کنار نام خود حرف درایو ندارد
- مرحله 1: Win + X را فشار داده و Disk Management را انتخاب کنید.
- مرحله 2: روی دیسکی که حرف درایو ندارد کلیک راست کرده و Change Driver Letter and Path را از منوی زمینه انتخاب کنید.
- مرحله 3: روی دکمه افزودن در پنجره پاپ آپ کلیک کنید.
- مرحله 4: یک حرف درایو به پارتیشن اختصاص دهید و برای تایید روی OK کلیک کنید.
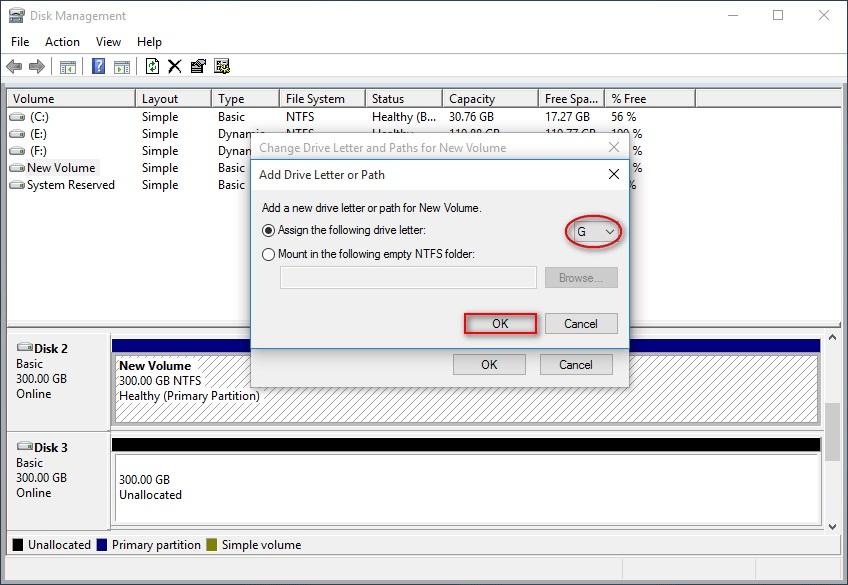
4. رفع مشکل عدم شناسایی هارد اکسترنال از طریق به روز رسانی، حذف یا بازگرداندن درایور
- مرحله 1: کلیدهای Win + X را روی صفحه کلید فشار دهید و از منوی باز شده گزینه Device Manager را انتخاب کنید.
- مرحله 2: گزینه Disk drives را باز کرده و روی درایو مشکل دار کلیک راست کنید.
حتما بخوانید: بهترین فرمت هارد دیسک چیست
- مرحله 3: بهروزرسانی درایور ، Uninstall device یا Properties را انتخاب کنید .
- مرحله 4: بقیه مراحل را با مشاهده اعلان سیستم به پایان برسانید.
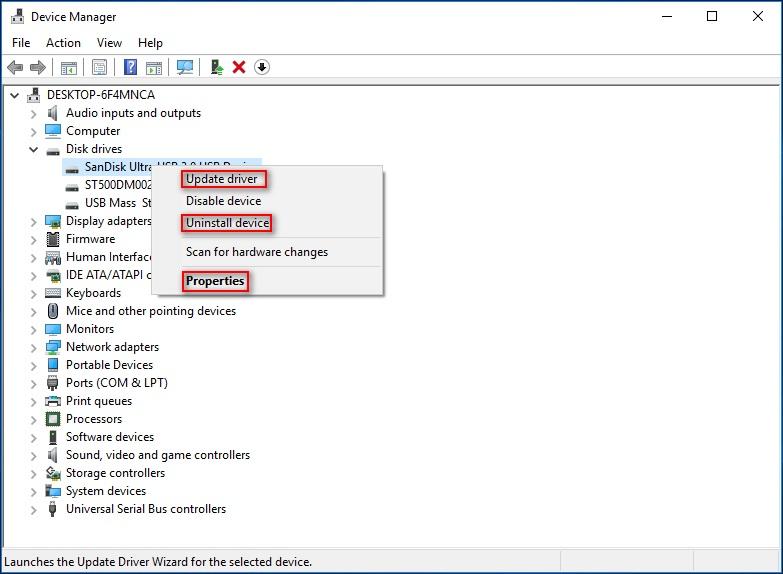
- ویژگی بهروزرسانی درایور به رفع مشکل شناسایی نشدن هارد اکسترنال به دلیل خرابی / قدیمی بودن درایور دستگاه کمک میکند.
- از ویژگی Uninstall device برای حذف نصب هارد اکسترنال با مشکل استفاده می شود. پس از آن، باید هارد اکسترنال را از کامپیوتر جدا کرده و پس از حداقل 1 دقیقه دوباره آن را وصل کنید. این زمانی مفید است که درایور USB شما ناپایدار یا خراب شده باشد.
- ویژگی Properties به شما کمک میکند تا با مشاهده خطا، مشکل را بیشتر تشخیص دهید .
5. رفع مشکل عدم شناسایی هارد اکسترنال از طریق نصب مجدد کنترلرهای USB
- مرحله 1: Device Manager را باز کنید ، سپس کنترلرهای Universal Serial Bus را پیدا کرده و گسترش دهید .
- مرحله 2: روی یک دستگاه کلیک راست کرده و Uninstall device را از منوی زمینه انتخاب کنید.
- مرحله 3: روی دکمه Uninstall در پنجره پاپ آپ کلیک کنید.
- مرحله 4: مراحل 2 و 3 را تکرار کنید تا همه دستگاه های تحت کنترلرهای گذرگاه سریال جهانی حذف نصب شوند.
- مرحله 5: رایانه خود را مجدداً راه اندازی کنید و ویندوز به طور خودکار کنترلرهای USB را نصب می کند.
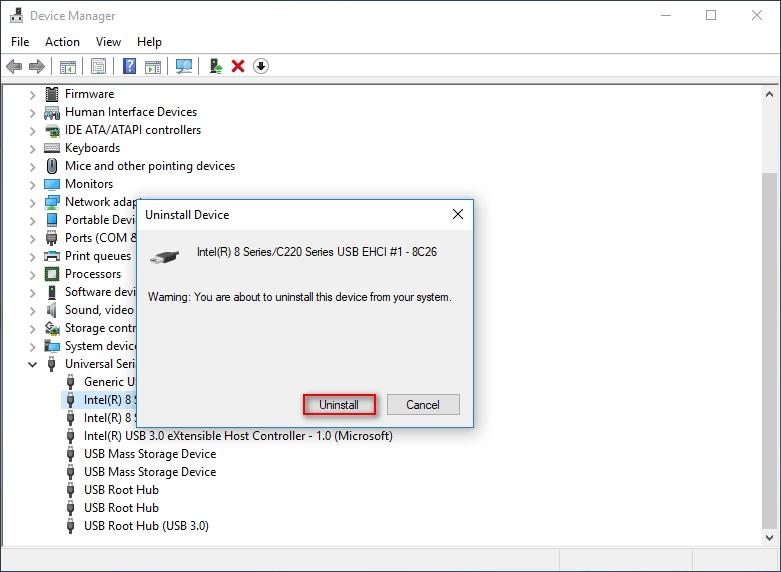
6. رفع مشکل عدم شناسایی هارد اکسترنال از طریق غیرفعال کردن تنظیمات تعلیق انتخابی USB
- مرحله 1: power plan را در کادر جستجوی Cortana تایپ کنید و Choose a power plan را از نتیجه جستجو انتخاب کنید.
- مرحله 2: روی تغییر تنظیمات طرح در کنار طرح مورد استفاده فعلی کلیک کنید.
- مرحله 3: روی Change advanced power settings کلیک کنید .
- مرحله 4: تنظیمات USB را پیدا کنید و روی دکمه + کلیک کنید تا آن را بزرگ کنید.
ححتما بخوانید: بازیابی اطلاعات هارد اکسترنال آسیب دیده و خراب
- مرحله 5: برای گسترش تنظیمات تعلیق انتخابی USB، روی دکمه + کلیک کنید .
- مرحله 6: تنظیمات را به غیرفعال تغییر دهید .
- مرحله 7: برای تایید روی دکمه Apply کلیک کنید و برای بسته شدن روی دکمه OK کلیک کنید .
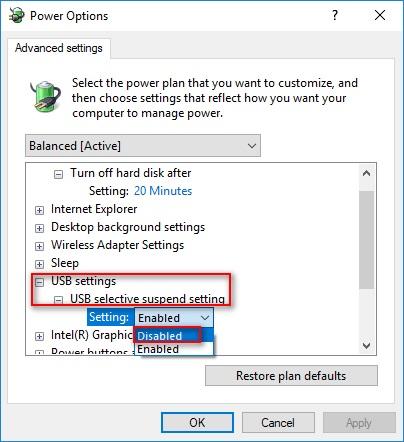
7. رفع مشکل عدم شناسایی هارد اکسترنال از طریق اجرای برنامه آنتی ویروس
اگر رایانه شما توسط ویروس مورد حمله قرار گیرد، هارد اکسترنال شما نیز تحت تأثیر قرار خواهد گرفت، بنابراین ممکن است در رایانه شما نمایش داده نشود. لطفاً نرم افزار آنتی ویروس را اجرا کنید تا ویروس را از بین ببرد و ویندوز 10/11 را برای شناسایی هارد دیسک های اکسترنال خود انتخاب کنید. برای بازیابی اطلاعات از یک هارد اکسترنال آلوده به ویروس، می توانید از MiniTool Power Data Recovery استفاده کنید زیرا عملکرد عالی، امنیت بالا و عملیات ساده دارد.
نحوه بازیابی اطلاعات از هارد اکسترنال شناسایی نشده
اگر می خواهید اطلاعاتی را از یک هارد دیسک خارجی که قابل شناسایی نیستند بازیابی کنید، می توانید MiniTool Power Data Recovery را امتحان کنید. این یک نرم افزار حرفه ای بازیابی اطلاعات است که می تواند بر روی تمام نسخه های ویندوز کار کند. MiniTool Power Data Recovery می تواند بیش از 70 نوع فایل از جمله عکس، فیلم، آرشیو و غیره را بازیابی کند و می تواند داده ها را از درایوهای داخلی و خارجی بازیابی کند. ما نسخه رایگان را توصیه می کنیم که تا 1 گیگابایت حجم بازیابی اطلاعات را بدون پرداخت هزینه ارائه می دهد.
- مرحله 1: MiniTool Power Data Recovery را دانلود و نصب کنید.
دانلود MiniTool Power Data Recovery
- مرحله 2: ابتدا هارد اکسترنال خود را به رایانه شخصی متصل کنید، سپس MiniTool Power Data Recovery را اجرا کنید.
- مرحله 3: به تب Devices در بالا بروید و مکان نما را به هارد اکسترنال مورد نظر منتقل کنید.
- مرحله 4: برای اسکن پارتیشن انتخابی روی دکمه Scan کلیک کنید. اگر هارد اکسترنال شما به چند پارتیشن تقسیم شده است، می توانید یکی را برای اسکن در رابط Logical Drives انتخاب کنید . یا می توانید برای اسکن کل درایو به Devices بروید.
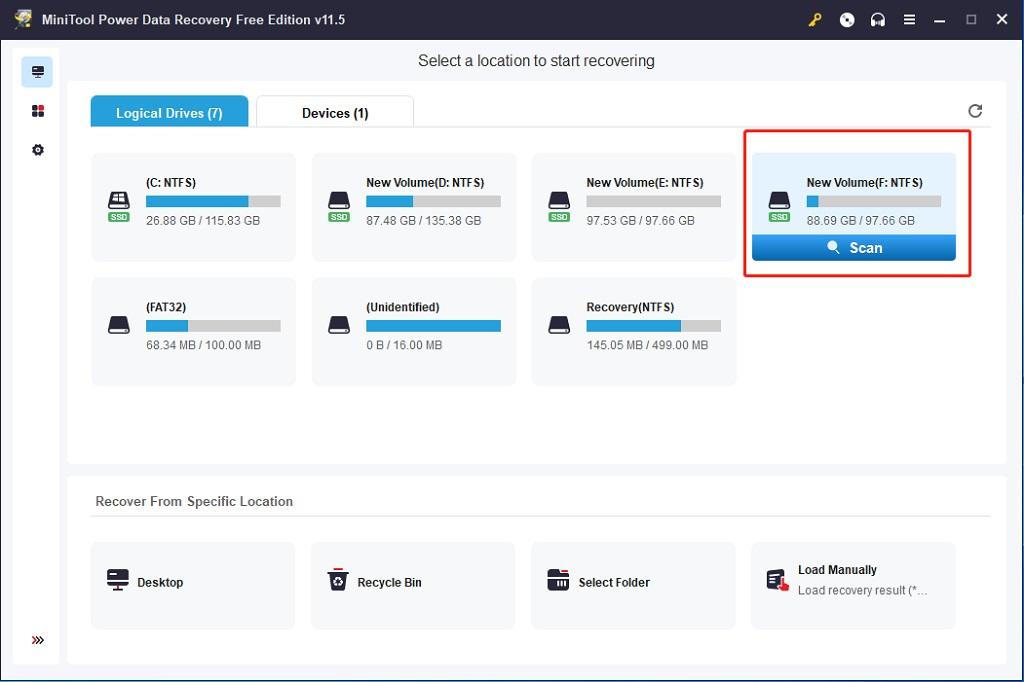
مرحله 5: نتایج اسکن را در طول اسکن مرور کنید. همچنین میتوانید تا پایان اسکن صبر کنید و سپس فایلهایی را که میخواهید بازیابی کنید انتخاب کنید. هنگامی که فرآیند اسکن به پایان رسید، دکمه های فیلتر ، جستجو ، صادرات نتایج اسکن و نوع را در دسترس خواهید یافت .
- عملکرد فیلتر گزینههای بیشتری برای فیلتر کردن فایلها با نوع فایل، تاریخ اصلاح، اندازه فایل و دسته فایل فراهم میکند که برای کاهش فایلهای نامربوط مفید است.
- عملکرد جستجو به یافتن سریع فایل های مورد نظر کمک می کند. اگر نام فایل را به خاطر داشته باشید می توان از آن استفاده کرد.
حتما بخوانید: دانلود برنامه بازیابی فایل پاک شده هارد دیسک
- تابع Export Scan Result برای ذخیره نتیجه اسکن استفاده میشود که اگر بخواهید دفعه بعد فایلها را از همان دیسک بازیابی کنید، میتواند در نرمافزار آپلود شود. به طور موثر در زمان اسکن صرفه جویی می کند.
- تابع Type انواع مختلف فایل ها را فیلتر می کند تا تعداد فایل های نامربوط را تا حد زیادی کاهش دهد.
مرحله 6: دکمه Save را فشار دهید و درایو دیگری با فضای خالی کافی برای ذخیره فایل های انتخابی انتخاب کنید. علاوه بر این، اگر فایلی را پیدا کردید اما مطمئن نیستید که آن فایلی است که میخواهید، میتوانید آن را انتخاب کنید و روی دکمه Preview در سمت راست کلیک کنید.
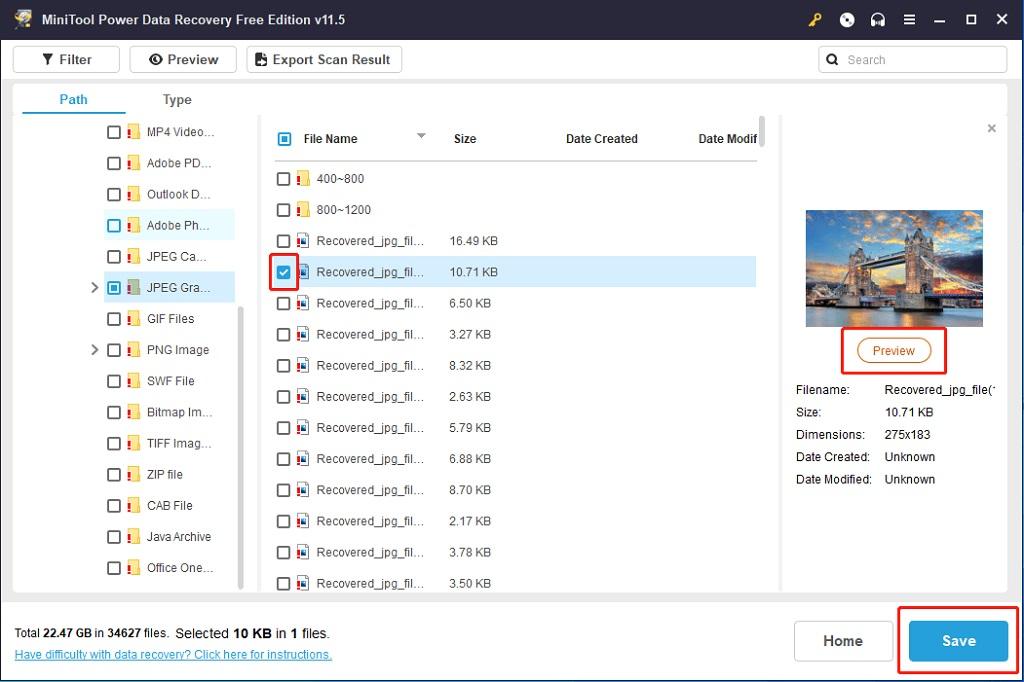
- مرحله 7: برای تأیید انتخاب و شروع بازیابی فایل هارد اکسترنال، دکمه OK را فشار دهید . در نهایت، می توانید فایل های بازیابی شده را بررسی کنید تا به کار بازیابی پایان دهید.
همانطور که در بالا گفته شد، نسخه رایگان MiniTool Power Data Recovery به شما امکان بازیابی تا 1 گیگابایت داده را می دهد. اگر به ظرفیت بیشتری برای بازیابی اطلاعات نیاز دارید، توصیه می کنیم نسخه پیشرفته تری را انتخاب کنید. می توانید صفحه مقایسه مجوز را مرور کنید تا تصمیم بگیرید کدام یک را دوست دارید. اگر کاربر شخصی هستید، انتخاب نسخه Personal Ultimate بهترین گزینه است.
سخن آخر
ظاهر نشدن یا شناسایی نشدن هارد اکسترنال مشکلی رایج است که ممکن است در هنگام استفاده از رایانه با آن مواجه شوید. اگر با این مشکل روبهرو شدید، نگران نباشید. روشهای ذکر شده در این مقاله میتواند به شما کمک کند تا این مشکل را حل کنید. با دنبال کردن این مراحل، احتمالاً میتوانید هارد دیسک خود را دوباره به درستی شناسایی کنید و از آن بهرهبرداری نمایید.
مطالب مرتبط:
5 مدل از بهترین هارد اکسترنال با ظرفیت بالا

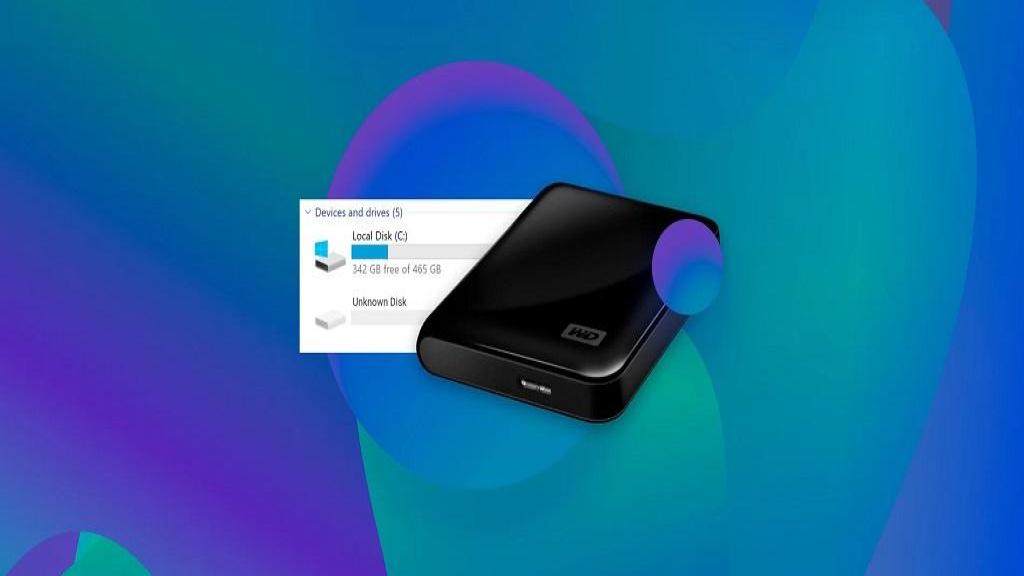
دیدگاه ها