دو نسل اول ایرپادهای اپل به کنترل های لمسی روی هدفون ها متکی بودند. با AirPods Pro ، اپل به سمت سنسورهای حساس به فشار روی پایه روی آورد که مسلماً اجرای بهتری است. صرف نظر از اینکه کدام ایرپاد دارید، اگر کنترلهای لمسی ایرپاد شما کار نکنند، میتواند آزاردهنده باشد.اگر کنترلهای لمسی روی ایرپاد شما آنطور که میخواهید کار نکنند، نمیتوانید از مسیرها عبور کنید یا سیری را فعال کنید که اصلاً راحت نیست. نگران نباشید، زیرا راه حل های ساده ای وجود دارد که می توانید برای رفع این مشکل از آنها استفاده کنید. اگر کنترلهای لمسی AirPods Pro شما کار نمیکنند. چه کاری باید انجام دهید. در این مطلب از سلام دنیا درباره رفع مشکل کار نکردن کنترل های لمسی در ایرپاد پرو و راههای آن صحبت خواهیم کرد. با ما همراه باشید.
رفع مشکل کار نکردن سنسور حساس به فشار در ایرپاد پرو
1. برای برطرف کردن مشکل کار نکردن کنترل های لمسی : سطح بیرونی ایرپاد را تمیز کنید
حسگرهای لمسی روی ایرپاد باید تماس مناسب با انگشتان شما را برای ثبت لمس یا فشار تشخیص دهند. برای اینکه این اتفاق بیفتد، تمیز بودن سطح خارجی هدفون ها مهم است. اگر ایرپاد شما کثیف شده است، یک پارچه میکروفیبر را بگیرید و سطح خارجی را کاملا تمیز کنید.
حتما بخوانید: چگونه ایرپاد را تمیز کنیم
سپس، از کنترلهای ضربهای AirPods استفاده کنید تا ببینید آیا کار میکنند یا خیر. همچنین، اگر دستکش میپوشید، ممکن است نتوانید از کنترلهای لمسی استفاده کنید، بنابراین قبل از امتحان آن ها را در بیاورید.

2. برای برطرف کردن مشکل کار نکردن کنترل های لمسی : عملکردهای TAP یا PRESS را در ایرپاد اختصاص دهید.
اپل به شما این امکان را می دهد که کنترل های لمسی روی AirPods را سفارشی کنید، به این معنی که می توانید ضربه ها یا فشارهایی را برای فعال کردن برخی اقدامات اختصاص دهید. همچنین میتوانید هنگام انجام حرکات ضربهای، هر عملکردی را غیرفعال کنید.بنابراین، اگر به اشتباه عملکرد را غیرفعال کرده باشید، کنترل های لمسی کار نمی کنند. در اینجا نحوه تخصیص عملکردهای ضربه یا فشار در صورتی که ضربه دوبار AirPods شما کار نمی کند، توضیح داده شده است.
مرحله 1: برنامه تنظیمات را در iPhone یا iPad خود باز کنید. روی نام AirPods خود که در بالا ظاهر می شود ضربه بزنید.
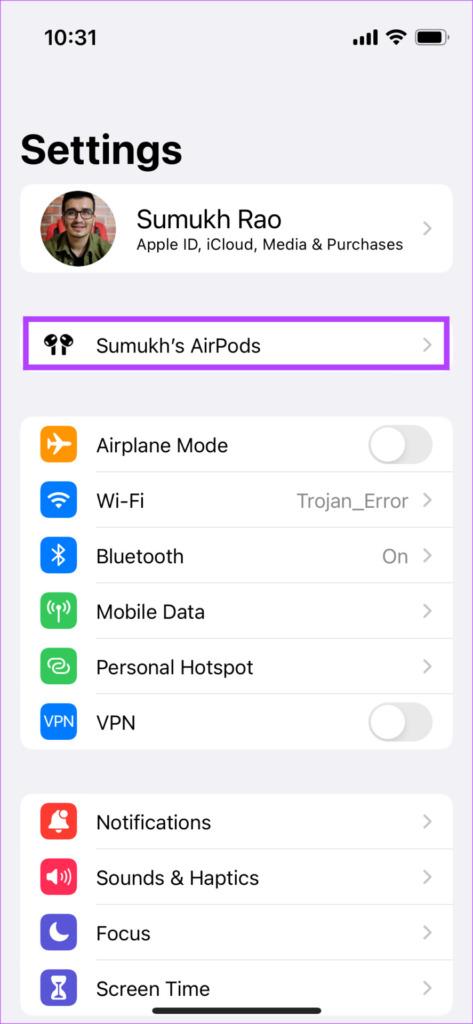
جایگزین: اگر این گزینه را نمیبینید، به بخش بلوتوث بروید و روی دکمه «i» در کنار AirPods خود ضربه بزنید.
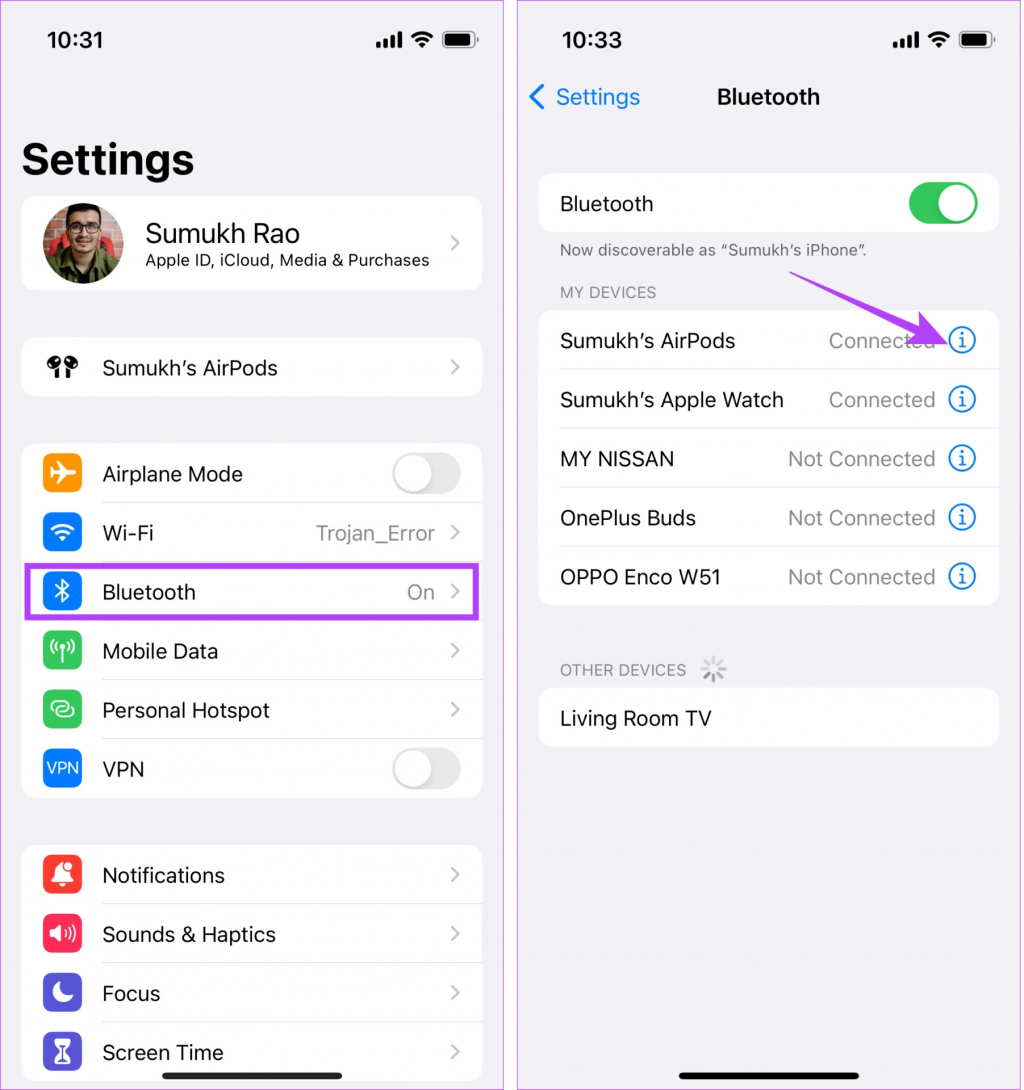
مرحله 2: در قسمت «دوبار ضربه زدن به AirPod» یا «EirPods را فشار دهید و نگه دارید» بسته به اینکه کدام نسخه از AirPods را دارید، ابتدا گزینه سمت چپ را انتخاب کنید.
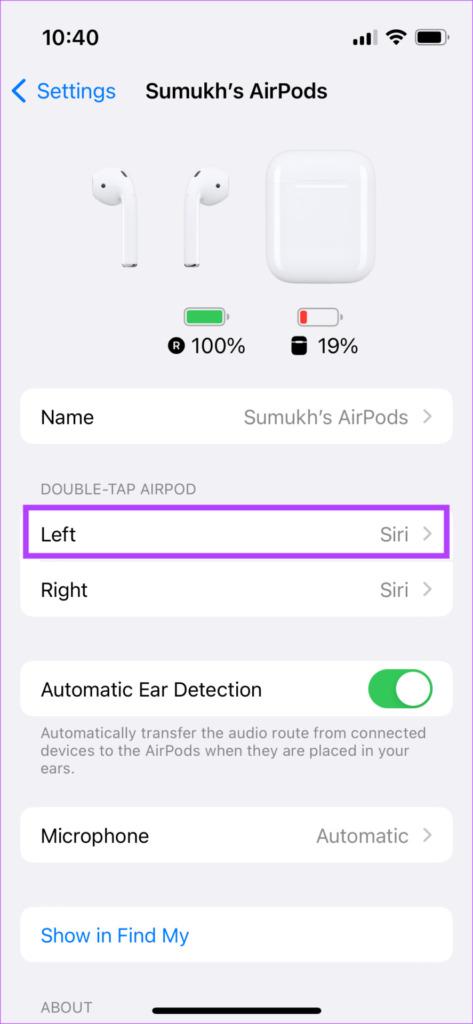
مرحله 3: هر یک از اقدامات غیر از خاموش را انتخاب کنید. اگر آن را خاموش کنید، کنترلهای لمسی غیرفعال میشوند و کنترلهای AirPods Pro شما کار نمیکنند.
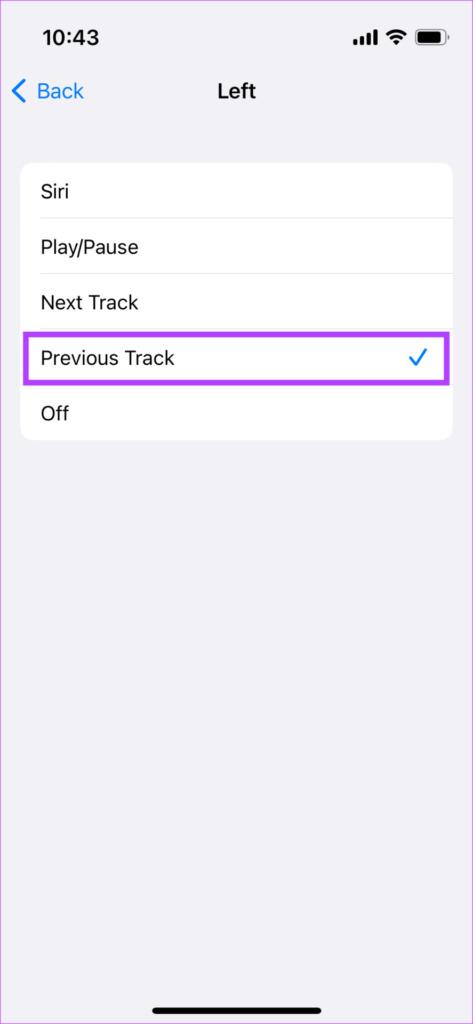
مرحله 4: به منوی قبلی برگردید و Right را انتخاب کنید. همین کار را در اینجا انجام دهید و هر اقدامی را که می خواهید انتخاب کنید.
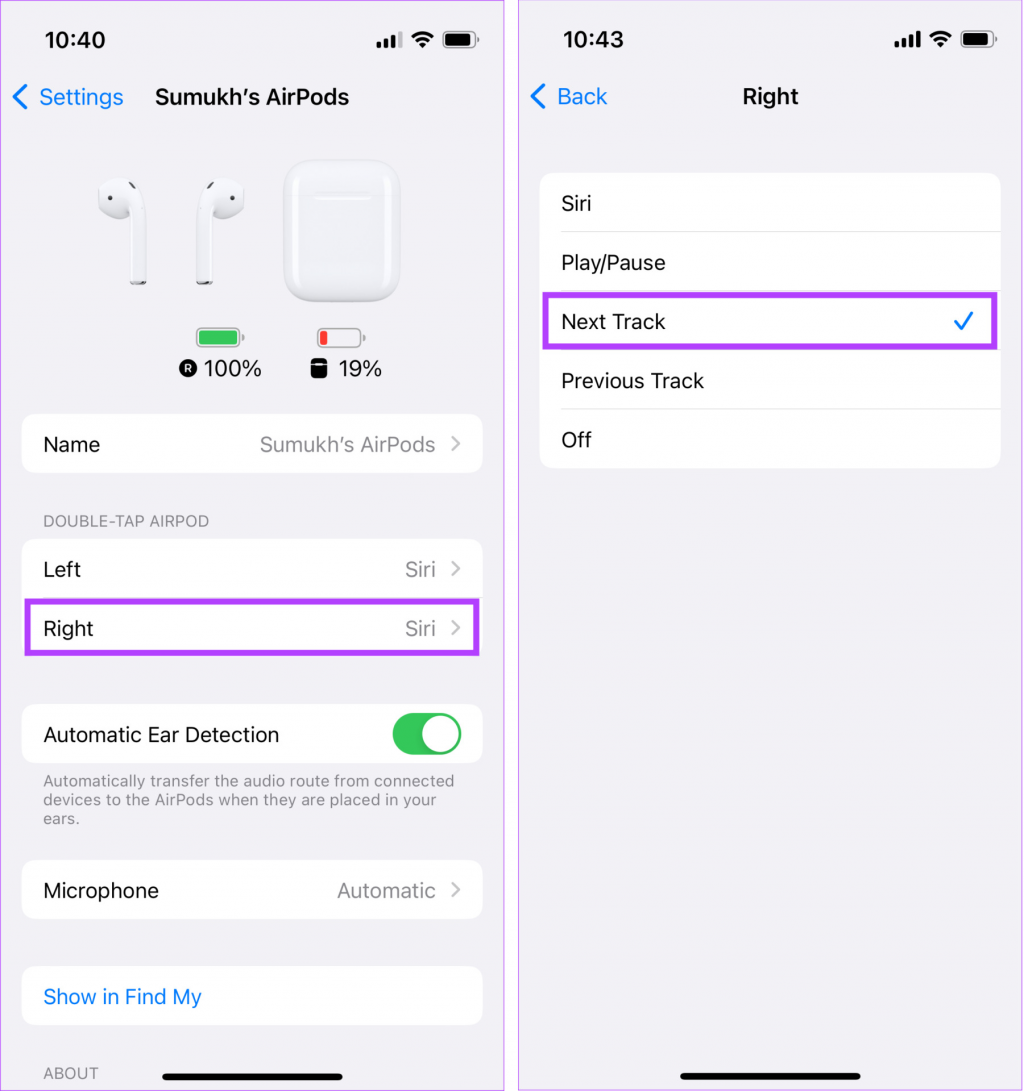
این اطمینان حاصل می کند که کنترل های لمسی ایرپاد شما همانطور که در نظر گرفته شده است کار می کنند.
علاوه بر این، iOS 16.1 به شما این امکان را میدهد تا کنترلهای جدید صدا را در AirPods Pro نسل دوم غیرفعال کنید. غیرفعال کردن این کلید همچنین میتواند دلیلی برای کار نکردن کنترلهای لمسی AirPods Pro باشد.
حتما بخوانید: رفع مشکل ضعیف و کم شدن صدای ایرپاد
تغییر حساسیت دکمه های ایرپاد
3. رفع مشکل کنترل های لمسی با تغییر حساسیت فشار
برای رفع مشل کار نکردن حسگر حساس به فشار ایرپاد ، روش تغییر حساسیت فشار برای فشار دادن و نگه داشتن کنترل را انجام دهید. اگر یک جفت AirPods Pro (نسل اول یا دوم) یا ایرپاد نسل سوم دارید، میدانید که آنها به جای سنسورهای لمسی، کنترلهای فشار دهید و نگه دارید. این کنترل ها بر اساس فشاری که به ساقه وارد می کنید کار می کنند. اپل به شما این امکان را می دهد که فشار مناسب را برای فعال کردن اقدامات تنظیم کنید. اگر فشار بیش از حد بالا باشد، کنترل ها ممکن است آنطور که در نظر گرفته شده کار نکنند.
در اینجا نحوه تحمل فشار فشار و نگه داشتن کنترلها روی AirPods Pro آمده است.
مرحله 1: برنامه تنظیمات را در iPhone یا iPad خود باز کنید. روی نام ایرپاد خود که درست در بالا ظاهر می شود ضربه بزنید.
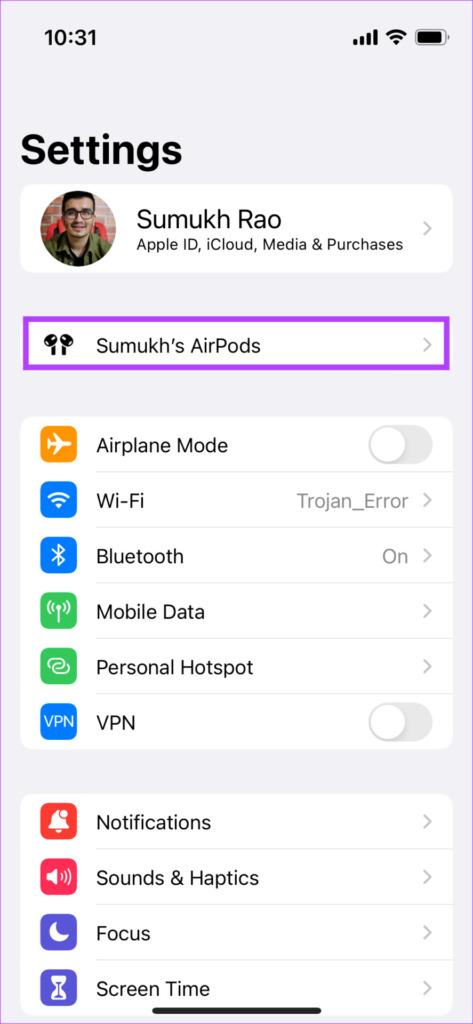
جایگزین : اگر این گزینه را نمیبینید، به بخش بلوتوث بروید و روی دکمه «i» در کنار AirPods خود ضربه بزنید.
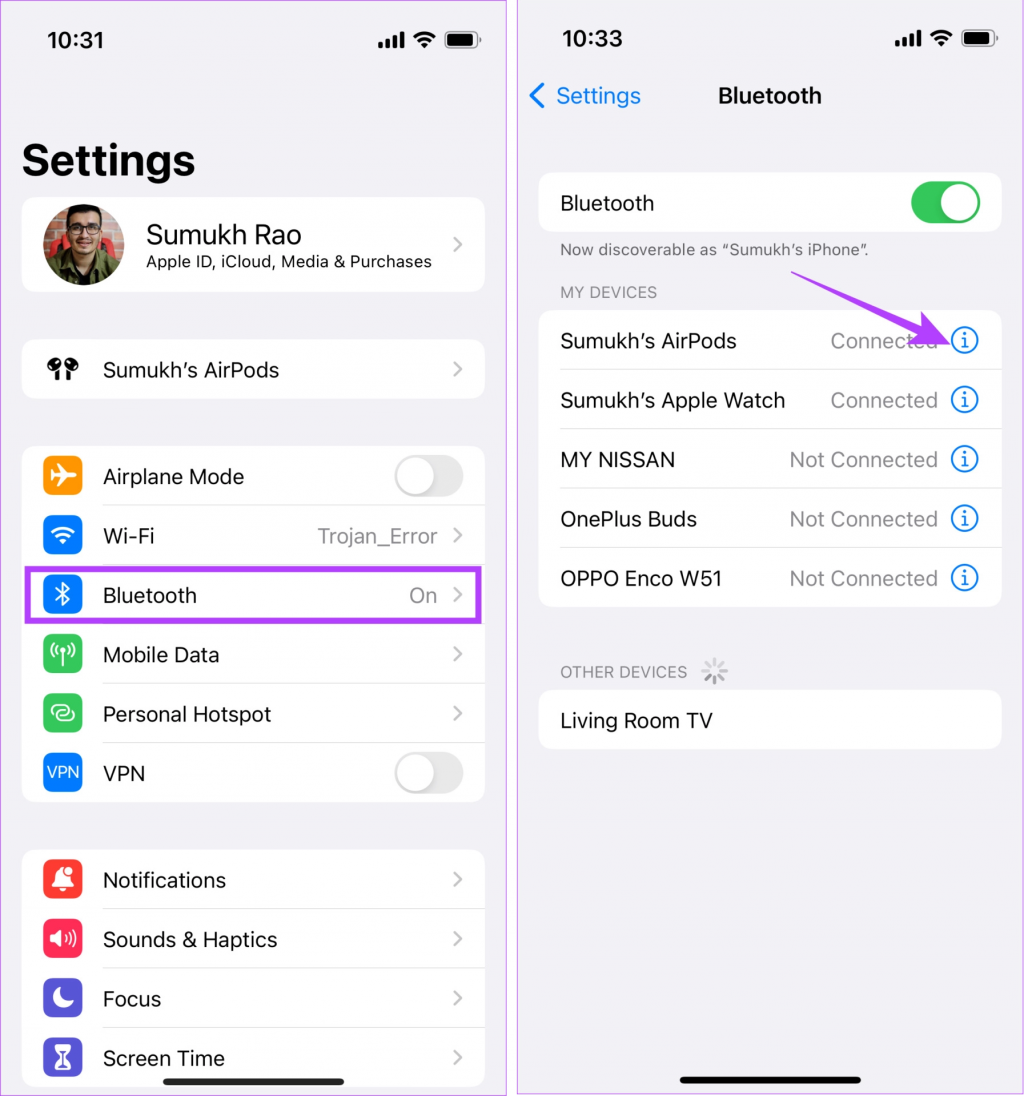
مرحله 2: به پایین بروید و گزینه Accessibility را انتخاب کنید.
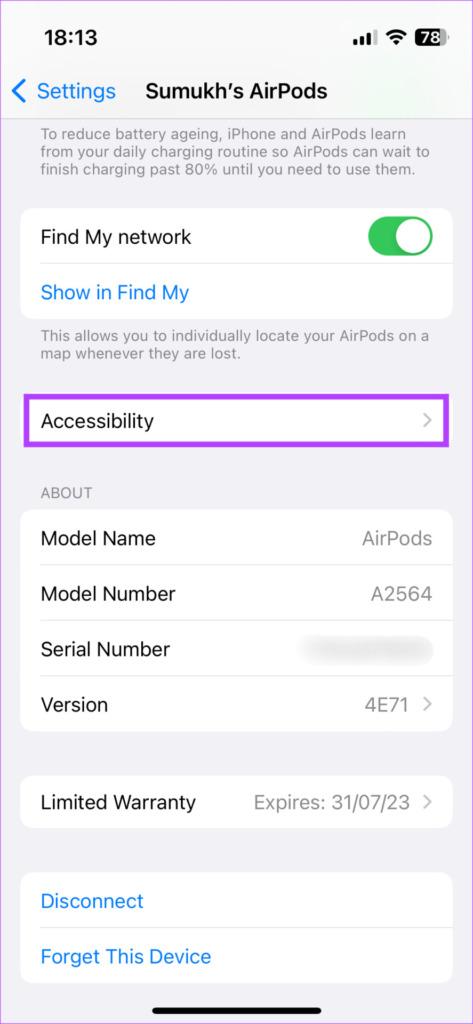
مرحله 3: در قسمت Press Speed، یکی از گزینه های Slower یا Slowest را انتخاب کنید. در بخش «مدت زمان فشار دادن و نگه داشتن»، کوتاهتر را انتخاب کنید.

میتوانید ترکیبهای مختلف سرعت را آزمایش کنید تا ببینید کدام یک برای شما بهتر عمل میکند.
حتما بخوانید: حل مشکل کار نکردن ایرپاد (airpods) اپل در یک گوش
لغو و فعال کردن جفت شدن ایرپادها
4. برای برطرف کردن مشکل کار نکردن کنترل های لمسی : ایرپادها را لغو و دوباره جفت کنید.
گاهی اوقات، لغو جفت کردن AirPods از آیفون و جفت کردن آنها می تواند به رفع مشکلات ساده ای مانند این کمک کند. به آن نگاه کنید تا ببینید آیا مشکل کار نکردن ژستهای ایرپاد روی هدفونهای شما برطرف میشود یا خیر.
مرحله 1: اپلیکیشن Settings را در آیفون خود باز کرده و گزینه بلوتوث را انتخاب کنید.
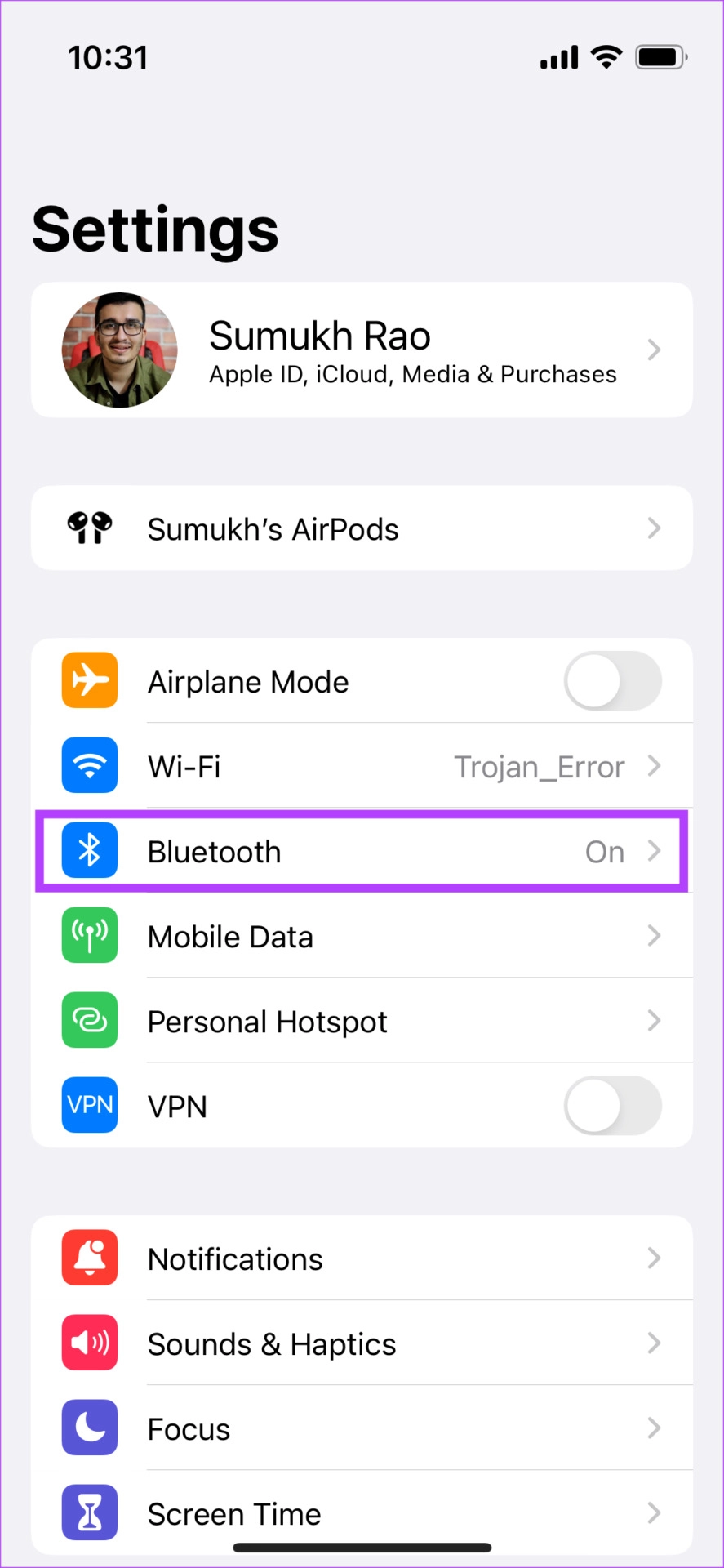
مرحله 2: روی دکمه "i" در کنار AirPods خود ضربه بزنید.
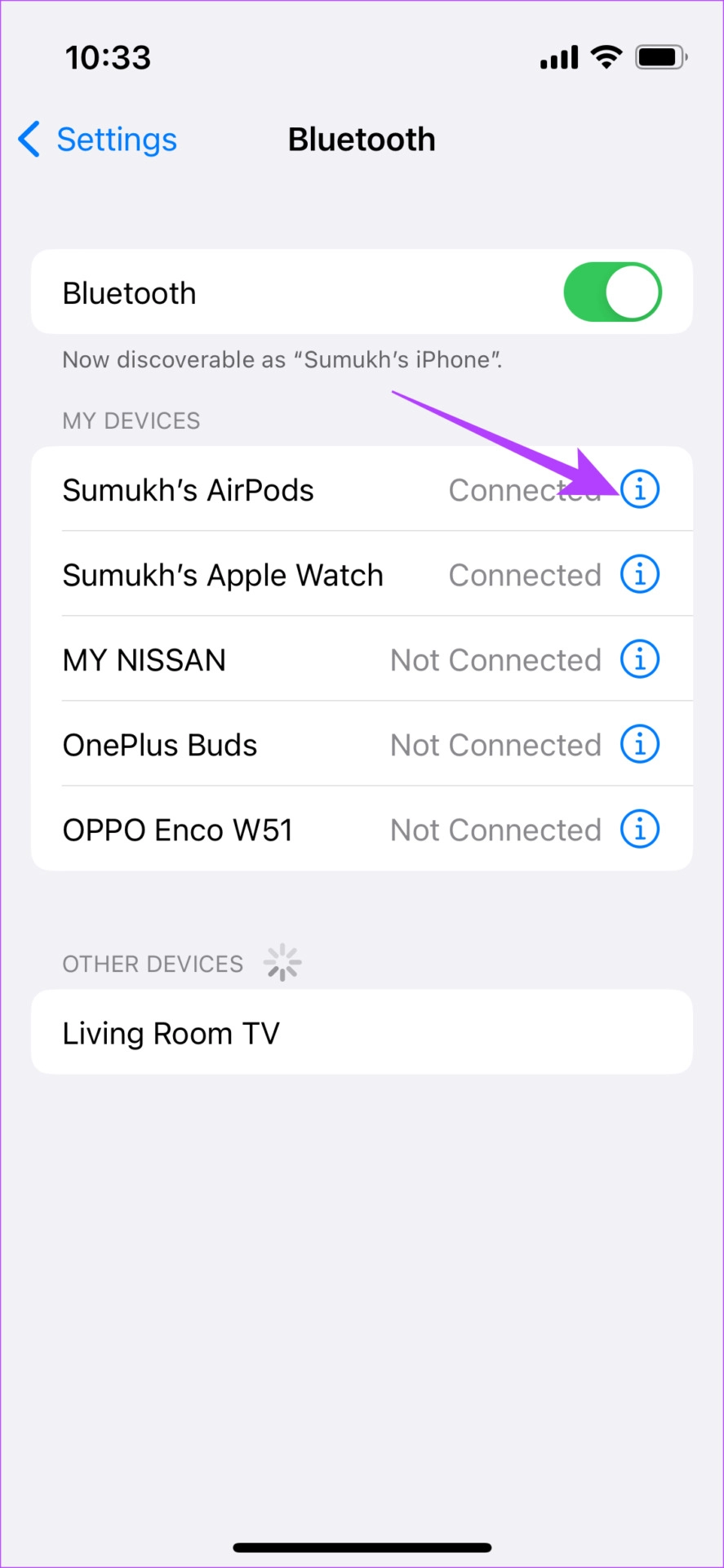
مرحله 3: با این کار تنظیمات AirPods شما ظاهر می شود. «Forget this Device» را انتخاب کنید.
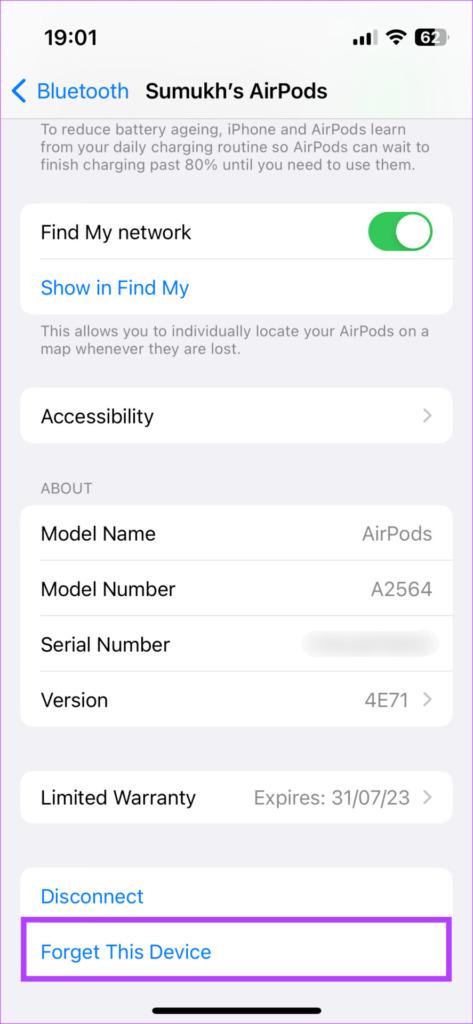
مرحله 4 : انتخاب را تأیید کنید. AirPods شما با iPhone شما جفت نمی شود.
مرحله 5 : اکنون قاب ایرپاد را ببندید، آن را به آیفون خود نزدیک کنید و دوباره قاب را باز کنید. یک پاپ آپ برای جفت کردن AirPods روی صفحه نمایش خود خواهید دید.
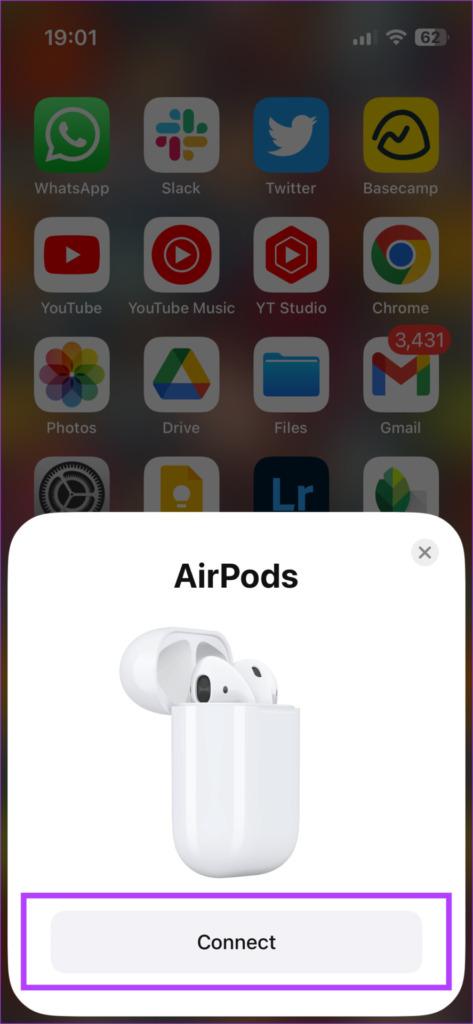
مرحله 6: روی دکمه Connect ضربه بزنید و AirPods شما باید دوباره جفت شوند.
حتما بخوانید: روش قطع و وصل کردن دو ایرپاد به یک گوشی به طور همزمان
به روز رسانی FIRMWARE AIRPODS
5. برای برطرف کردن مشکل کار نکردن کنترل های لمسی : FIRMWARE AIRPODS را به روز کنید
تمام عملکردهای AirPods توسط سیستم عاملی که در هدفون قرار داده شده است کنترل می شود. درست مانند اشکالات یا اشکالات نرم افزاری در آیفون شما، این احتمال وجود دارد که سیستم عامل ویروس دار باعث اختلال در عملکرد کنترل های لمسی AirPods شما شود. بنابراین، سعی کنید سیستم عامل AirPods خود را به روز کنید تا ببینید آیا کمک می کند یا خیر. در اینجا نحوه انجام آن آمده است.

ایرپادهای خود را در حالی که به گوشی شما متصل هستند داخل قاب قرار دهید. اکنون، یک کابل لایتنینگ را به AirPods خود وصل کنید تا شارژ آنها شروع شود. هر دو ایرپاد و آیفون را نزدیک یکدیگر نگه دارید. به روز رسانی سیستم عامل باید به طور خودکار در پس زمینه انجام شود.
نحوه ریست ایرپاد
6. برای برطرف کردن مشکل کار نکردن کنترل های لمسی : ایرپادهای خود را به تنظیمات کارخانه بازنشانی کنید.
اگر هیچ یک از راه حل های بالا جواب نداد، آخرین راه حل برای شما باقی می ماند که بازنشانی کامل است. در اینجا نحوه انجام آن آمده است.
مرحله 1:ایرپاد خود را در قاب قرار دهید و آن را شارژ کنید.
مرحله 2: درب قاب ایرپاد را باز کنید.

مرحله 3: دکمه پشت قاب AirPods را فشار داده و به مدت 15 ثانیه نگه دارید. LED در جلوی قاب AirPods به رنگ سفید شروع به چشمک زدن می کند. وقتی این اتفاق افتاد دکمه را رها کنید.
حتما بخوانید: رفع مشکل خالی شدن باتری آیفون از شب تا صبح
مرحله 4: قاب AirPods را ببندید و دوباره آن را باز کنید. برای اتصال ایرپادهای خود به آیفون، پیامی در آیفون خود دریافت خواهید کرد.
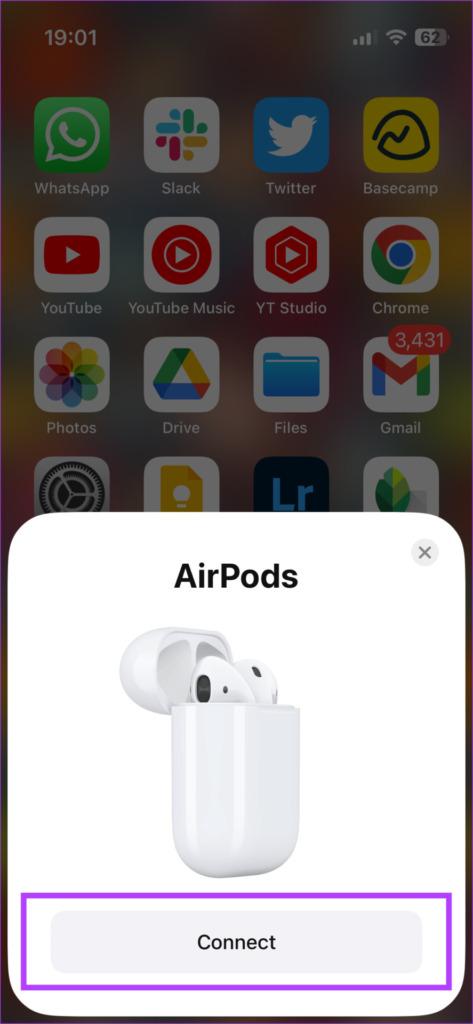
مرحله 5 : روی دکمه Connect ضربه بزنید و آماده هستید.
پرسشهای متداول برای دکمه های لمسی AIRPODS کار نمیکند
آیا می توانم کنترل های لمسی روی AirPods را غیرفعال کنم؟
بله، اگر تمام عملکردهای کنترلهای لمسی را در هر دو هدفون خاموش کنید، اساساً کنترلهای لمسی روی AirPods خود را غیرفعال میکنید.
آیا می توانم از طریق AirPods خود از آهنگ رد شوم؟
این دقیقا همان چیزی است که کنترل های لمسی برای آن هستند. گزینه Next Track را در کنترل های لمسی به عنوان یکی از ژست ها انتخاب کنید و می توانید از مسیرهای خود عبور کنید.
چرا نمی توانم کنترل های لمسی را روی AirPods 3 خود پیکربندی کنم؟
اپل به دلایلی که برای آنها شناخته شده است، گزینه ای برای سفارشی کردن کنترل های لمسی روی AirPods 3 به شما نمی دهد. بنابراین، شما باید به استفاده از کنترل های پیش فرض متوسل شوید.
سخن آخر: AIRPODS خود را مانند یک حرفه ای کنترل کنید
اگر میخواهید موسیقی خود را به سرعت پخش/مکث کنید، آهنگها را تغییر دهید یا حتی دستیار صوتی را فعال کنید، کنترلهای لمسی یک نعمت هستند. اگر کنترلهای لمسی ایرپاد شما به درستی کار نمیکنند، باید برای انجام همه این عملکردها به تلفن خود دست بزنید که دردسرساز است. با این حال، این راه حل ها باید به شما کمک کنند تا در کوتاه ترین زمان مشکل را برطرف کنید.
مقالات مرتبط:
نحوه اتصال اسپیکر بلوتوث به لپ تاپ در ویندوز و مک
8 قابلیت برتر مداد یا قلم اپل (Apple pencil)


دیدگاه ها