اپل واچ برقراری تماس را راحت می کند. چه بخواهید تماس برقرار یا دریافت کنید، می توانید آن را مستقیماً از مچ دست خود انجام دهید. با این حال، پس از مشکلات ناموفق تماس در آیفون ها، این موضوع به اپل واچ نیز راه پیدا کرده است. اگر شما نیز با خطای عدم برقراری و قطع شدن تماس (Call Faile) در اپل واچ خود مواجه هستید، ما در این مقاله سلام دنیا چند راه حل برای حل مشکل Call Failed و عدم برقراری تماس در ساعت اپل واچ فهرست کرده ایم. طبق گزارشهای متعدد، خطا تماس ناموفق در اپل واچ های همه نسلهای این گجت را آزار میدهد. بنابراین، صرف نظر از نسخه خود، ممکن است با این مشکل مواجه شوید. تمامی راه حل های ذکر شده در زیر برای تمامی مدل های اپل واچ قابل اجرا هستند. پس، بیایید شروع کنیم.
رفع خطای عدم برقراری و قطع شدن تماس (Call Faile) در ساعت هوشمند اپل واچ
1. ساعت هوشمند را ریستارت کنید
اگرچه ریستارت کردن ضروری ترین مرحله است، اما یکی از کارآمدترین راه حل ها است. اگر اپل واچ شما خطای تماس ناموفق را علامت گذاری می کند، با یک ریستارت ساده شروع کنید. در واقع، این راه حل به بسیاری از کاربران کمک کرده است تا از این مشکل خلاص شوند.
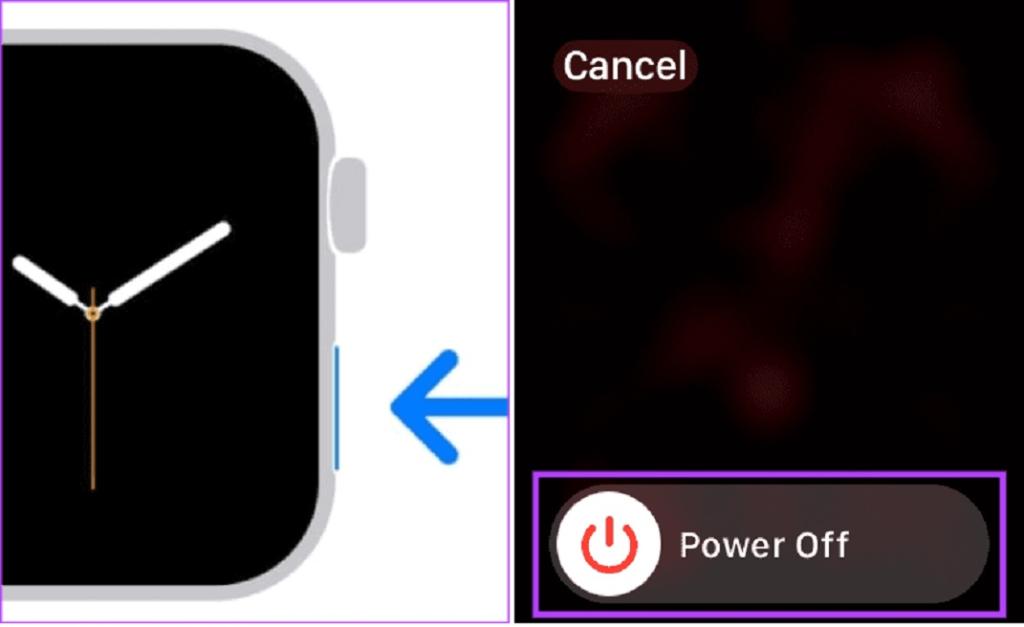
برای ریستارت کردن اپل واچ، دکمه کناری اپل واچ خود را برای چند ثانیه فشار داده و نگه دارید. سپس نوار لغزنده Power Off را به سمت راست بکشید تا ساعت خاموش شود. سپس چند ثانیه صبر کنید تا ساعت خود دوباره روشن شود.
حتما بخوانید: فعال و غیر فعال کردن قابلیت تشخیص مچ دست در اپل واچ
2. اینترنت همراه را فعال کنید
پیش نیاز اصلی برای برقراری تماس یک اینترنت تلفن همراه است. با اتصال ب اینترنت تلفن همراه، می توانید با استفاده از اپل واچ خود تماس برقرار کنید یا پیامک ارسال کنید. بنابراین، اگر ریستارت کردن کار را انجام نداد، ابتدا بررسی کنید که آیا اینترنت تلفن همراه را در اپل واچ خود فعال کرده اید یا خیر.برای فعال کردن اینترنت تلفن همراه، اپلیکیشن Watch را در آیفون خود باز کنید. به Mobile Service بروید. در اینجا، میتوانید بررسی کنید که آیا نام ارائهدهنده شبکه شما در زیر تب Cellular Plan منعکس میشود یا خیر.
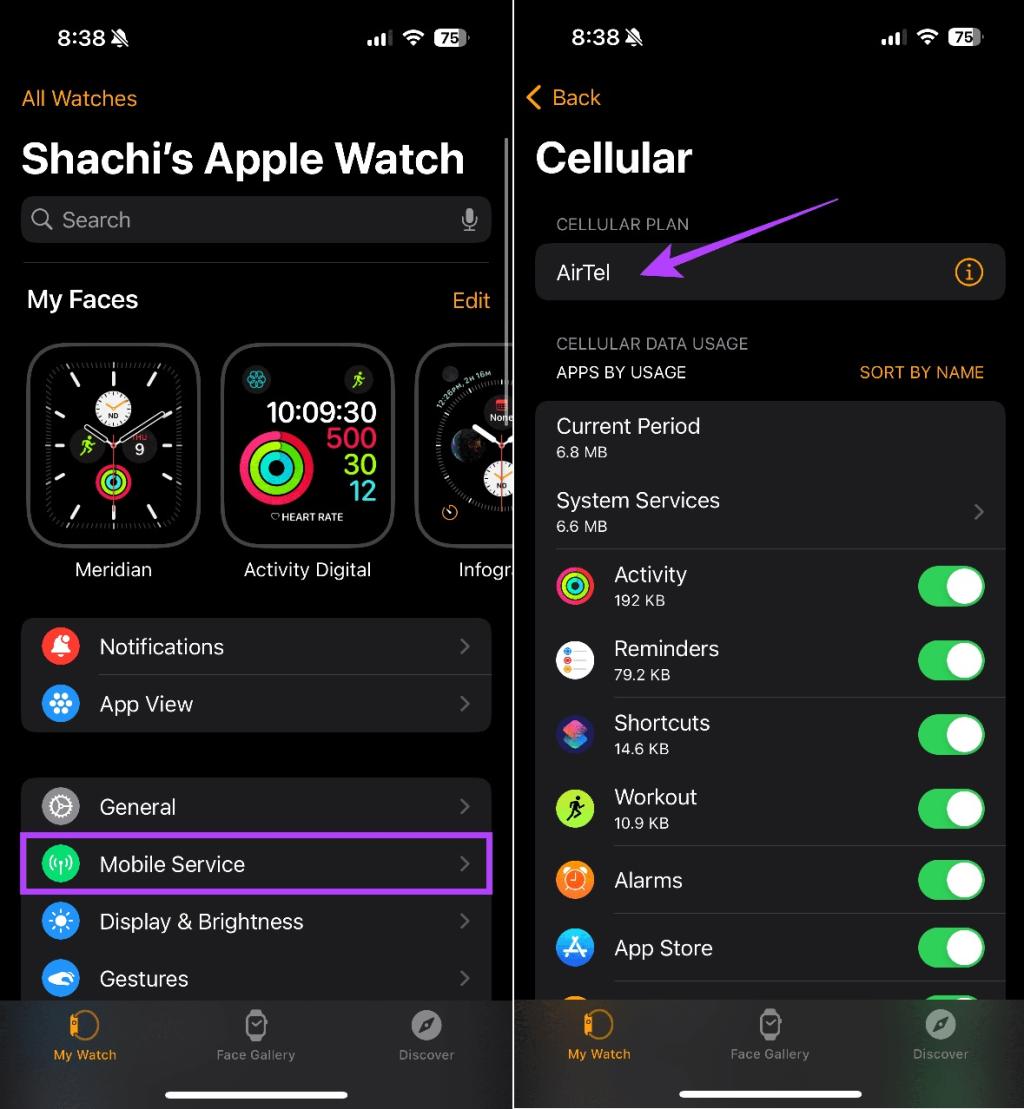
اگر اپل واچ شما از هیچ طرح تلفن همراه استفاده نمی کند، دستورالعمل های روی صفحه را دنبال کنید تا یک شبکه تلفن همراه در اپل واچ خود راه اندازی کنید
3. از داشتن شبکه اینترنت پر سرعت مطمئن شوید
فرض کنید اینترنت تلفن همراه اپل واچ را راه اندازی کرده اید. بعدش چی؟ مانع احتمالی بعدی برای عدم برقراری تماس ها در اپل واچ یک شبکه اینترنت ضعیف است. اگر در منطقه ای هستید که پوشش شبکه پایینی دارد، به مکانی با اینترنت قوی تر بروید تا ببینید آیا وضعیت بهتر می شود یا خیر.
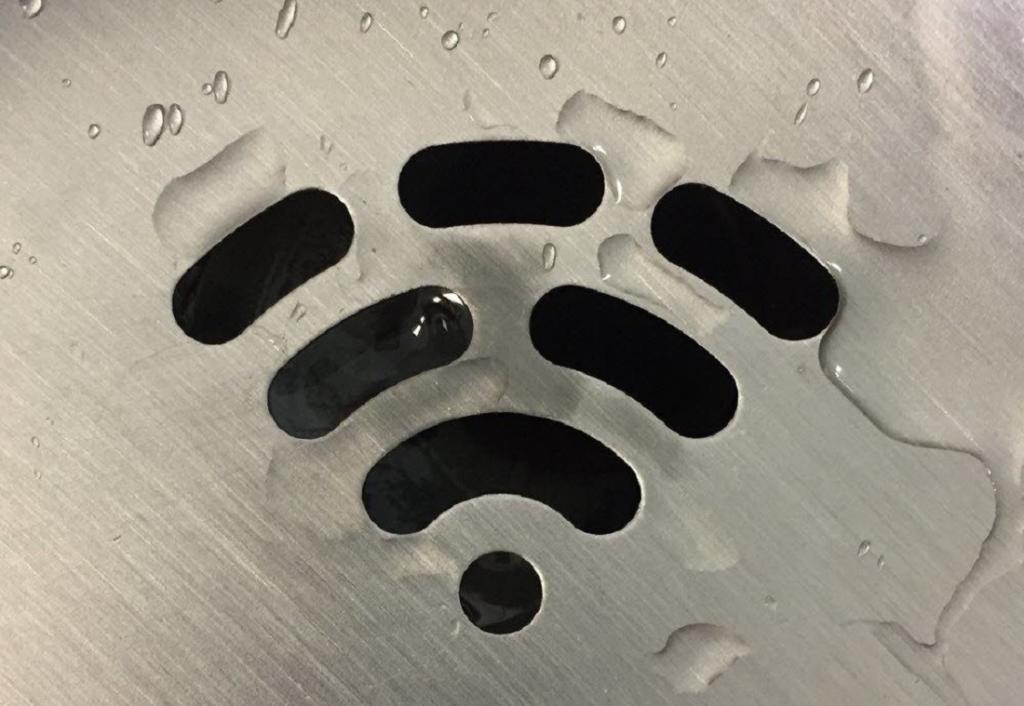
به عنوان مثال، ممکن است سیگنال های کافی را در زیرزمین یا آسانسور دریافت نکنید. بنابراین، اطمینان حاصل کنید که خطوط شبکه سیگنال های قوی را نشان می دهند.
4. با شرکت ارائه دهنده اینترنت تماس بگیرید
اغلب اوقات، ممکن است از طرف اپراتور اینترنت شما مشکلی ایجاد شود که باعث می شود تماس های اپل واچ شما با شکست مواجه شود. بنابراین، توصیه می شود برای حل مشکل با اپراتور شبکه خود تماس بگیرید. کاربران با صحبت با اپراتور شبکه خود این مشکل را حل کردند.
حتما بخوانید: رفع مشکل شارژ نشدن اپل واچ با 10 روش ساده
5. حالت هواپیما را روشن کنید
اگر در منطقه ای با پوشش شبکه قوی هستید و همچنان با خطای تماس ناموفق (Call Failed) در اپل واچ خود مواجه هستید، حالت هواپیما راه حل بعدی شماست. روشن و خاموش کردن حالت هواپیما راحت ترین راه برای خروج از خطای شبکه است. در اینجا نحوه انجام این کار آمده است.دکمه کناری اپل واچ خود را فشار دهید تا مرکز کنترل ظاهر شود. حالا روی نماد هواپیما ضربه بزنید تا روشن شود. پس از چند ثانیه آن را خاموش کنید تا بررسی کنید که آیا خطای شبکه برطرف شده است یا خیر.
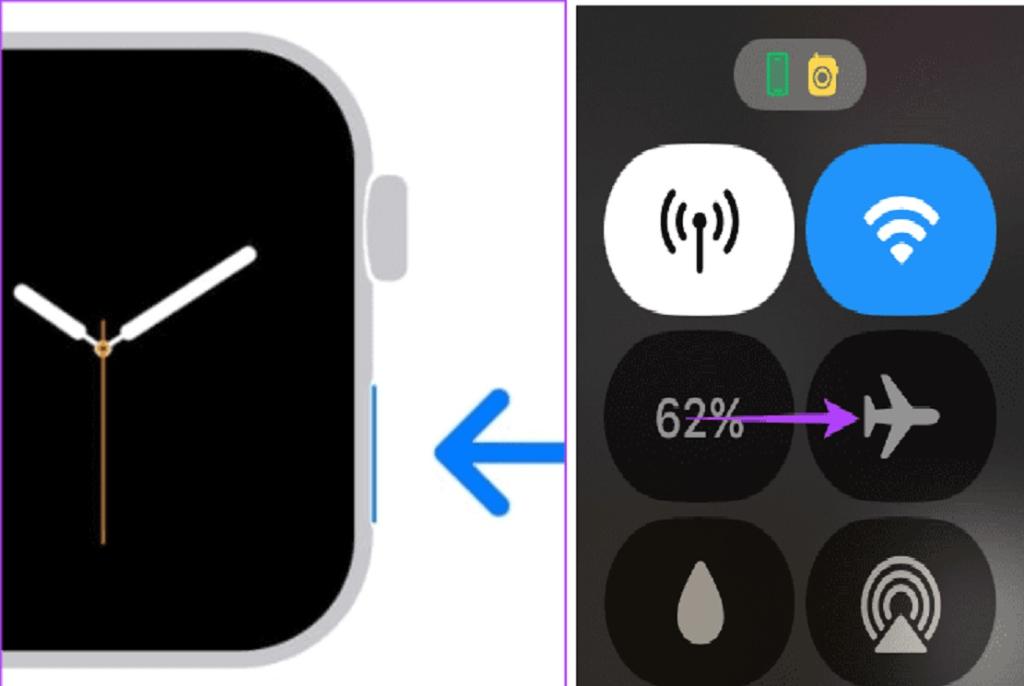
6. اپل واچ را قطع و دوباره وصل کنید
یک اتصال موفق بین اپل واچ و آیفون برای عملکرد روان ساعت شما ضروری است. در بسیاری از مواقع، اگر ساعت به درستی با آیفون وصل نشده باشد، کاربران با مشکل همگام سازی مواجه می شوند. بنابراین، ابتدا اپل واچ خود را قطع کنید و سپس آن را به آیفون خود وصل کنید. برای این کار مراحل زیر را دنبال کنید:
مرحله 1: اپلیکیشن Watch را در آیفون خود باز کنید. سپس روی All Watches در گوشه بالا سمت چپ ضربه بزنید.
مرحله 2: روی نماد i در کنار جزئیات ساعت خود ضربه بزنید.
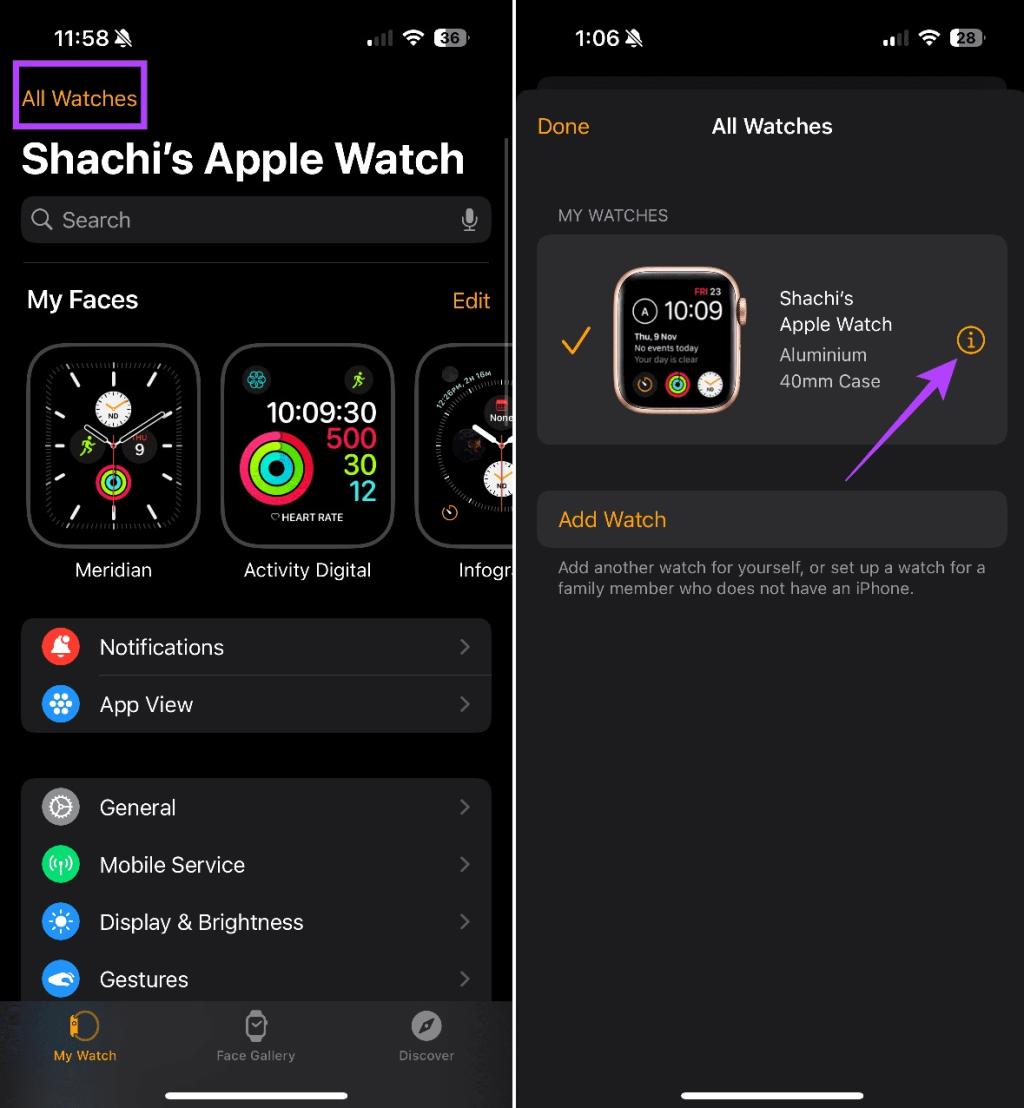
مرحله 3: حالا Unpair Apple Watch را انتخاب کنید. سپس میتوانید گزینه Unpair X's Apple Watch را برای تکمیل فرآیند قطع کردن انتخاب کنید.
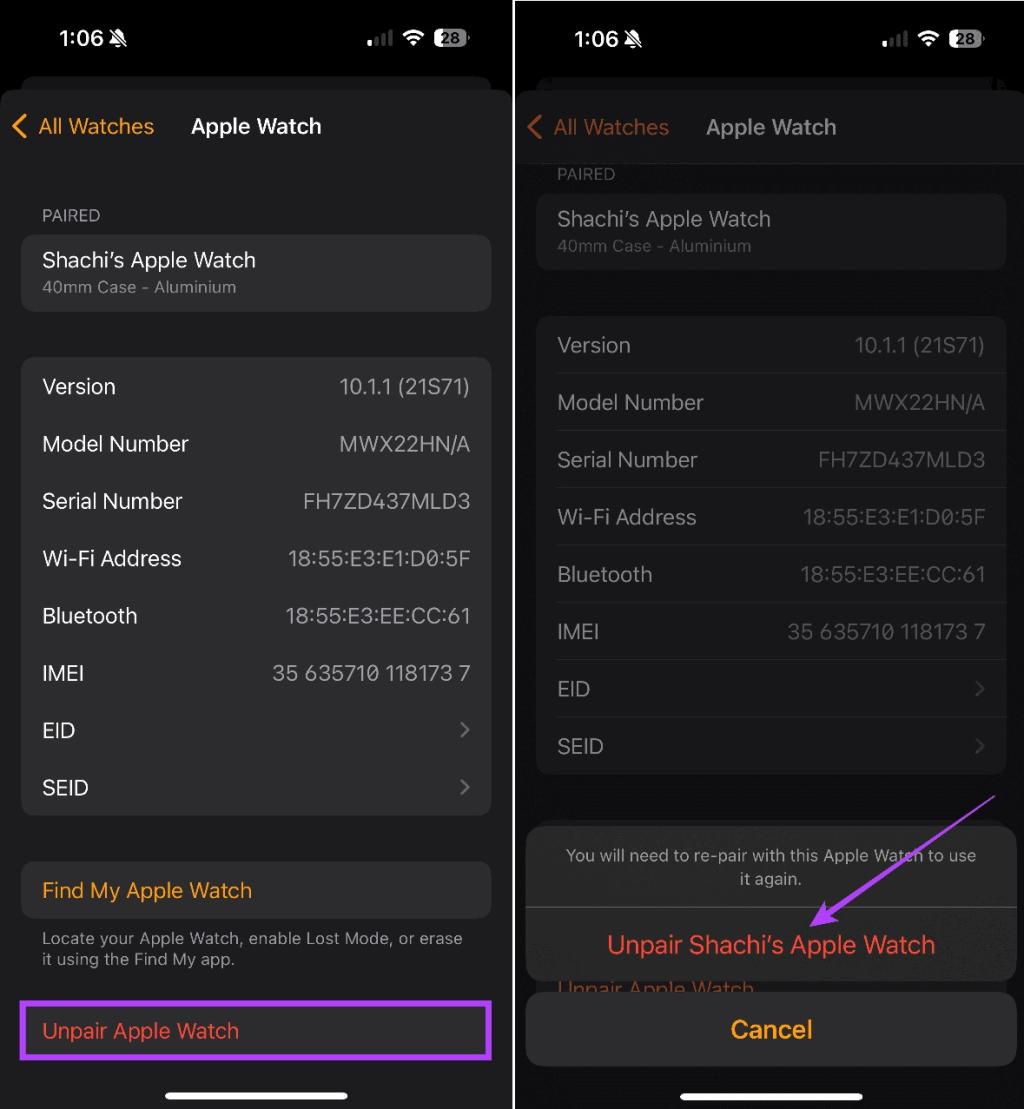
حالا ، دستورالعملهای روی صفحه را دنبال کنید، اپل واچ شما قطع و ریست میشود. پس از راه اندازی مجدد اپل واچ، آیفون خود را به آن نزدیک کنید تا آن را راه اندازی کنید.
7. تنظیمات شبکه را ریست کنید
ممکن است خطای شبکه ای که در اپل واچ خود با آن مواجه هستید، به دلیل مشکلی در آیفون شما باشد. از این رو، ریست کردن تنظیمات شبکه در آیفون شما ایده خوبی برای رد چنین مشکلاتی است. در اینجا نحوه انجام این کار آمده است.
توجه: ریست کردن تنظیمات شبکه رمزهای عبور ذخیره شده Wi-Fi، VPN و تنظیمات مربوطه را حذف می کند. با این حال، بر سایر فایل های رسانه ای تأثیر نمی گذارد.
مرحله 1: تنظیمات را در آیفون خود باز کنید. به General بروید. سپس، "Transfer or Reset iPhone" را پیدا کرده و روی آن ضربه بزنید.
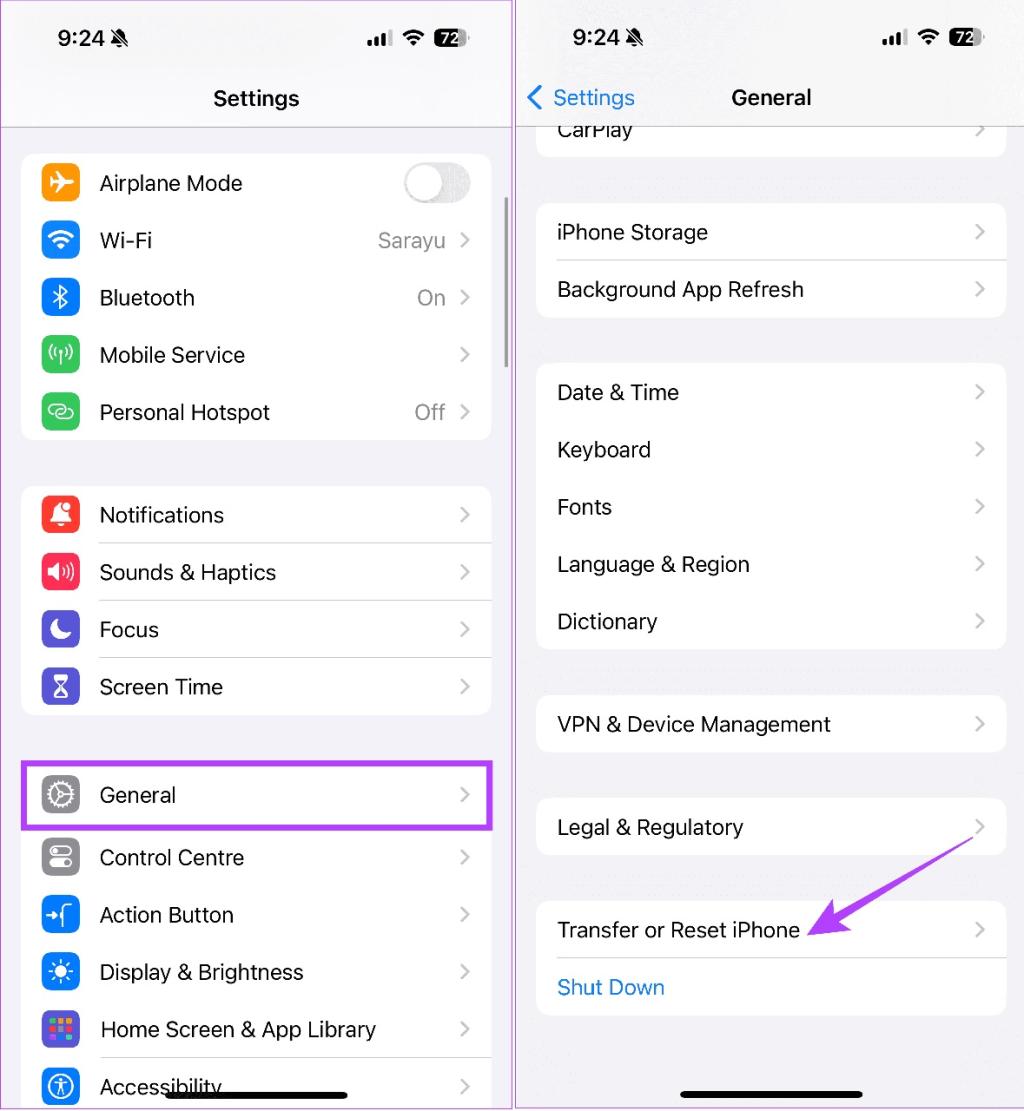
مرحله 2: حالا Reset را انتخاب کنید. در پنجره پاپ آپ، گزینه Reset Network Settings را انتخاب کنید.
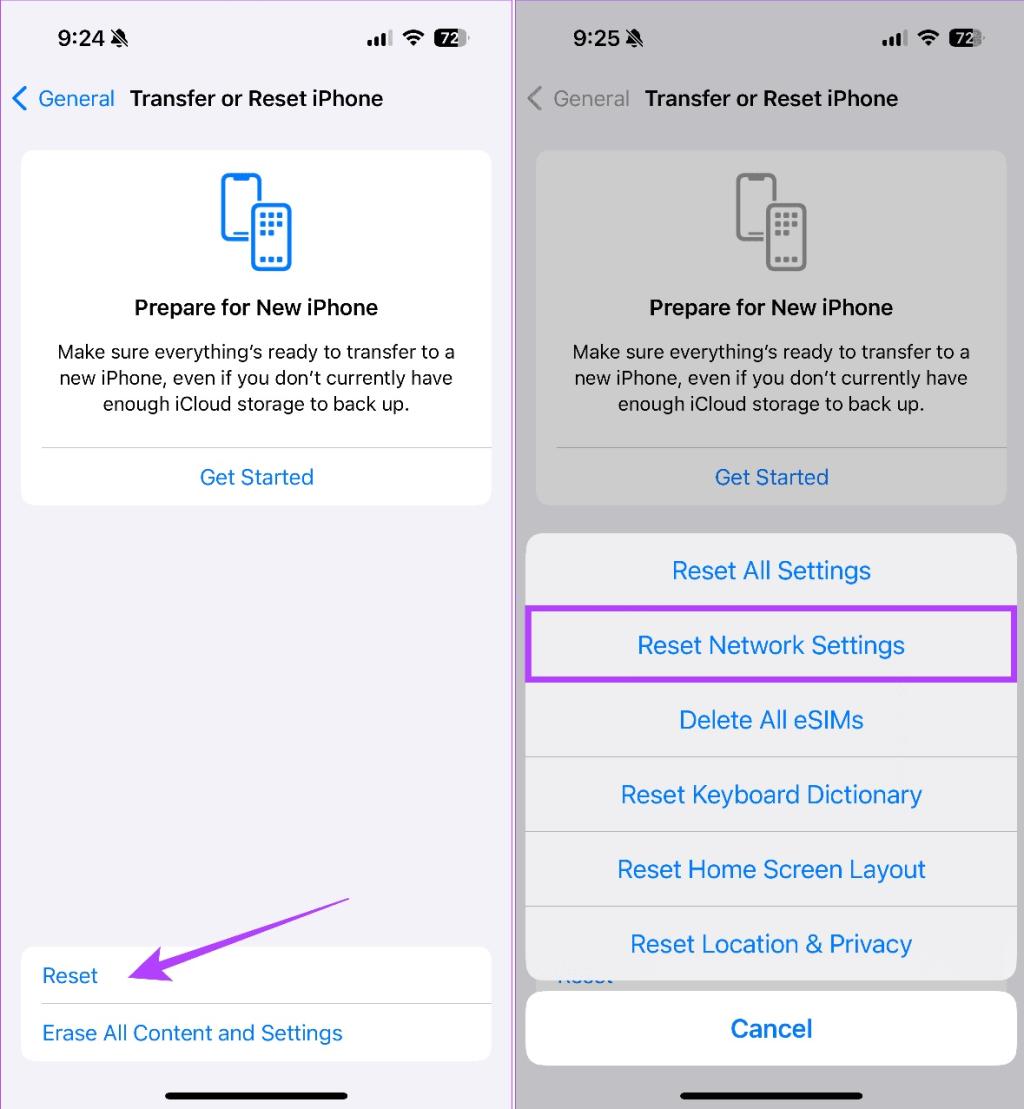
8. حالت Low Power Mode را غیرفعال کنید
ویژگی Low Power باعث صرفه جویی در باتری اپل واچ شما در زمان کم شدن شارژ می شود. این ممکن است عملکرد برخی از ویژگی های اپل واچ شما را مختل کند. بنابراین، ممکن است در برقراری یا دریافت تماس به دلیل حالت کم مصرف با مشکل مواجه شوید. برای بررسی اینکه آیا این مشکل باعث خطای تماس ناموفق شده است یا خیر، حالت Low Power Mode را در اپل واچ خود غیرفعال کنید.
حتما بخوانید: نحوه سریع سایلنت کردن ساعت هوشمند اپل واچ
مرحله 1: دکمه کناری اپل واچ خود را فشار دهید تا مرکز کنترل باز شود.
مرحله 2: حالا، روی نماد درصد باتری ضربه بزنید تا بررسی کنید که حالت Low Power Mode روشن است یا خیر. اگر فعال بود، «Low Power Mode On» را انتخاب کنید تا حالت Low Power Mode غیرفعال شود.
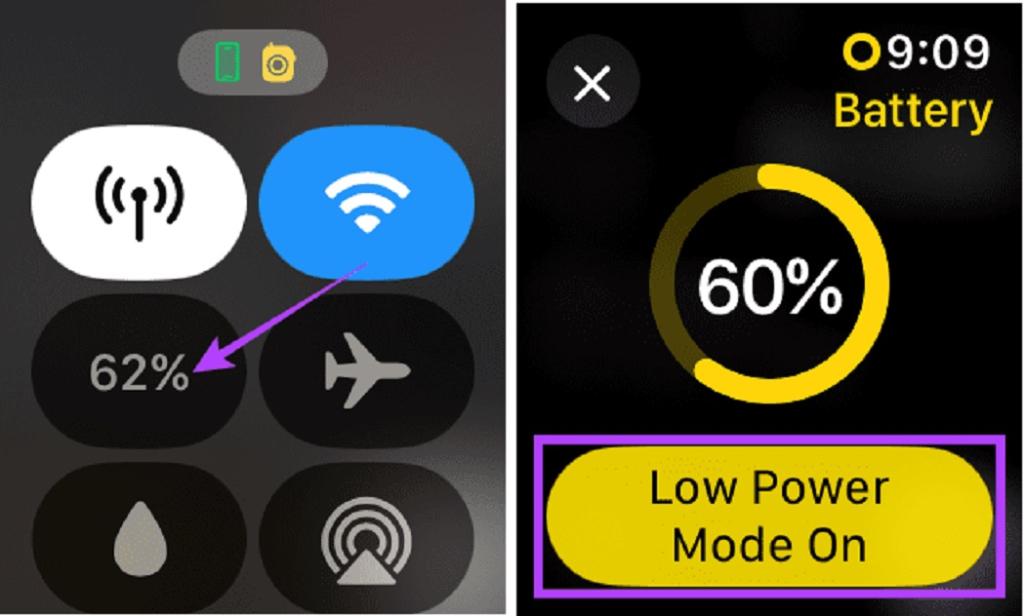
9. در مجاورت آیفون خود بمانید
اپل واچ و آیفون از طریق بلوتوث به هم متصل می شوند. برای ارتباط هماهنگ بین دو دستگاه، آنها باید در محدوده بلوتوث یکدیگر باشند. بنابراین، اگر تماس های شما با خطا مواجه شد، اپل واچ خود را در نزدیکی آیفون خود قرار دهید.

توجه: در صورتی که اپل واچ GPS-only دارید، این مورد قابل اجرا است. اگر نسخه تلفن همراه دارید، نیازی نیست از طریق بلوتوث به آیفون خود متصل شوید.
10. watchOS را به روزرسانی کنید
بهروزرسانیها چه برای تلفن یا اپل واچ باشد، به از بین بردن باگها کمک میکند. بنابراین، اگر در تماسهای اپل واچ خود با مشکل مواجه شدهاید، بررسی کنید که آیا به آخرین نسخه نرمافزار بهروزرسانی شدهاید یا خیر. اگر نه، بهروزرسانی را اجرا کنید و ببینید آیا تماسها همچنان در اپل واچ شما انجام نمیشود یا خیر.
مرحله 1: برنامه Watch را در آیفون خود باز کنید. سپس، به General > Software Update بروید تا بهروزرسانیهای جدید را بررسی کنید.
مرحله 2: در این بخش، هر گونه به روز رسانی نرم افزار جدید را بررسی کنید. اگر وجود دارد، آپدیت را دانلود کنید.
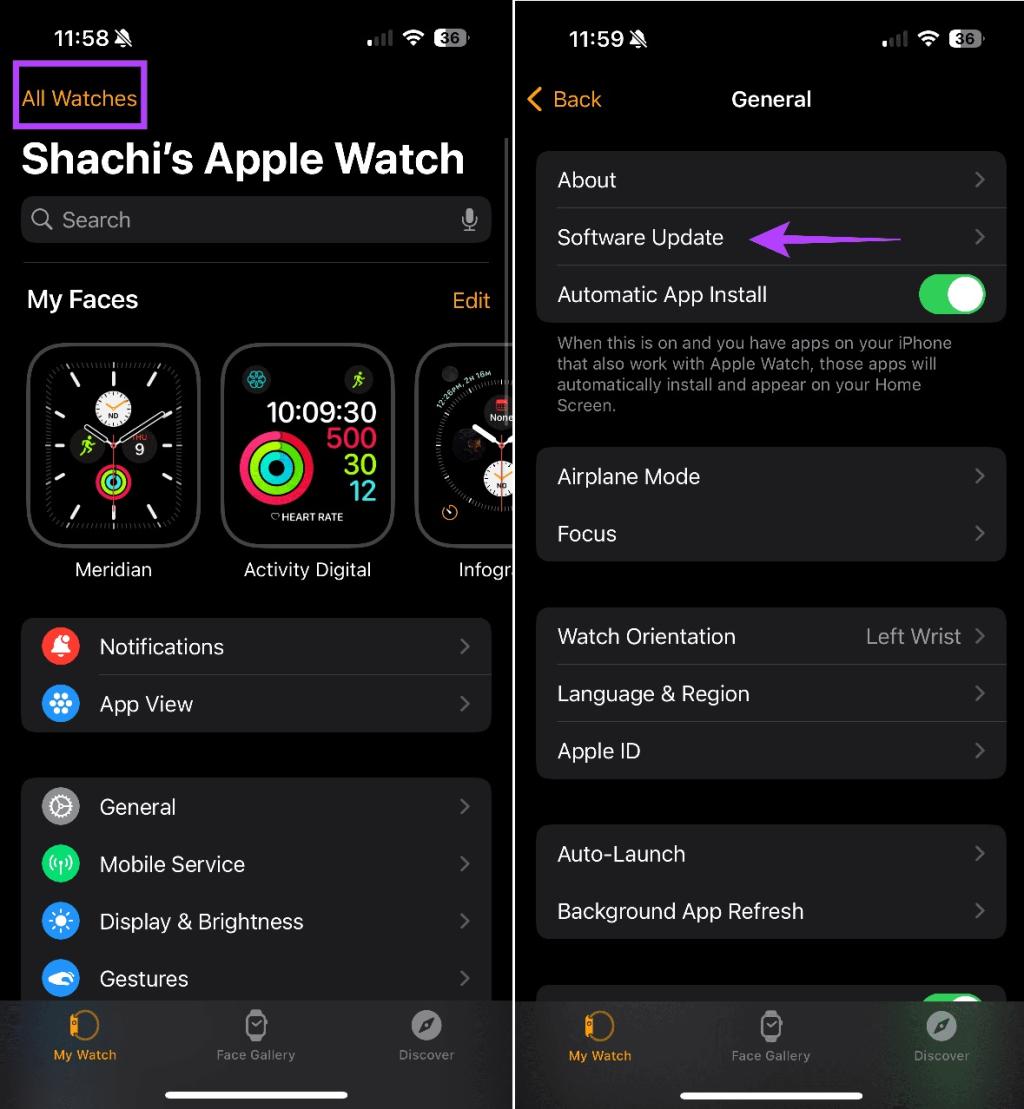
ترفند: میتوانید کلید تغییر وضعیت در کنار Automatic Update را فعال کنید تا مطمئن شوید دستگاهتان بهروزرسانی می شود.
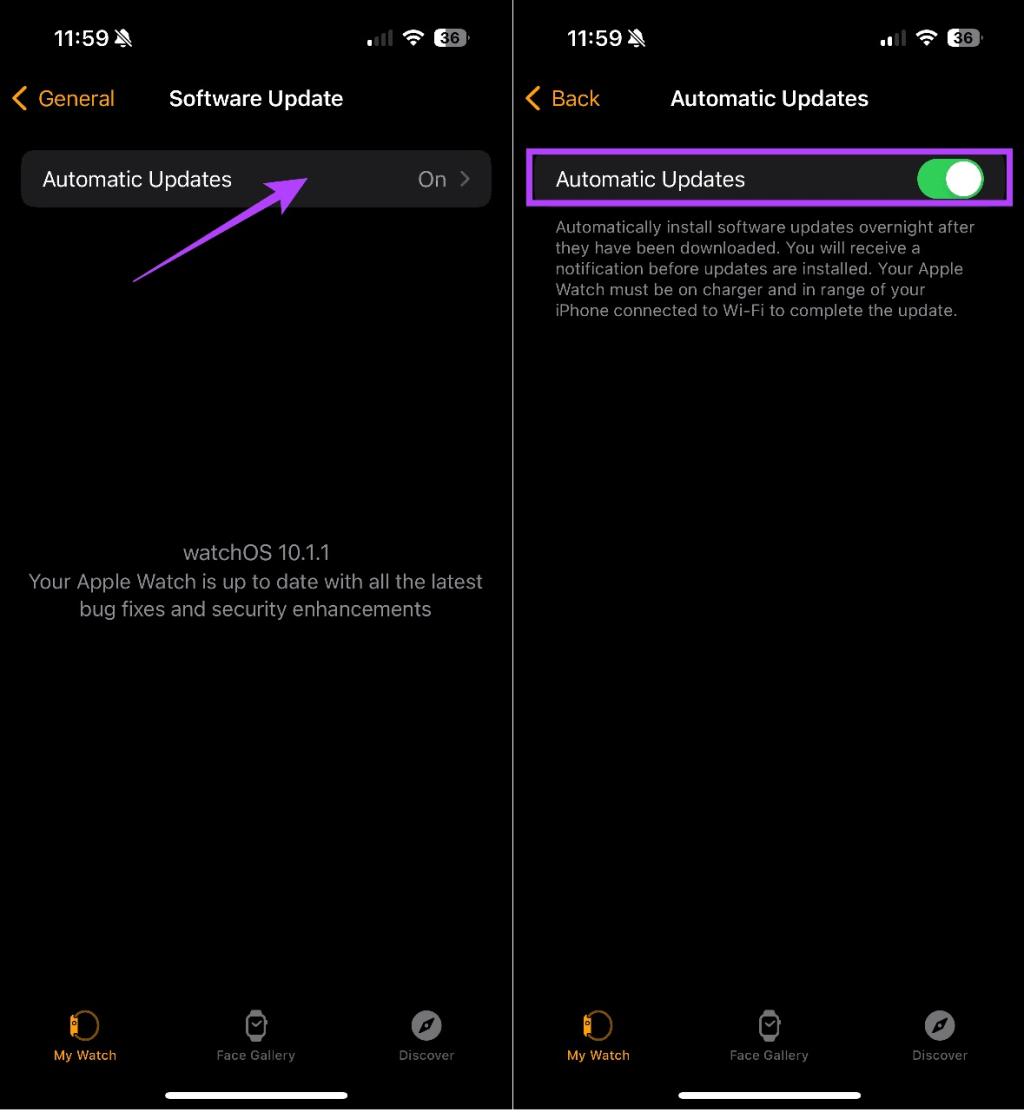
سخن پایانی:
از راهحلهای اولیه مانند ریستارت کردن اپل واچ تا ریست کردن تنظیمات شبکه در آیفون، ما سعی کردهایم خطای تماس ناموفق یا Call Failed را در اپل واچ تشخیص دهیم. این اصلاحات باید به شما کمک کند تا عملکرد تماس در اپل واچ خود را احیا کنید.
مطالب مرتبط:
افزایش طول عمر باتری ساعت هوشمند اپل واچ با 7 ترفند طلایی
حل مشکل وصل نشدن اپل واچ به گوشی آیفون
آموزش حل مشکل Call Failed و عدم برقراری تماس آیفون

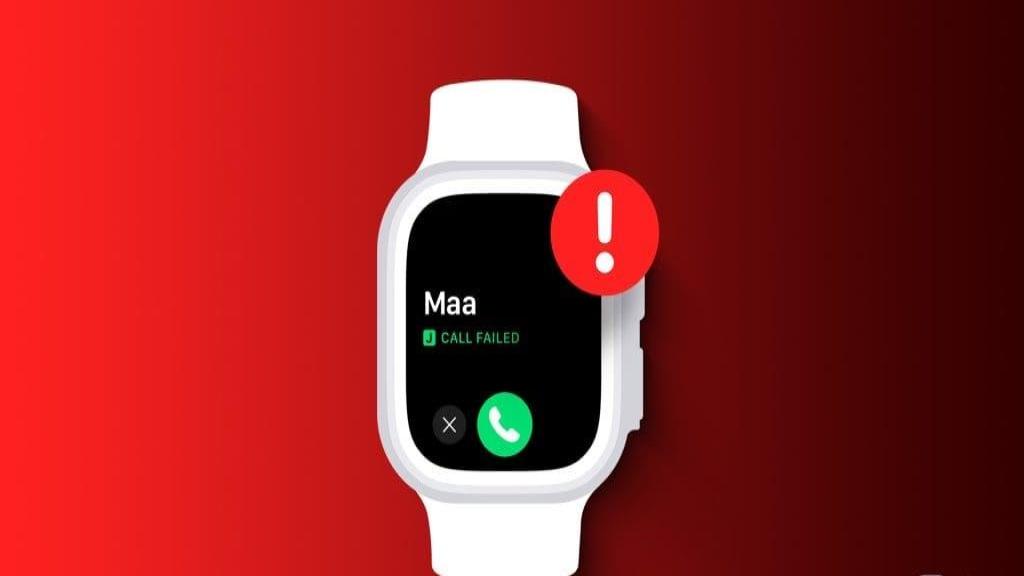
دیدگاه ها