آیا با عدم اتصال Outlook با کامپیوتر ویندوز 11 خود مشکل دارید؟ نگران نباشید، شما تنها نیستید. مشکل قطع ارتباط Outlook بسیار رایج است و به راحتی با چند مرحله ساده قابل رفع است. در این مقاله سلام دنیا، ما 7 راه حل موثر برای حل مشکل قطع شده Outlook در ویندوز 11 را به اشتراک میگذاریم. از بررسی اتصال شبکه تا رفع مشکل اکانت Outlook، این نکات به شما کمک میکند ایمیل خود را در کمترین زمان پشتیبانگیری و اجرا کنید.
7 راه حل رفع مشکل قطع شده Outlook در ویندوز 11
Outlook یک ابزار مدیریت ایمیل بسیار عالی است که می تواند به شما کمک کند سازماندهی شده و در بالاترین سطح ارتباطات خود بمانید. Outlook ایمیل، تقویم و مخاطبین را همه در یک مکان ادغام می کند، بنابراین می توانید کارهای روزمره خود را مدیریت کرده و به طور موثرتر برنامه ریزی کنید. با ویژگیهایی مانند علامت دار کردن و دستهبندی پیامها، تنظیم یادآوریها و حتی زمانبندی ایمیلها، ابزاری عالی برای استفاده شخصی و حرفهای است.با قطع ارتباط Outlook در ویندوز خداحافظی کنید! اگر کاربر Outlook هستید، ممکن است با مشکل قطع ارتباط Outlook مواجه شده باشید. اما نگران نباشید، این مشکل ممکن است به دلایل مختلفی مانند اتصال ضعیف اینترنت، پروفایل آسیب دیده Outlook یا تنظیمات پیکربندی نادرست ایجاد شود. در این مقاله، ما به بررسی خطای قطع ارتباط Outlook در ویندوز می پردازیم و 7 مرحله آسان را برای عیب یابی و رفع آن به شما ارائه می دهیم.
1. غیرفعال کردن حالت آفلاین Outlook
آیا می دانستید که Outlook حالت آفلاین دارد؟ این یک ویژگی مفیدی است که به شما امکان می دهد حتی زمانی که به اینترنت وصل نیستید روی ایمیل های خود کار کنید. اما، اگر با خطای قطع ارتباط مواجه میشوید، ممکن است به این دلیل باشد که این حالت را فعال کردهاید. بنابراین، قبل از عیب یابی بیشتر، دوباره بررسی کنید که آیا Outlook شما در حالت آفلاین است یا خیر. برای غیرفعال کردن حالت آفلاین outlook مراحل زیر را دنبال کنید:
حتما بخوانید: فعال کردن اعلان و نوتیفیکیشن ایمیل اوت لوک در ویندوز 11
- برنامه Outlook را باز کنید و روی Send/Receive ضربه بزنید
- به سمت راست نگاه کنید و گزینه Work Offline را پیدا کنید، برای غیرفعال کردن آن روی آن ضربه بزنید.

2. بررسی اتصال اینترنت
دومین و مهمترین چیزی که باید بررسی کنید اتصال اینترنت شما است. قبل از انجام هر گونه اصلاح دیگری، مطمئن شوید که اتصال اینترنت شما پایدار و قابل اعتماد است. میتوانید با مراجعه به وبسایتها یا تلاش برای دانلود یک فایل، اتصال خود را بررسی کنید. اگر اتصال شما کند یا غیرقابل اعتماد است، سعی کنید روتر مودم خود را ریست کنید یا برای دریافت کمک با ISP (ارائه دهنده خدمات اینترنت) خود تماس بگیرید.
3. خالی کردن کش DNS
خالی کردن کش DNS یک گام مهم در حفظ یک اتصال اینترنتی بدون مشکل برای کامپیوتر شما است. این فرآیند شامل خالی کردن حافظه پنهان سیستم نام دامنه (DNS) و بازیابی اتصالات به شبکه شما است. انجام این کار می تواند خطاهایی مانند مشکل قطع اتصال outlook که هنگام دسترسی به ایمیل شما رخ می دهد را برطرف کند.
- کلید Windows و کلید R فشار دهید تا پنجره RUN باز شود
- حالا ipconfig /flushdns را تایپ کنید و کلید Enter را بزنید.
- یک پنجره Command Prompt به طور خلاصه بر روی صفحه نمایش شما ظاهر می شود و
- به شما اطلاع می دهد که کش DNS با موفقیت پاک شده است.
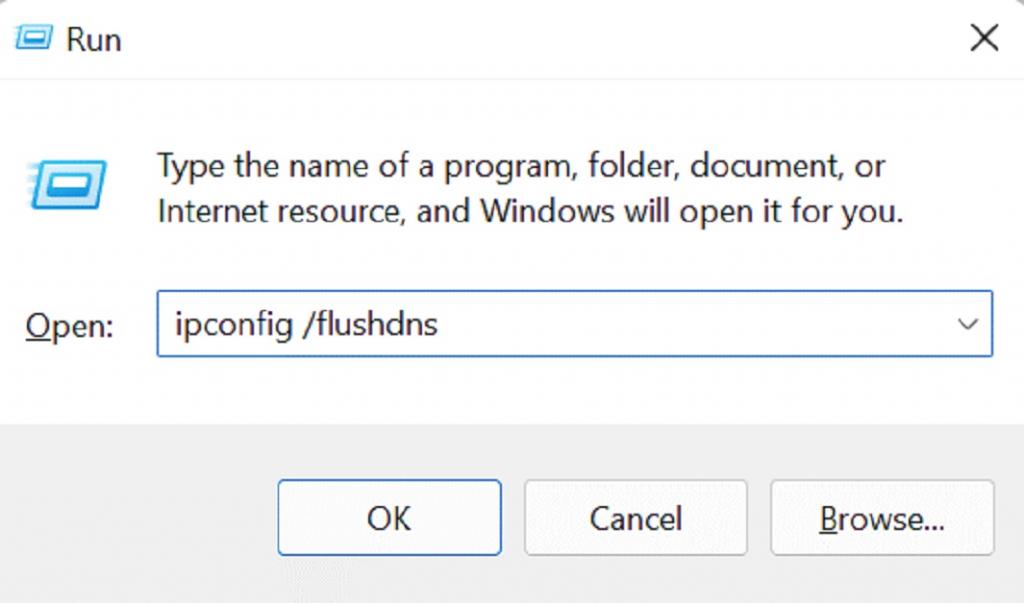
4. به روزرسانی برنامه Outlook
به روز رسانی برنامه Outlook یک راه عالی برای حل بیشتر مشکلات مربوط به آن است. در اینجا نحوه به روز رسانی آسان Outlook آورده شده است.
مرحله 1: برنامه Outlook را باز کنید و از گوشه سمت چپ بالای پنجره روی File ضربه بزنید.

مرحله 2: حالا از سمت چپ پایین صفحه بر روی Office Account کلیک کنید.

مرحله 3: روی گزینه های Update ضربه بزنید و Update Now را انتخاب کنید.
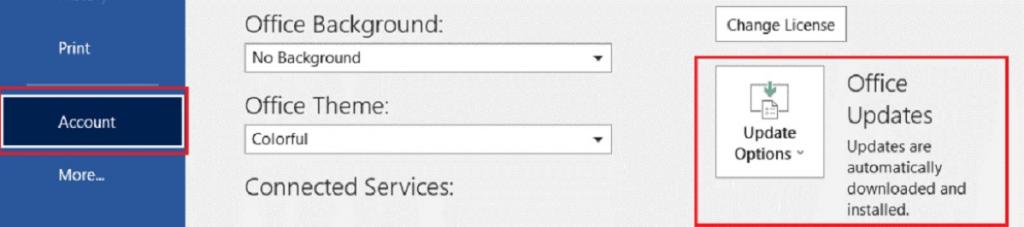
5. استفاده از نسخه وب Outlook
اگر عجله دارید و نیاز به دسترسی به ایمیل های خود دارید، اما برنامه Outlook در ویندوز شما دچار مشکل شده است، نگران نباشید! Microsoft Outlook یک نسخه مبتنی بر وب دارد که می توانید به جای آن از آن استفاده کنید. به سادگی مرورگر مورد علاقه خود را باز کنید، به وب سایت Outlook بروید و وارد شوید. با رابط کاربری مشابه آن با برنامه Outlook برای ویندوز، می توانید بدون زحمت از آن استفاده کنید.
حتما بخوانید: روش طراحی و ساخت قالب ایمیل در اوت لوک
6. تعمیر Outlook
یک پروفایل Outlook خراب می تواند باعث خطای قطع ارتباط شود. برای تعمیر پروفایل Outlook، مراحل زیر را دنبال کنید:
مرحله 1: از آیکون جستجوی ویندوز کنترل پنل را باز کنید.
مرحله 2: Program and Features را پیدا کرده و روی آن کلیک کنید.
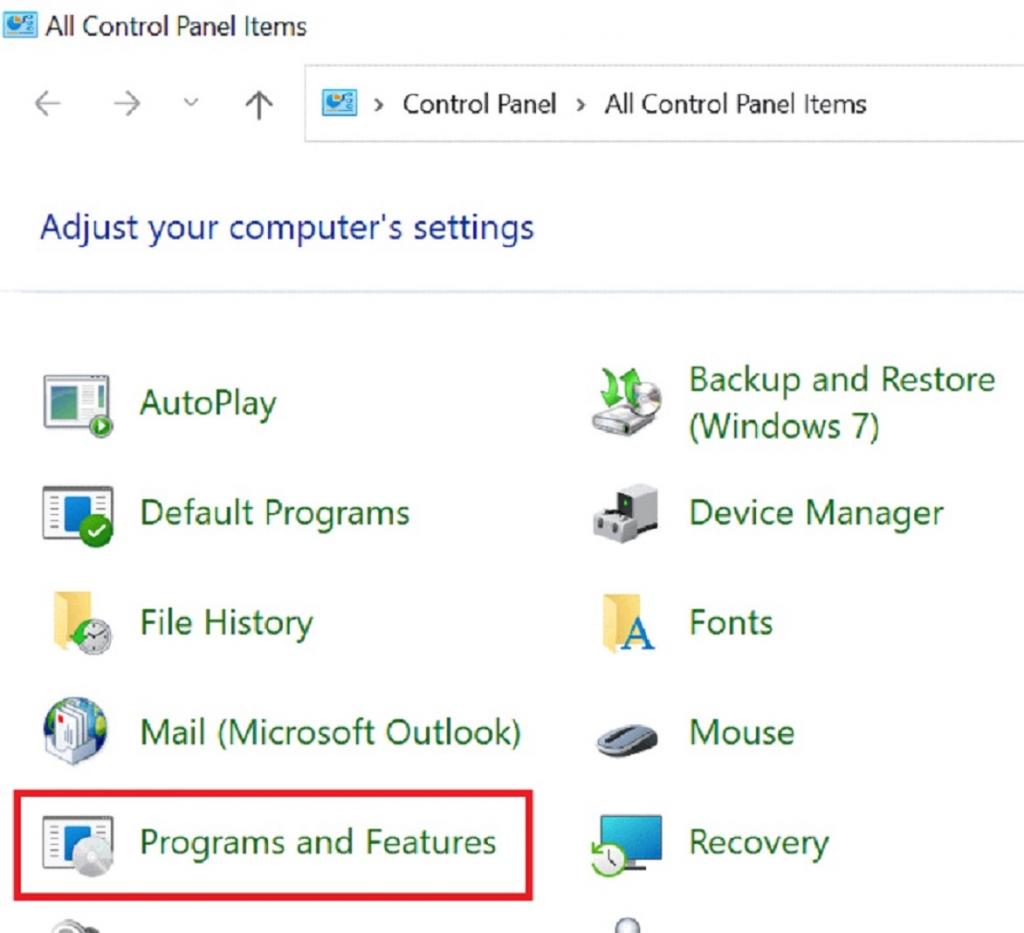
مرحله 3: بر روی Microsoft 365 کلیک راست کرده و روی Change ضربه بزنید.
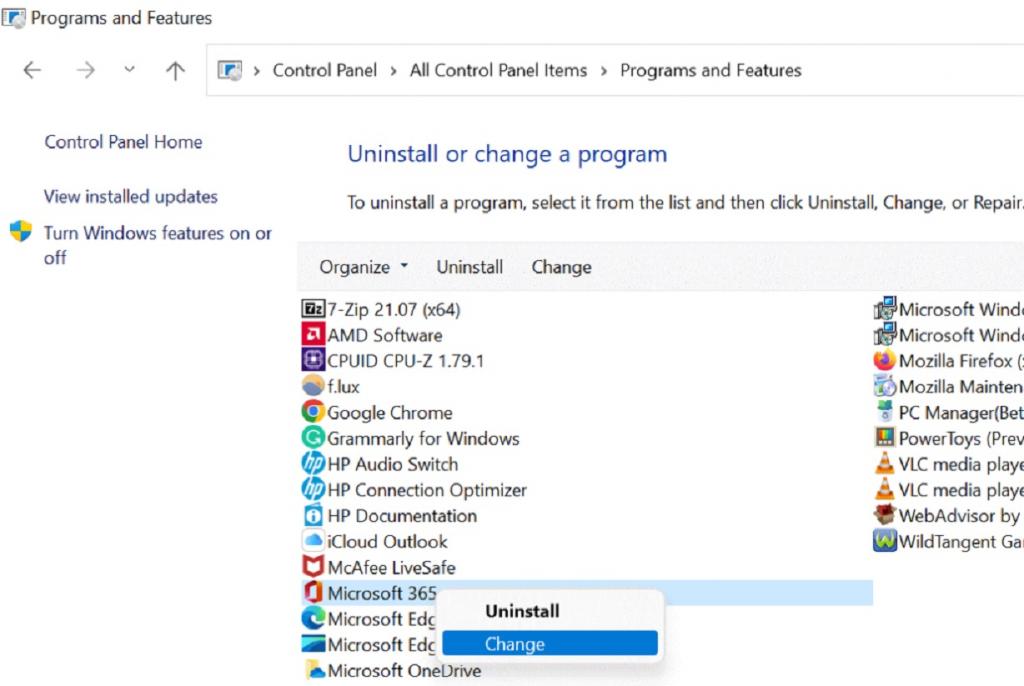
مرحله 4: حالا بر این اساس Quick Repair یا Online Repair را انتخاب کرده و بر روی دکمه Repair کلیک کنید.
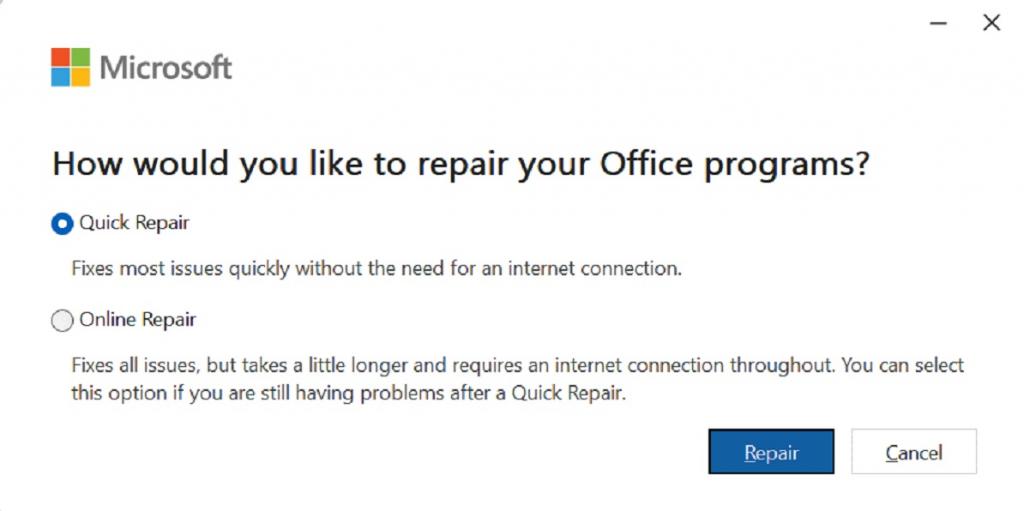
پس از اتمام فرآیند تعمیر، بررسی کنید که آیا Outlook می تواند به سرورها متصل شود یا خیر.
7. ایجاد پروفایل Outlook جدید
یک پروفایل Outlook آسیب دیده می تواند منجر به مشکلات زیادی شود، از جمله مسدود کردن اتصال برنامه شما به اینترنت. اگر مشکل شما هم همین است، نگران نباشید! شما به راحتی می توانید یک پروفایل Outlook جدید ایجاد کنید و ایمیل خود را به آن اضافه کنید، که باید خطای قطع ارتباط شما را برطرف کند و کار شما را ز سر بگیرد.
مرحله 1: Control Panel را از آیکون جستجوی ویندوز باز کنید.
مرحله 2: Mail (Microsft Outlook) را پیدا کرده و روی آن کلیک کنید.
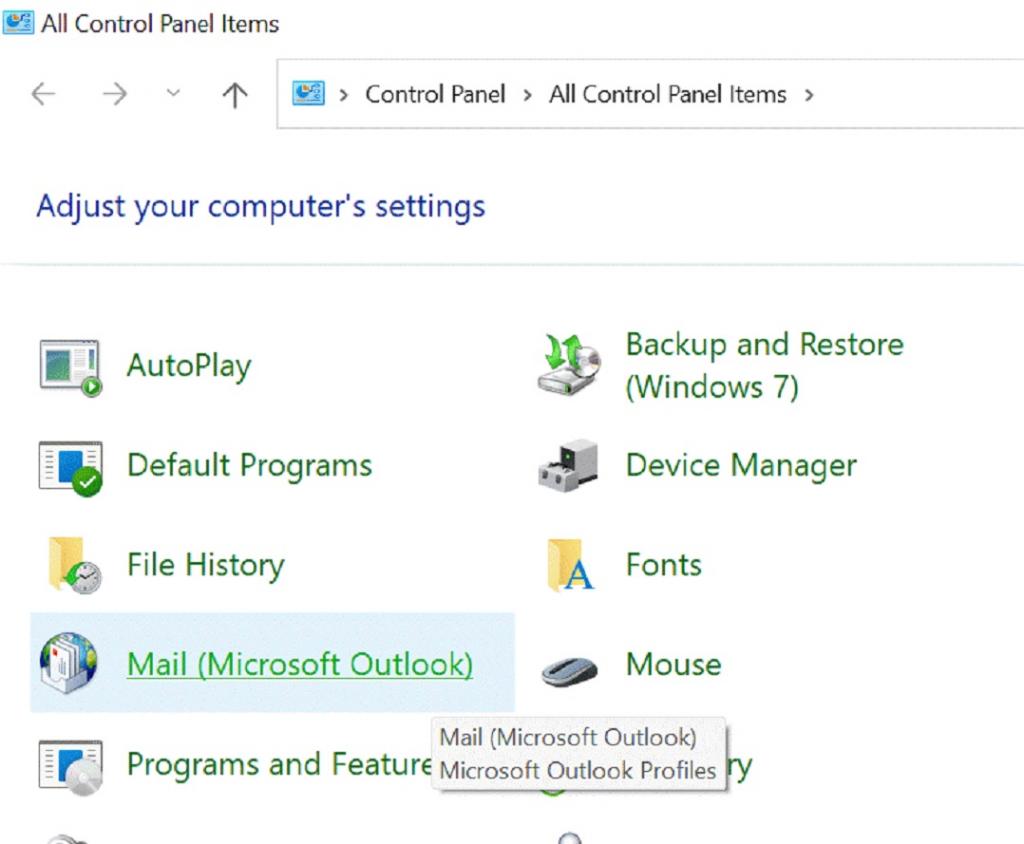
مرحله 3: حالا روی دکمه Add ضربه بزنید و نام پروفایل جدید خود را انتخاب کنید و روی OK ضربه بزنید.
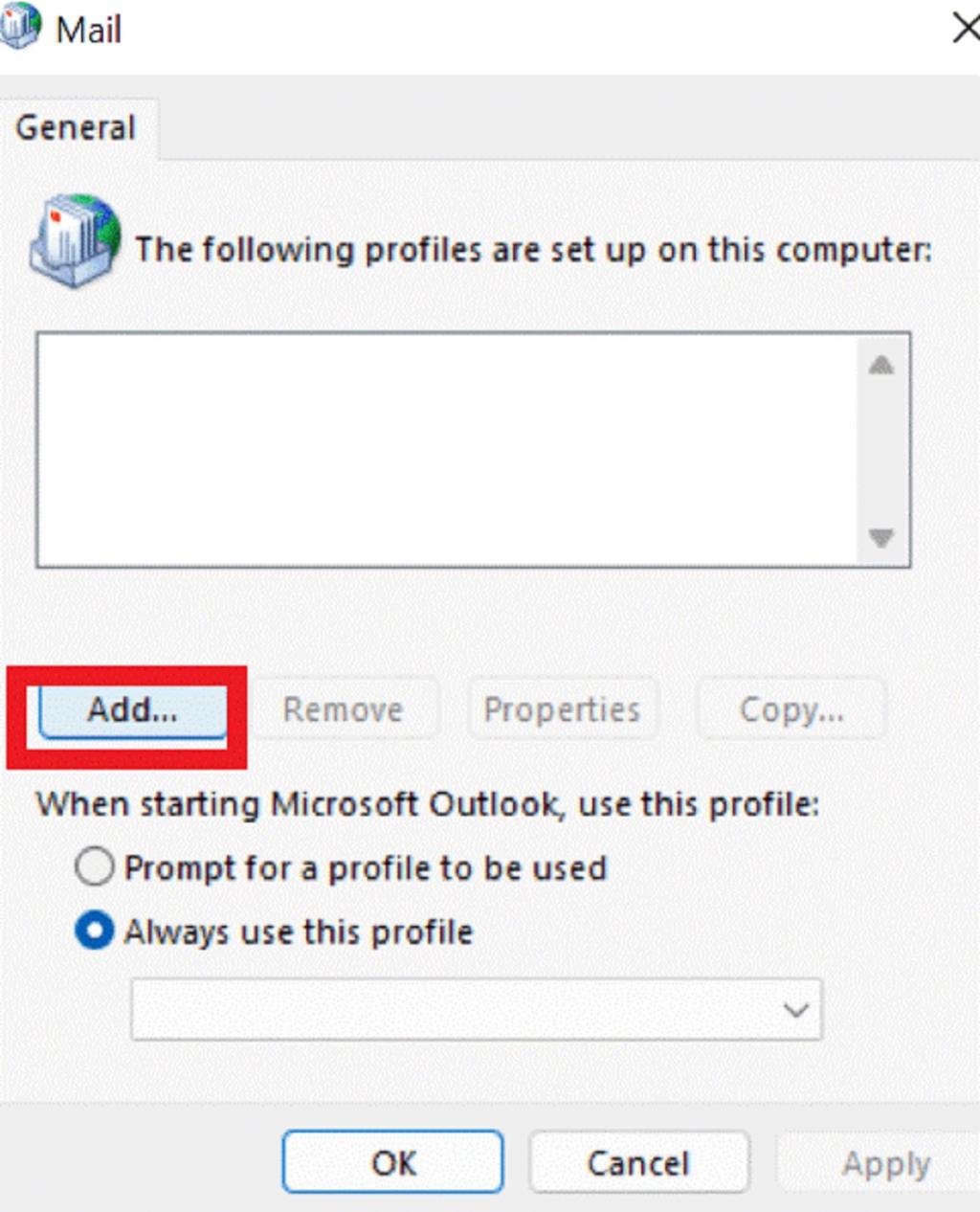
مرحله 4: با کلیک بر روی Add Account، اکانت ایمیل خود را به این پروفایل اضافه کنید.
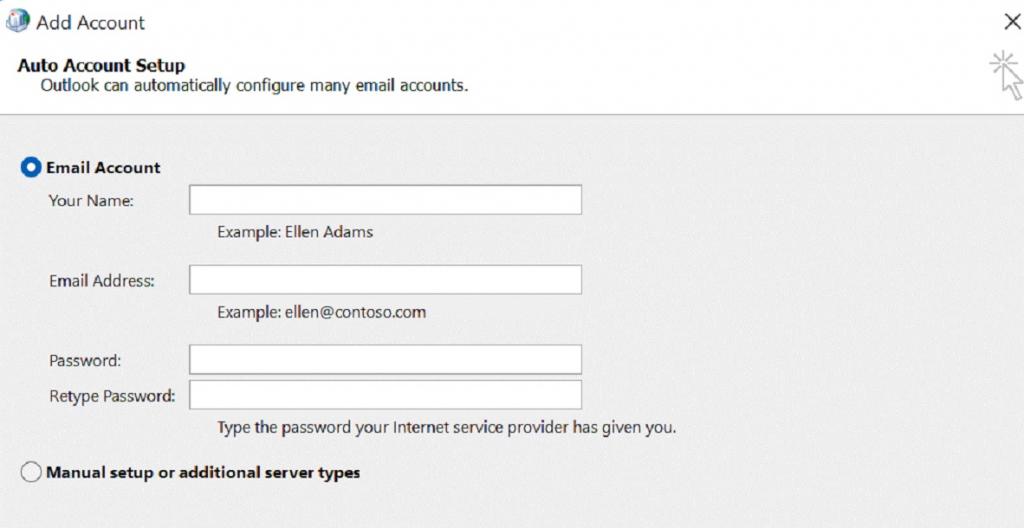
مرحله 5: حالا روی Always use this profile ضربه بزنید و پروفایل جدید ایجاد شده خود را انتخاب کنید.
حتما بخوانید: دانلود بهترین نرم افزار بازیابی و ریکاوری ایمیل برای اوت لوک
مرحله 6 : روی دکمه Apply کلیک کنید و بعد OK را بزنید.
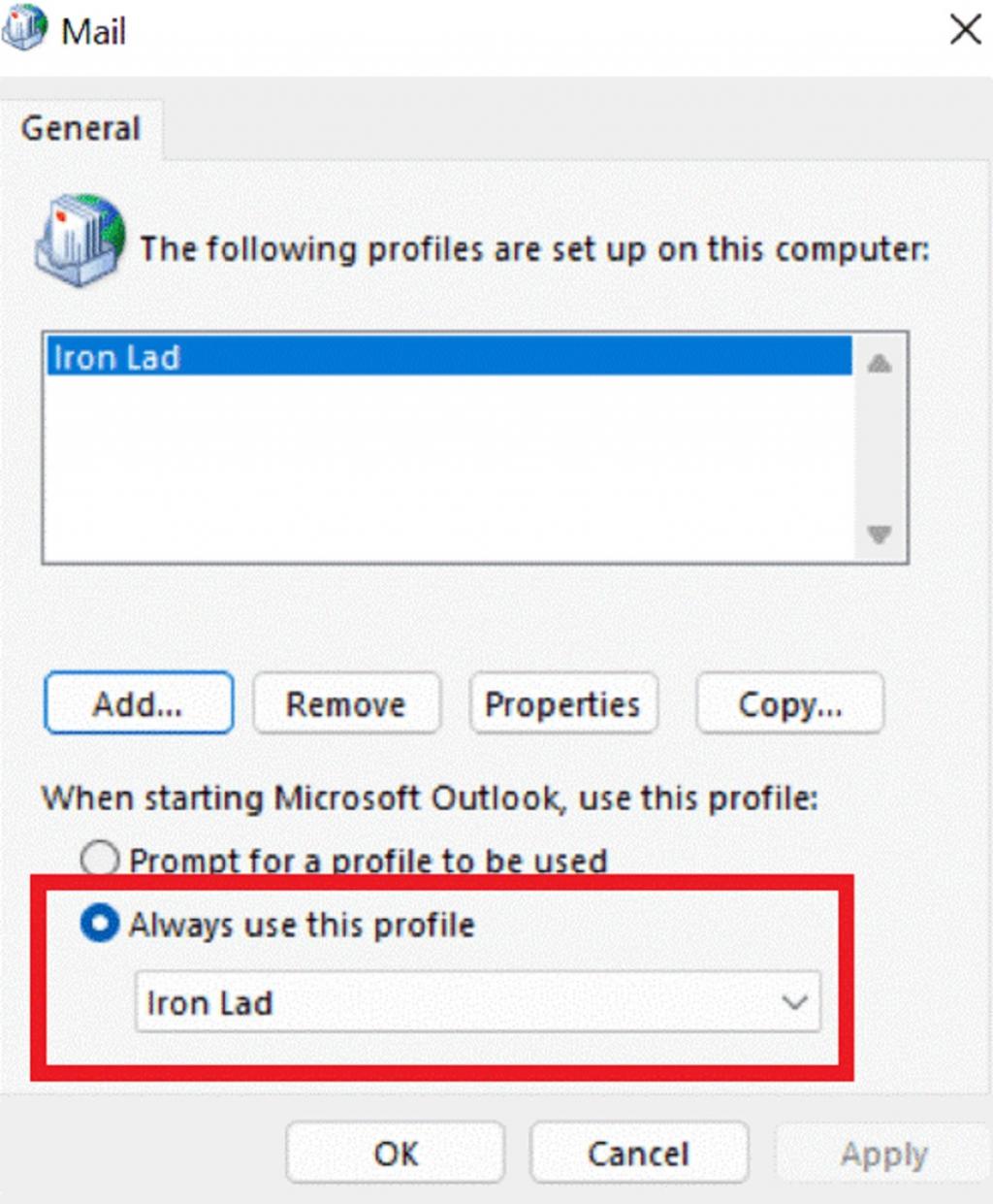
سخن پایانی:
با امتحان کردن این 7 اه حل، باید بتوانید خطای Outlook قطع شده را در ویندوز 11 خود برطرف کنید. به یاد داشته باشید، اگر همچنان مشکل دارید،با پشتیبانی مایکروسافت برای کمک بیشتر تماس بگیرید.
مقالات مرتبط:
رفع مشکل عدم دریافت ایمیل در جیمیل گوشی اندروید
رفع مشکل باز نشدن برنامه در ویندوز 11

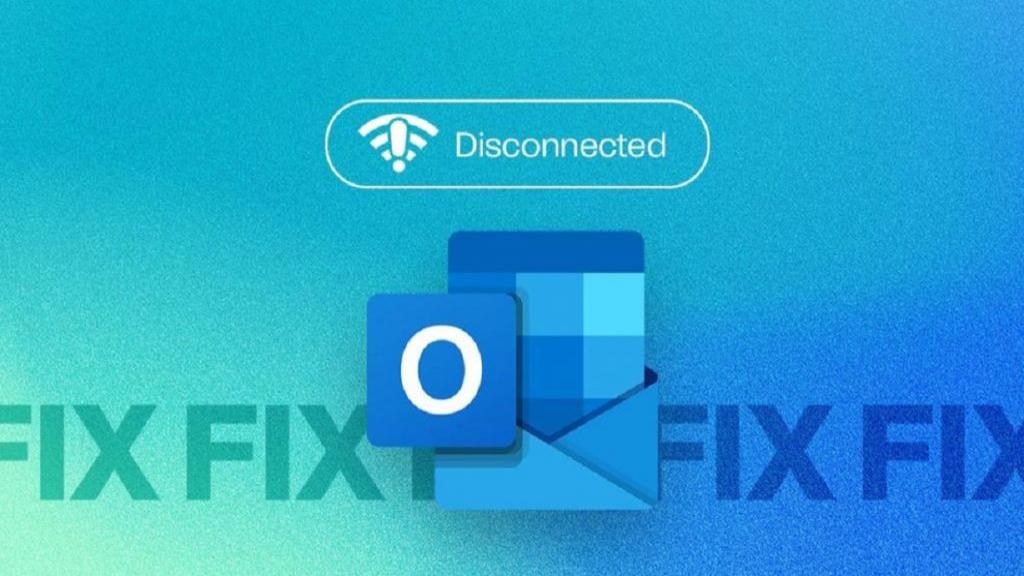
دیدگاه ها