یکی از بهترین روش ها برای دریافت ایمیلهای Microsoft Outlook، اعلانهای دسکتاپ آن می باشد. صدای اعلان توجه شما را از هر کاری که ممکن است در حال انجام باشید جلب می کند. اعلان های برنامه به شما اطلاع می دهند که یک پیام به صندوق ورودی Outlook شما ارسال شده است. اگر صدای اعلان خود را به هر دلیلی از دست داده اید نگران نباشید، چرا که شمارنده اعلان در نوار وظیفه بهطور نامحسوس ایمیلهای انباشتهشده را به شما یادآوری میکند. با این حال، تنها در صورتی میتوانید اعلانهای نوار وظیفه را از ایمیل Outlook خود در ویندوز 11 دریافت کنید که این گزینه را فعال کرده باشید. در بیشتر موارد، گزینه اعلان در برنامه Outlook فعال می باشد. در این مطلب سلام دنیا، ما به بهترین راه برای فعال کردن اعلان ایمیل اوت لوک؛ نحوه فعال کردن اعلان هشدار برای ایمیلهای خاص و نحوه فعال سازی اعلانهای ایمیل Microsoft Outlook در ویندوز 11 پرداخته ایم. با ما همراه باشید.
نحوه فعال سازی اعلانهای ایمیل Microsoft Outlook در ویندوز 11
1. نحوه فعال سازی اعلانهای ایمیل Outlook: به روز رسانی تنظیمات MICROSOFT OUTLOOK IN-APP
اگر متوجه شدید که اعلانهای نوار وظیفه از برنامه Outlook برای شما ظاهر نمیشوند، اولین جایی که باید بررسی کنید تنظیمات Outlook شما می باشد. بهطور پیشفرض، تنظیمات اعلان ایمیل Outlook شما باید طوری تنظیم شده باشد که در هنگام دریافت ایمیل، هشدار دسکتاپ برای شما به نمایش درآید. با علامت زدن گزینه مربوطه، شما می توانید اعلان های نوار وظیفه را از Outlook دریافت کنید. در ادامه مطلب نحوه به روز رسانی تنظیمات Outlook آورده شده است.
حتما بخوانید: ساخت قالب ایمیل در اوت لوک (Outlook) گام به گام
- مرحله 1: بر روی دکمه Start کلیک کنید و Outlook را برای جستجوی برنامه تایپ کنید.
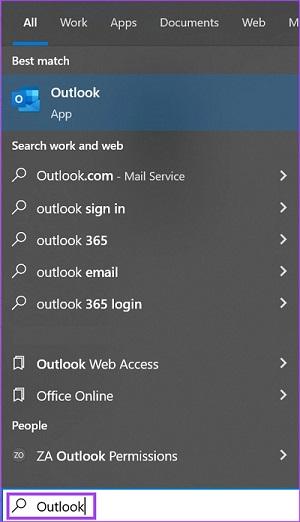
- مرحله 2: از نتایج به دست آمده، بر روی برنامه Microsoft Outlook کلیک کنید تا برای شما باز شود.
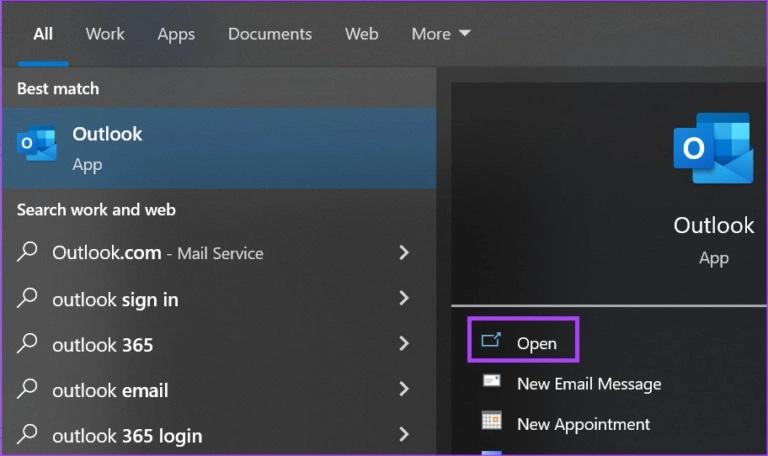
- مرحله 3: در نوار Outlook، بر روی تب File کلیک کنید.
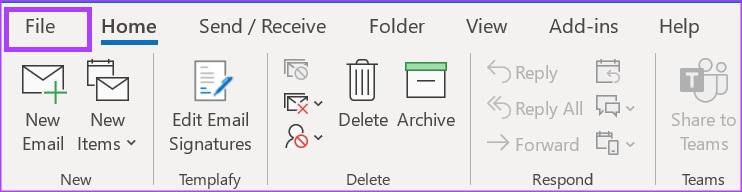
- مرحله 4: در منوی نوار کناری، بر روی Options کلیک کنید.
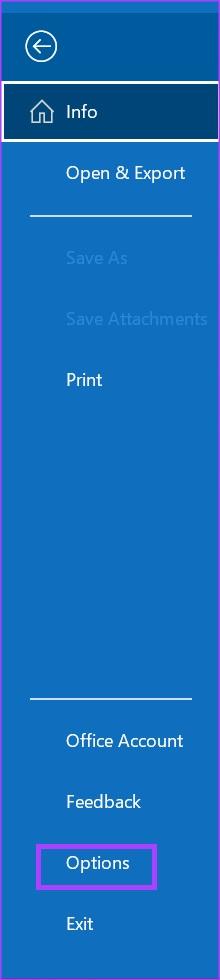
- مرحله 5: در پنجره Outlook Options، بر روی گزینه Mail از نوار کناری سمت چپ کلیک کنید.
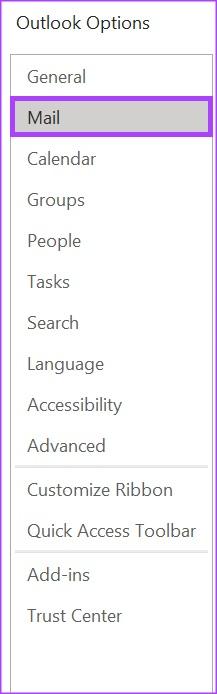
- مرحله 6: به پایین تنظیمات ایمیل بروید تا به گزینه Message arrival group برسید.
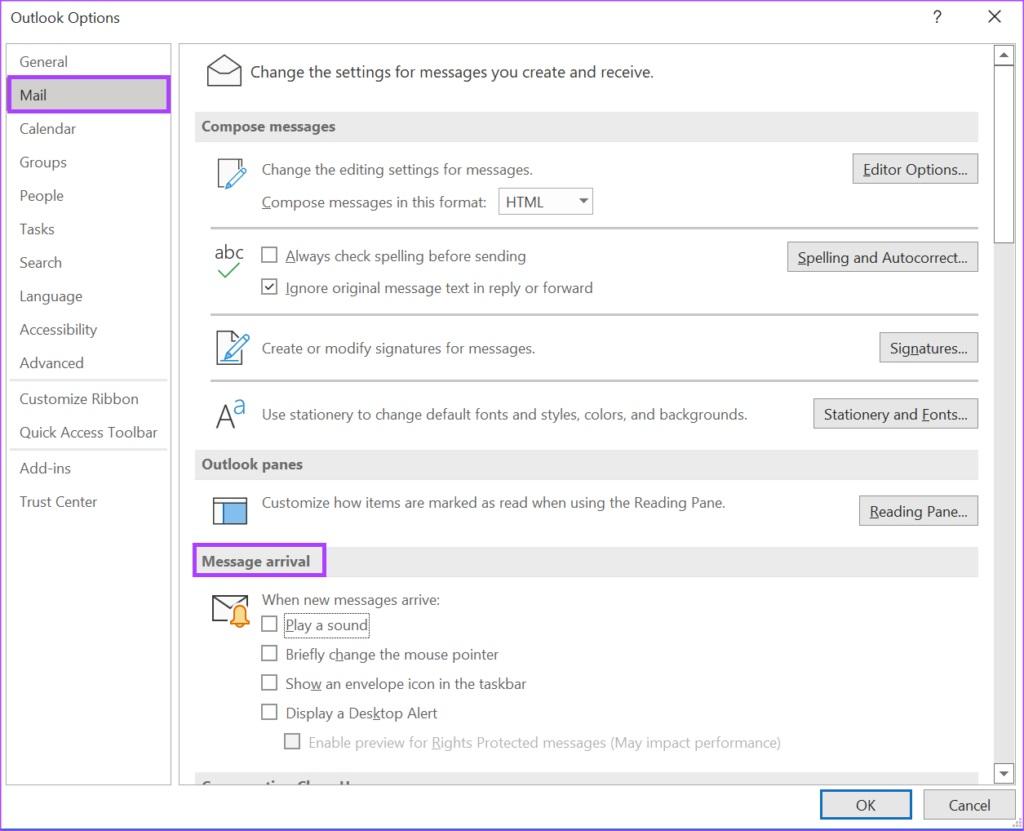
- مرحله 7: گزینههای ارائه شده - Play a sound - Show an envelope icon in the taskbar - Display a Desktop Alert - را علامت بزنید تا مطمئن شوید در هنگام دریافت ایمیل جدید، اعلانهای صوتی و تصویری را در نوار وظیفه ویندوز 11 خود دریافت کنید.
حتما بخوانید: روش یافتن ایمیل های خوانده نشده در جیمیل
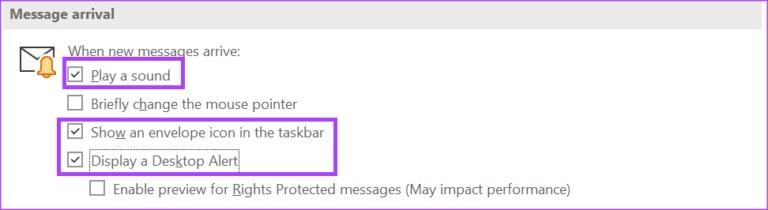
- مرحله 8: بر روی OK در پایین پنجره Outlook Options کلیک کنید تا تغییرات برای شما ذخیره شوند.
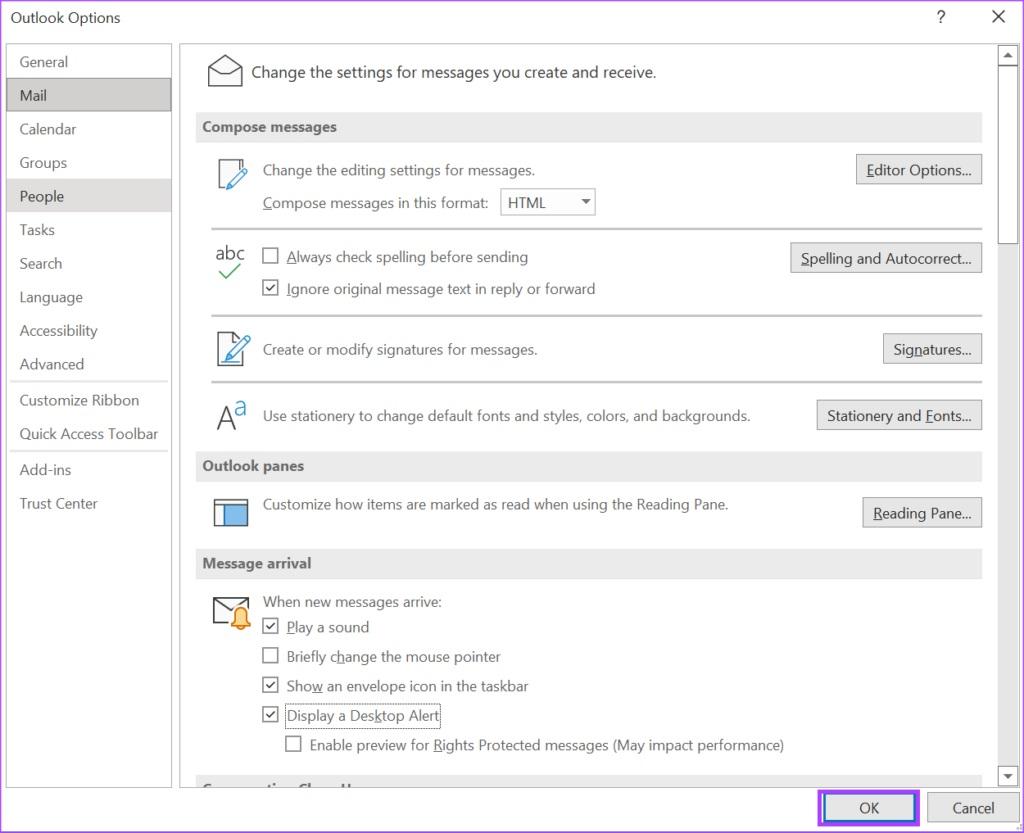
- مرحله 9: پنجره Outlook Options را ببندید تا تغییرات برای شما اعمال شوند.
2. نحوه فعال سازی اعلانهای ایمیل Outlook: به روز رسانی تنظیمات TASKBAR NOTIFICATION
اگر تنظیمات Outlook شما فعال است، اما اعلان های نوار وظیفه شما هنوز کار نمی کند، تنظیمات نوار وظیفه خود را بررسی کنید. از تنظیمات نوار وظیفه خود، شما میتوانید برنامههایی را که میخواهید اعلانهای آن ها را - از جمله Microsoft Outlook - دریافت کنید، انتخاب کنید. در ادامه مطلب نحوه انجام این کار آمده است.
حتما بخوانید: رفع مشکل عدم دریافت ایمیل در جیمیل گوشی اندروید
- مرحله 1: در هر نقطه از نوار وظیفه کلیک راست کنید.
- مرحله 2: بر روی Taskbar settings از منوی باز شده کلیک کنید.
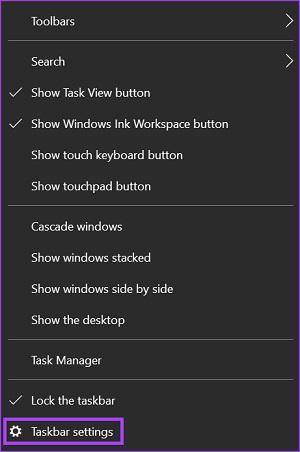
- مرحله 3: به قسمت Notification بروید.
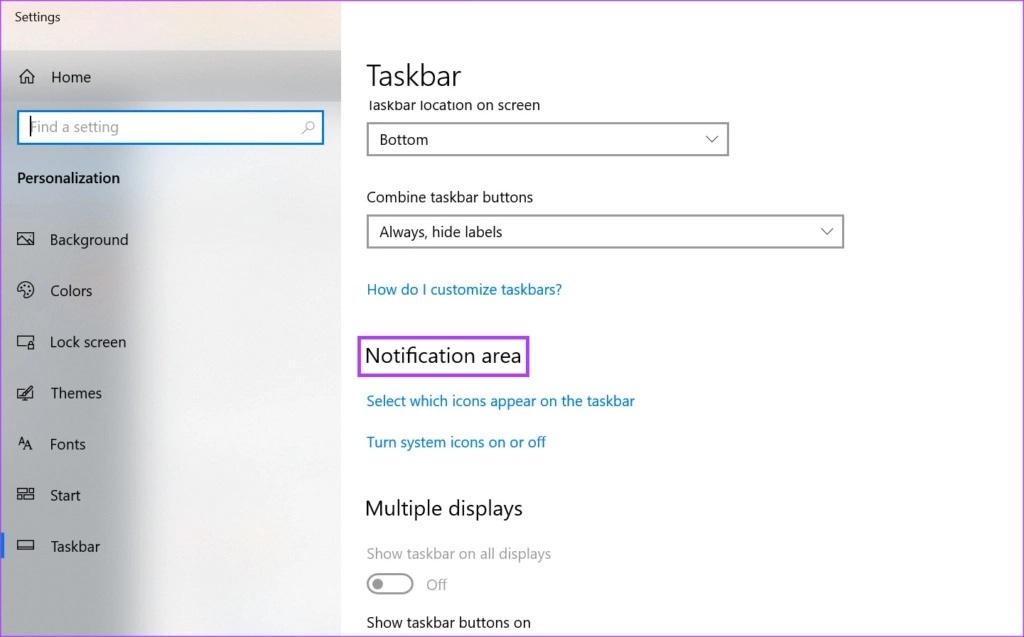
- مرحله 4: در زیر قسمت Notification بر روی گزینه Select which options appear on the taskbar کلیک کنید.
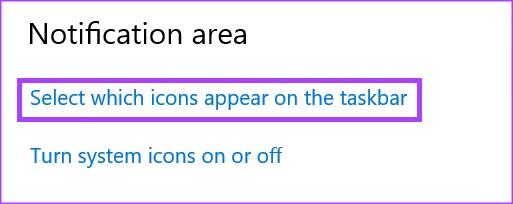
- مرحله 5: در میان برنامههای فهرستشده پیمایش کنید و گزینه Microsoft Outlook را فعال کنید.
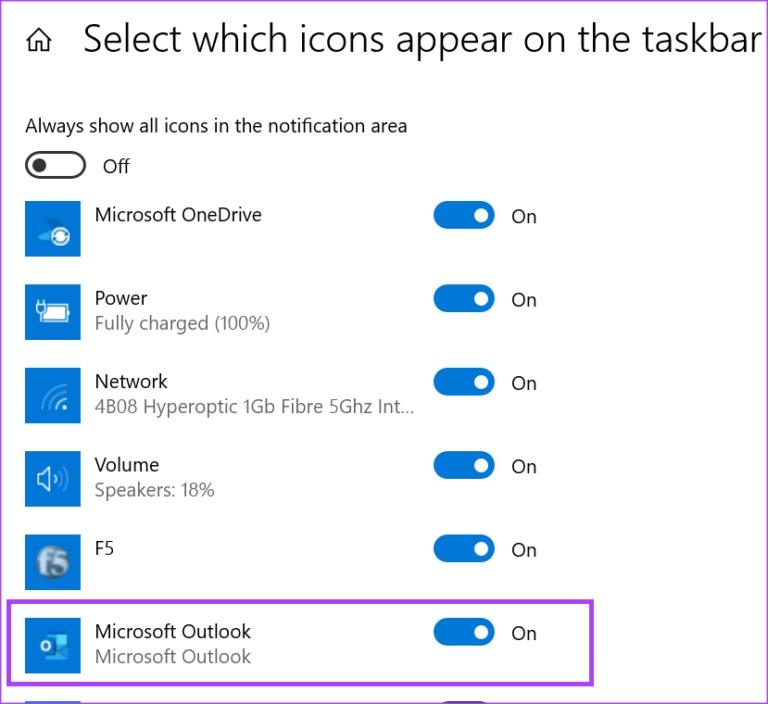
- مرحله 6: پنجره تنظیمات را ببندید تا تغییرات برای شما اعمال شوند.
3. نحوه فعال سازی اعلانهای ایمیل Outlook: به روز رسانی تنظیمات NOTIFICATIONS & ACTIONS
notification center در رایانه شخصی ویندوز 11 جاییست که در آن شما می توانید اعلانهای برنامه و اقدامات سریع برای برنامهها و تنظیمات پرکاربرد خود را پیدا کنید. از طریق notification center، شما می توانید اعلان های Outlook خود را به روز رسانی کنید. در ادامه مطلب نحوه انجام این کار آمده است.
- مرحله 1: بر روی دکمه Start کلیک کنید و notification را تایپ کنید.
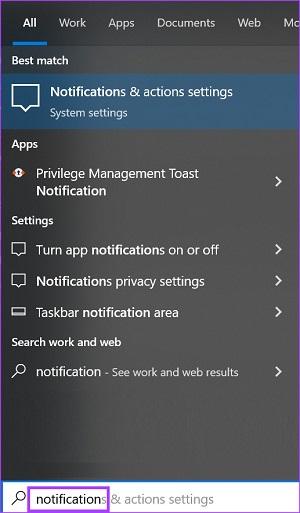
- مرحله 2: بر روی نتیجه به دست آمده از Notifications & actions settings کلیک کنید.
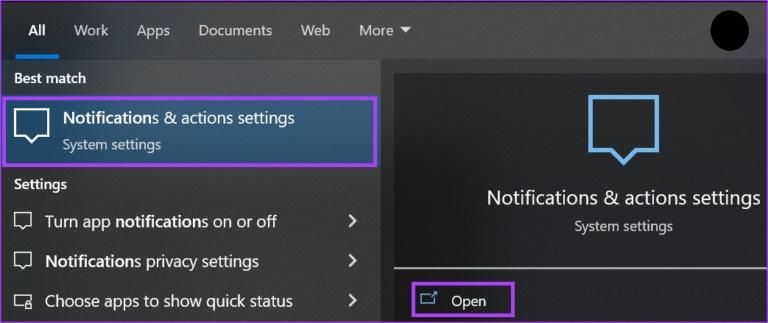
- مرحله 3: در پنجره Notifications & action settings، به قسمت اعلانها بروید.
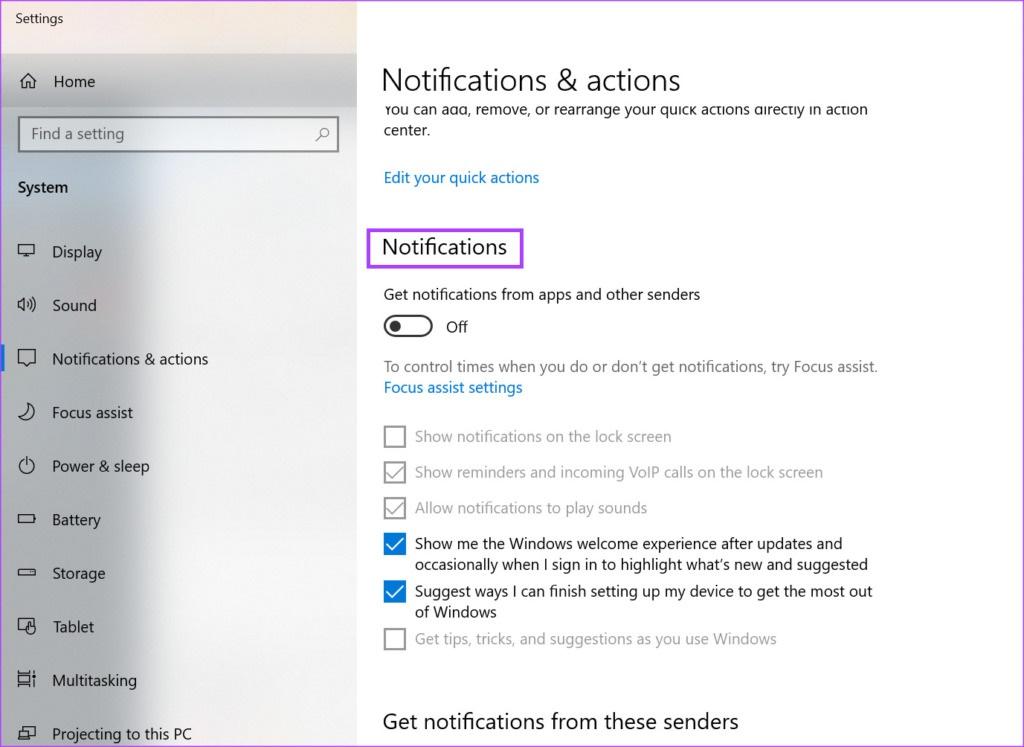
- مرحله 4: زیر عنوان Notifications ، بر روی گزینه زیر Get notifications from apps and other senders کلیک کنید تا روشن شود.
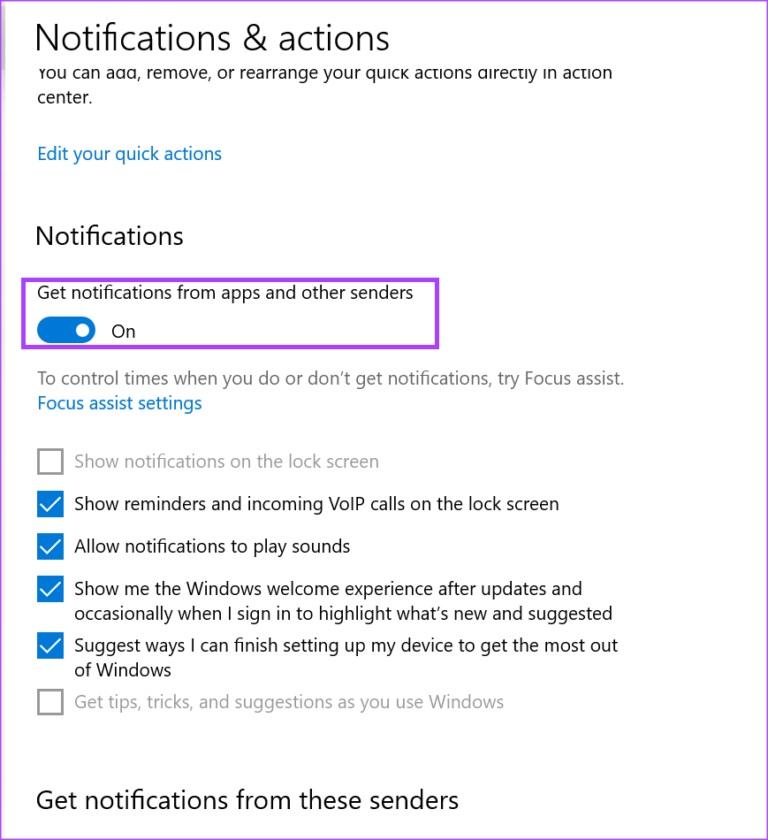
- مرحله 5: برای سایر گزینههای اعلان مانند هشدارهای صوتی یا اعلانهای صفحه قفل، تیک گزینههای Show notifications on the lock screen - Show reminders and incoming VoIP calls on the lock screen - Allow notifications to play sounds را بزنید.
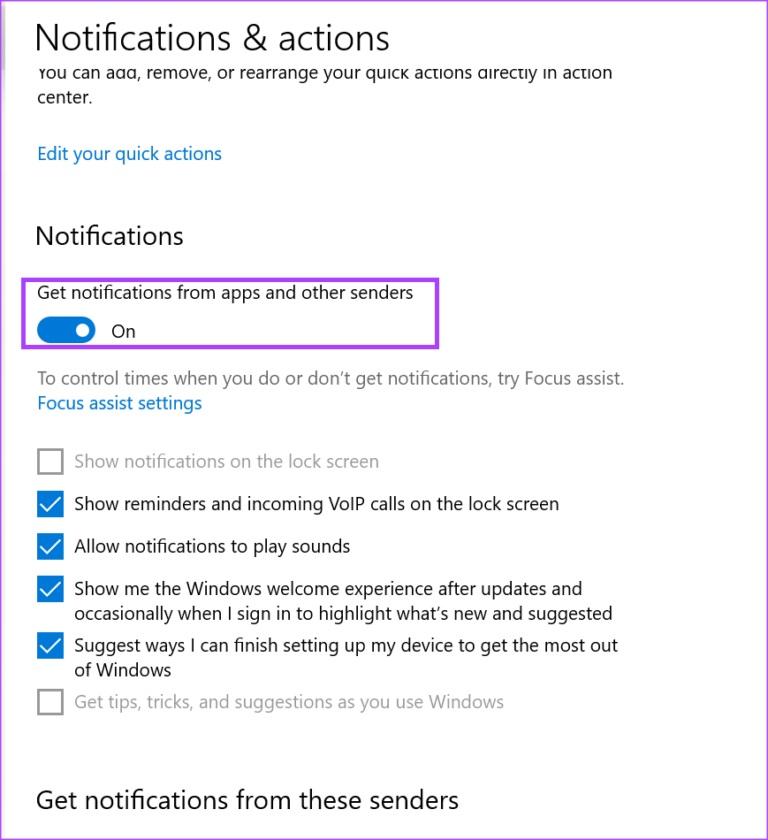
- مرحله 6: پس از انتخاب گزینههای اعلان برگزیدهتان، صفحه را به سمت پایین و به سمت Get notifications from these senders پیمایش کنید.
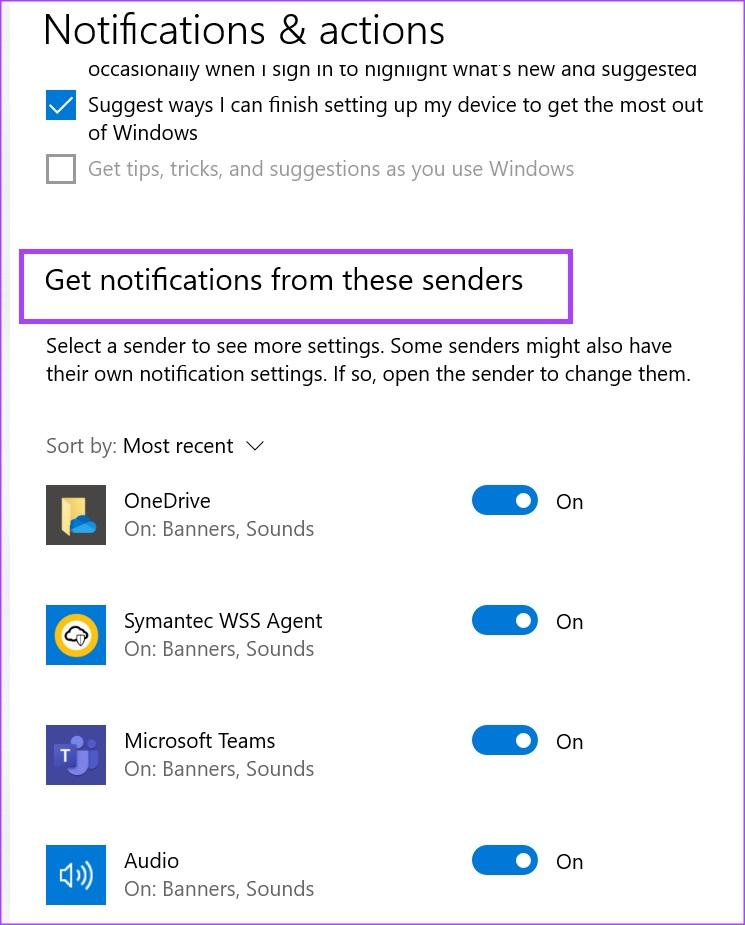
- مرحله 7: گزینه Microsoft Outlook را پیدا کنید و برای روشن کردن آن بر روی آن کلیک کنید.
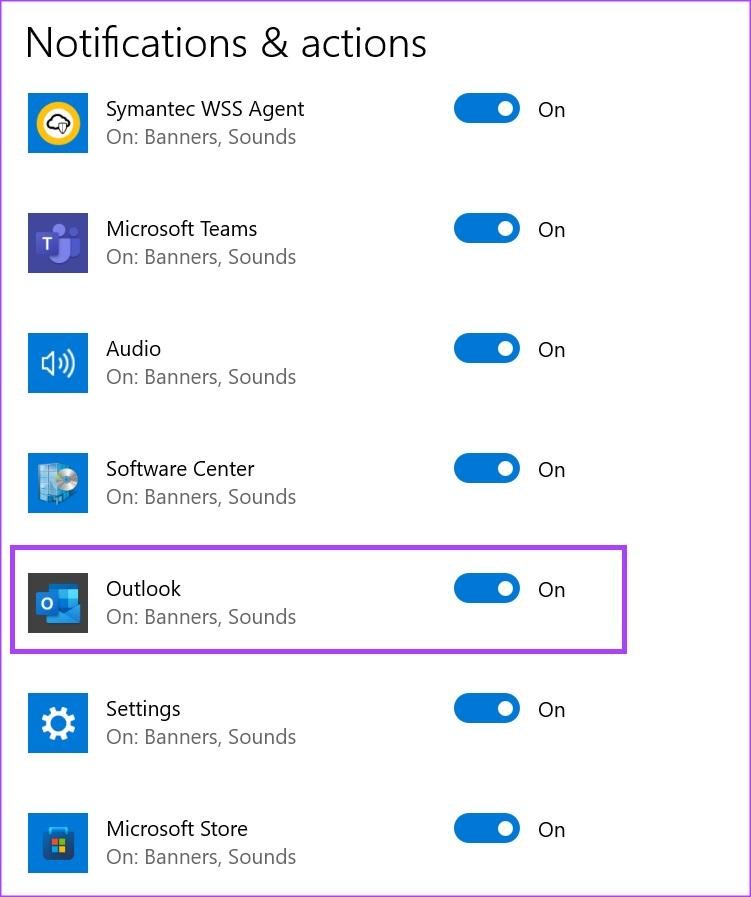
- مرحله 8: پنجره تنظیمات Notifications & actions را ببندید تا تغییرات برای شما اعمال شوند.
سخن آخر: یادآوری ایمیل در MICROSOFT OUTLOOK
پس از فعال کردن اعلانهای ایمیل Outlook خود دیگر ایمیل های مهم را از دست نخواهید داد. با این حال، چه اتفاقی میافتد اگر که بخواهید به یک ایمیل پاسخ دهید اما خب نه فورا؟ در این جا شما می توانید از گزینه های دیگری همچون ایجاد یک یادآوری (reminder) در Outlook برای پاسخگویی استفاده کنید. با فعال کردن این گزینه برای خود، شما شاهد یک اعلان یادآوری بر روی نوار وظیفه خود خواهید بود.
مقالات مرتبط:
روش فعال سازی نوتیفیکیشن ایمیل در آیفون
روش یافتن ایمیل های خوانده نشده در جیمیل

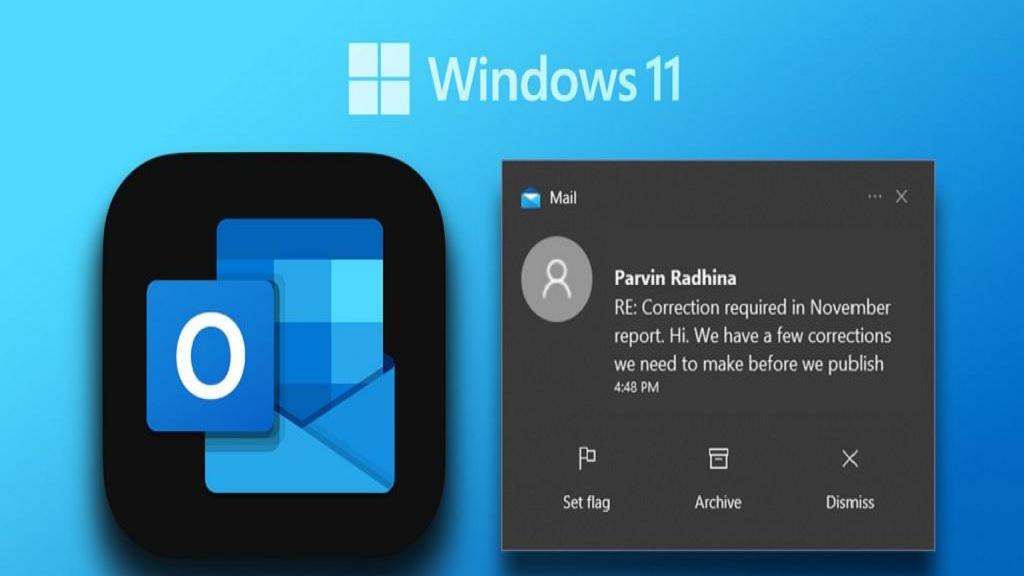
دیدگاه ها