یکی از بهترین روش ها برای صرفهجویی در وقت برای انجام کارهای تکراری، ایجاد قالب یا تمپلیت است. این قالب ها به ارائه ساختار یا فرم برای هر محتوا کمک می کند. به عنوان مثال، در Microsoft Outlook، کاربران می توانند به جای اینکه هر بار از ابتدا یک ایمیل ایجاد کنند، با کمک قالب ها ایمیل ایجاد کنند. این قالبهای ایمیل زمانی به کار میآیند که ایمیلهای ارسالی دارای محتوا یا ساختار مشابه باشند. برای ایجاد یک قالب ایمیل در Microsoft Outlook، کاربران میتوانند از ویژگی Quick Parts یا My Templates استفاده کنند. در این مقاله سلام دنیا نحوه عملکرد هر دو ویژگی برای ایجاد یک قالب ایمیل را به شما نشان خواهیم داد.
نحوه ساخت قالب ایمیل در Microsoft Outlook
1. ایجاد قالب ایمیل در اوت لوک با استفاده از دسترسی های سریع در Microsoft Outlook
دسترسی های سریع یا Quick Parts یک گالری در Microsoft Outlook است که حاوی محتوای قابل استفاده مجدد مانند متن و تصاویر است. کاربران میتوانند به راحتی این موارد را انتخاب کرده و در ایمیلها، درخواستهای جلسه، وظایف و غیره انها را وارد کنند. در ادامه نحوه استفاده از دسترسی سریع برای ایجاد یک قالب ایمیل آمده است.
حتما بخوانید: فعال کردن نوتیفیکیشن ایمیل اوت لوک (Outlook)
توجه: مایکروسافت Outlook قابلیت Quick Parts را در سال 2007 معرفی کرد تا جایگزین AutoText شود که در نسخههای قبلی وجود داشت.
مرحله 1: Microsoft Outlook را در کامپیوتر خود راه اندازی کنید.
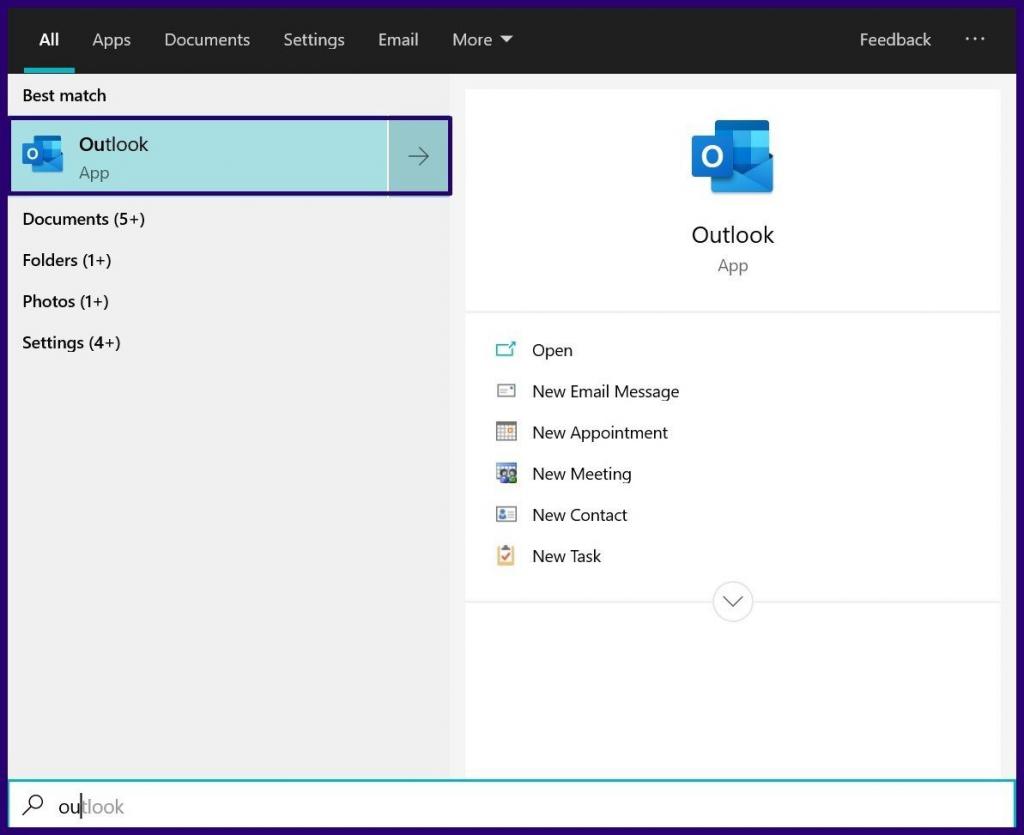
مرحله 2: در ریبون، New Email را انتخاب کنید تا ایمیلی که قرار است به عنوان یک قالب ذخیره شود را ایجاد کنید.
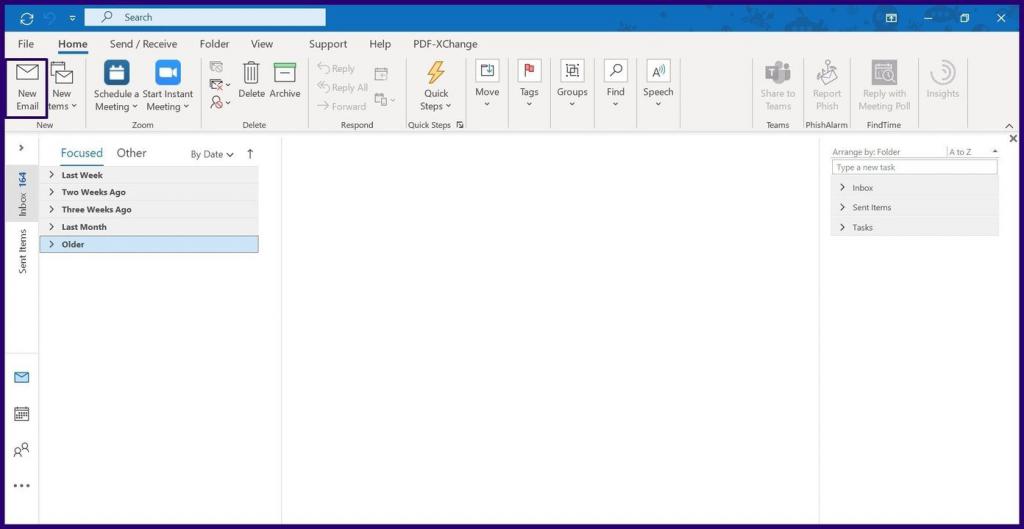
مرحله 3: متن ایمیل را برجسته کنید.
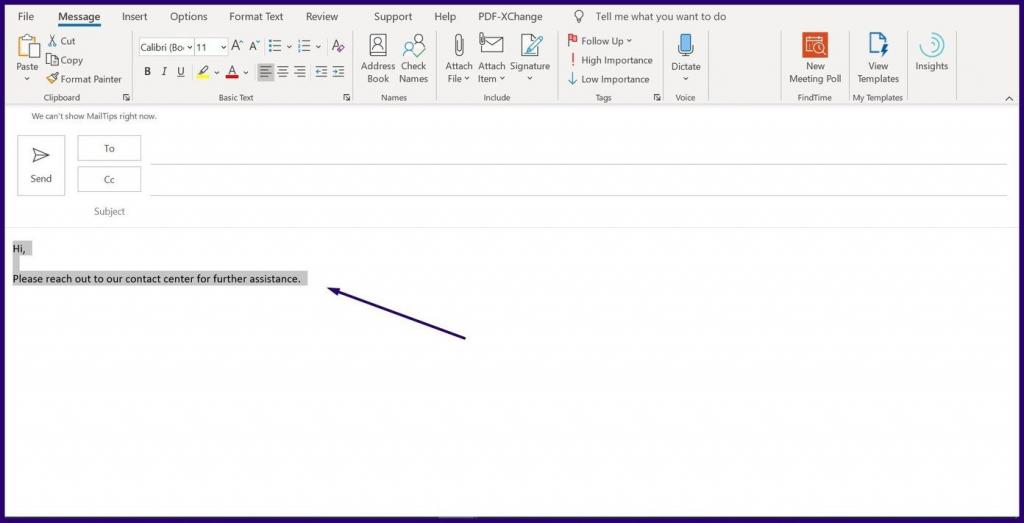
مرحله 4: روی تب Insert کلیک کنید و در گروه Text، روی قسمت کشویی Quick Parts کلیک کنید.
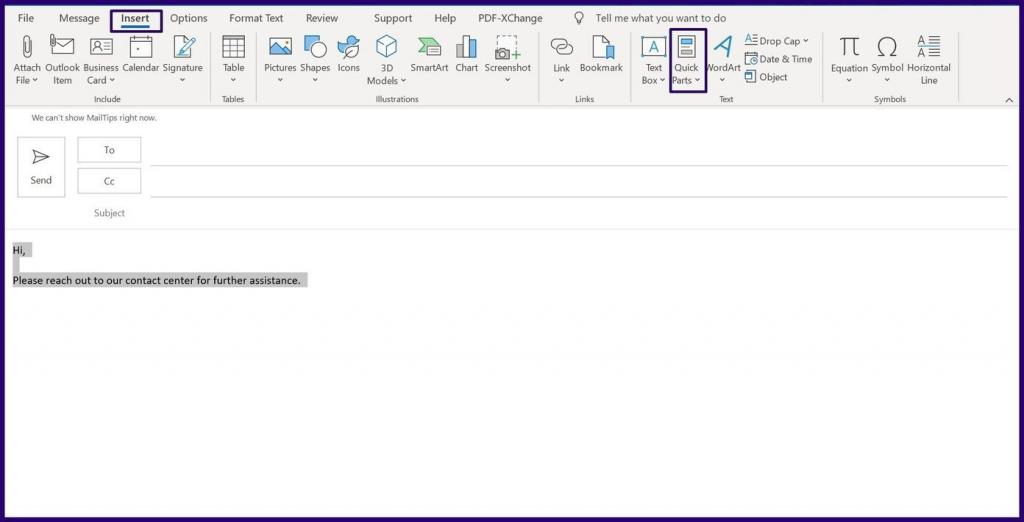
مرحله 5: از بین گزینه های فهرست شده، گزینه Save Selection to Quick Part Gallery را انتخاب کنید تا دیالوگ باکس راه اندازی شود.
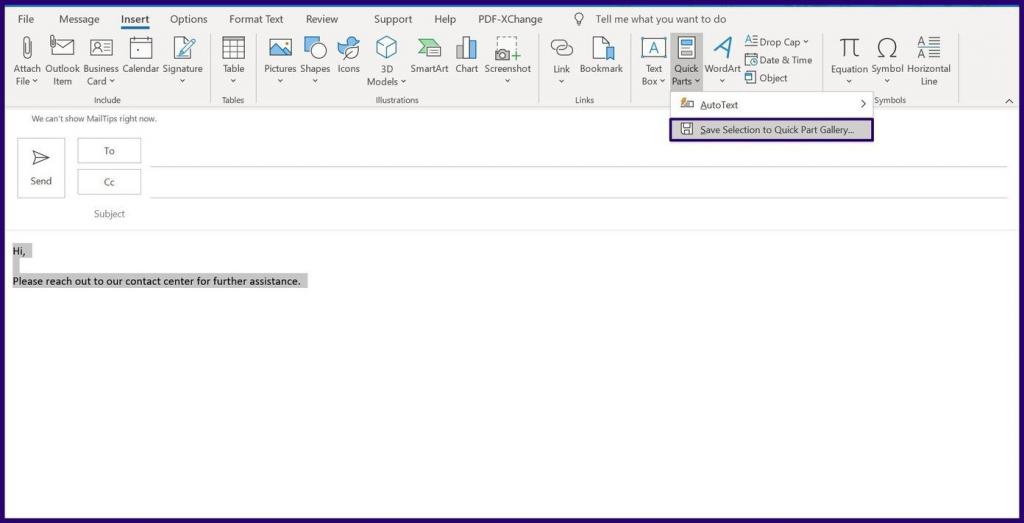
مرحله 6: در دیالوگ باکس ، جزئیات مربوط به فیلدهای زیر را پر کنید:
- نام: این شناسه منحصر به فرد برای هر ورودی است. Quick Parts نام ها را به ترتیب حروف الفبا فهرست می کند. زمانی که چندین ورودی دارید، این گزینه بسیار مفید خواهید بود.
حتما بخوانید: روش فعال سازی نوتیفیکیشن ایمیل در آیفون
- گالری: Outlook به شما کمک می کند تا محتوای Quick Parts خود را در گالری های خاص ذخیره کنید. این ویژگی برای زمانی که شما تعداد زیادی قالب ذخیره کرده اید بسیار مفید است.
- دسته بندی: شما باید به دسته بندی General پایبند باشید، مگر زمانی که به گروه بندی اضافی برای قالب خود نیاز دارید. دسته بندی ها مانند پوشه های فرعی هستند و به گالری ها تعلق دارند.
- توضیحات: این یک نظر شخصی است که به توصیف هر ورودی یا قالب شما کمک می کند. شما هیچوقت این گزینه را نمی بینید، بنابراین نیازی نیست که خیلی روی ان وقت بگذارید.
- ذخیره در: برای اطمینان از اینکه محتوا برای استفاده در ایمیل های Outlook در دسترس است، از NormalEmail.dotm استفاده کنید. همچنین می توانید ورودی های خود را با قالب جدا کنید.
- گزینه ها: این ویژگی به تعیین نحوه درج هر ورودی کمک می کند.
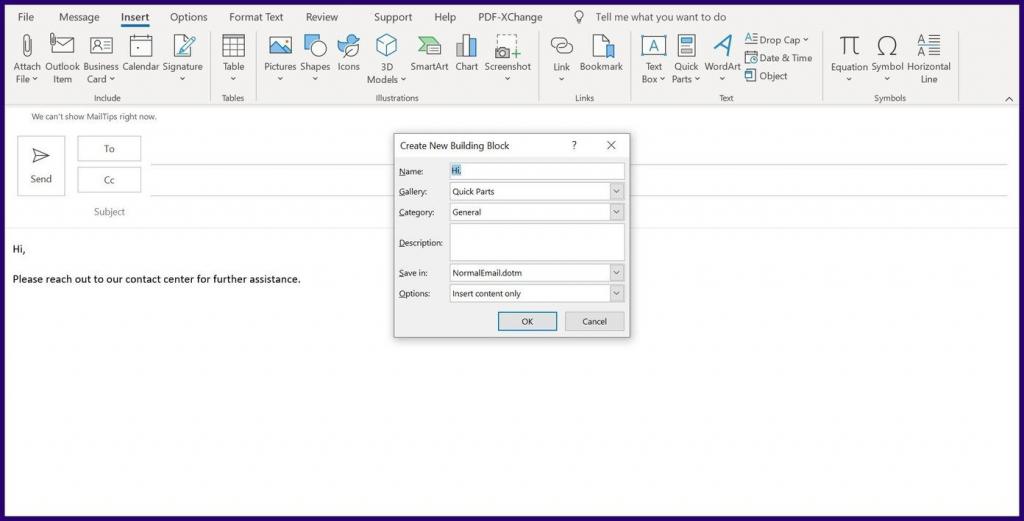
مرحله 7: روی OK کلیک کنید تا جزئیات ورودی جدید ذخیره شود. همیشه می توانید برای اهداف مختلف از جمله ایجاد ایمیل به این ورودی دسترسی داشته باشید.
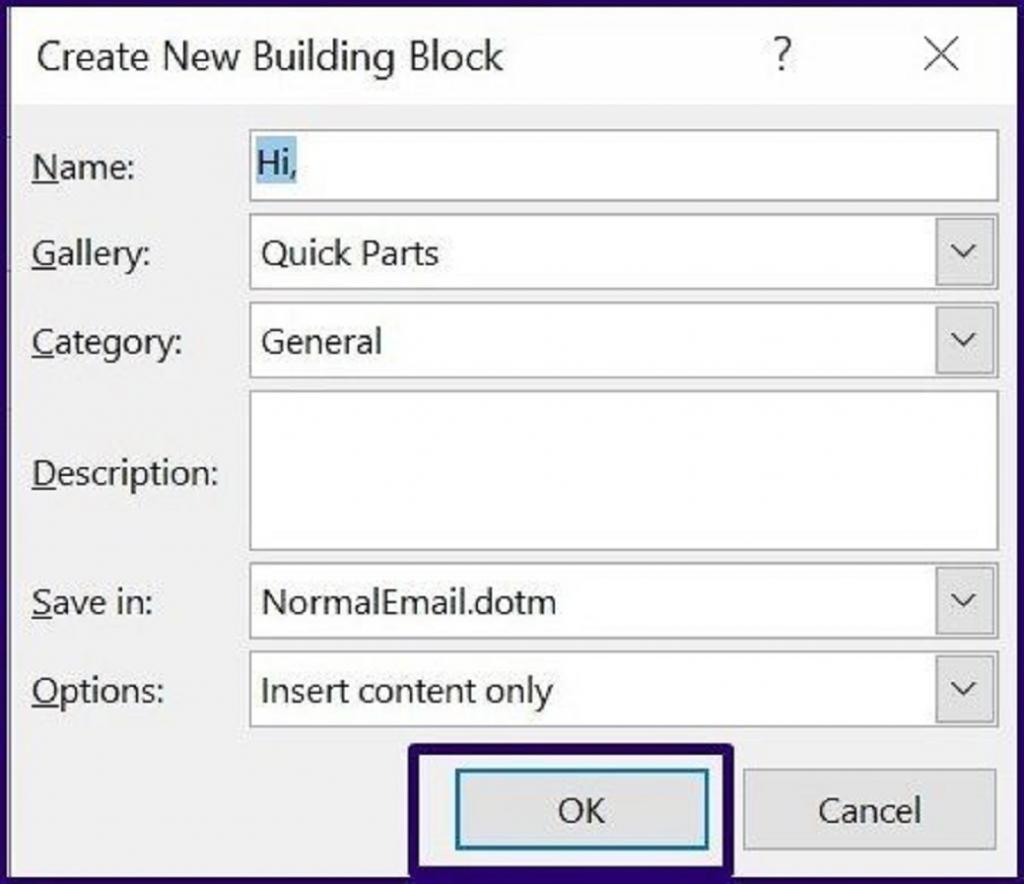
مرحله 8: برای استفاده از قالب جدید، به قسمتی از ایمیل که نیاز دارید قالب ظاهر شود بروید.
مرحله 9: Quick Parts را انتخاب کنید و روی الگویی که می خواهید استفاده کنید کلیک کنید.
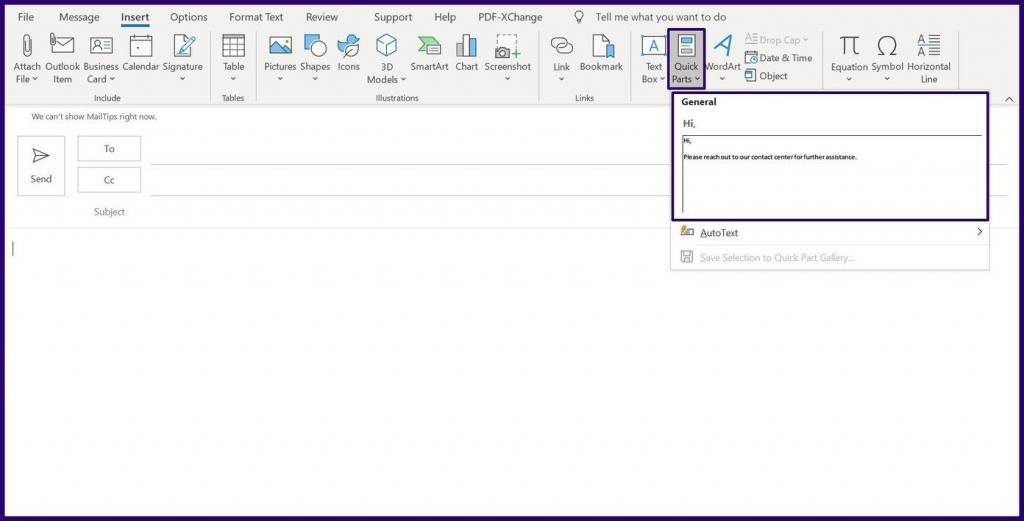
توجه: هر موردی که در Quick Parts ذخیره شده باشد فقط به صورت محلی در کامپیوتر شخصی موجود است.
حتما بخوانید: نحوه ارسال ایمیل از جیمیل به یاهو ساده و مرحله به مرحله
ایجاد قالب ایمیل با استفاده از افزونه My Templates
My Templates یک افزونه است که توسط مایکروسافت برای تسهیل ورود متن با یک کلیک ارائه شده است. با استفاده از این ویژگی، کاربران می توانند عبارات پرکاربرد را ذخیره کرده و در صورت نیاز به ایمیل اضافه کنند. این ویژگی از قبل در Outlook نصب شده است. با این حال، برای استفاده از این ویژگی کاربران باید یک اکانت ایمیل با یک سرور Microsoft Exchange داشته باشند.در اینجا نحوه استفاده از افزونه My Templates آورده شده است:
توجه: افزونه My Templates از سال 2019، 2016 در Microsoft Outlook و همچنین از سال 2013 در Microsoft 365 موجود است.
مرحله 1: Microsoft Outlook را راه اندازی کنید.
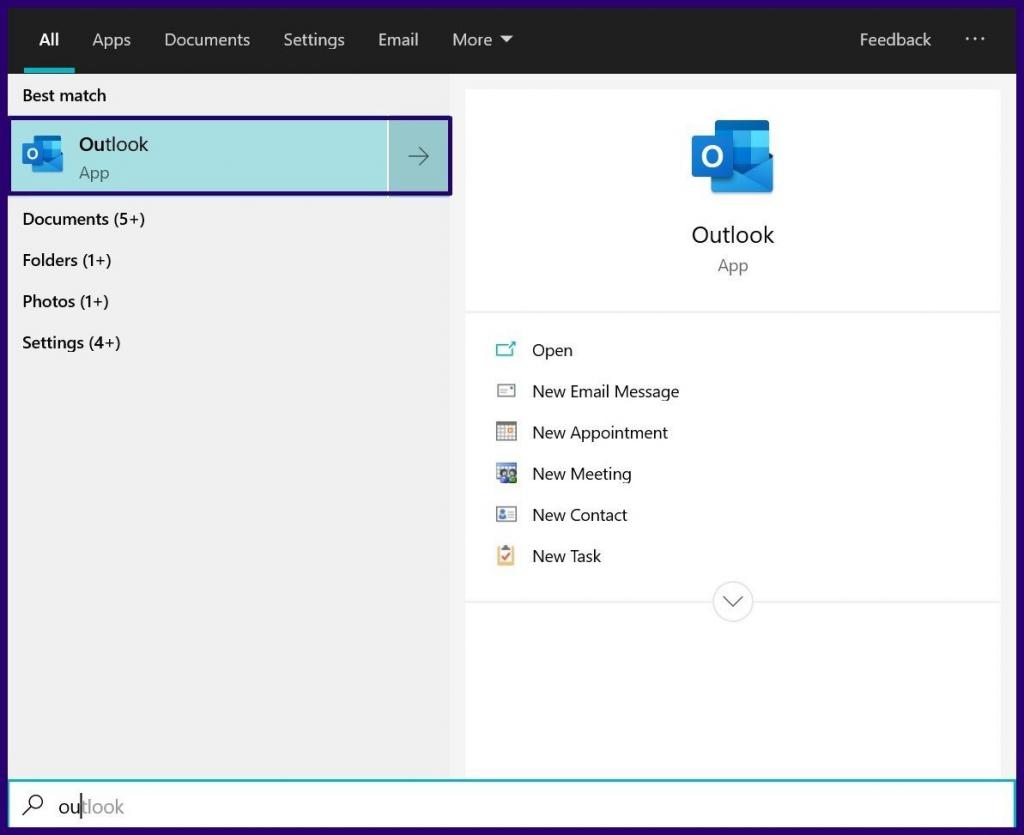
مرحله 2: از ریبون، New Email را انتخاب کنید.
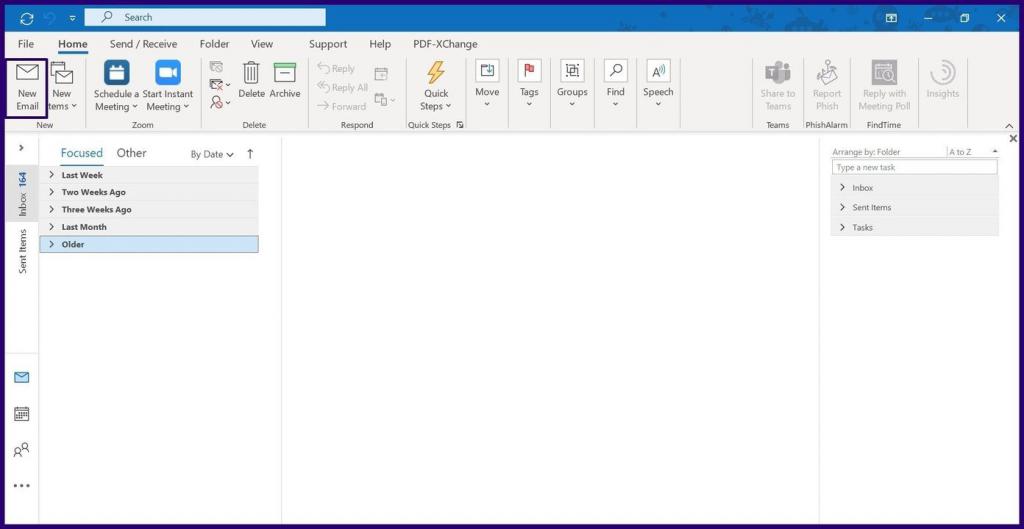
مرحله 3: در تب Messages و در گروه My Templates، روی View Templates کلیک کنید.
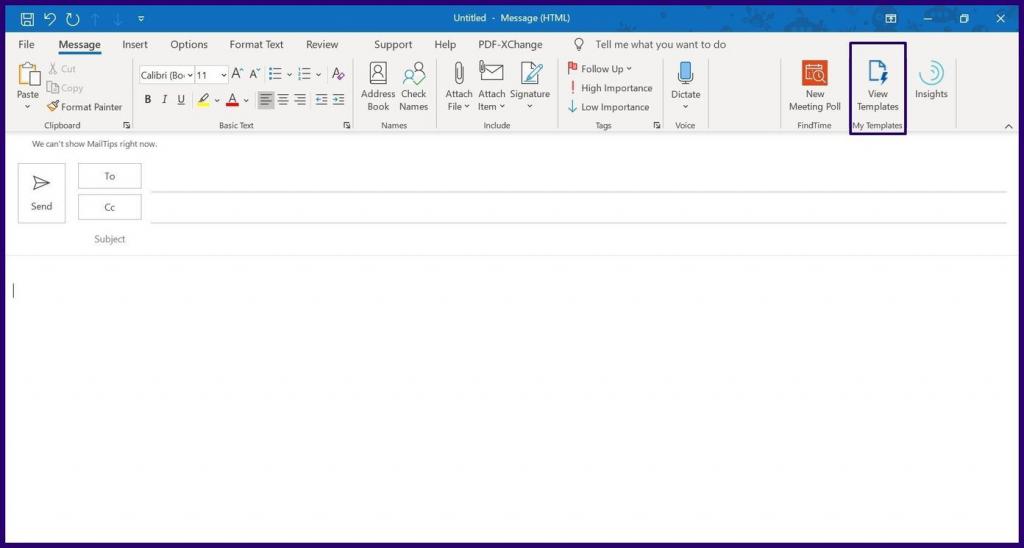
توجه: اگر افزونه View Templates در روبان Outlook از قبل پیکربندی نشده است، برای نصب آن، File and Manage Add-Ins را انتخاب کنید.
مرحله 4: در دیالوگ باکس جدید، روی Template کلیک کنید.
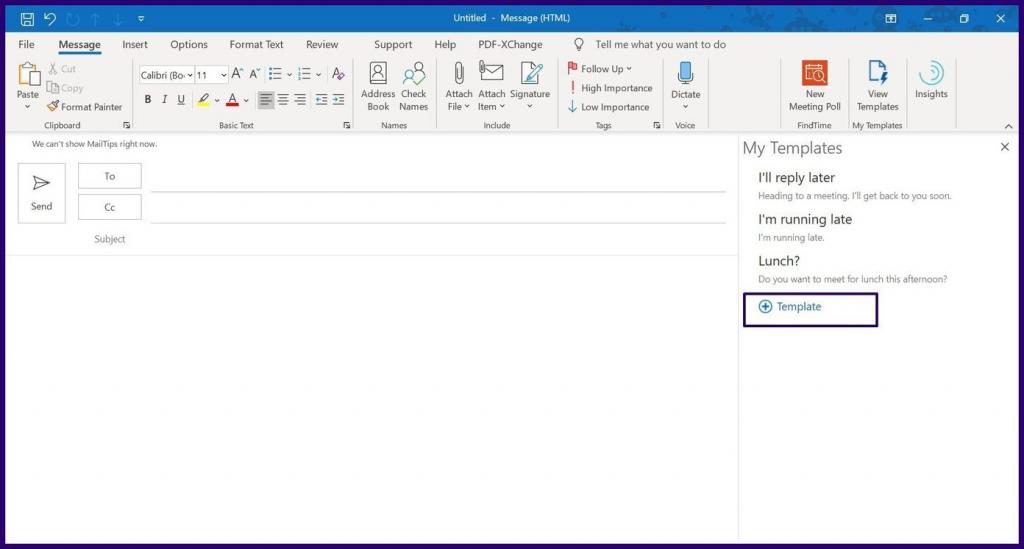
مرحله 5: در کادرهای متنی خالی، عنوان(title) و متن(body) ایمیل را وارد کنید.
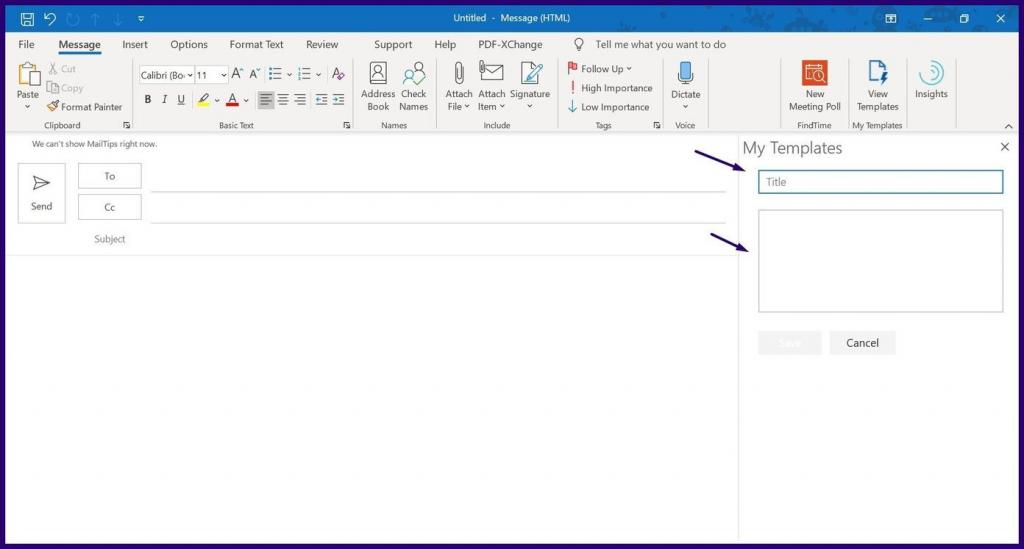
مرحله 6: روی Save کلیک کنید تا مطمئن شوید که قالب در هر زمانی که به آن نیاز دارید در دسترس است.
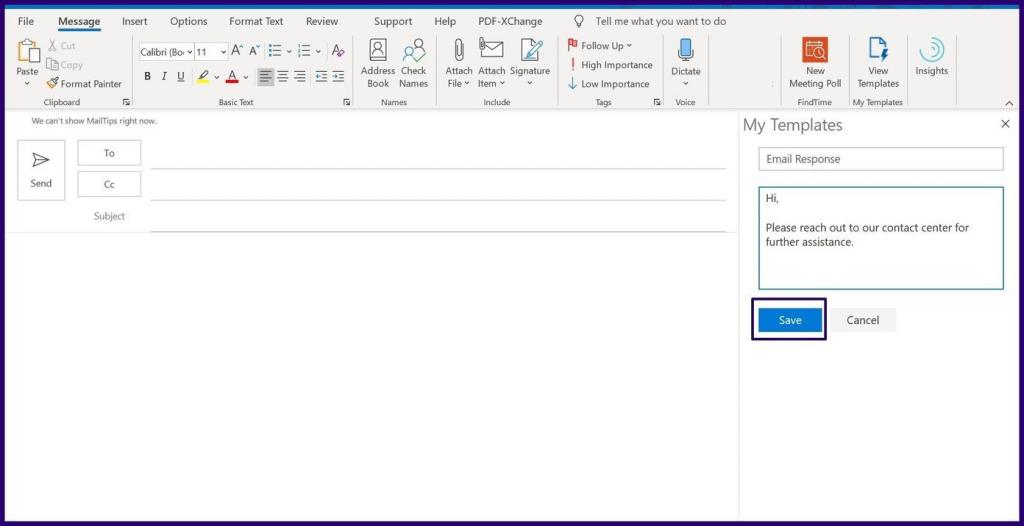
مرحله 7: روی قالبی که به تازگی ایجاد شده کلیک کنید تا به متن ایمیل منتقل شود.
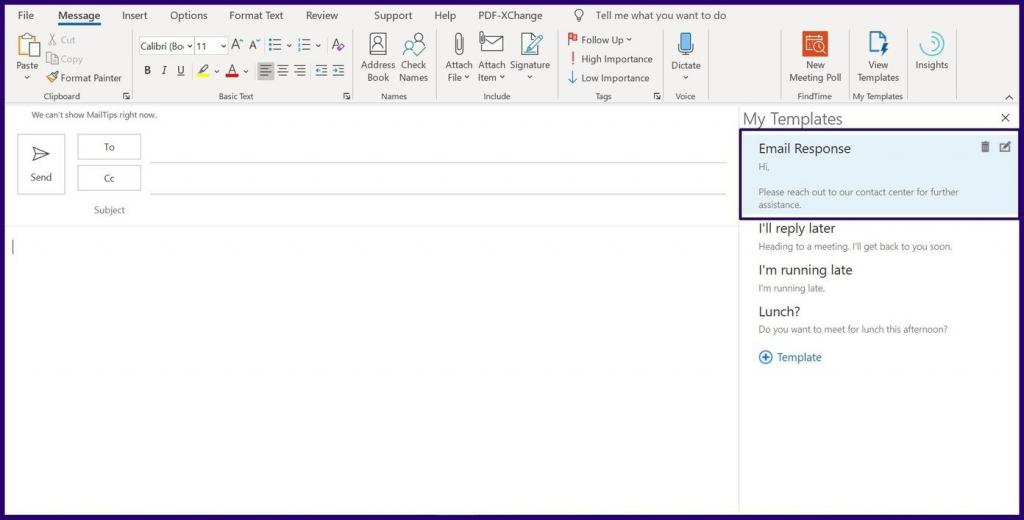
توجه: قالب هایی که با استفاده از افزونه My Templates ایجاد شده اند در صندوق پستی شما ذخیره می شوند و از هر جایی می توان به آنها دسترسی داشت.
کلام آخر:
چه با استفاده از ویژگی Quick Parts و چه از افزونه My Templates، میتوانید به راحتی قالبهای ساده را در Microsoft Outlook ایجاد کنید. همچنین می توانید با استفاده از Gorgias در سایر برنامه های ایمیل مانند Gmail الگو ایجاد کنید.
مقالات مرتبط:
روش یافتن ایمیل های خوانده نشده در جیمیل
کاربردها ایمیل و 4 ترفند مفید پست الکترونیک (Email)

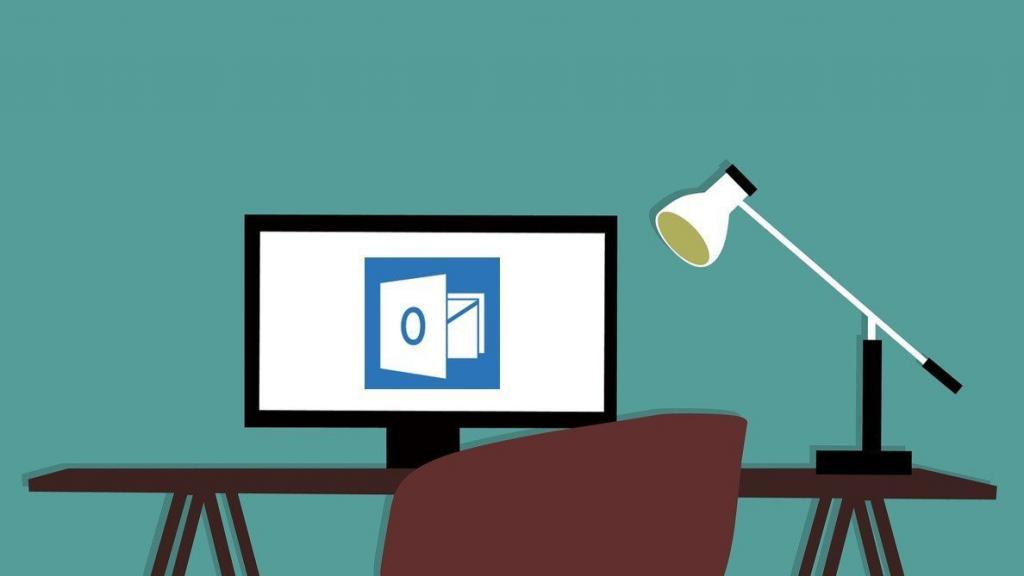
دیدگاه ها