دیسکورد یک پلت فرم پیام رسانی محبوب است که طیف گسترده ای از ویژگی ها و گزینه ها را ارائه می دهد. با این حال، مانند هر برنامه دیگری، عاری از خطا و اشکالات فنی نیست. یکی از رایج ترین خطاهایی که کاربر دیسکورد با آن مواجه می شود، خطای Waiting Endpoint است. اگر شما هم با همین مشکل مواجه هستید، در این مطلب از سلام دنیا درباره هفت راه برای رفع خطای Discord awaiting endpoint صحبت خواهیم کرد با ما همراه باشید.
7 مورد از بهترین راه ها برای رفع خطای Discord Awaiting Endpoint
قبل از رفع خطای عدم توافق نقطه پایانی انتظار، باید بدانید که چرا این خطا رخ می دهد. برخی از دلایل رایج عبارتند از خرابی یا تعمیر سرور، مشکلات اتصال به اینترنت کاربر، کلاینت قدیمی یا خراب Discord، و غیره.
حتما بخوانید: دیسکورد چیست و چه کاربردی دارد
1. دیسکورد را مجددا راه اندازی کنید
راهاندازی مجدد دیسکورد یکی از رایجترین و سادهترین راهها برای رفع خطای نقطه پایانی انتظار است. در اینجا نحوه انجام آن آمده است.
نحوه راه اندازی مجددا دیسکورد در ویندوز
مرحله 1 : کلید Windows را روی صفحه کلید خود فشار دهید، Task Manager را تایپ کنید و روی Open کلیک کنید.
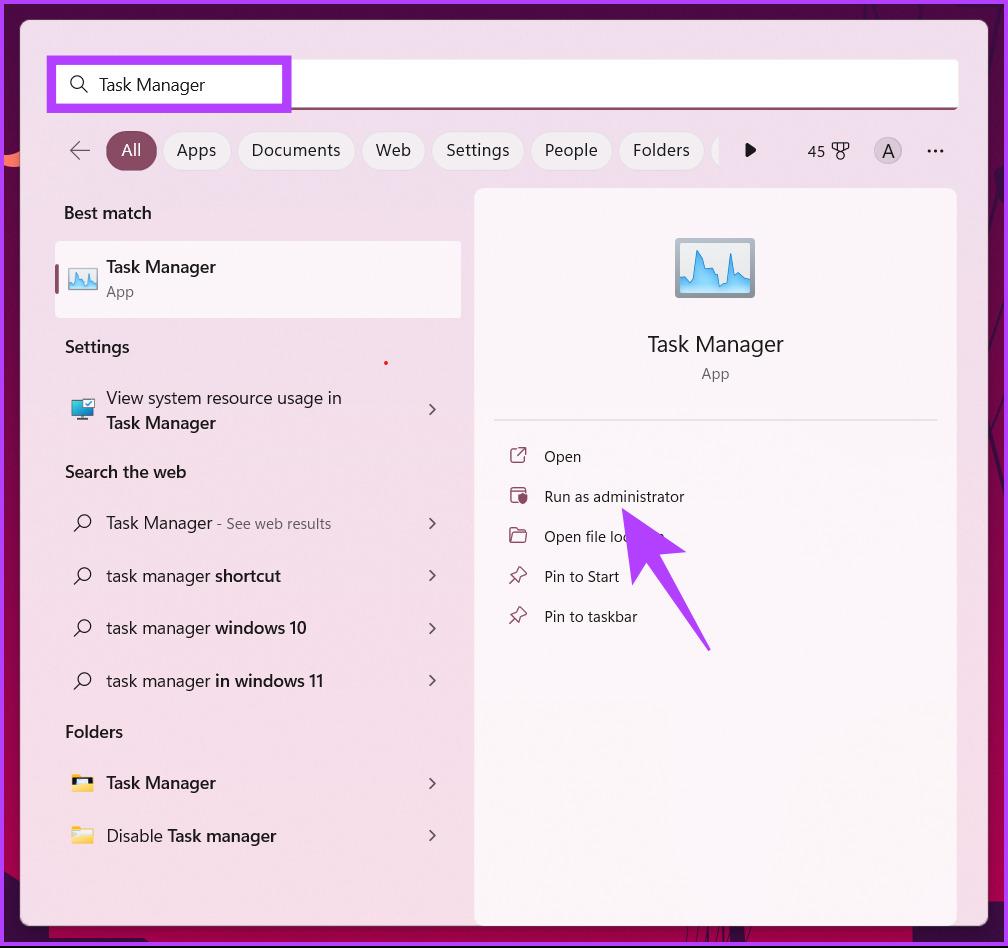
مرحله 2 : دیسکورد را پیدا کنید، آن را از لیست برنامه های در حال اجرا انتخاب کنید و روی End task کلیک کنید تا برنامه بسته شود.
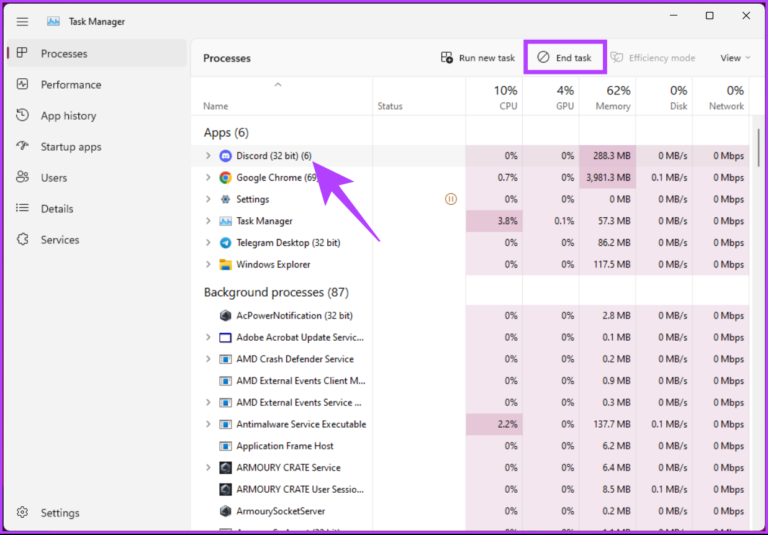
دیسکورد فرآیندهای آن را خاموش می کند. اگر در مک هستید، مراحل زیر را دنبال کنید.
نحوه راه اندازی مجددا دیسکورد در مک
مرحله 1: "Command + Space" را فشار دهید تا Spotlight Search باز شود و Activity Monitor را تایپ کنید .
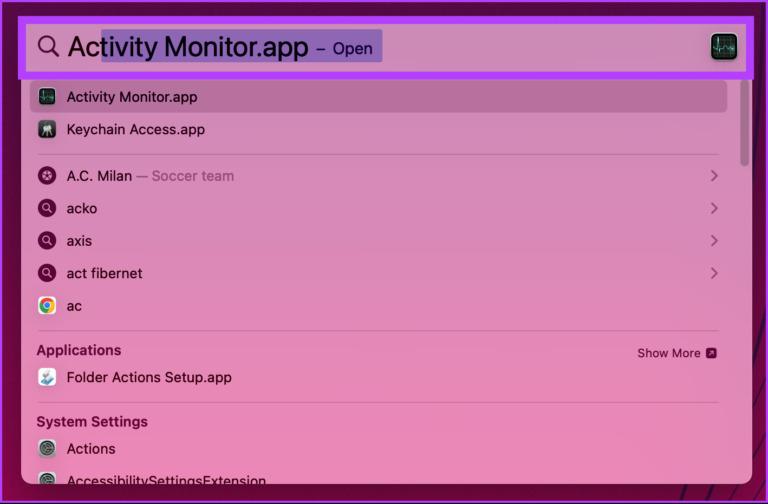
توجه : می توانید آن را از طریق Launchpad نیز باز کنید.
مرحله 2: از لیست فرآیندها، Discord را انتخاب کنید.
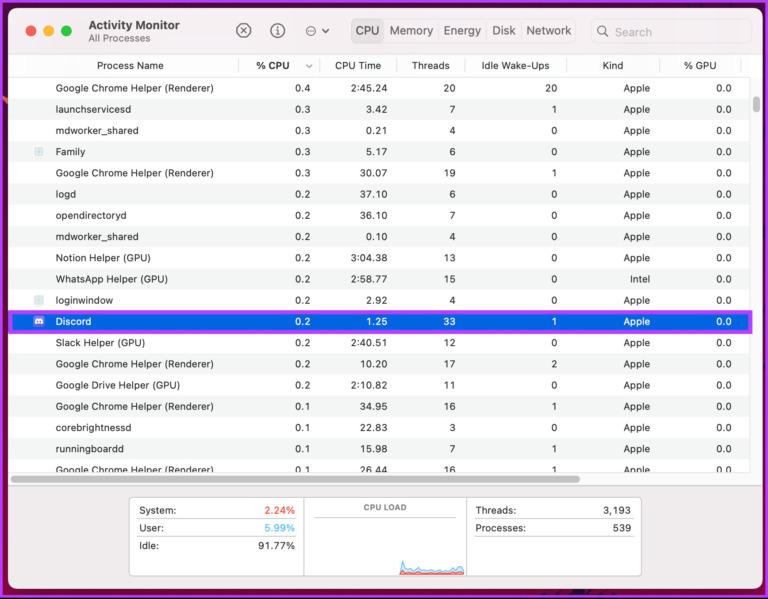
مرحله 3: در نهایت روی دکمه Stop (علامت متقاطع) در بالا کلیک کنید.
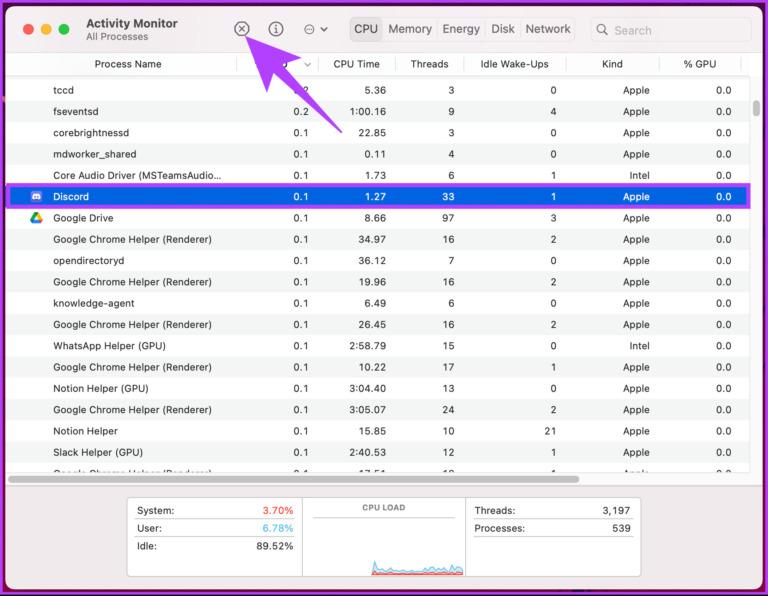
مرحله 4: در اعلان، روی Force Quit کلیک کنید.
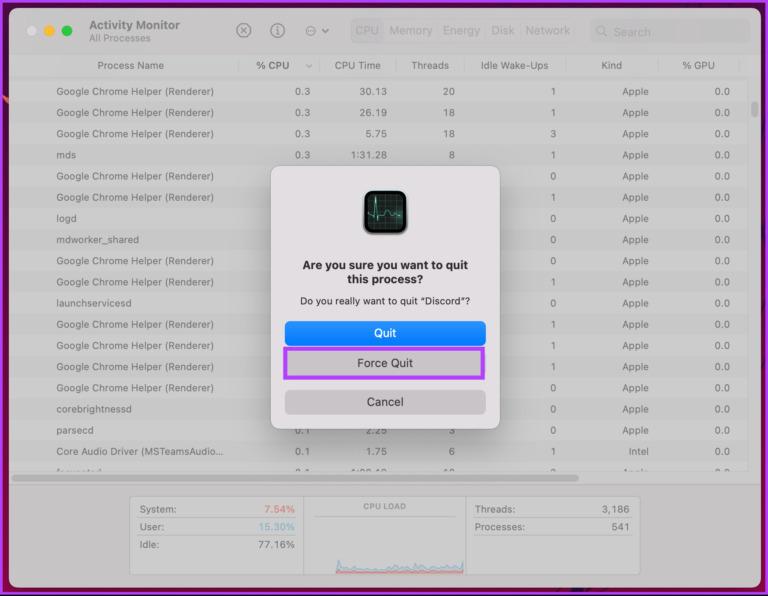
این باید مشکل را حل کند، اما اگر اینطور نشد، ممکن است به دلیل اتصال VPN یا اینترنت شما باشد. به روش بعدی بروید.
2. اینترنت خود را بررسی کنید و از DISCORD-FRIENDLY VPN استفاده کنید
حتما بخوانید: آموزش پیدا کردن ایدی دیسکورد
این روش ممکن است کلیشه ای به نظر برسد، اما گاهی اوقات دلیل خطای اتصال دیسکورد اتصال اینترنت شما یا یک VPN است. برای شروع،دیسکورد برای انجام کار خود به یک اتصال اینترنتی پایدار نیاز دارد و داشتن اتصال کند یا معیوب کل فرآیند را مختل می کند.
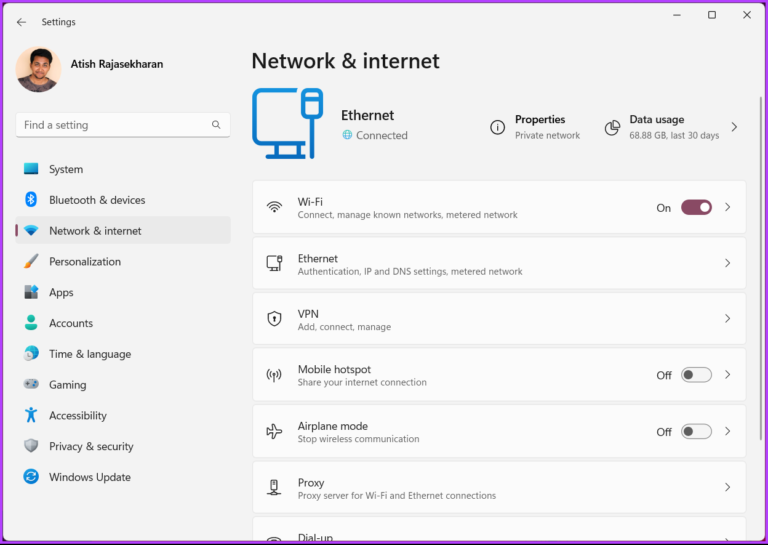
همانند VPN، که یک ارتباط مبتنی بر VoIP است، Discord از UDP (پروتکل دادهگرام کاربر) استفاده میکند، و فقط با سرورهای پراکسی که از UDP استفاده میکنند متصل میشود. بنابراین، قبل از خرید بررسی کنید که آیا VPN پشتیبانی UDP دارد یا خیر. اگر اتصال اینترنت یا VPN شما نیست ، روش بعدی را بررسی کنید.
3. قطعی ها را بررسی کنید
اگر فقط شما نیستید که با خطای عدم توافق نقطه پایانی در انتظار روبرو هستید، احتمال اینکه دیسکورد مشکل داشته باشد است. میتوانید به صفحه وضعیت دیسکورد یا ابزارهای شخص ثالث مانند Downdector بروید تا بررسی کنید که آیا شما تنها کسی هستید که مشکل دارید یا همه اینها هستند.
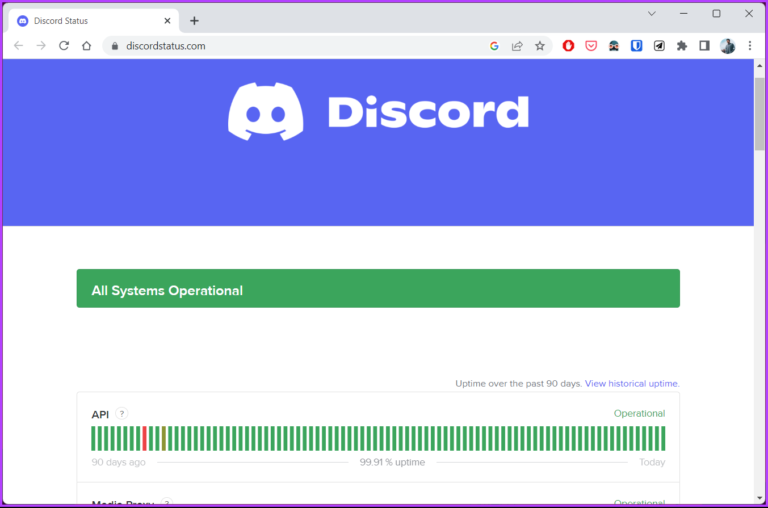
اگر سایر کاربران مشکلاتی را گزارش کردند، فقط باید منتظر بمانید تا تیم دیسکورد مشکل را حل کند. با این حال، اگر دیسکورد خاموش نباشد، روش بعدی به شما کمک می کند مشکل را حل کنید.
4. سرورهای پروکسی را غیرفعال کنید
سرورهای پراکسی به عنوان یک لایه امنیتی اضافی در اتصال دیسکورد عمل می کنند، که در اتصال اینترنت کندتر ممکن است باعث تاخیر در اتصال به سرورهای دیسکورد شود و ظاهراً خطای نقطه پایانی انتظار را ایجاد کند. برای کاهش این مشکل، باید سرور پروکسی را غیرفعال کنید. اگر از سیستم ویندوزی استفاده می کنید، مراحل زیر را دنبال کنید.
حتما بخوانید: چگونه نام کاربری دیسکورد را تغییر دهیم
غیرفعال کردن سرورهای پروکسی در ویندوز
مرحله 1: کلید Windows را روی صفحه کلید خود فشار دهید، Internet Options را تایپ کنید و روی Open کلیک کنید.
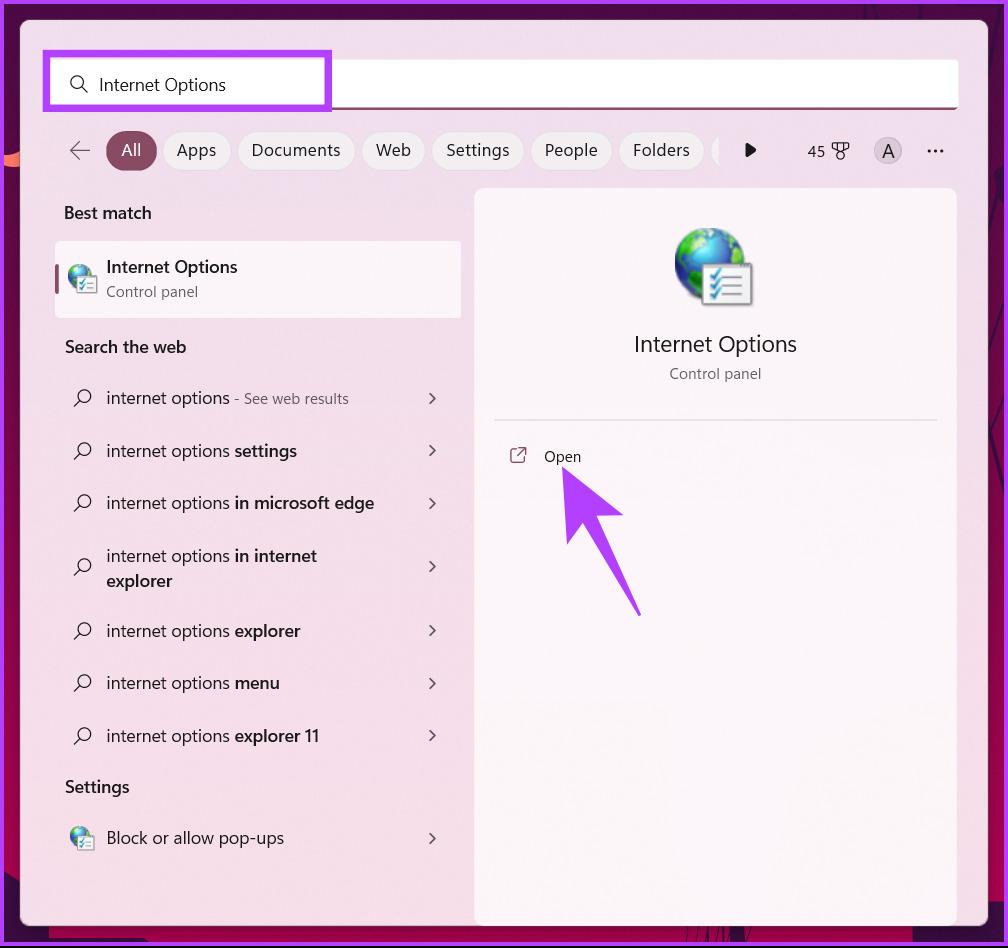
مرحله 2: به تب Connections در پنجره Internet Properties بروید.
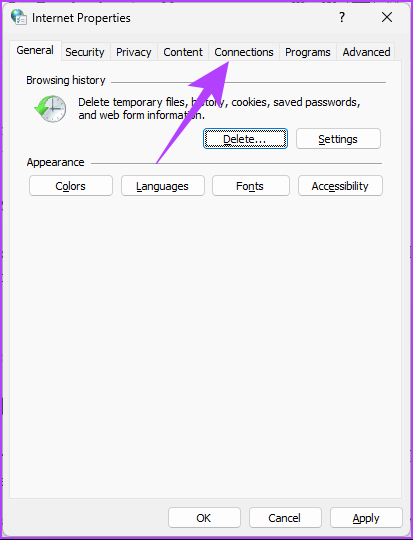
مرحله 3 : روی تنظیمات LAN کلیک کنید.
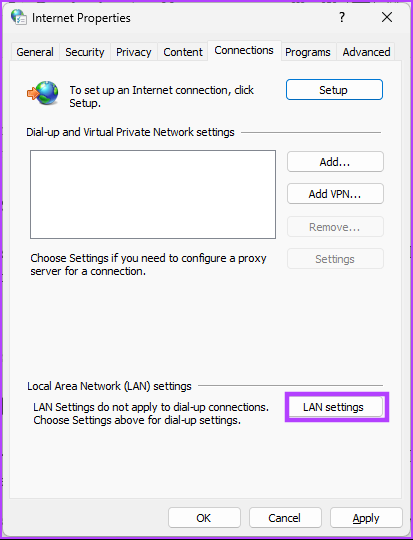
مرحله 4 : در پنجره تنظیمات LAN، کادر "Automatically detect settings" را علامت بزنید و علامت "Use a proxy server for your LAN" را بردارید.
مرحله 5: پس از اتمام، OK را انتخاب کنید.
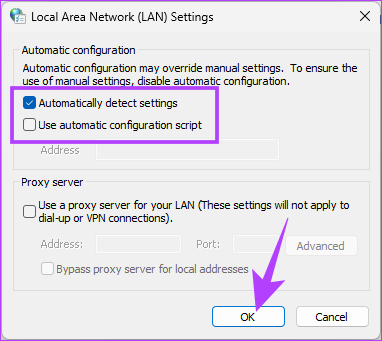
مرحله 6 : در نهایت، در قسمت Internet Properties، روی Apply و OK کلیک کنید.
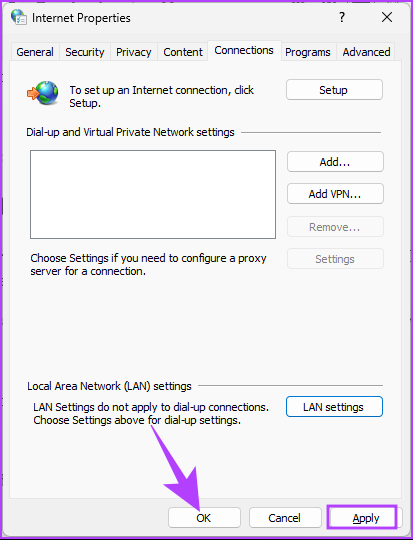
با این کار، مشکلات سرور دیسکورد باید حل شود. اگر کاربر مک هستید، مراحل زیر را دنبال کنید.
غیرفعال کردن سرورهای پروکسی در مک
مرحله 1: کلید "Command + Space" را روی صفحه کلید خود فشار دهید تا Spotlight Search راه اندازی شود، تنظیمات سیستم را تایپ کنید و Return را فشار دهید.
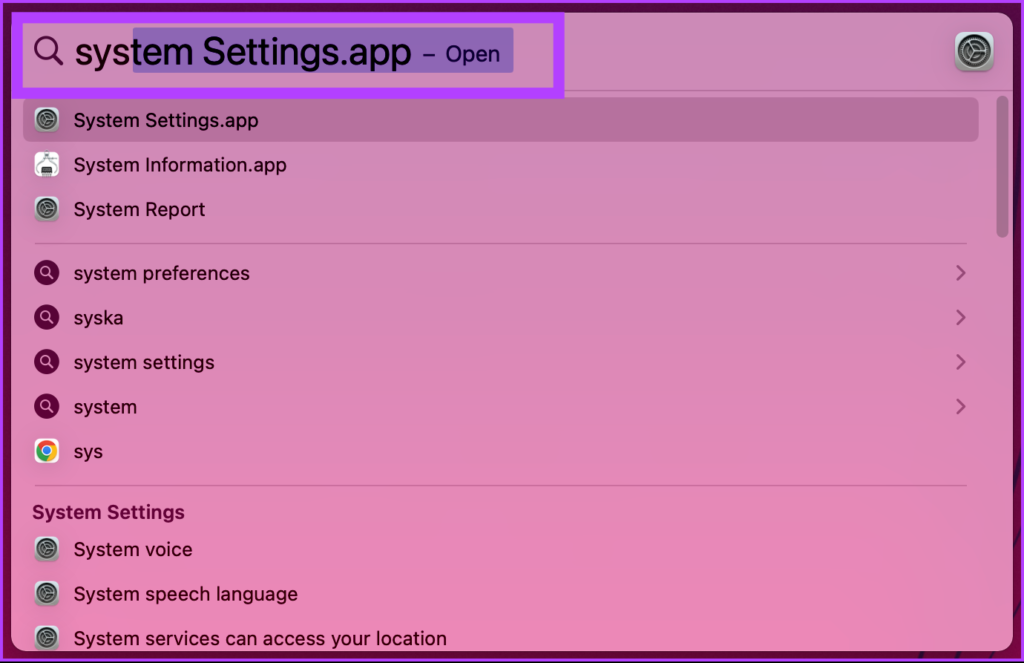
توجه: می توانید آن را از طریق Launchpad نیز باز کنید.
حتما بخوانید: دانلود بهترین برنامه کم کردن حجم گیف (Gif) برای دیسکورد
مرحله 2: از صفحه سمت چپ به تنظیمات شبکه بروید.
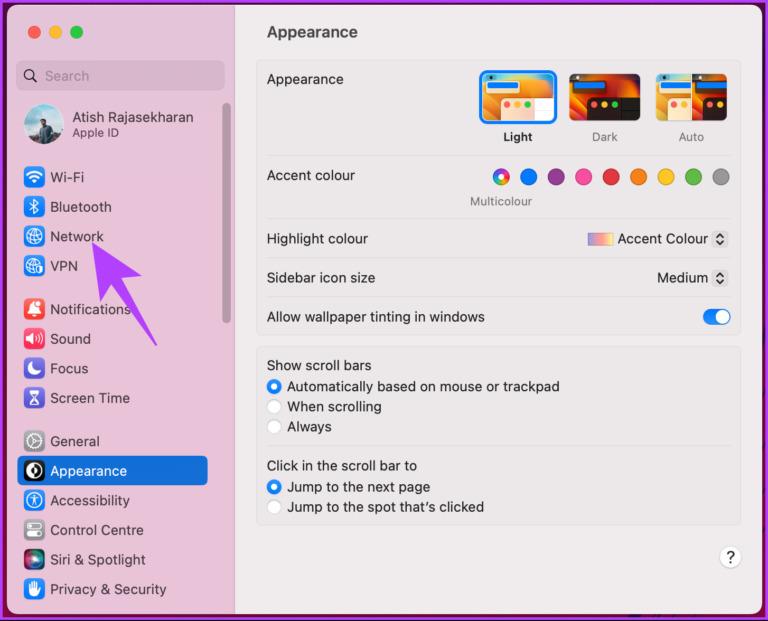
مرحله 3: روی شبکه ای که می خواهید پروکسی ها را از آن پاک کنید، کلیک کنید.
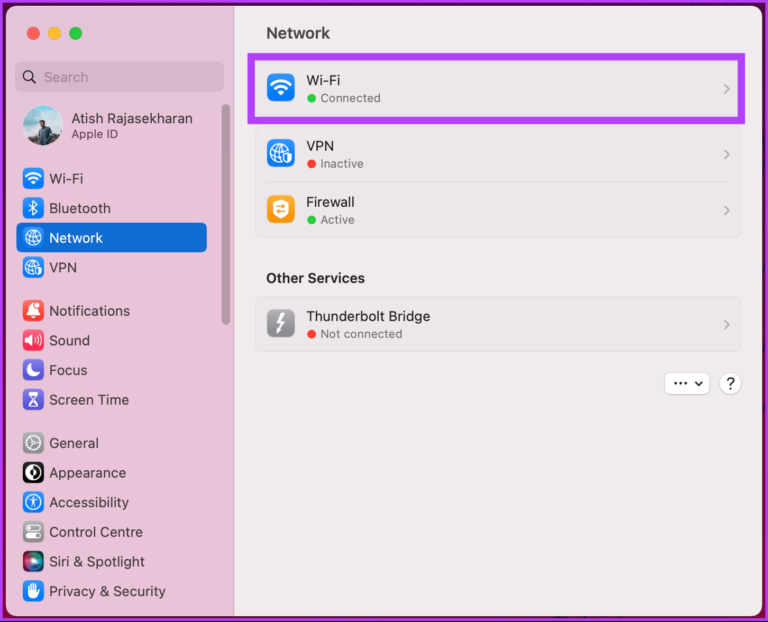
مرحله 4: از تنظیمات شبکه، details را انتخاب کنید.
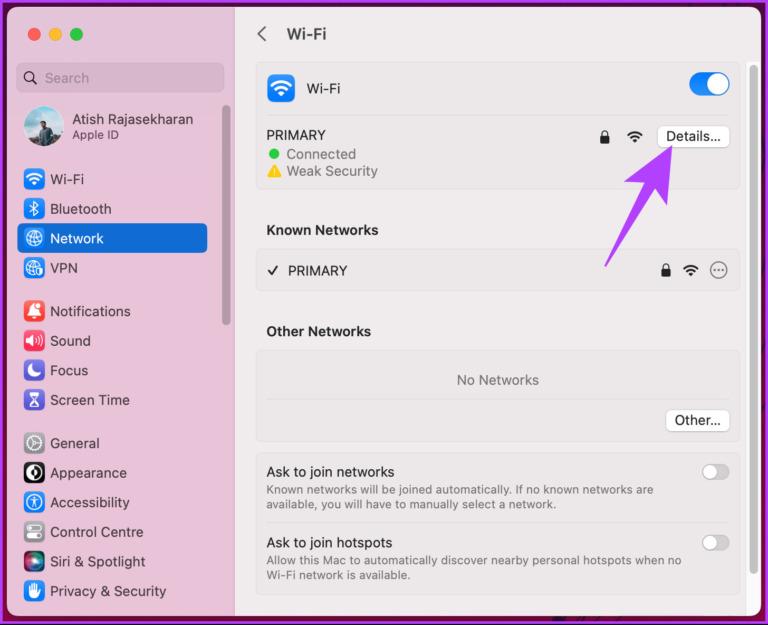
مرحله 5: اکنون از قسمت سمت چپ روی Proxies کلیک کنید.
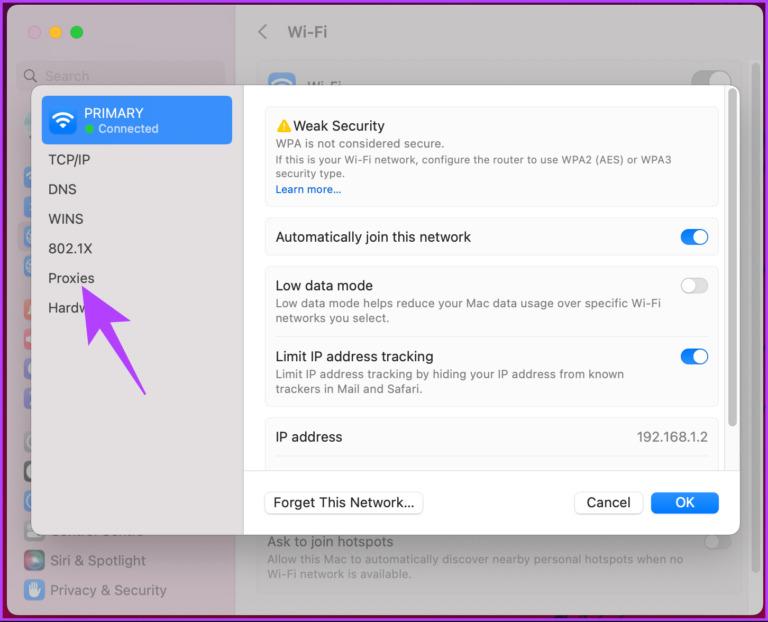
مرحله 6: در نهایت، تمام تنظیمات پروکسی را خاموش کرده و روی OK کلیک کنید.
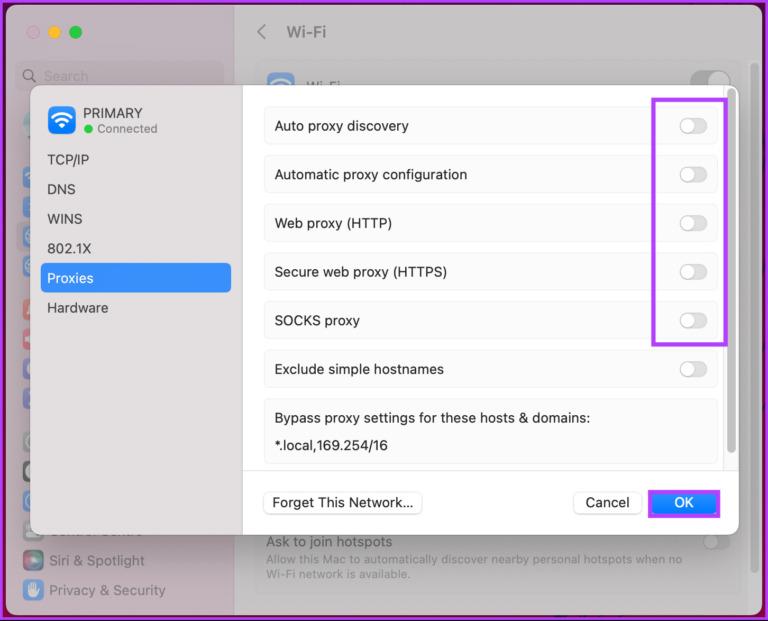
شما سرورهای پروکسی را در مک غیرفعال کرده اید. شما باید بتوانید بدون هیچ گونه خطای نقطه پایانی در انتظار اتصال باشید. با این حال، اگر مشکل همچنان ادامه داشت، روش بعدی را بررسی کنید.
5. تنظیمات IP را بازنشانی کنید
اگر حذف تنظیمات پراکسی کار نکرد، بازنشانی پیکربندی IP ممکن است کار را انجام دهد. همانطور که به نظر می رسد، تنظیم مجدد پیکربندی IP آدرس IP شما را به حالت پیش فرض برمی گرداند و ممکن است خطای نقطه پایانی انتظار را برطرف کند. اگر از ویندوز استفاده می کنید، مراحل زیر را دنبال کنید.
بازنشانی تنظیمات IP در ویندوز
مرحله 1 : کلید Windows را روی صفحه کلید خود فشار دهید، Command Prompt را تایپ کنید و روی Run as Administrator کلیک کنید.
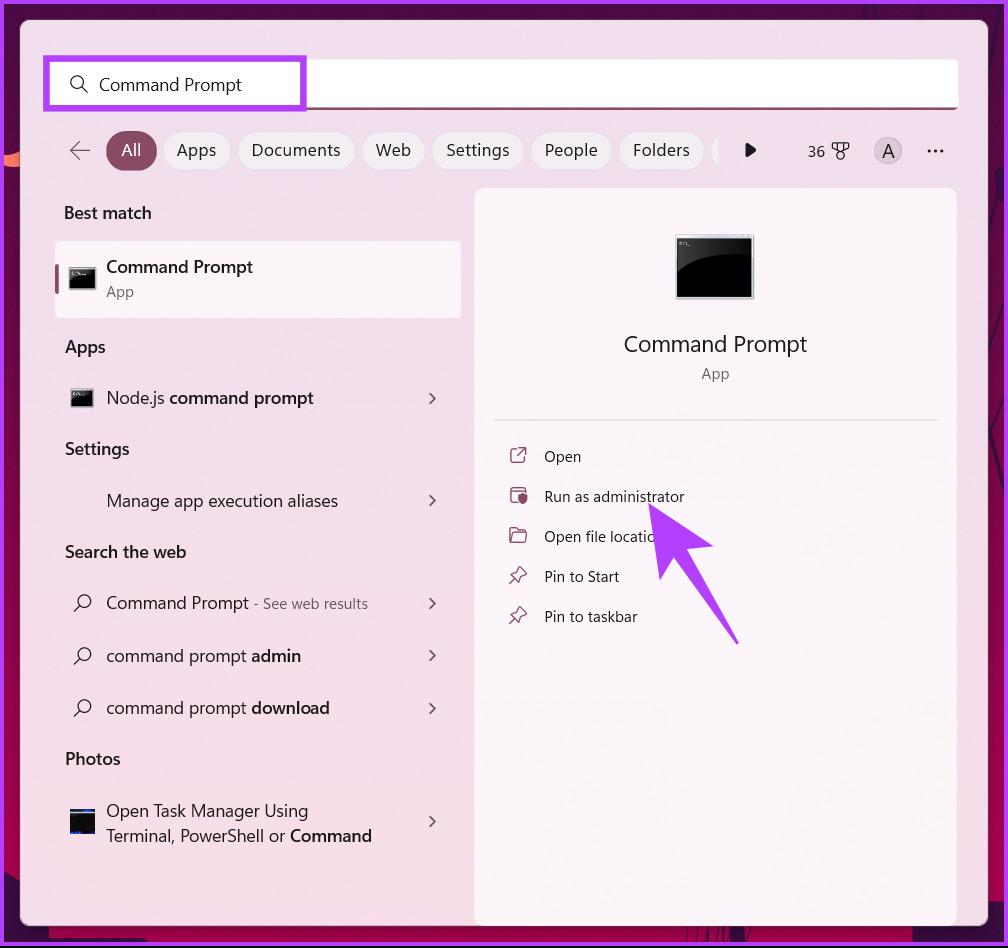
مرحله 2 : دستور زیر را تایپ کرده و Enter را فشار دهید.
توجه: دستور 'Ipconfig /release' پیکربندی فعلی UP را آزاد می کند. در حالی که دستور 'Ipconfig /flushdns' DNS را شستشو می دهد و دستور 'I pconfig /renew' پیکربندی IP را بازیابی می کند.
Ipconfig / release & Ipconfig / flushdns & Ipconfig / renew
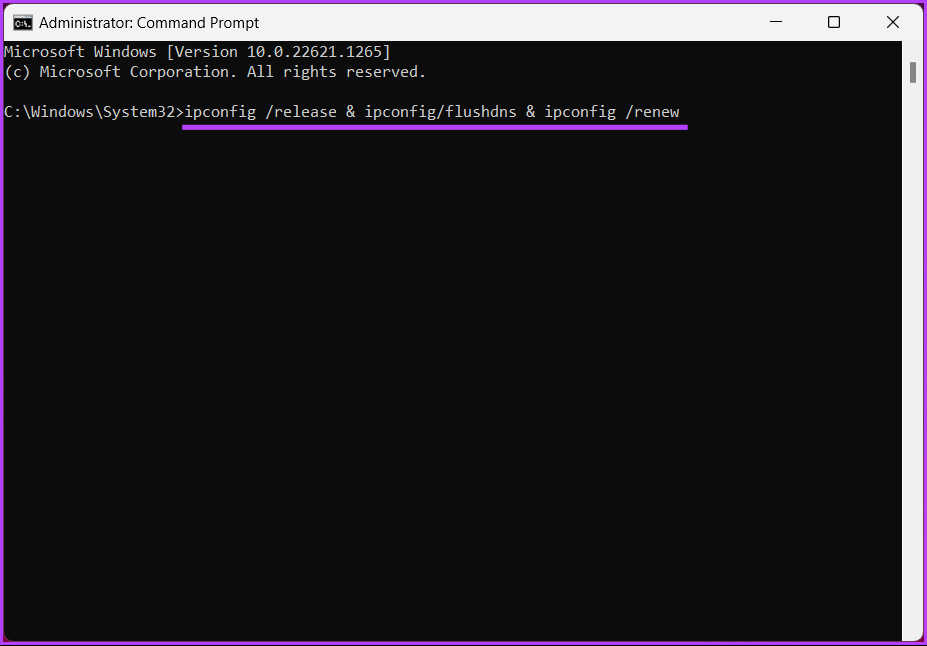
در نهایت، رایانه خود را مجدداً راه اندازی کنید تا تغییرات انجام شود. پس از راه اندازی مجدد، دیسکورد را باز کنید. موضوع باید حل می شد. اگر کاربر ویندوز نیستید و میخواهید همین کار را در مک اجرا کنید، ادامه دهید.
بازنشانی تنظیمات IP در مک
مرحله 1 : کلید Command + Space را روی صفحه کلید خود فشار دهید، System Settings را تایپ کنید و Return را فشار دهید.
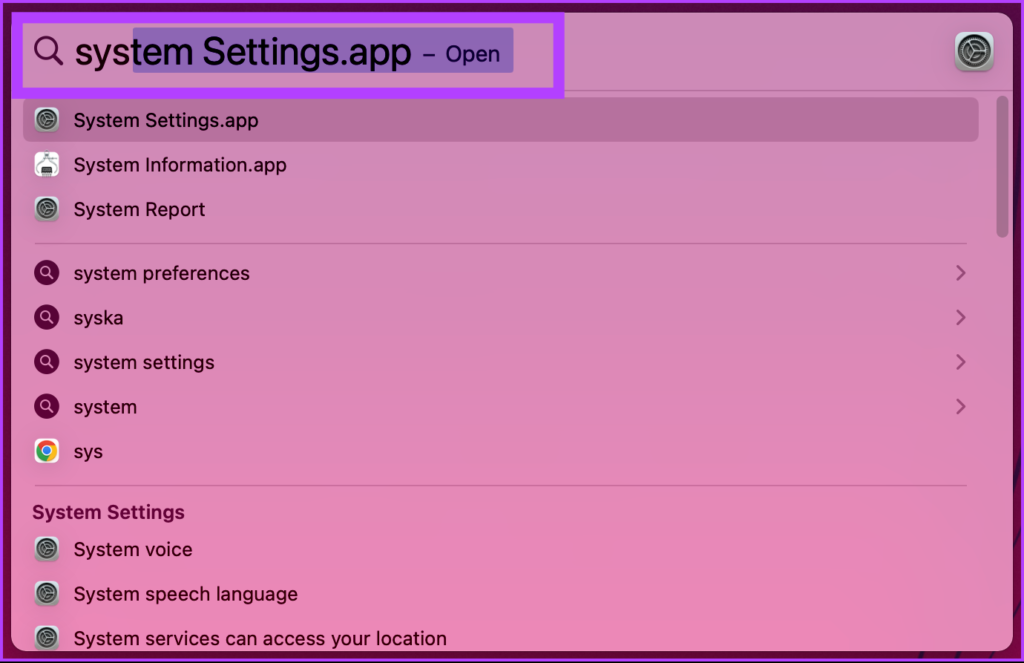
توجه : می توانید آن را از طریق Launchpad نیز باز کنید.
مرحله 2 : network setting را از قسمت سمت چپ پیدا کنید.
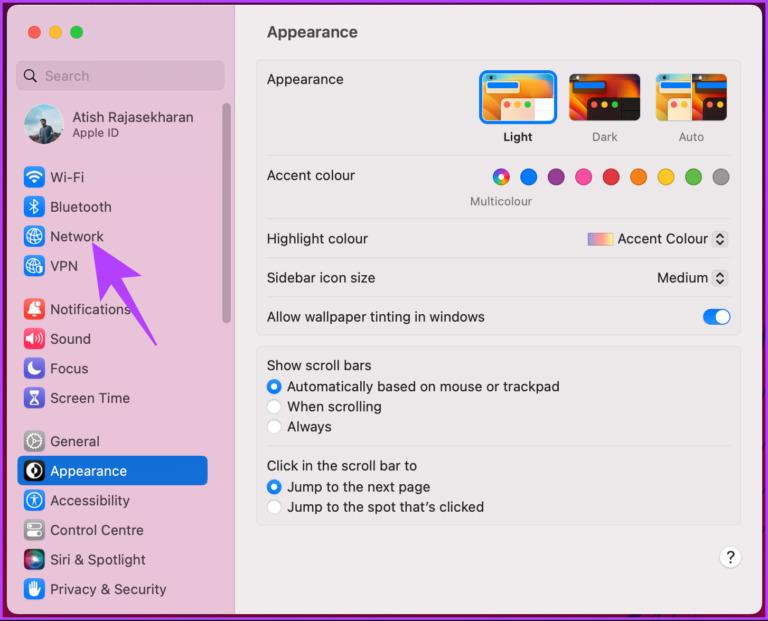
مرحله 3 : سرویس شبکه ای را که می خواهید آدرس IP آن را تمدید کنید انتخاب کنید.
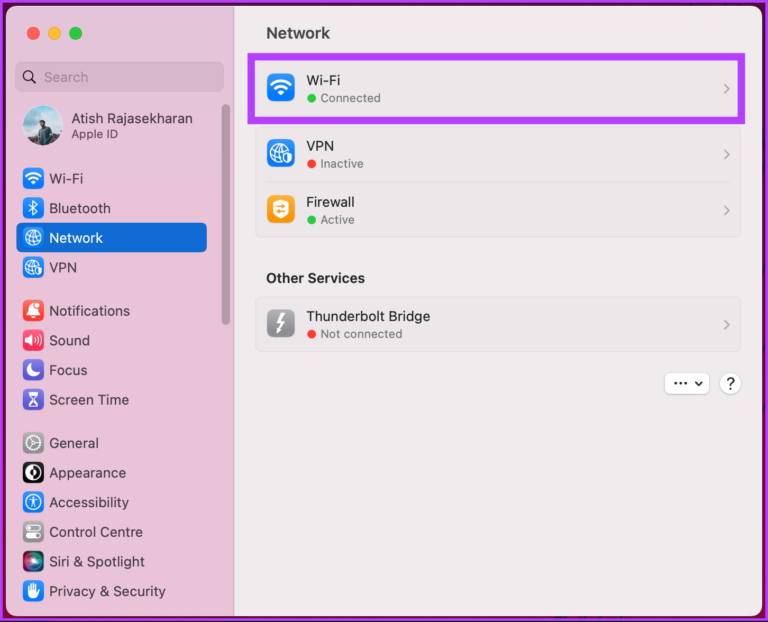
مرحله 4 : در قسمت network setting، روی دکمه Details کلیک کنید.
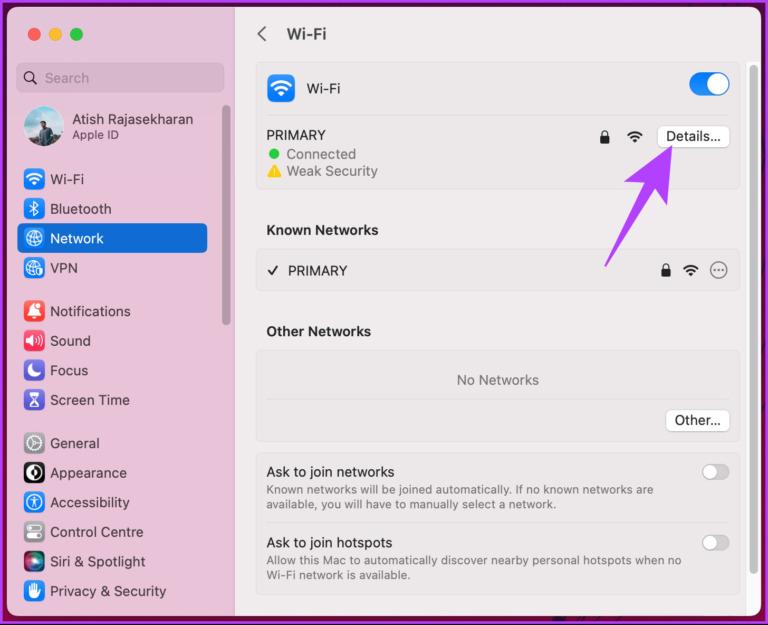
مرحله 5 : از سمت چپ، به TCP/IP بروید.
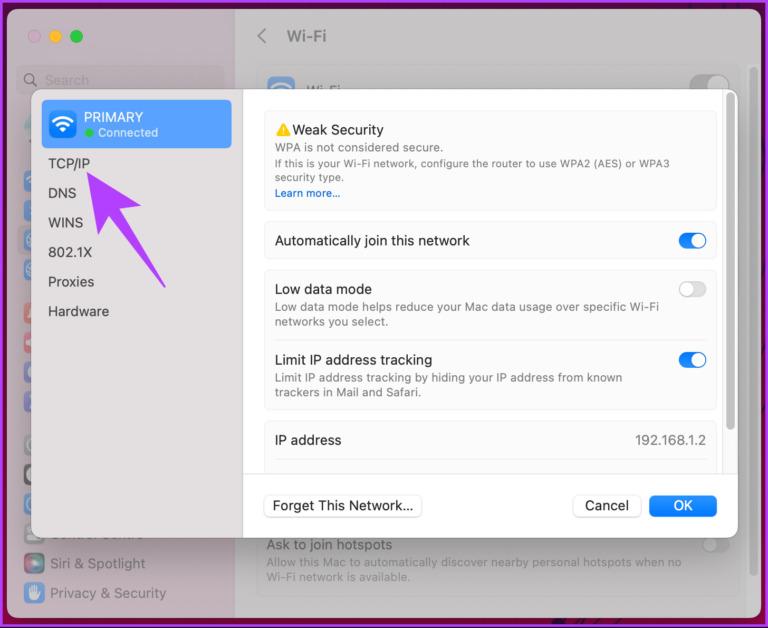
مرحله 6 : در زیر TCIP/IP، روی دکمه Renew DHCP Lease کلیک کنید.
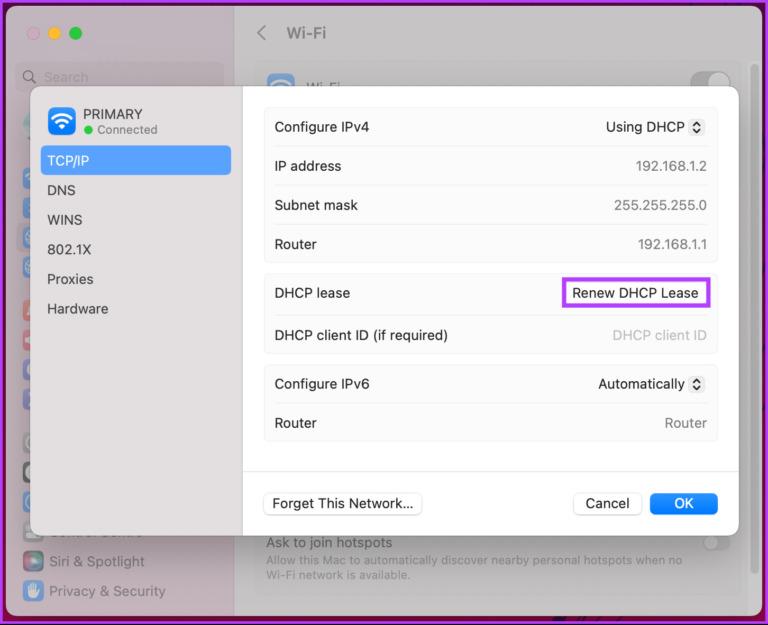
مرحله 7 : در تأییدیه پاپ آپ، روی اعمال تغییرات و سپس تأیید کلیک کنید.
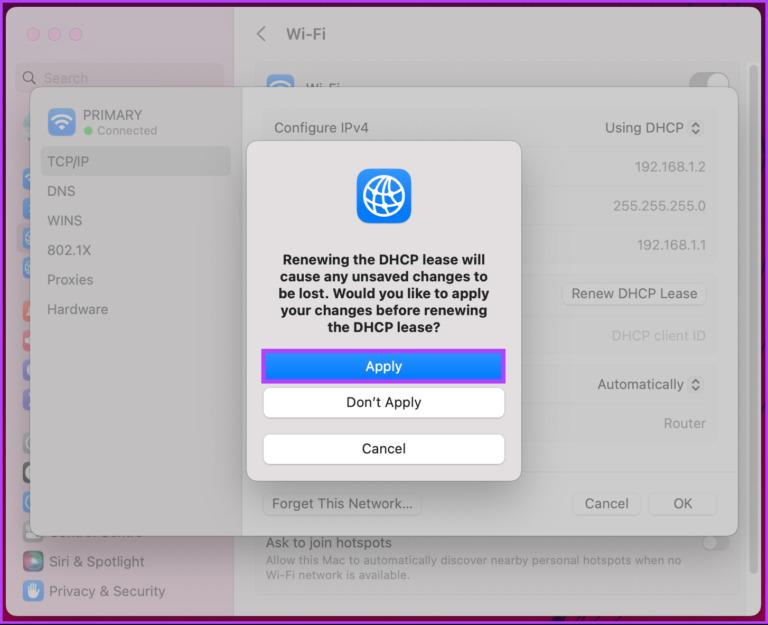
پس از اجرا، مشکل باید با باز کردن Discord حل شده باشد. بررسی کنید که آیا مشکل ادامه دارد یا خیر. اگر چنین شد، به روش بعدی بروید.
6. DISCORD را به روز کنید
گاهی اوقات، خطای دیسکورد ممکن است به دلیل نسخه قدیمی برنامه دیسکورد رخ دهد. برنامه دسکتاپ دیسکورد هر زمان که آن را راه اندازی می کنید به طور خودکار به روز رسانی را بررسی می کند. با این حال، گاهی اوقات، بدون مجوزهای مدیریتی، به خصوص در ویندوز نصب نمی شود. مراحل ذکر شده در زیر را دنبال کنید.
بروز رسانی DISCORD در ویندوز
مرحله 1 : کلید Windows را روی صفحه کلید خود فشار دهید، Discord را تایپ کنید و روی Run as administrator کلیک کنید.
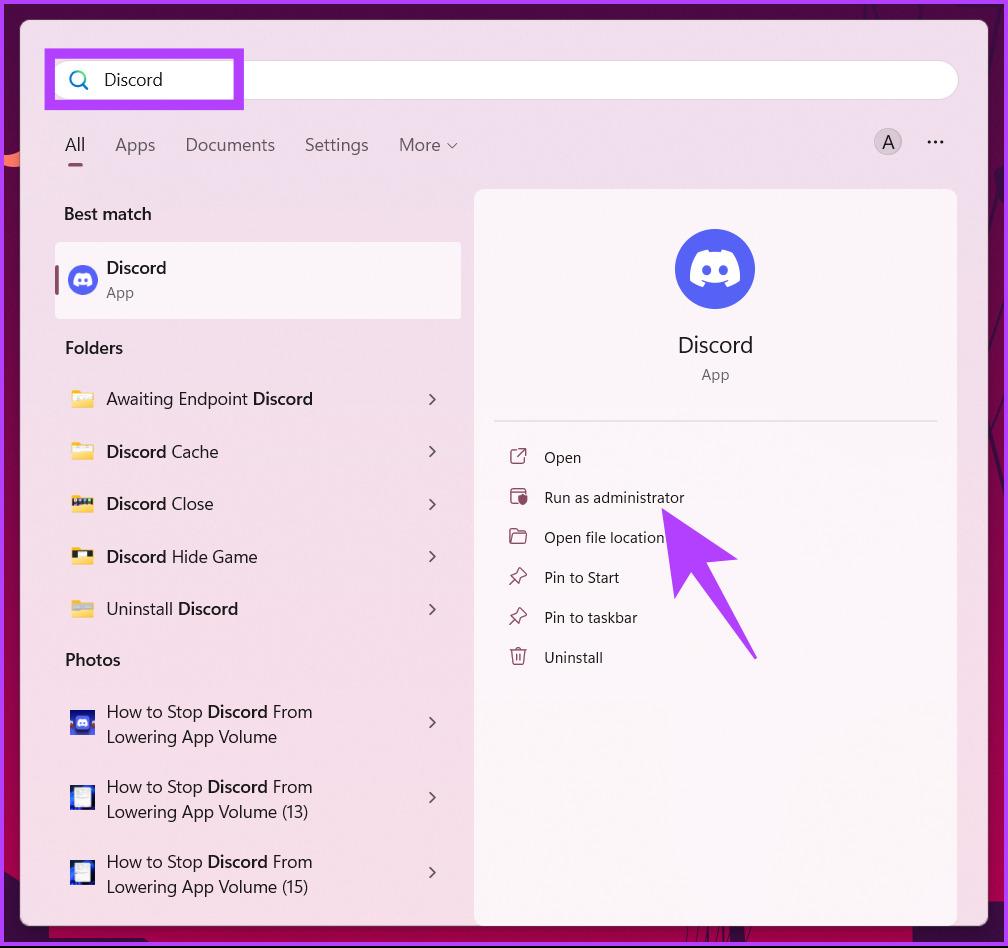
مرحله 2 : پس از راه اندازی، کلیدهای Ctrl + R را روی صفحه کلید خود فشار دهید.
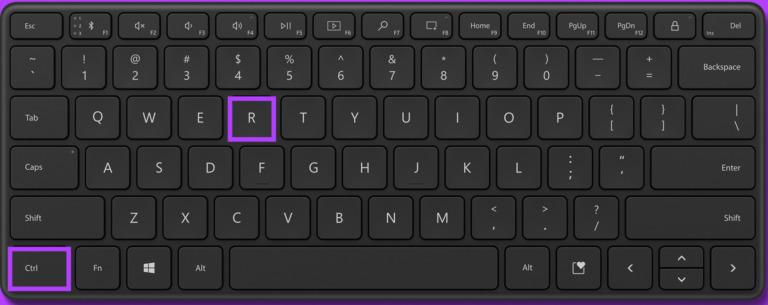
پنجره دیسکورد برای چند لحظه خالی می شود، سپس راه اندازی مجدد شده و به روز رسانی ها را بررسی کنید. اگر در مک هستید، مراحل بسیار آسان تر است. مراحل زیر را دنبال کنید.
بروز رسانی DISCORD در مک
مرحله 1 : کلید "Command + Space" را روی صفحه کلید خود فشار دهید تا Spotlight Search راه اندازی شود، Discord را تایپ کنید و Return را فشار دهید.
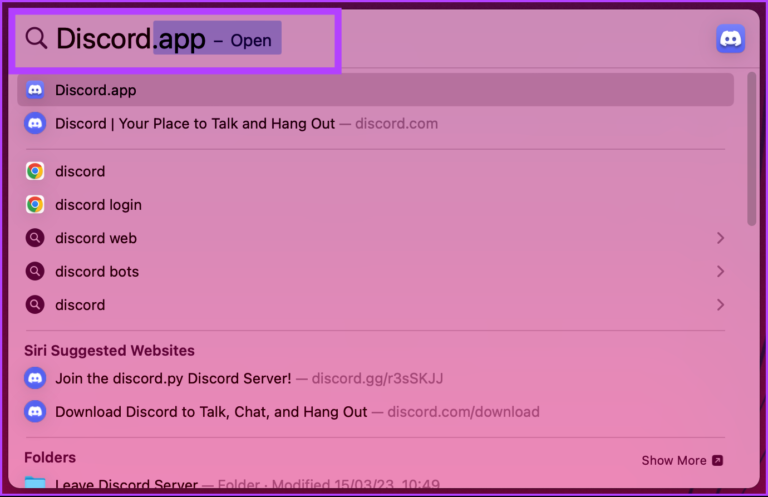
مرحله 2 : برای تازه کردن صفحه، «Command + R» را روی صفحه کلید خود فشار دهید.
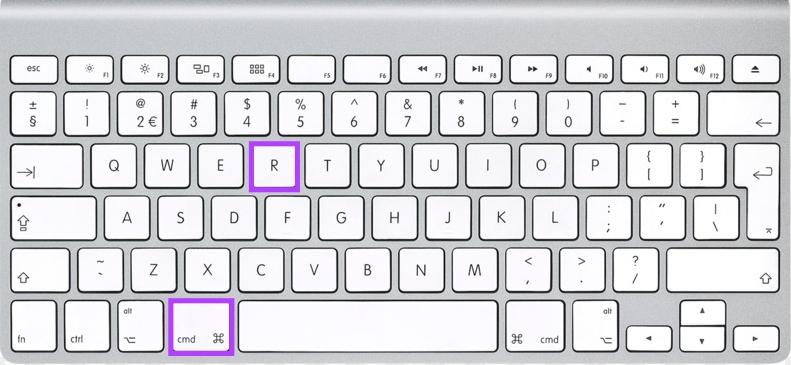
اگر بهروزرسانی برای دیسکورد موجود باشد، در اینجا ظاهر میشود و باید روی دکمه Update کلیک کنید. اگر حتی به روز رسانی کمکی نکرد، به روش زیر بروید.
7. دیسکورد را دوباره نصب کنید
اگر هیچ چیزی که در مقاله ذکر شد جواب نداد. تنها گزینه باقی مانده این است که دیسکورد را حذف و مجدداً در دستگاه خود نصب کنید. اگر از سیستم عامل ویندوز استفاده می کنید، دستورالعمل های زیر را دنبال کنید.
نصب دیسکورد در ویندوز
مرحله 1 : کلید Windows را روی صفحه کلید خود فشار دهید، Discord را تایپ کنید و روی Uninstall کلیک کنید.
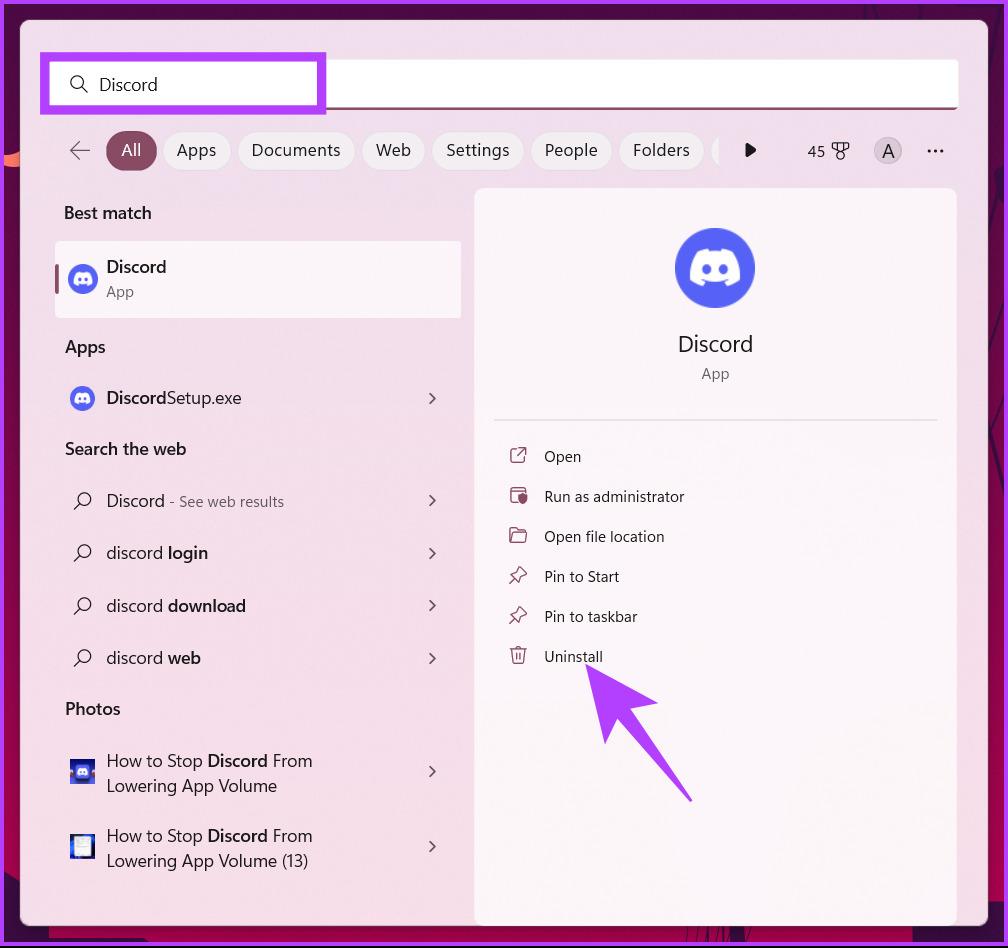
مرحله 2 : در بخش «programs and festures»، Discord را انتخاب کنید و روی Uninstall کلیک کنید. شما با موفقیت دیسکورد را از رایانه شخصی خود حذف نصب کردید. اکنون به صفحه دانلود Discord بروید و برنامه Discord را در رایانه شخصی خود دانلود کنید تا خطای نقطه پایانی برطرف شود.
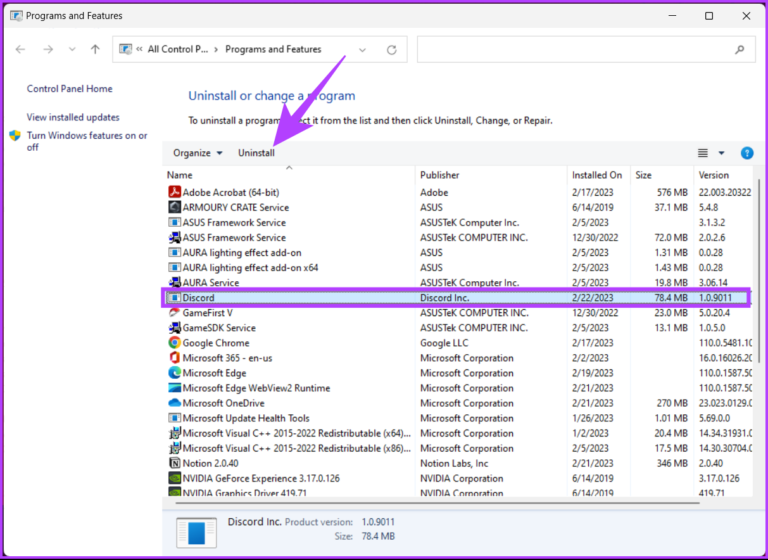
نصب دیسکورد در مک
قبل از اینکه اقدام به حذف آن از مک خود کنید، مطمئن شوید که دیسکورد در پسزمینه اجرا نمیشود. حال، مراحل ذکر شده در زیر را دنبال کنید.
مرحله 1 : Finder را از داک باز کنید.
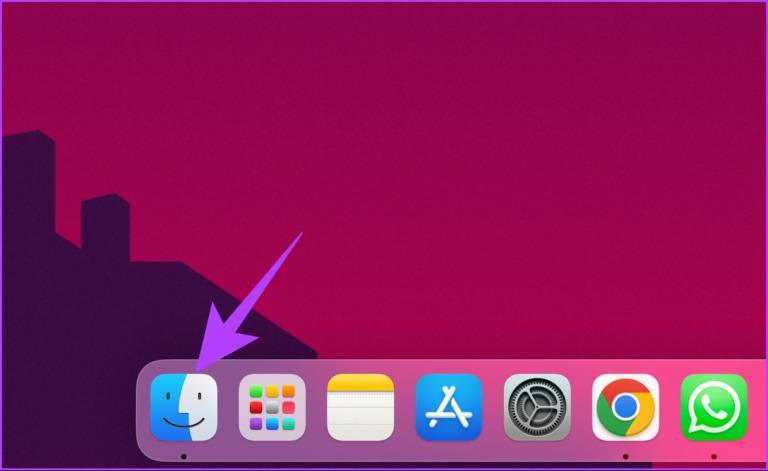
مرحله 2 : از پنجره کناری، به پوشه Applications بروید.
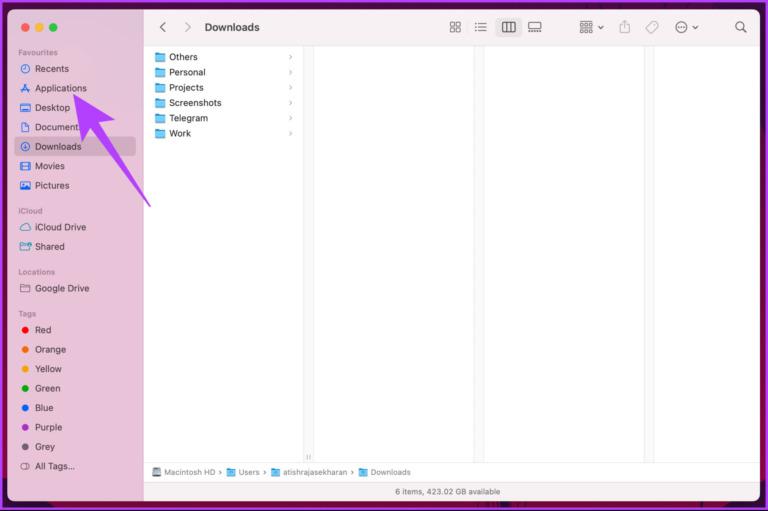
مرحله 3 : برنامه دیسکورد را که می خواهید حذف کنید پیدا کنید. روی نماد آن کلیک راست کرده و "Move to Bin" را انتخاب کنید.
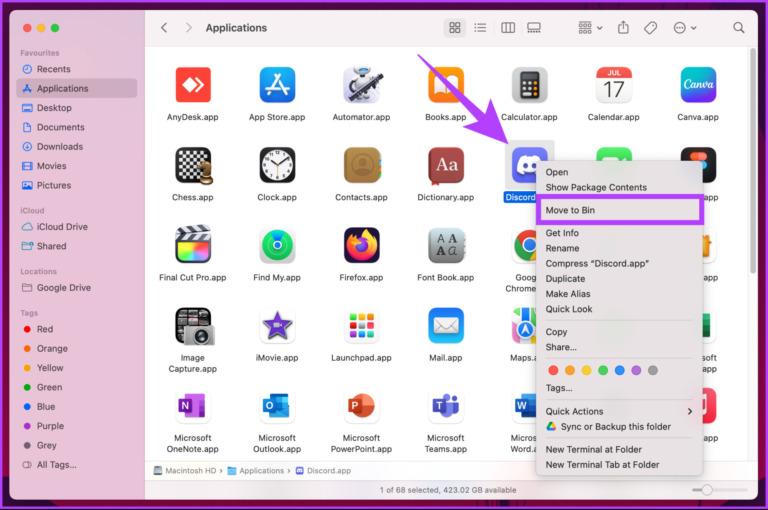
شما دیسکورد را از مک خود حذف کرده اید. اکنون به صفحه دانلود Discord بروید ، برنامه را در مک خود دانلود کنید و آن را نصب کنید. با این کار، خطای Discord awaiting endpoint باید برطرف شود.
اگر سؤالی دارید که در مقاله از قلم انداخته ایم، بخش سؤالات متداول زیر را بررسی کنید.
سوالات متداول در مورد رفع دیسکورد در انتظار نقطه پایان
1. آیا دیسکورد سرتاسر رمزگذاری شده است؟
دیسکورد رمزگذاری سرتاسری برای تماسهای صوتی یا ویدیویی، پیامهای مستقیم یا چتهای سرور ارائه نمیکند . با این حال، Discord از رمزگذاری امنیت لایه حمل و نقل (TLS) برای محافظت از داده های کاربر در حین انتقال بین کلاینت ها و سرورها استفاده می کند که به جلوگیری از شنود و شنود کمک می کند.
2. چه مدت طول می کشد تا وضعیت Discord دور باشد
Discord به طور خودکار وضعیت شما را پس از مدت معینی از عدم فعالیت روی "دور" تنظیم می کند که به طور پیش فرض روی 5 دقیقه تنظیم شده است. با این حال، میتوانید این تنظیم را در منوی تنظیمات کاربر > وضعیت سفارشی کنید، جایی که میتوانید زمان دوری را از 1 تا 360 دقیقه تنظیم کنید.
3. سرورهای دیسکورد کجا قرار دارند؟
سرورهای Discord در چندین منطقه در سراسر جهان از جمله ایالات متحده، اروپا، برزیل، ژاپن و استرالیا قرار دارند. مکان دقیق سرور به منطقه ای بستگی دارد که مالک آن هنگام ایجاد آن انتخاب کرده است.
سخن آخر: استفاده بدون خطا از دیسکورد
با روش های ذکر شده در این مقاله، باید بتوانید خطاهای دیسکورد در انتظار نقطه پایانی را به سرعت و کارآمد برطرف کنید. اگر هیچ یک از این راه حل ها جواب نداد، تماس با پشتیبانی دیسکورد برای کمک بیشتر ممکن است بهترین باشد.
مقالات مرتبط:
روش دیلیت اکانت دیسکورد از کامپیوتر و گوشی
آموزش ساخت چنل مخفی در دیسکورد (discord) گام به گام و تصویری

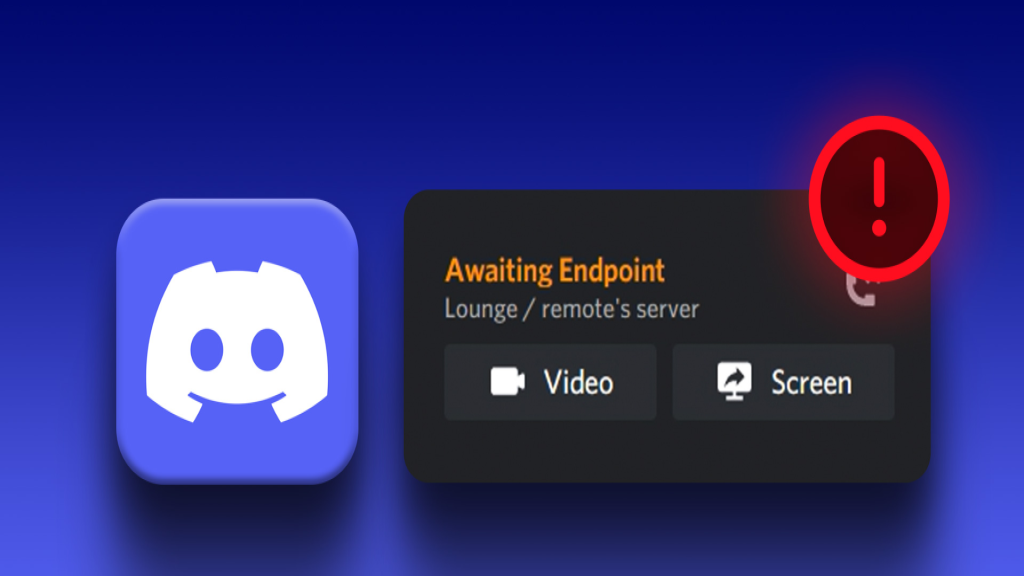
دیدگاه ها