اگر با مشکل عدم دانلود فایلها در مرورگر موزیلا فایرفاکس در ویندوز 11 مواجه شدهاید، چند نکته سریع وجود دارد که میتواند به شما کمک کند. اولین قدم، پاک کردن تاریخچه دانلودهای فایرفاکس است؛ این کار ممکن است به رفع مشکل کمک کند. همچنین، تغییر پوشه دانلودها نیز میتواند مفید باشد. اگر به تازگی افزونهای به مرورگر اضافه کردهاید، آن را حذف کرده و دوباره امتحان کنید. علاوه بر این، میتوانید از ویژگی Refresh Firefox استفاده کنید تا تمام تنظیمات سفارشی مرورگر خود را حذف کرده و دوباره فایل را دانلود کنید. با دنبال کردن این مراحل از مقاله سلام دنیا، احتمالاً میتوانید راههای رفع مشکل دانلود فایل در فایرفاکس با پاک کردن تاریخچه و تغییر مسیر دانلود بیاموزید. با ما همراه باشید.
رفع اساسی مشکل عدم دانلود در موزیلا فایرفاکس در ویندوز 11
- مکث و از سرگیری دانلود: پس از راه اندازی مجدد دانلود ناموفق، ممکن است گیر کرده و دوباره از کار بیفتد. برای رفع این مشکل، دانلود را متوقف کرده و از سر بگیرید.
- اتصال شبکه خود را بررسی کنید: دانلودها برای کار به یک اتصال Wi-Fi پایدار نیاز دارند. اگر با مشکلات مربوط به بارگیری در فایرفاکس مواجه هستید، توصیه می شود خدمات Wi-Fi خود را بررسی کرده و مطمئن شوید که به یک شبکه پایدار متصل هستید.
- VPN را غیرفعال کنید: سرویسهای VPN همچنین میتوانند در بارگیریها مشکلاتی ایجاد کنند، زیرا ممکن است سرعت دادهها را محدود کرده و حتی وبسایتهای خاصی را به دلیل تغییرات در موقعیت جغرافیایی شما محدود کنند. برای رفع آن، به برنامه VPN خود بروید و روی دکمه قطع ارتباط کلیک کنید.
حتما بخوانید: نحوه سفارشی کردن صفحه اصلی فایرفاکس در دسکتاپ
- پاک کردن کوکیها و کش فایرفاکس: هر مرورگر اطلاعاتی را ذخیره میکند تا صفحه وب را سریعتر بارگیری کند و تجربهای روان را تضمین کند. با این حال، این داده ها همچنین می توانند در صورت به خطر افتادن، مشکلاتی ایجاد کنند. هنگامی که این اتفاق می افتد، حافظه پنهان و کوکی های فایرفاکس را پاک کنید.
- به روز رسانی مرورگر را بررسی کنید: به روز نگه داشتن مرورگرها به یک ضرورت تبدیل شده است. اگر مرورگر شما با مشکلاتی مانند خرابی دانلود مواجه است، ممکن است ایده خوبی باشد که آخرین به روز رسانی های مرورگر را بررسی و نصب کنید.
- فایرفاکس را دوباره نصب کنید: اگر دانلودهای شما همچنان با مشکل مواجه هستند، نصب مجدد فایرفاکس می تواند آخرین راه حل شما برای رفع آن باشد. این نه تنها تنظیمات سفارشی اشتباه را از بین می برد، بلکه مشکلات ناشی از به روز رسانی بد یا خطای داده را نیز برطرف می کند.
نحوه رفع مشکل عدم دانلود در موزیلا فایرفاکس در ویندوز 11
1. رفع مشکل عدم دانلود در موزیلا فایرفاکس از طریق پاک کردن تاریخچه دانلود فایرفاکس
فایرفاکس همچنین فایل هایی را که قبلا دانلود کرده اید ردیابی می کند. با این حال، داشتن سابقه دانلود گسترده می تواند باعث مسدود شدن و شکست دانلودها شود. برای رفع آن، تاریخچه دانلود فایرفاکس خود را پاک کنید. در اینجا نحوه انجام آن آمده است.
- مرحله 1: فایرفاکس را باز کنید. روی نماد سه خط کلیک کرده و History را انتخاب کنید.
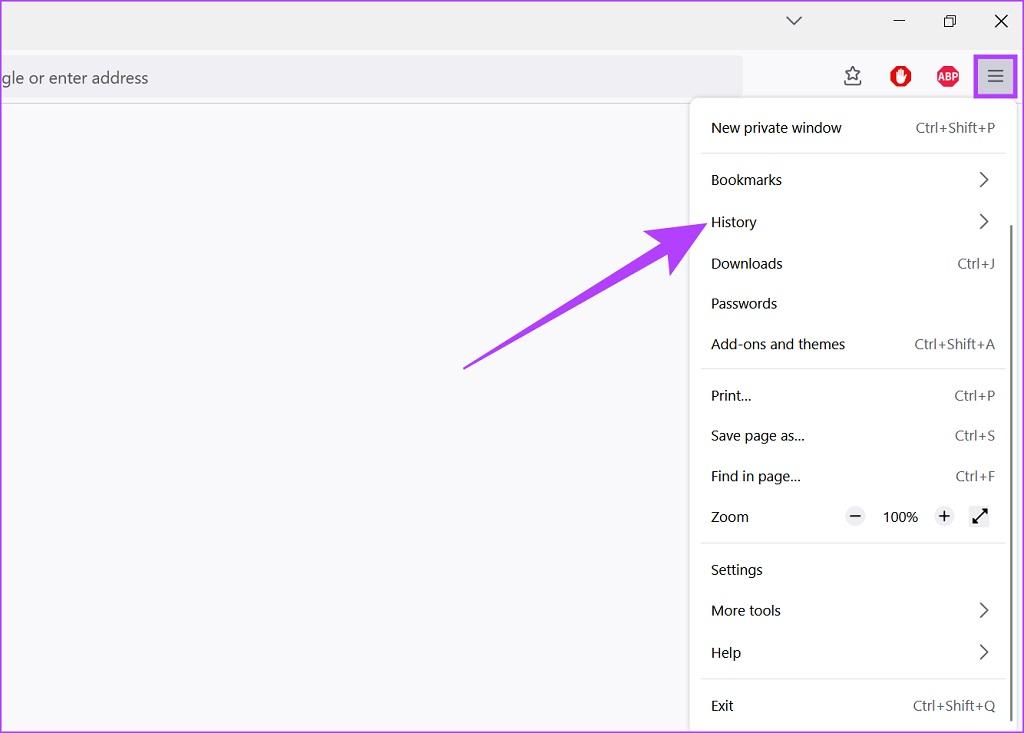
- مرحله 2: در اینجا، روی Manage History کلیک کنید.
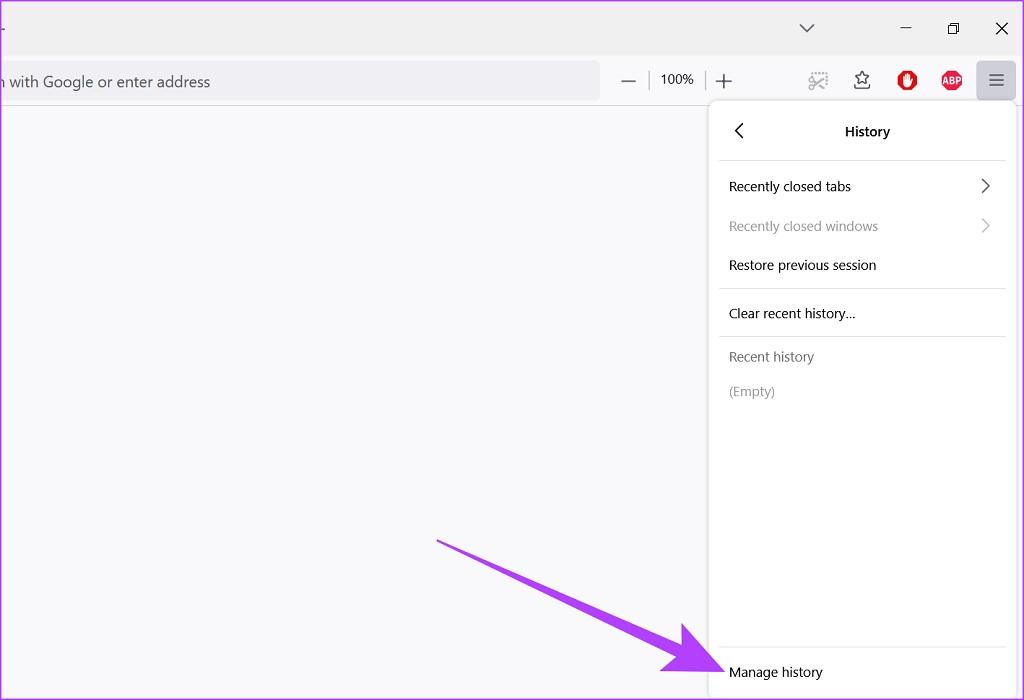
- مرحله 3: اکنون به قسمت Downloads بروید و روی Clear Downloads کلیک کنید . سابقه دانلود فایرفاکس شما اکنون پاک خواهد شد.
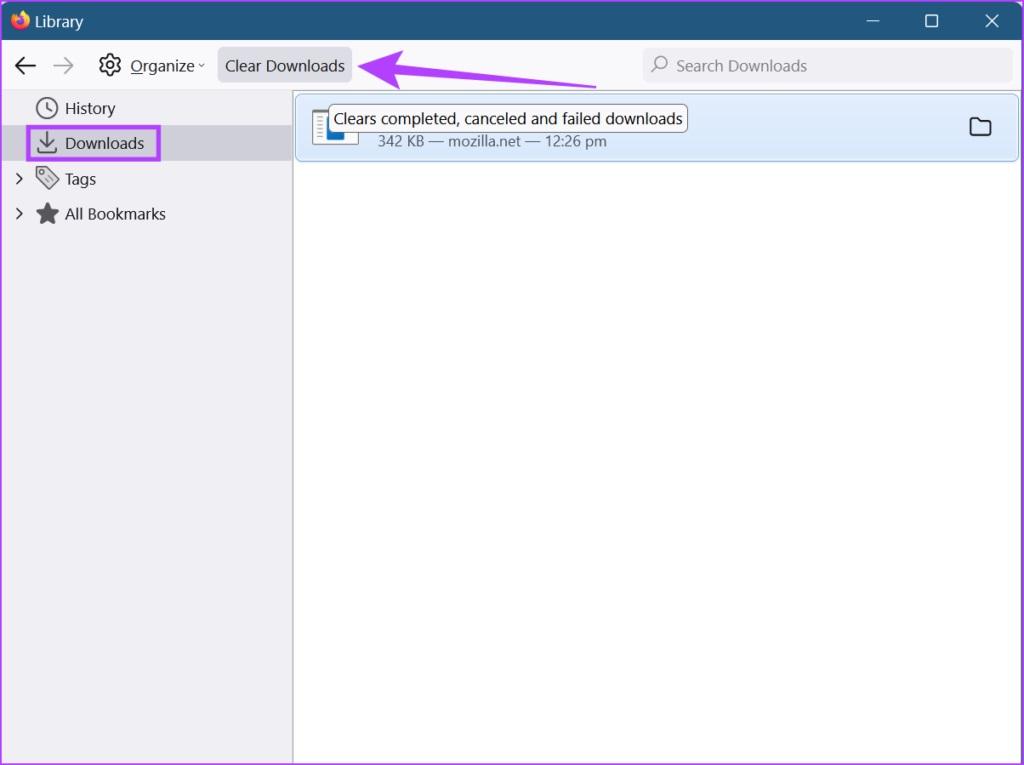
2. رفع مشکل عدم دانلود در موزیلا فایرفاکس از طریق حذف پسوندهای مرورگر فایرفاکس
برنامه های افزودنی به افزودن ویژگی های سفارشی شده به مرورگر شما کمک می کنند. با این حال، آنها گاهی اوقات می توانند با تنظیمات مرورگر شما تداخل داشته باشند و باعث می شوند عملکرد آنها کمتر از حد ایده آل باشد. و بنابراین، حذف برنامههای افزودنی میتواند به رفع مشکلات مربوط به دانلودهای ناموفق فایرفاکس کمک کند. در اینجا نحوه انجام آن آمده است.
حتما بخوانید: نحوه بلاک کردن سایت در مرورگر موزیلا فایرفاکس ویندوز
- مرحله 1: مرورگر فایرفاکس را باز کنید . روی نماد همبرگر کلیک کنید و روی تنظیمات کلیک کنید.
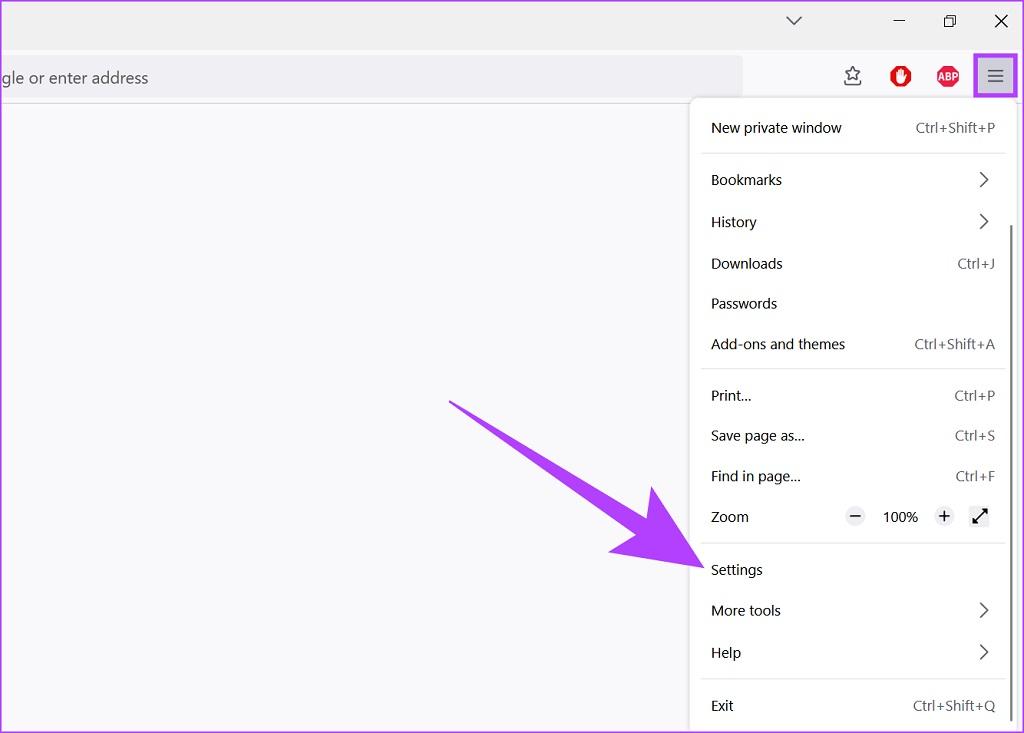
- مرحله 2: در گوشه سمت چپ پایین، روی Extensions & Themes کلیک کنید .
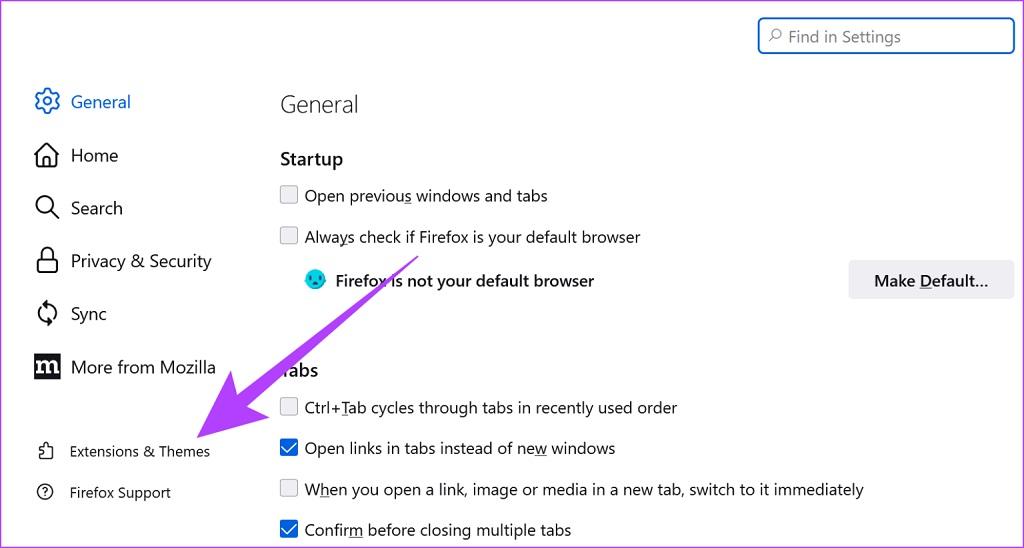
- مرحله 3: در تب Extensions ، روی گزینه های منوی افزونه ای که می خواهید حذف کنید کلیک کنید. بر روی Remove کلیک کنید.
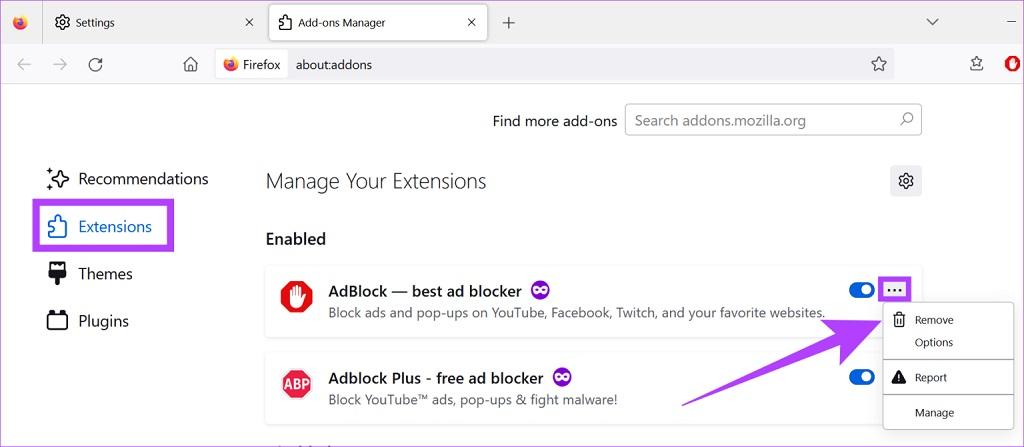
- مرحله 4: برای تایید بر روی Remove کلیک کنید.
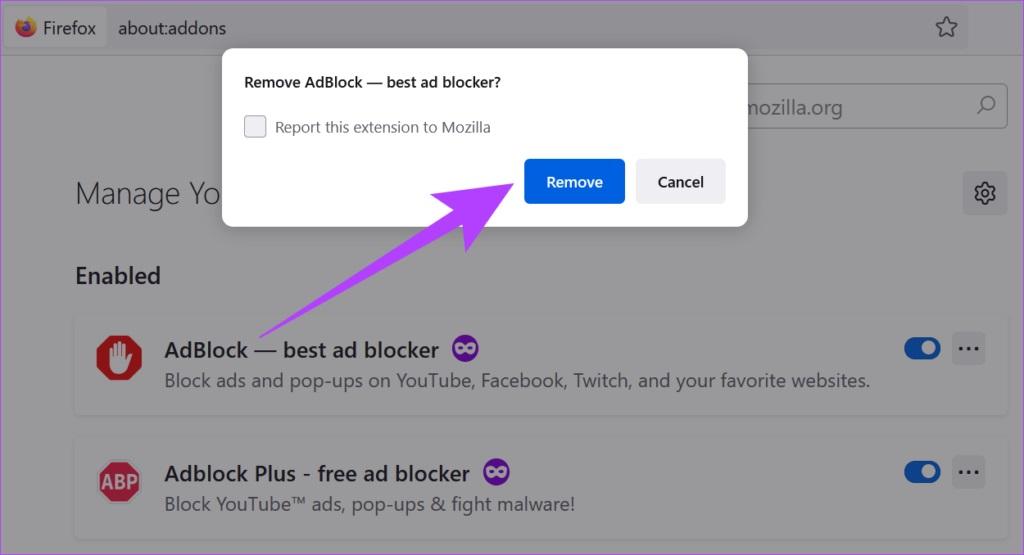
برای حذف سایر افزونه ها از فایرفاکس می توانید این مراحل را تکرار کنید. پس از اتمام، دوباره سعی کنید فایل خود را دانلود کنید.
تغییر مسیر دانلود فایرفاکس
3. رفع مشکل عدم دانلود در موزیلا فایرفاکس از طریق تغییر مکان دانلود
اگر پوشه ای که در آن ذخیره می شود خراب باشد، بارگیری فایرفاکس ممکن است با شکست مواجه شود. بنابراین، بهتر است قبل از دانلود مجدد فایل، محل دانلود خود را در تنظیمات فایرفاکس تغییر دهید. در اینجا نحوه انجام آن آمده است.
- مرحله 1: تنظیمات فایرفاکس را باز کنید و به تب General بروید . به پایین اسکرول کنید و روی Downloads کلیک کنید.
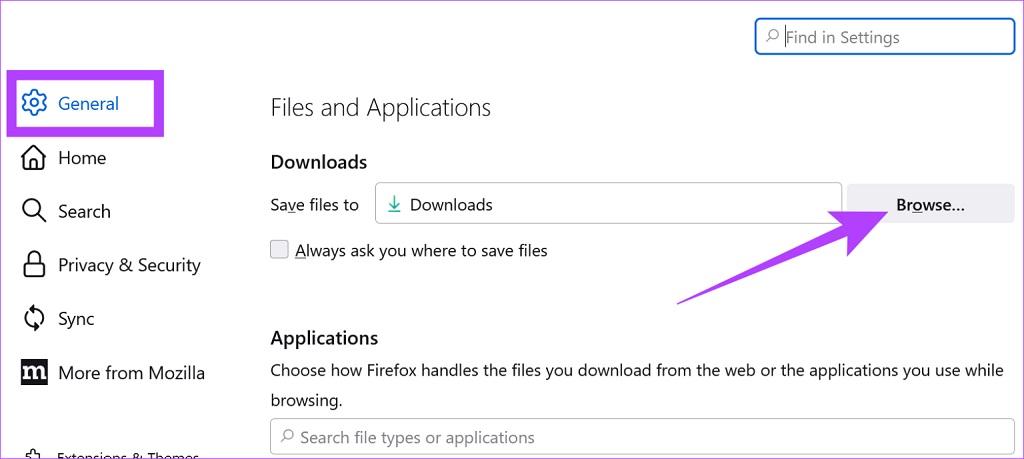
- مرحله 2: در اینجا، پوشه مربوطه را انتخاب کرده و بر روی Select Folder کلیک کنید . اکنون مکان ذخیره دانلودهای فایرفاکس شما تغییر خواهد کرد.
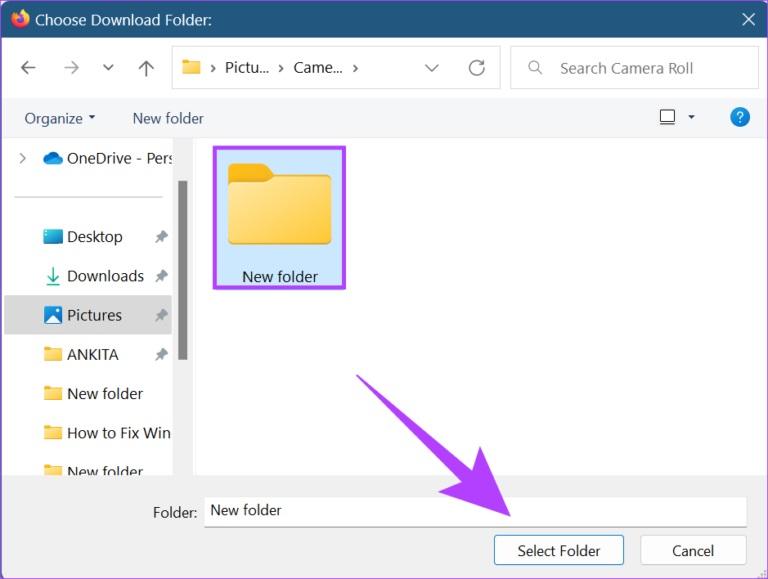
4. رفع مشکل عدم دانلود در موزیلا فایرفاکس از طریق ریست کردن پوشه دانلود
اگر با تغییر پوشه دانلود مشکل برطرف نشد، سعی کنید آن را به تنظیمات پیش فرض خود بازنشانی کنید تا مطمئن شوید که تنظیمات آن باعث شکست دانلود فایرفاکس نمی شود. در اینجا نحوه انجام آن آمده است.
حتما بخوانید: نحوه گرفتن اسکرین شات اسکرولی در موزیلا
- مرحله 1: فایرفاکس را باز کنید . در نوار جستجو عبارت about:config را تایپ کرده و enter را فشار دهید.
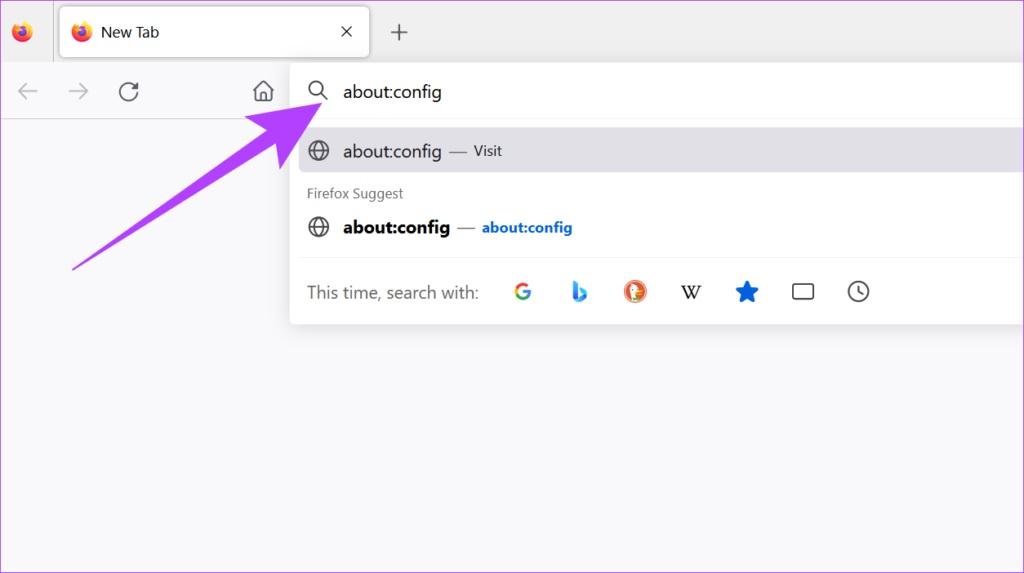
- مرحله 2: روی Accept the Risk و Continue کلیک کنید.
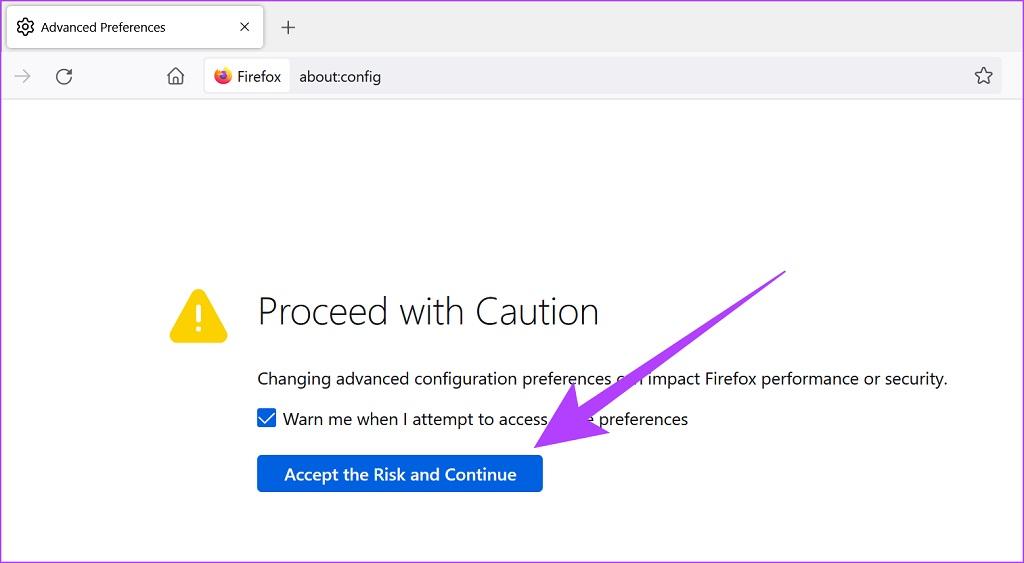
- مرحله3: در نوار جستجو عبارت browser.download.lastDir را تایپ کرده و enter را فشار دهید . سپس بر روی Delete کلیک کنید تا مقدار مورد نظر بازنشانی شود.
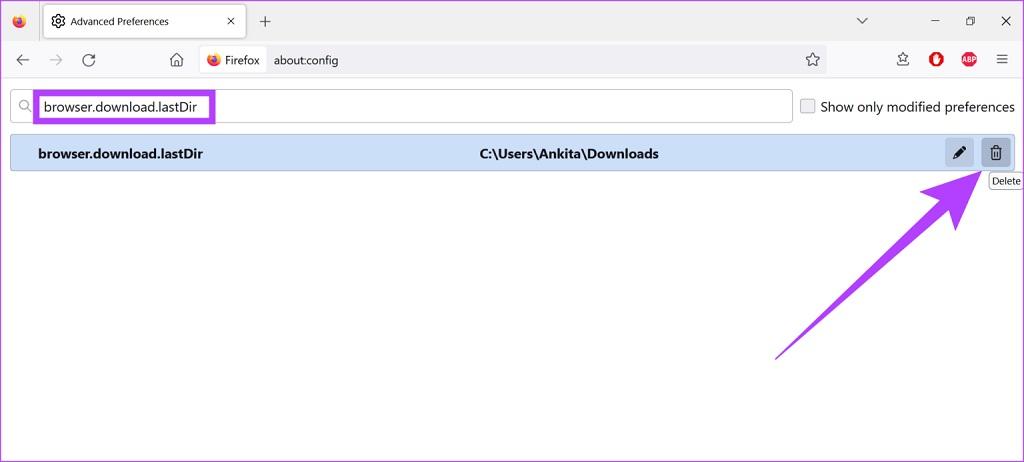
پس از این کار، تب را ببندید و فایرفاکس را مجددا راه اندازی کنید. پوشه دانلود شما اکنون بازنشانی شده است.
5. رفع مشکل عدم دانلود در موزیلا فایرفاکس از طریق تغییر تنظیمات نوع فایل فایرفاکس
اگر بارگیری فایرفاکس شما همچنان با مشکل مواجه است، تنظیمات نوع فایل فایرفاکس را تغییر دهید. از آنجایی که فایرفاکس به گونهای پیکربندی شده است که انواع فایلها را متفاوت مدیریت کند، ممکن است مانع از دانلود یک نوع فایل خاص شود. در اینجا نحوه انجام آن آمده است.
- مرحله 1: فایرفاکس را باز کنید > روی نماد همبرگر کلیک کنید .
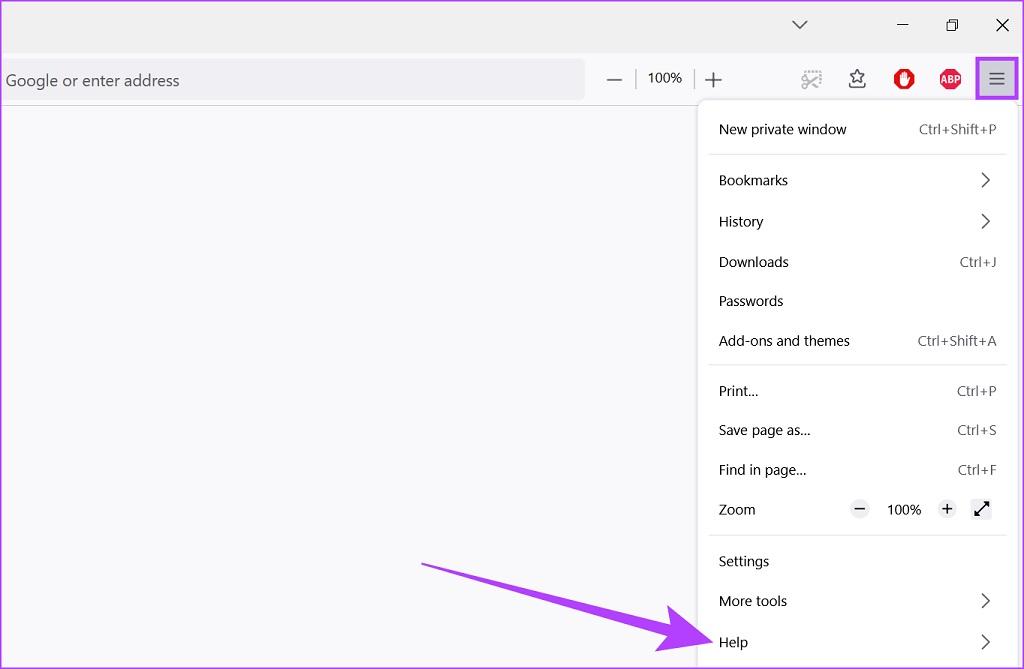
- مرحله 2: اکنون، روی اطلاعات عیبیابی بیشتر کلیک کنید.
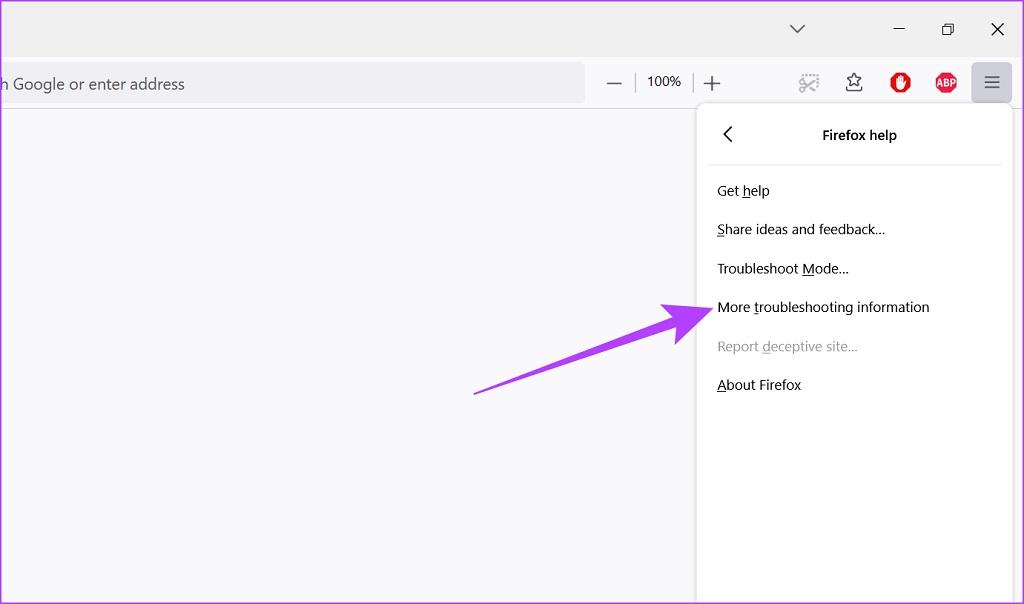
- مرحله 3: به قسمت Profile Folder بروید و روی Open Folder کلیک کنید.
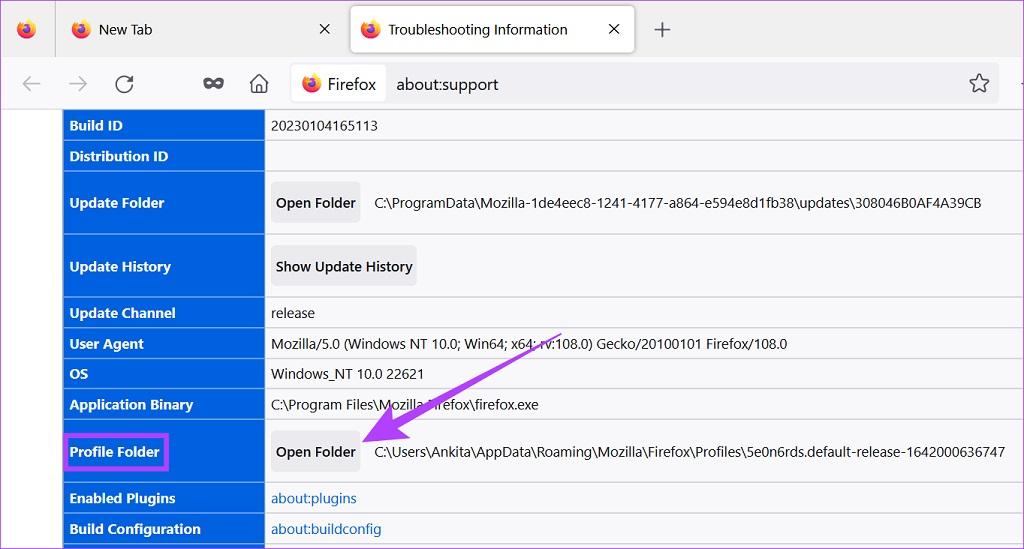
- مرحله 4: در اینجا، فایل handlers.json را پیدا کرده و آن را حذف کنید.
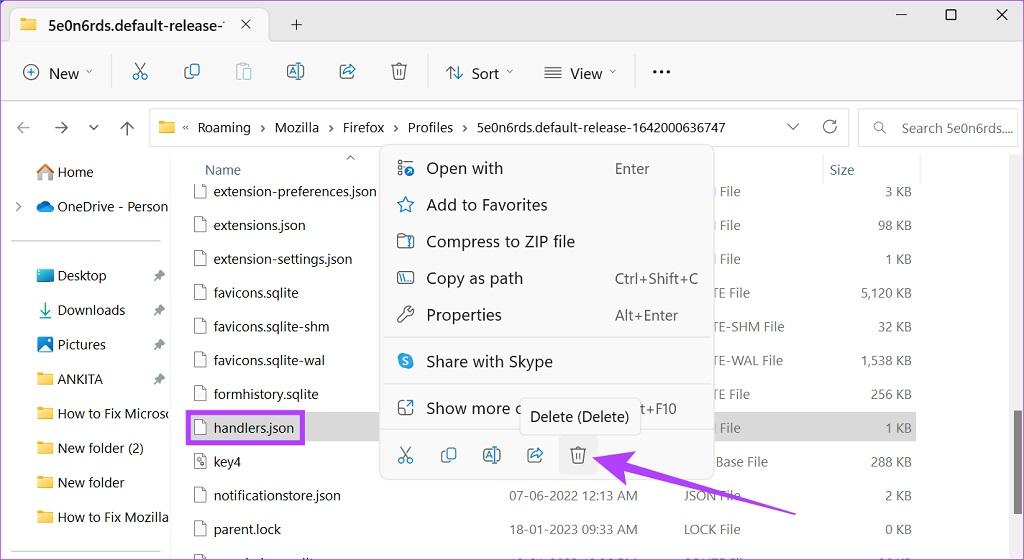
همچنین می توانید نام فایل handlers.json را به 'handlers.json.old' تغییر دهید. سپس فایرفاکس را مجددا راه اندازی کنید و فایل را دوباره دانلود کنید.
6. رفع مشکل عدم دانلود در موزیلا فایرفاکس از طریق غیرفعال کردن دانلودهای ایمن فایرفاکس
تنظیم دانلودهای ایمن فایرفاکس به محافظت از دستگاه شما در برابر دانلودهایی که به نظر آن مخرب است کمک می کند. با این حال، این تنظیم همچنین می تواند بارگیری های شما را محدود کند و باعث شکست آنها شود. برای رفع این مشکل، می توانید این تنظیمات را غیرفعال کنید.
حتما بخوانید: نحوه بازیابی و برگرداندن تاریخچه پاک شده در فایرفاکس
- مرحله 1: مرورگر فایرفاکس را باز کنید . در نوار جستجو عبارت about:config را تایپ کرده و enter را فشار دهید.
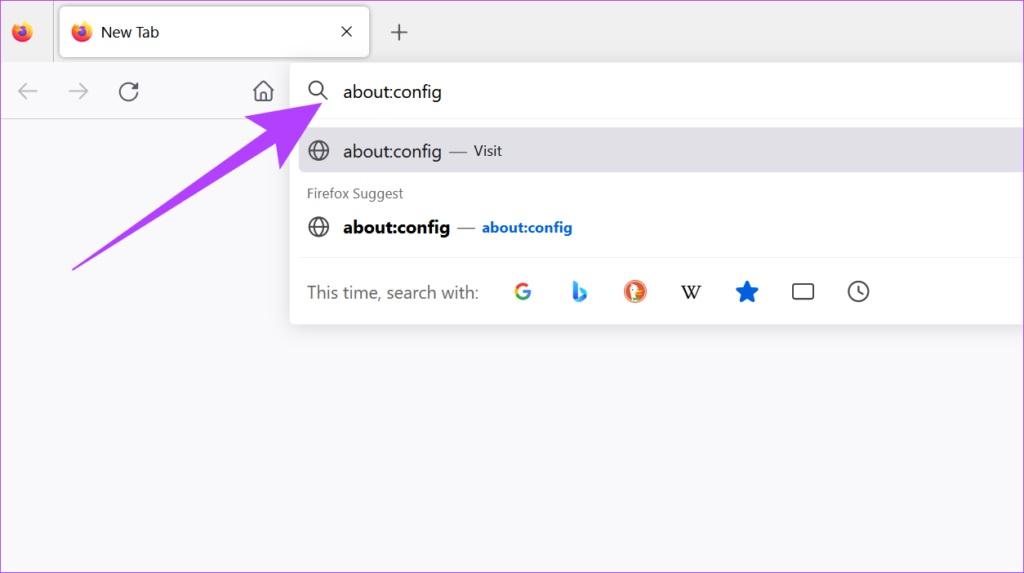
- مرحله 2: اکنون روی Accept the Risk و Continue کلیک کنید .
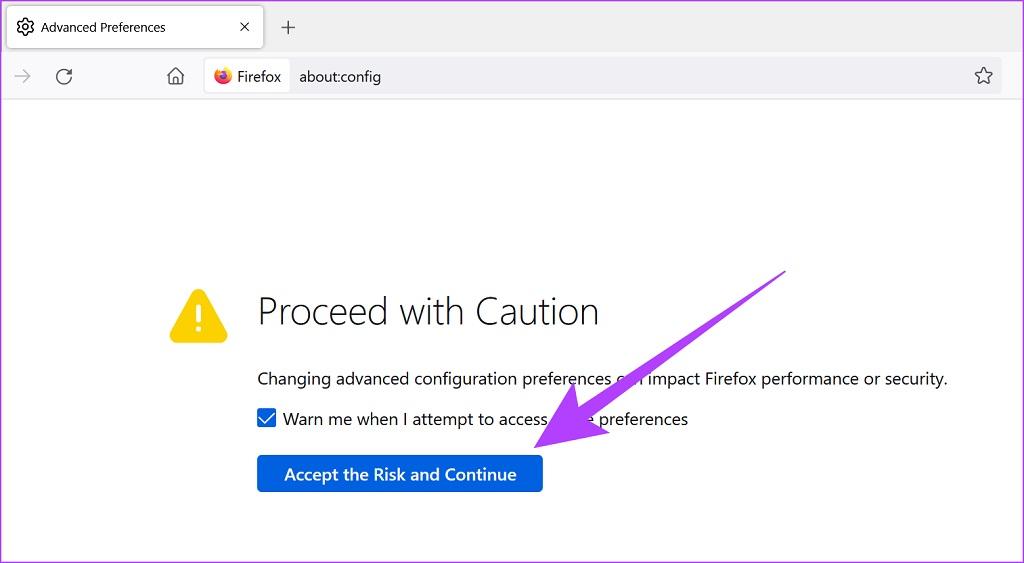
- مرحله 3: در اینجا block_download_insecure را تایپ کرده و enter را فشار دهید . سپس بر روی دکمه ضامن کلیک کنید تا مقدار را به false تغییر دهید. برگه را ببندید و دوباره فایل را دانلود کنید.
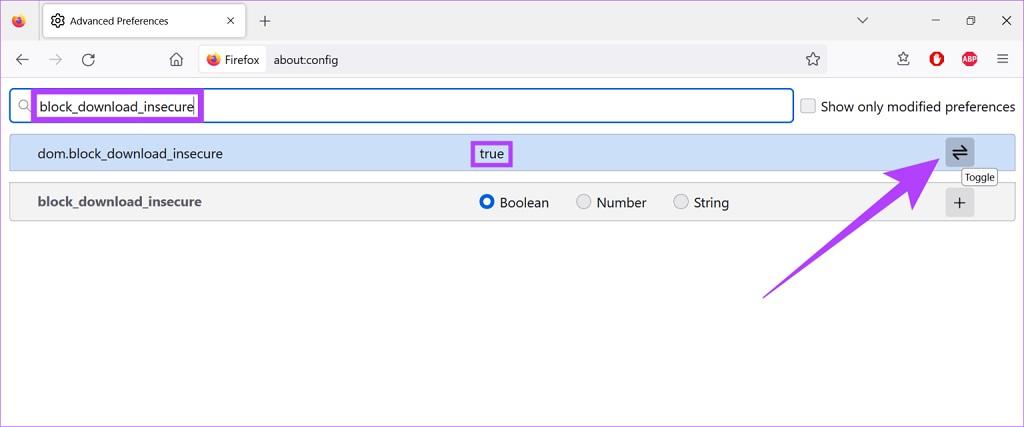
7. رفع مشکل عدم دانلود در موزیلا فایرفاکس با استفاده از Firefox Refresh
فایرفاکس Refresh به حذف تمام تنظیمات و مؤلفههای غیر ضروری مانند برنامههای افزودنی، افزونهها، مجوزها و غیره بدون حذف اطلاعات کاربر کمک میکند. این می تواند به بازنشانی مرورگر شما و رفع مشکلاتی مانند خرابی در دانلود و در عین حال ایمن نگه داشتن اطلاعات شما کمک کند. در اینجا نحوه استفاده از آن آورده شده است.
حتما بخوانید: رفع مشکل بسته شدن ناگهانی و خودکار مرورگر فایرفاکس در مک
- مرحله 1: فایرفاکس را باز کنید و about:support را در نوار جستجو تایپ کنید. اینتر را فشار دهید تا صفحه عیب یابی فایرفاکس باز شود.
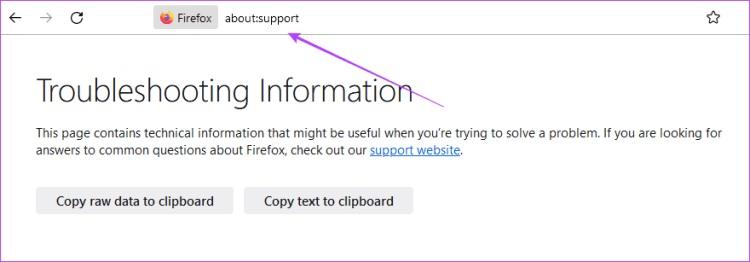
- مرحله 2: از گزینه های منو، روی Refresh Firefox کلیک کنید . هنگامی که از شما خواسته شد، دوباره بر روی Refresh Firefox کلیک کنید تا فرآیند به پایان برسد.
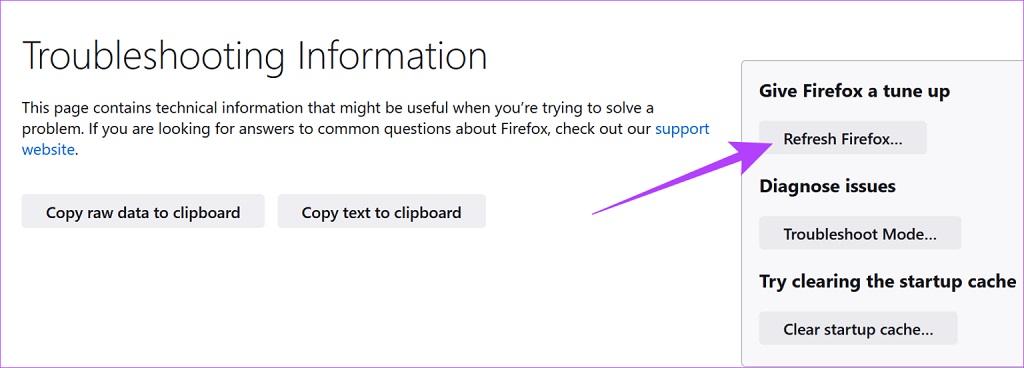
پس از اتمام فرآیند بهروزرسانی، دوباره فایل را در مرورگر فایرفاکس خود دانلود کنید تا ببینید آیا مشکل برطرف شده است یا خیر.
سخن آخر
در نهایت، عدم توانایی در دانلود فایلها در موزیلا فایرفاکس میتواند به دلایل مختلفی رخ دهد، اما با استفاده از روشهای مطرحشده در این مقاله از سلام دنیا، میتوانید اکثر مشکلات را شناسایی و برطرف کنید. از پاک کردن تاریخچه دانلودها تا بررسی افزونهها و تنظیمات مرورگر، همگی میتوانند به بهبود تجربه شما کمک کنند. در صورتی که این روشها مؤثر واقع نشوند، شاید نیاز به بررسی مشکلات عمیقتر سیستم یا ارتباط اینترنتی خود داشته باشید. به یاد داشته باشید که حفظ و بهروزرسانی نرمافزارهای خود همیشه به بهبود کارایی و امنیت کمک میکند.
مطالب مرتبط:
نحوه رفع مشکل ارور PR_END_OF_FILE_ERROR در فایرفاکس
رفع مشکل و خطای کار نکردن کپچا (RECAPTCHA) در مرورگر کروم و فایرفاکس

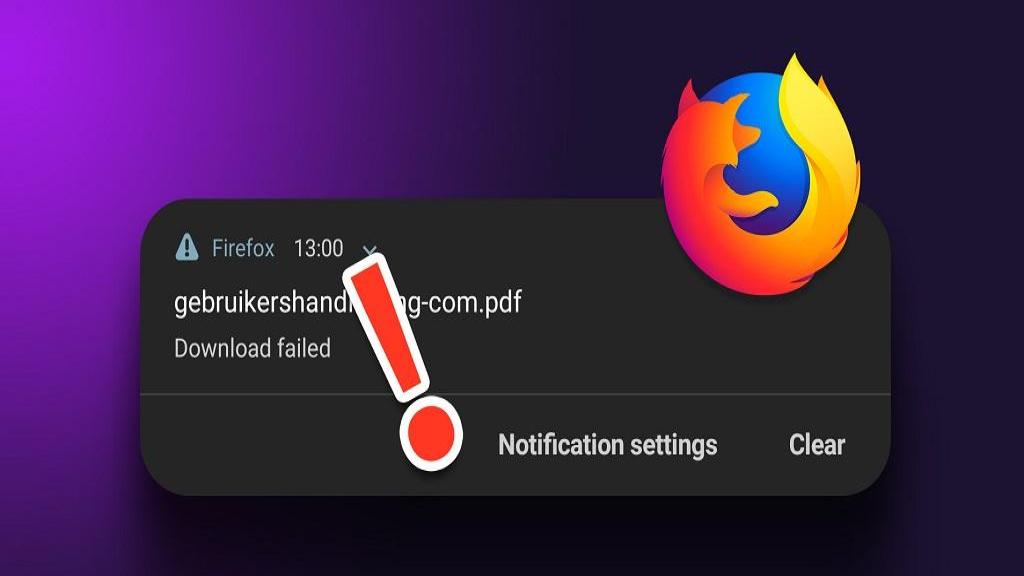
دیدگاه ها