آیا اغلب با لپ تاپ یا رایانه ویندوزی خود اسکرین شات می گیرید؟ اگر چنین است، در گرفتن یک سند یا صفحه وب کامل که صفحه قابل مشاهده را پر می کند، مشکل دارید. اینجاست که راحتی اسکرول اسکرین شات ها به کمک می آید! اسکرول کردن اسکرین شات ها که به عنوان اسکرین شات تمام صفحه نیز شناخته می شوند، به شما این امکان را می دهد که از کل صفحه وب عکس بگیرید، حتی اگر فراتر از قسمت قابل مشاهده پنجره مرورگر شما باشد. این ویژگی به ویژه برای گرفتن مقالات طولانی، طرح بندی دقیق صفحات وب و فیدهای رسانههای اجتماعی مفید است. در این مطلب از سلام دنیا، ما به اسکرین شات لپ تاپ و کامپیوتر، نحوه گرفتن اسکرین شات اسکرولی در موزیلا فایرفاکس پرداخته ایم. با ما همراه باشید.
مرورگر موزیلا فایرفاکس چیست؟
موزیلا فایرفاکس، یکی از محبوبترین مرورگرهای وب، روشهای مختلفی را برای گرفتن عکسهای پیمایشی، انتخاب اولویتها و سطوح مهارت مختلف کاربران ارائه میدهد. فرقی نمیکند که یک کاربر باتجربه فناوری باشید یا یک کاربر معمولی اینترنت، یک برنامه افزودنی فایرفاکس یا ویژگی داخلی وجود دارد که میتواند به شما کمک کند کل صفحه وب را به راحتی ثبت کنید.
حتما بخوانید: آموزش بلاک کردن سایت در مرورگر موزیلا فایرفاکس (Firefox) ویندوز
نحوه تسلط بر گرفتن اسکرین شات های اسکرولی در موزیلا فایرفاکس
در شرایط خاص، گرفتن کل محتوا یا صفحه وب که بیش از صفحه قابل مشاهده است ضروری است. با این حال، چالش زمانی ایجاد می شود که محتوا از ابعاد صفحه پیشی بگیرد. این ضرورت باعث توسعه اسکرین شات های پیمایشی شد که به کاربران امکان می داد کل سند یا صفحه وب را در یک تصویر ثبت کنند. بنابراین، این سوال پیش میآید که چگونه میتوانید یک اسکرین شات اسکرول در فایرفاکس بگیرید و آیا میانبری برای این فرآیند وجود دارد؟ بیایید به جزئیات بپردازیم.
چگونه در موزیلا فایرفاکس اسکرین شات های اسکرول بگیریم؟
1. گرفتن اسکرین شات های اسکرولی در موزیلا با استفاده از ویژگی داخلی فایرفاکس
بر خلاف گوگل کروم که فاقد ویژگی مستقیم برای گرفتن اسکرین شات است، فایرفاکس راه حل مناسبی را برای کاربران ارائه می دهد. برای استفاده حداکثری از این قابلیت، این مراحل را دنبال کنید.
- به وب سایتی که می خواهید در اسکرین شات بگیرید بروید.
- فرآیند اسکرین شات را با کلیک راست بر روی یک ناحیه خالی از صفحه وب شروع کنید. از منوی زمینه، گرفتن عکس از صفحه را انتخاب کنید. روش دیگر، با استفاده از میانبر صفحه کلید Ctrl + Shift + S، فرآیند را ساده کنید.
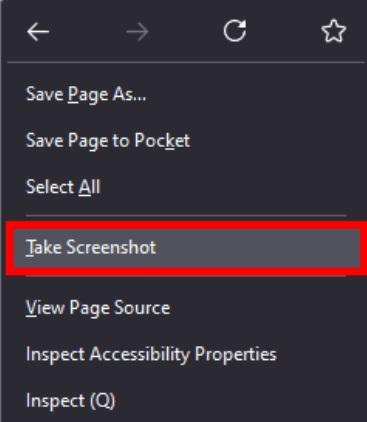
- گزینه Save full page واقع در گوشه سمت راست بالای صفحه را انتخاب کنید.
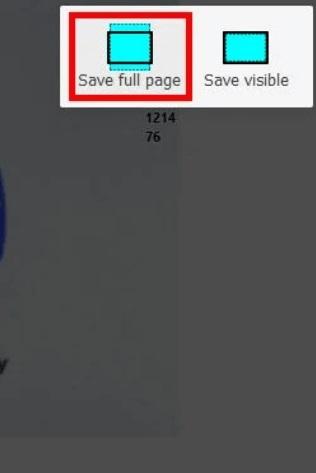
- با کلیک بر روی دانلود در گوشه سمت راست بالا ، فرآیند را نهایی کنید .
حتما بخوانید: چگونه از صفحه کامپیوتر اسکرین بگیریم
2. گرفتن اسکرین شات های اسکرولی در موزیلا با استفاده از گزینه های توسعه دهنده
از طرف دیگر، می توانید از قدرت ابزارهای توسعه دهنده برای گرفتن اسکرین شات در فایرفاکس استفاده کنید. در اینجا یک راهنمای گام به گام در مورد نحوه انجام آن وجود دارد.
- به وب سایتی که می خواهید در اسکرین شات بگیرید بروید.
- فرآیند را با فشار دادن کلید F12 برای باز کردن Web Developer Tools آغاز کنید. پس از آن، F1 را فشار دهید تا به آن دسترسی پیدا کنید
- در میان گزینهها پیمایش کنید و مطمئن شوید که در زیر بخش با عنوان « دکمههای جعبه ابزار موجود » علامت «گرفتن اسکرین شات از کل صفحه » را علامت بزنید.
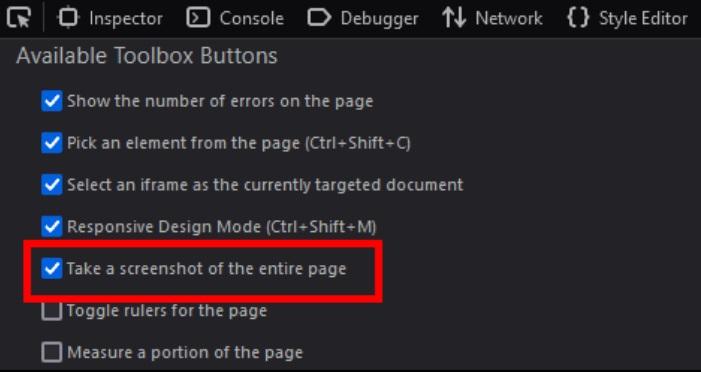
- در ابزارهای توسعه دهنده وب، نماد دوربین واقع در گوشه سمت راست بالا را پیدا کنید و روی آن ضربه بزنید. این عمل باعث میشود که یک اسکرین شات تمام صفحه / پیمایش گرفته شود، که سپس برای دسترسی آسان به طور خودکار در پوشه دانلود پیشفرض شما ذخیره میشود.
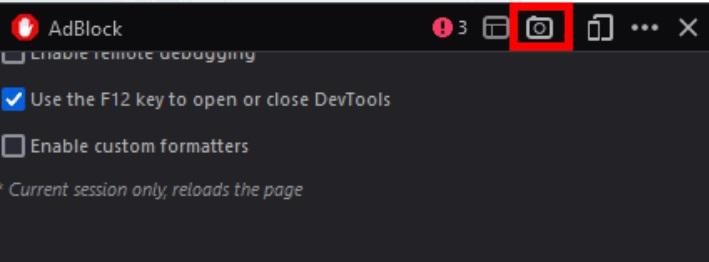
3. گرفتن اسکرین شات های اسکرولی در موزیلا با استفاده از ابزار شخص ثالث
برای گرفتن اسکرین شات های اسکرول در موزیلا فایرفاکس، می توانید از ابزار شخص ثالث نیز استفاده کنید. این ابزارها تطبیق پذیری را برای گرفتن اسکرین شات نه تنها در مرورگر، بلکه از منابع مختلف روی رایانه شخصی شما، مانند اسناد طولانی و موارد دیگر، ارائه می دهند. در این زمینه، ما توصیه می کنیم از TweakShot Screen Capture برای کار خاص گرفتن اسکرین شات از صفحه وب استفاده کنید. TweakShot فراتر از کارایی آن در ضبط محتوای صفحه وب، به عنوان یکی از سریع ترین روش ها برای گرفتن اسکرین شات در ویندوز نیز برجسته است.
- TweakShot Screen Capture را دانلود و نصب کنید
دانلود TweakShot Screen Capture
- از منوی Start برای راه اندازی TweakShot Screen Capture استفاده کنید.
- فایرفاکس را باز کنید و به وب سایتی که می خواهید در اسکرین شات بگیرید بروید.
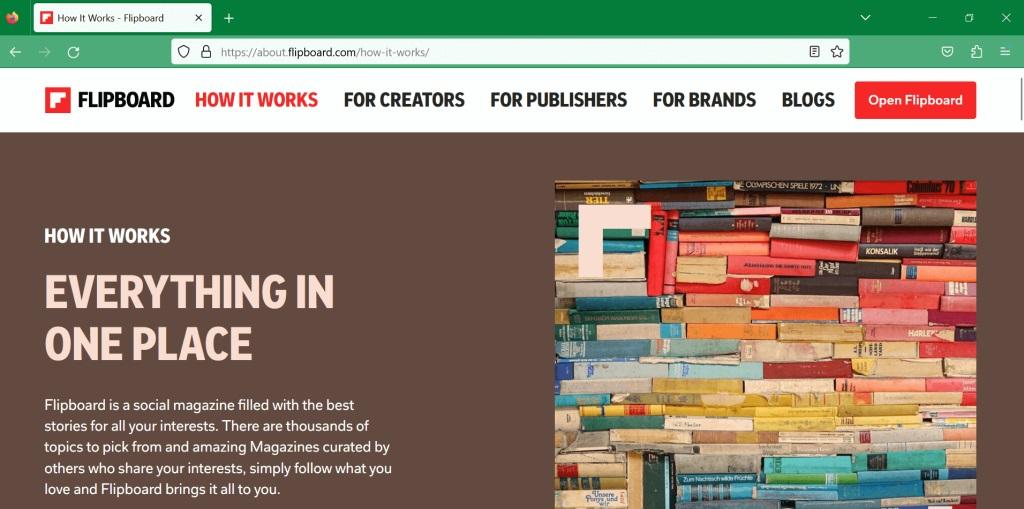
- به نماد Capture Scrolling Windows در ابزار TweakShot Screen Capture بروید و روی آن کلیک کنید تا فرآیند اسکرول اسکرین شات آغاز شود.
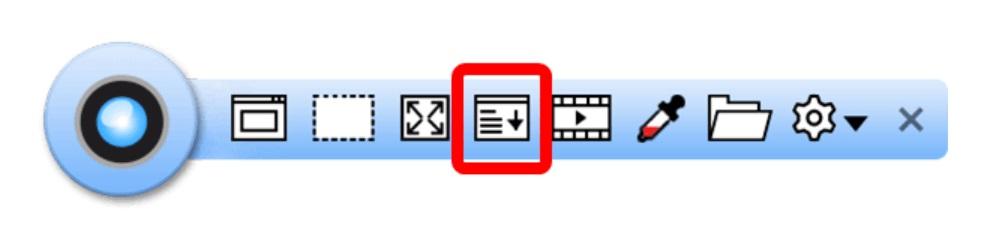
- منطقه خاصی را در صفحه وب فایرفاکس که میخواهید عکس بگیرید، انتخاب کنید و پس از کلیک کردن، مشاهده کنید که صفحه وب شروع به پیمایش میکند و کل طول منطقه انتخاب شده را میگیرد.
حتما بخوانید: آموزش اسکرین شات اسکرولی در ویندوز
- هنگامی که اسکرین شات اسکرول گرفته شد، در ابزار ویرایش ارائه شده توسط TweakShot روی صفحه ظاهر می شود. از ابزارهای ویرایش موجود برای بهبود اسکرین شات خود استفاده کنید.
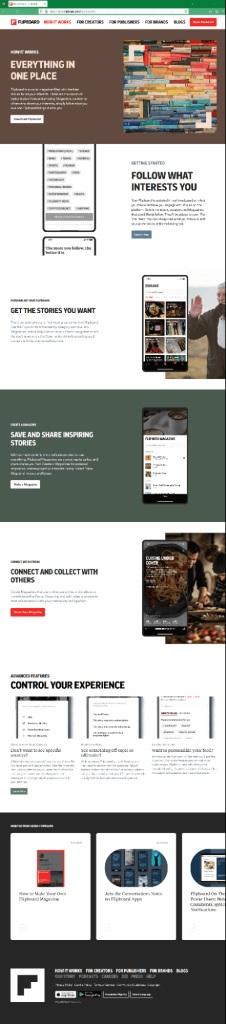
سخن آخر
گرفتن اسکرول اسکرین شات در موزیلا فایرفاکس یک فرآیند ساده است. چه سادگی ابزارهای داخلی را ترجیح دهید یا ویژگی های پیشرفته TweakShot Screen Capture را ترجیح دهید، روشی وجود دارد که با نیازهای شما مطابقت دارد. با استفاده از این تکنیکها، میتوانید به راحتی تمام ماهیت هر صفحه وب را به تصویر بکشید و اطمینان حاصل کنید که هیچ جزئیاتی مورد توجه قرار نمیگیرد. مهم نیست که کدام روش را انتخاب می کنید، می توانید کل صفحات وب را با سهولت و کارایی ثبت کنید.
مطالب مرتبط:
بازیابی و برگرداندن تاریخچه (history) پاک شده در فایرفاکس
رفع مشکل و خطای کار نکردن کپچا (RECAPTCHA) در مرورگر فایرفاکس

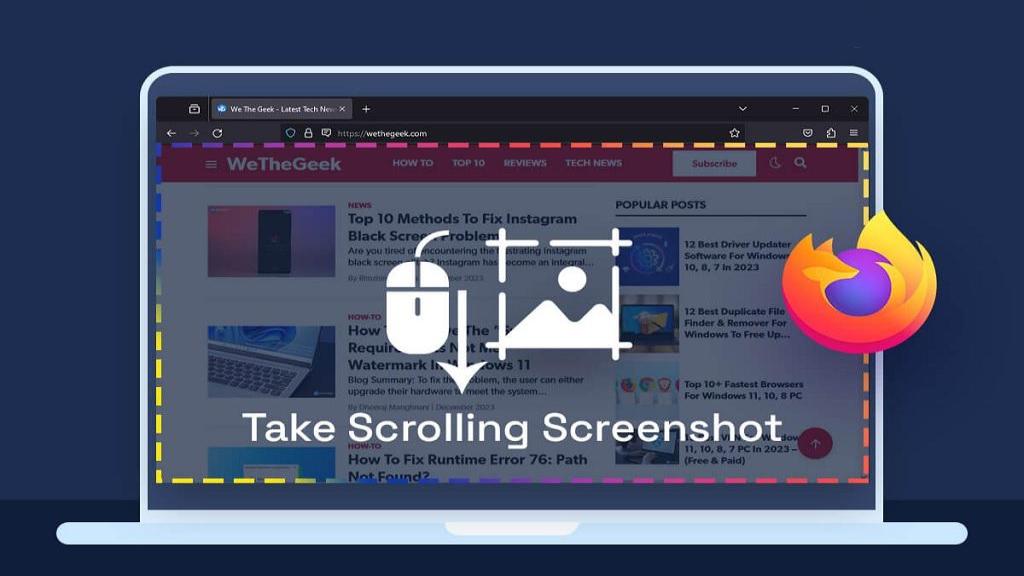
دیدگاه ها