اگر برای اسکرین شات گرفتن در کامپیوتر خود با ویندوز 10 دچار مشکل هستید، در این مطلب از سلام دنیا درباره نحوه گرفتن اسکرین شات از پنجره فعال در ویندوز 10، نصب برنامه اسکرین شات در کامپیوتر ، نحوه اسکرین شات در کامپیوتر صحبت خواهیم کرد، با ما همراه باشید.
نحوه گرفتن اسکرین شات از پنجره فعال در ویندوز 10
گرفتن اسکرین شات یکی از ساده ترین کارهایی است که برای گرفتن عکس از صفحه استفاده می کنید. تنها کاری که باید انجام دهید این است که کلیدهای Windows و Print Screen را روی صفحه کلید فشار دهید و اسکرین شات گرفته شد! پس از گرفتن اسکرین شات، به پوشه اسکرین شات پیش فرض ویندوز می رود. شما می توانید آن را در یک ویرایشگر تصویر باز کنید تا آن را برش دهید، رنگ ها را تغییر دهید، متن اضافه کنید، و غیره. با TweakShot Screen Capture ، اکنون میتوانید از پنجرههای فعال و مناطق خاص اسکرینشات بگیرید یا حتی از یک پنجره پیمایشی عکس بگیرید. می توانید آنها را با یک ویرایشگر داخلی باز کنید تا قبل از ذخیره آنها را ویرایش کنید.
نصب برنامه اسکرین شات در کامپیوتر
مرحله 1: برای دسترسی به برنامه TweakShot Screen Capture ان را دانلود و نصب کنید.
دانلود برنامه اسکرین شات TweakShot Screen Capture
مرحله 2: پس از دانلود فایل نصب اجرایی، دوبار روی ان کلیک کنید تا اجرا شود، سپس دستورات روی صفحه را دنبال کنید تا فرآیند نصب به پایان برسد.
مرحله 3: این برنامه زمانی که برای اولین بار روی رایانه شخصی شما نصب می شود، حالت آزمایشی 7 روزه را فعال می کند. پس از اتمام زمان آزمایشی باید نرم افزار را خریداری کنید.
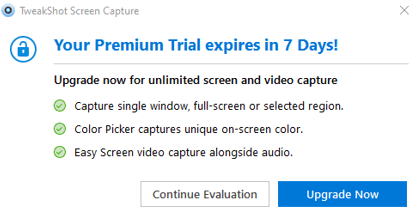
مرحله 4: روی Continue Evaluation for the Time Being کلیک کنید تا نرم افزار باز شود. یک نوار کوچک روی صفحه نمایش شما ظاهر می شود.
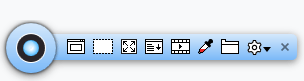
مرحله 5: این رابط برنامه است که در آن چندین گزینه برای انتخاب دارید. حالت های زیادی برای گرفتن اسکرین شات وجود دارد که نیازی به انجام این Windows + Print Screen نیست.
Capture Single Window: این گزینه به شما این امکان را می دهد که فقط یک اسکرین شات از یک پنجره فعال در صفحه خود بگیرید.
Capture Region: این حالت به کاربران کمک می کند تا در مورد یک منطقه مستطیلی در هر نقطه از صفحه تصمیم بگیرند و فقط یک اسکرین شات از آن منطقه بگیرند.
حتما بخوانید: آموزش اسکرین شات اسکرولی در ویندوز
ضبط تمام صفحه: این گزینه به کاربران کمک می کند تا یک عکس فوری از کل صفحه بگیرند.
Capture Scrolling Window : با استفاده از این گزینه فوق العاده، می توانید تصویر بزرگی بگیرید که به طور کامل روی صفحه نمایش شما نیست. برای ثبت کل یک صفحه وب در یک تصویر مفید است.
مرحله 6: اولین گزینه، "Capture Single Window" را انتخاب کنید و با کشیدن نشانگر ماوس، پنجره ای را که می خواهید ضبط کنید، انتخاب کنید.
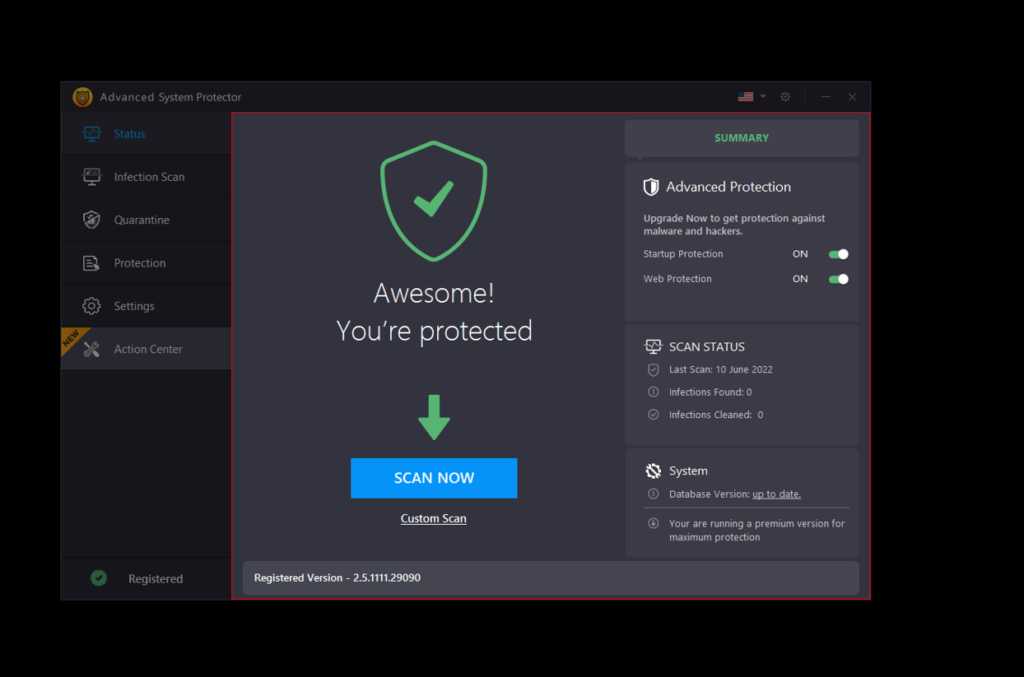
مرحله 7 : دکمه Alt را روی صفحه کلید خود فشار دهید تا اگر مکان نما تنها بخشی از آن را برجسته می کند، پنجره فعال را انتخاب کنید.
مرحله 8 : Esc را فشار دهید تا از حالت Active Window Screenshot خارج شوید.
مرحله 9 : هنگامی که پنجره فعال را برای ضبط علامت گذاری کردید، با کلیک ماوس تصویر را می گیرد و در ویرایشگر داخلی باز می کند تا در صورت نیاز تغییراتی ایجاد شود.
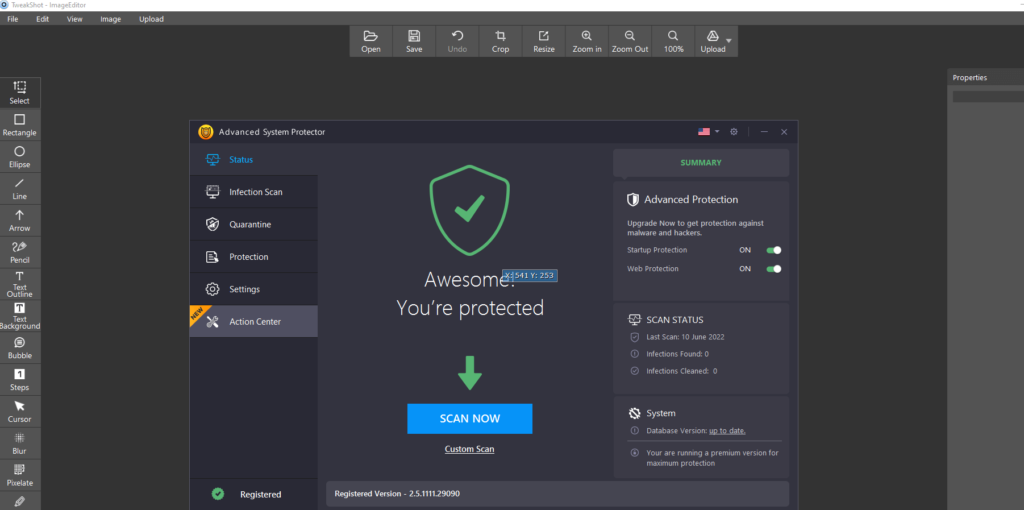
مرحله 10: روی دکمه Save کلیک کنید تا عکس خود را در مکان مورد نظر ذخیره کنید.
نحوه اسکرین شات در کامپیوتر
TweakShot Screen Capture: ابزاری استثنایی برای اسکرین شات
بهترین برنامه برای ضبط صفحه نمایش، تغییر تصاویر و ایجاد نتایج. می توانید با استفاده از TweakShot Screen Capture از یک پنجره فعال، کل صفحه یا هر بخش مستطیلی عکس بگیرید. برخی از عملکردهای اصلی ویرایش که پشتیبانی می کند عبارتند از: مقیاس بندی، برجسته کردن و برش دادن.
حتما بخوانید: چگونه پرینت اسکرین بگیریم
- عکس از کل صفحه: این به شما امکان می دهد کل صفحه مرورگر فعلی خود را ضبط کنید.
- ضبط فعال پنجره : اگر تعداد زیادی از پنجرههای فعال را باز دارید، از یکی از پنجرههای فعال روی صفحهنمایش عکس بگیرید.
- مجموعه ای جامع از تکنیک های موثر پردازش تصویر را می توان برای ایجاد تصاویر و تغییر اسکرین شات استفاده کرد. تصاویر را می توان با ویرایش آنها و افزودن حاشیه نویسی بهبود بخشید.
- در مورد یک مکان تصمیم بگیرید. منطقه ای را که می خواهید از ان عکس بگیرید از پنجره فعال انتخاب کنید.
- به سادگی پنجره یا صفحه وب را اسکرول کنید و همه چیز با یک کلیک برداشته می شود!
- انتخابگر رنگ صفحه نمایش: برای سادهتر کردن انتخاب رنگ، رنگها را میتوان از تصاویر روی صفحه انتخاب کرد یا از کدهای رنگ کپی کرد.
- یک ویدیوی ضبط شده در کنفرانس وب یا یک ارائه ویدیویی برای نرم افزار خود ایجاد کنید تا بعداً ان را ارزیابی کنید. همچنین برای راحتی، جریان وب کم و تفسیر صوتی را ضبط می کند.
آخرین سخن
امیدوارم بهترین راه را برای گرفتن اسکرین شات از پنجره فعال در رایانه شخصی ویندوزی خود را با کمک TweakShot Screen Capture انتخاب کنید. به غیر از پنجره فعال، حالت های مختلفی برای گرفتن اسکرین شات وجود دارد که می توانید از آن ها به نفع خود استفاده کنید.
مقالات مرتبط:
آموزش روش گرفتن اسکرین شات ایفون X و مدل های جدیدتر
روش ضبط صفحه نمایش [اسکرین رکوردر ویندوز] با برنامه پاورپوینت

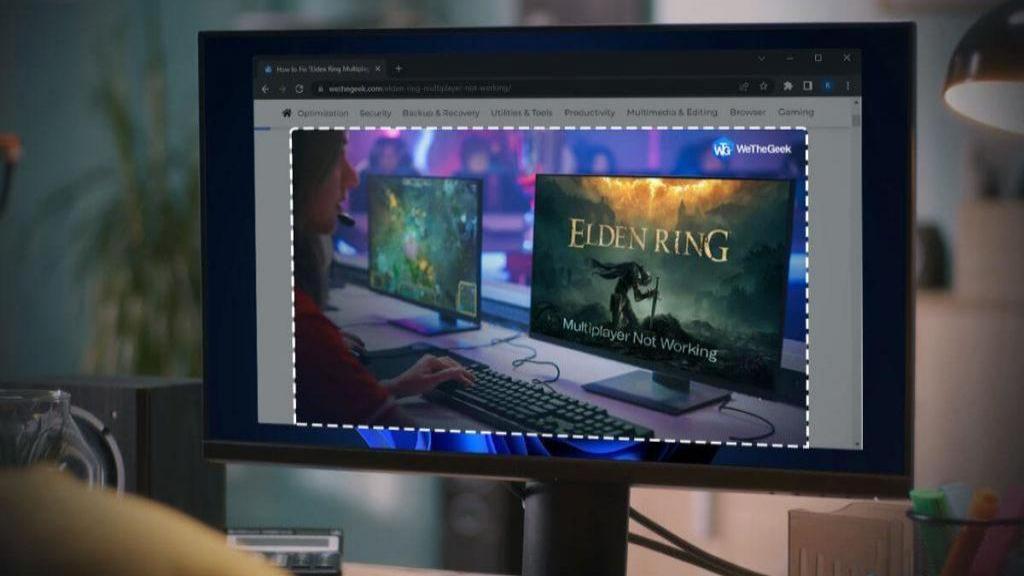
دیدگاه ها