راه حل گوگل برای جلوگیری از تلاش ربات ها برای دسترسی به وب سایت هایی که برای انسان ها طراحی شده اند، reCAPTCHA نامیده می شود. این ابزاری است که به وب سایت کمک می کند بین یک کاربر واقعی و یک ربات مستقل تمایز قائل شود. با این حال، این ابزار گاهی اوقات باگ است و اگر متوجه شدید که reCAPTCHA در کروم، موزیلا فایرفاکس و هر مرورگر دیگری کار نمی کند، در این مطلب از سلام دنیا درباره نحوه رفع مشکل کار نکردن کپچا reCAPTCHA در کروم، فایرفاکس و سایر مرورگرها صححبت خواهیم کرد. با ما همراه باشید.
تست reCAPTCHA شامل کاربر میشود که باید کادری به نام «Iam not robot» را علامت بزند تا تأیید کند که یک ربات مستقل نیست که سعی در دسترسی به وبسایت دارد. وقتی این تست با وجود وارد کردن کد کپچای مناسب کار نمی کند، به هیچ وجه نمی توانید به وب سایت دسترسی پیدا کنید، که می تواند بسیار خسته کننده باشد. نگران نباشید! ما به شما کمک می کنیم این خطا را برطرف کنید. اما قبل از اینکه به راه ها بپردازیم، اجازه دهید بفهمیم که چه چیزی باعث این مشکل می شود.
چرا RECAPTCHA در کروم یا فایرفاکس کار نمی کند؟
reCAPTCHA ممکن است به دلایل مختلف در مرورگر وب شما کار نکند. این شامل مشکلات شبکه مانند اتصال ضعیف یا تداخل VPN با وب سایت است. با این حال، مرورگر قدیمی، آدرس IP مشکوک، نمایه مرورگر خراب، یا حتی بدافزار میتواند دلایل دیگری باشد که باعث میشود مشکل reCAPTCHA در مرورگر شما کار نکند. اما نگران نباشید! اجازه دهید تمام راههای رفع این مشکل را قدم به قدم بررسی کنیم.
10 راه برای رفع مشکل کار نکردن کپچا (RECAPTCHA)
در اینجا ده راه مختلف برای رفع این مشکل عدم کارکرد reCAPTCHA در کروم و سایر مرورگرهای محبوب آورده شده است. بیایید با تلاش برای به روز رسانی مرورگر وب خود شروع کنیم.
حتما بخوانید: برگرداندن تاریخچه (history) پاک شده در فایرفاکس
1. برای رفع مشکل کار نکردن کپچا (RECAPTCHA)؛ مرورگر کروم یا فایرفاکس خود را به روز کنید
اگر توسعه دهندگان متوجه شوند که reCAPTCHA برای گروه بزرگی از کاربران کار نمی کند، احتمالاً مشکلی در نسخه فعلی مرورگر وب وجود دارد یا احتمالاً از نسخه قدیمی استفاده می کنید. بنابراین، همیشه از آخرین نسخه مرورگر خود اطمینان حاصل کنید.
در اینجا نحوه به روز رسانی نسخه قدیمی کروم آورده شده است. علاوه بر این، رویه در فایرفاکس و سایر مرورگرها نیز مشابه است.
مرحله 1: کروم را باز کنید، روی نماد سه نقطه در نوار ابزار کلیک کنید و Help را انتخاب کنید.
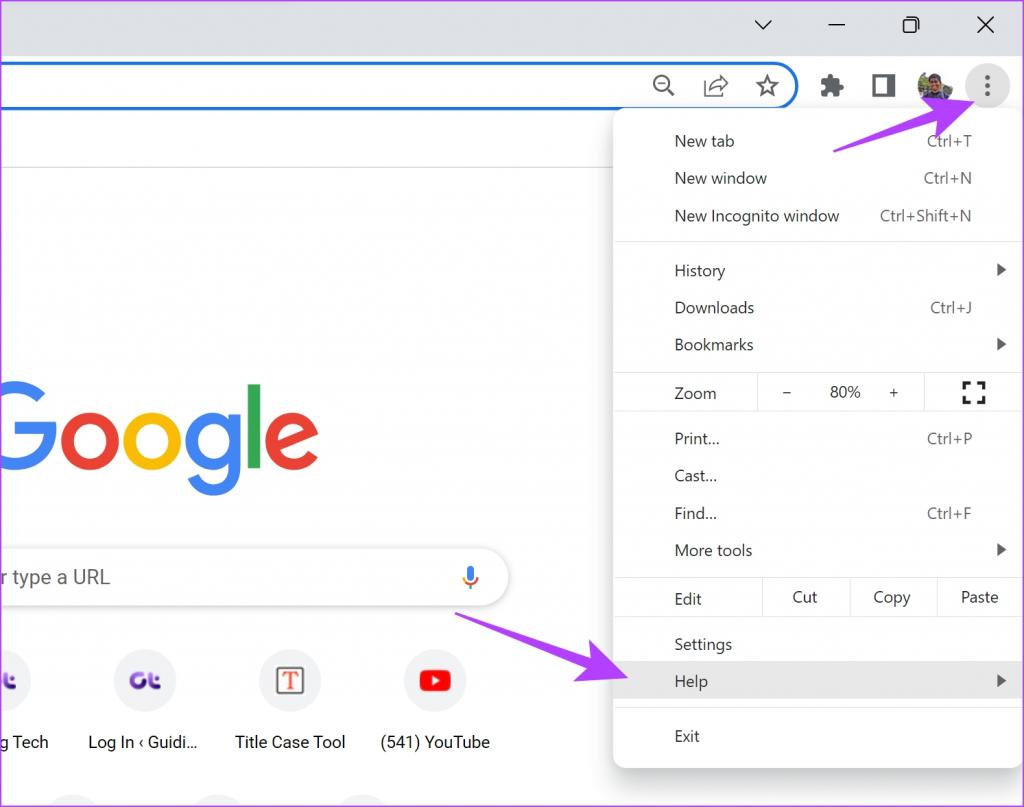
مرحله 2: اکنون «About Google Chrome» را انتخاب کنید.
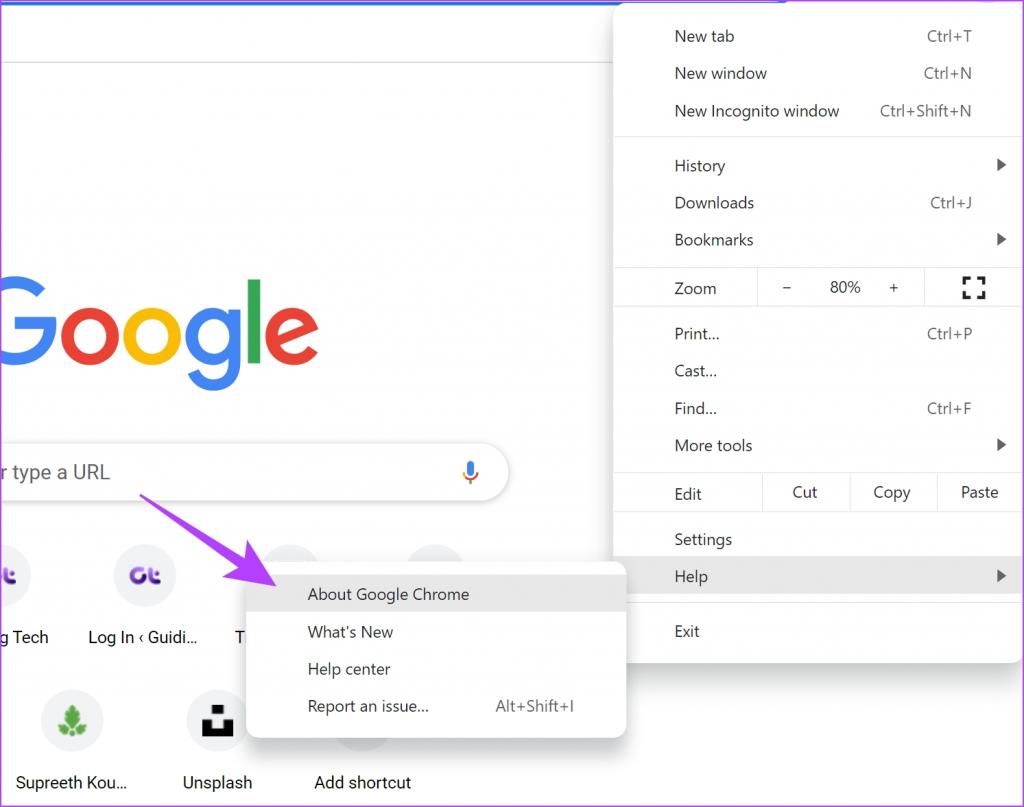
مرحله 3: در این پنجره وضعیت مربوط به نسخه Google Chrome را مشاهده خواهید کرد. اگر به آخرین نسخه آپدیت نشده باشد، گزینه ای برای انجام همین کار خواهید داشت.
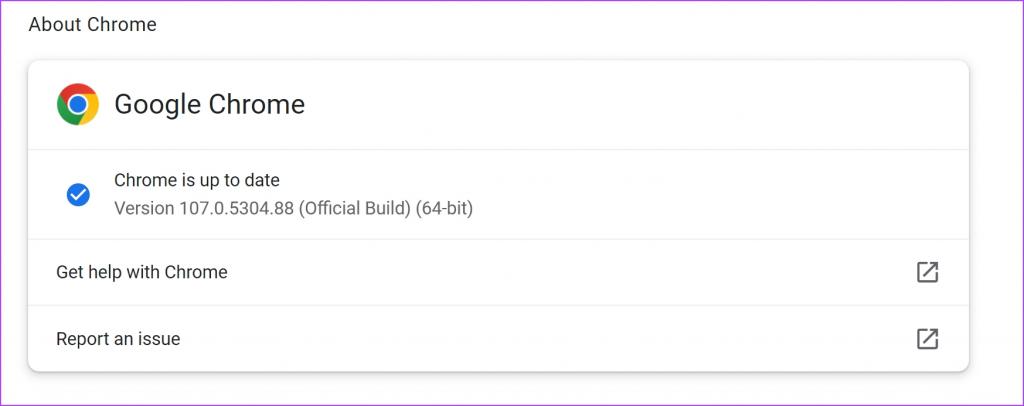
اگر از فایرفاکس استفاده می کنید، در اینجا می توانید مرورگر را به روز کنید.
2. برای رفع مشکل کار نکردن کپچا (RECAPTCHA)؛ جاوا اسکریپت را فعال کنید
وب سایت ها و سرویس های اینترنتی از جاوا اسکریپت برای نمایش و جاسازی محتوای تعاملی استفاده می کنند. همانطور که قبلا ذکر شد، reCAPTCHA شامل شما می شود که باید کادری به نام iam not robot را علامت بزنید و بدیهی است که از جاوا اسکریپت استفاده می کند. بنابراین، باید مطمئن شوید که در مرورگر شما فعال است.
حتما بخوانید: بازیابی و برگرداندن بوکمارکهای حذف شده گوگل کروم گوشی و کامپیوتر
فعال کردن جاوا اسکریپت در کروم
مرحله 1: کروم را باز کنید، روی نماد سه نقطه در نوار ابزار کلیک کنید و setting را انتخاب کنید.
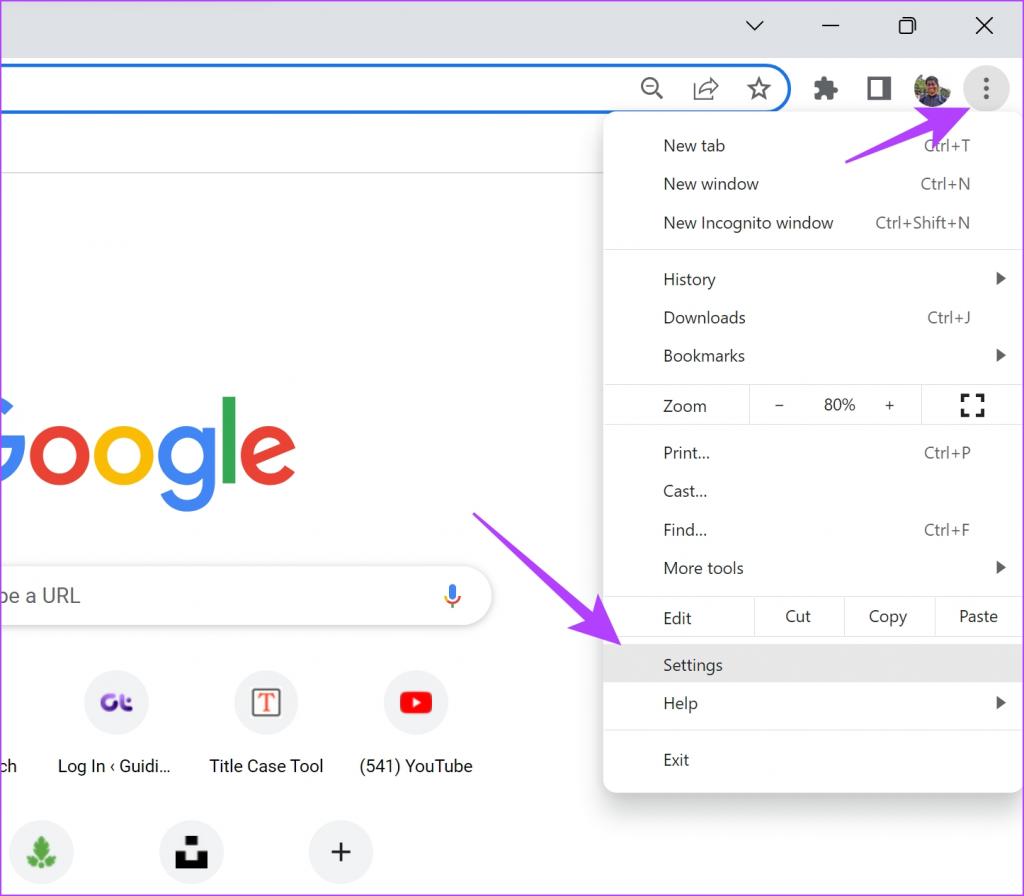
مرحله 2: privacy and security را در صفحه سمت چپ انتخاب کنید و site setting را باز کنید.
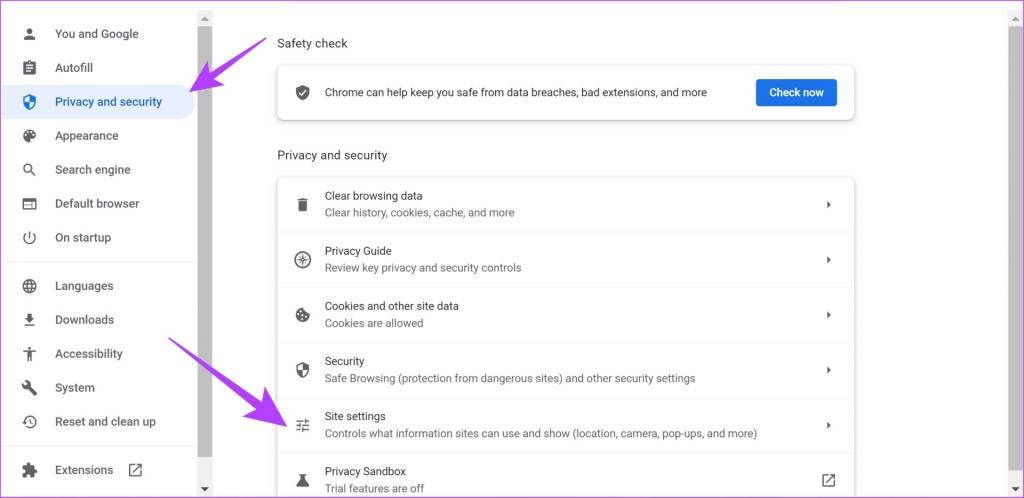
مرحله 3: به پایین بروید و روی java script کلیک کنید.
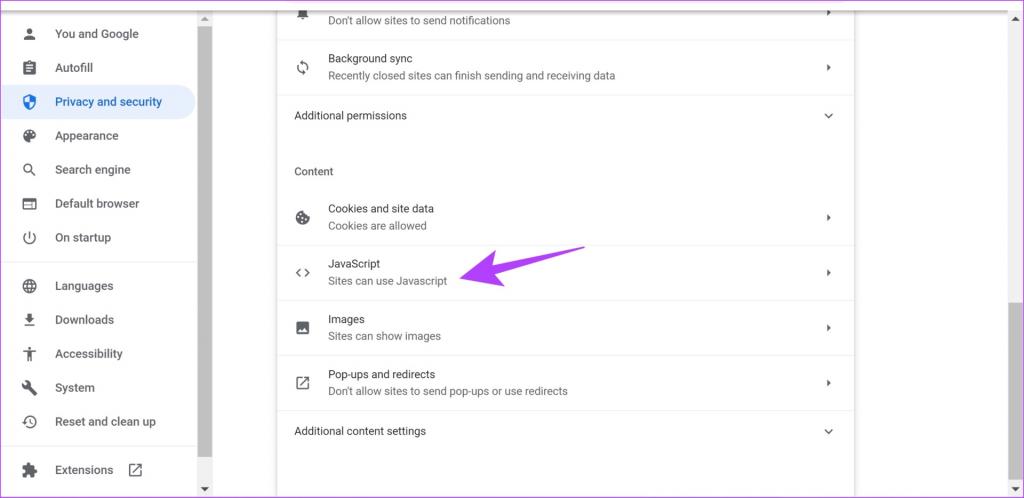
مرحله 4: مطمئن شوید که گزینه "sites can use javascript" را برای فعال کردن جاوا اسکریپت انتخاب کرده اید. همچنین، مطمئن شوید که هیچ استثنایی به لیست رفتارهای سفارشی اضافه نکرده اید.
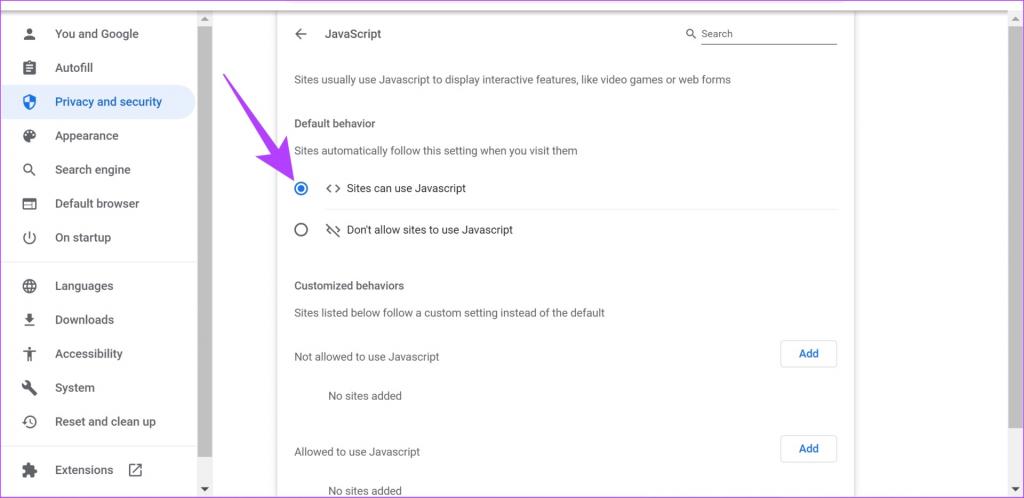
فعال کردن جاوا اسکریپت در فایرفاکس
رویه در فایرفاکس کمی متفاوت است و در اینجا نحوه بررسی جاوا اسکریپت آمده است.
مرحله 1: "about:config" را در نوار URL تایپ کنید و اینتر را بزنید.
مرحله 2: "Accept the risk and continue" را انتخاب کنید.
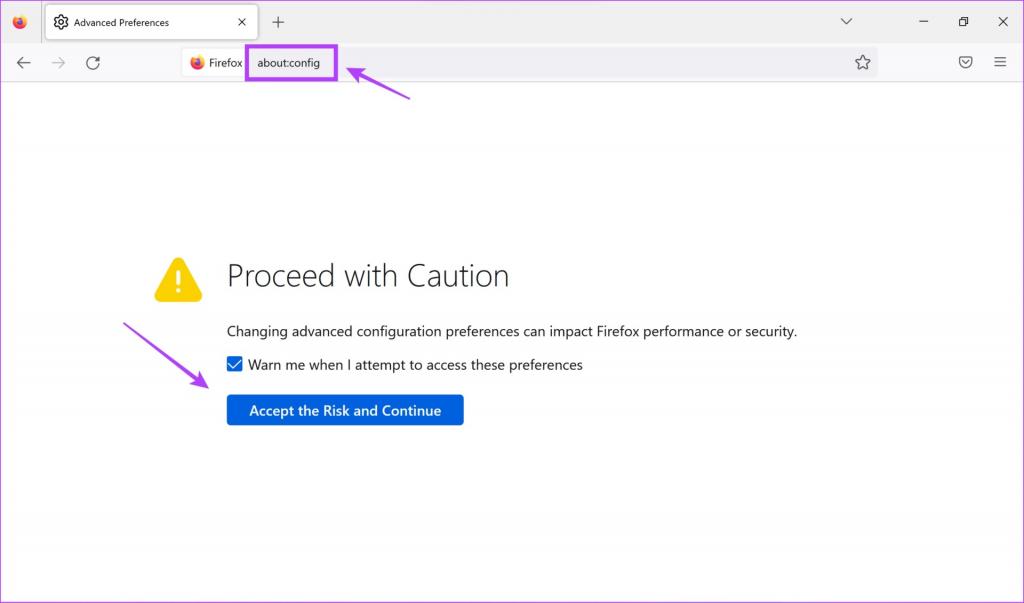
مرحله 3: جاوا اسکریپت را جستجو کنید و وضعیت را بررسی کنید. درست است یا نادرست.
مرحله 4: اگر نادرست است، باید روی دکمه تغییر وضیعت ضربه بزنید تا درست شود، و بنابراین جاوا اسکریپت را فعال کنید.
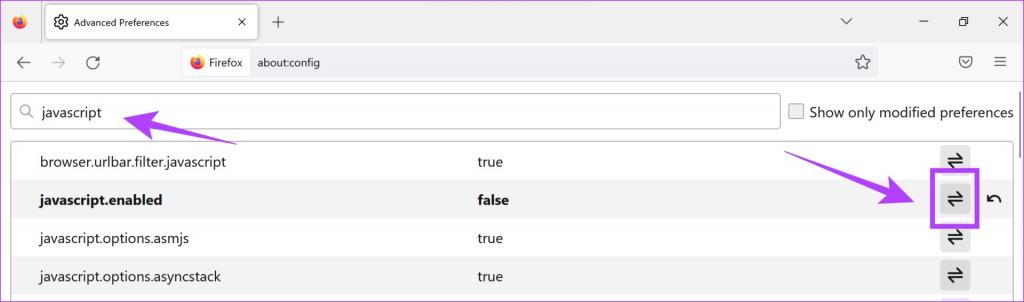
اگر مشکل حل نشد، اجازه دهید افزونهها را غیرفعال کنیم.
3. برای رفع مشکل کار نکردن کپچا (RECAPTCHA)؛ برنامه های افزودنی را غیرفعال کنید
برنامههای افزودنی و افزونههای مرورگر ممکن است عملکردهای اضافی را به مرورگر شما اضافه کنند، اما ممکن است مشکلاتی نیز ایجاد کنند. بنابراین، میتوانید برنامههای افزودنی را غیرفعال کنید تا بررسی کنید که آیا reCAPTCHA دوباره در مرورگر شما شروع به کار میکند یا خیر.
حتما بخوانید: آموزش بکاپ گرفتن از گوگل کروم و افزونه ها در اندروید و ویندوز
برنامه های افزودنی را در کروم غیرفعال کنید
مرحله 1: کروم را باز کنید، روی نماد افزونه ها در نوار ابزار کلیک کنید و Manage Extensions را انتخاب کنید.
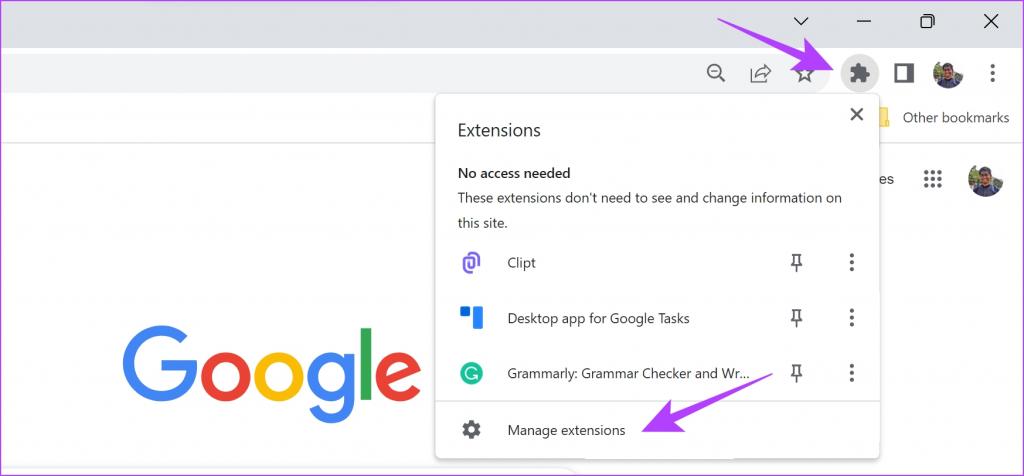
مرحله 2: اکنون لیستی از افزونه های نصب شده را مشاهده خواهید کرد. برای غیرفعال کردن یک برنامه افزودنی، کلید را خاموش کنید و بررسی کنید که آیا مشکل را حل می کند یا خیر. این کار را برای همه افزونه های نصب شده تکرار کنید.
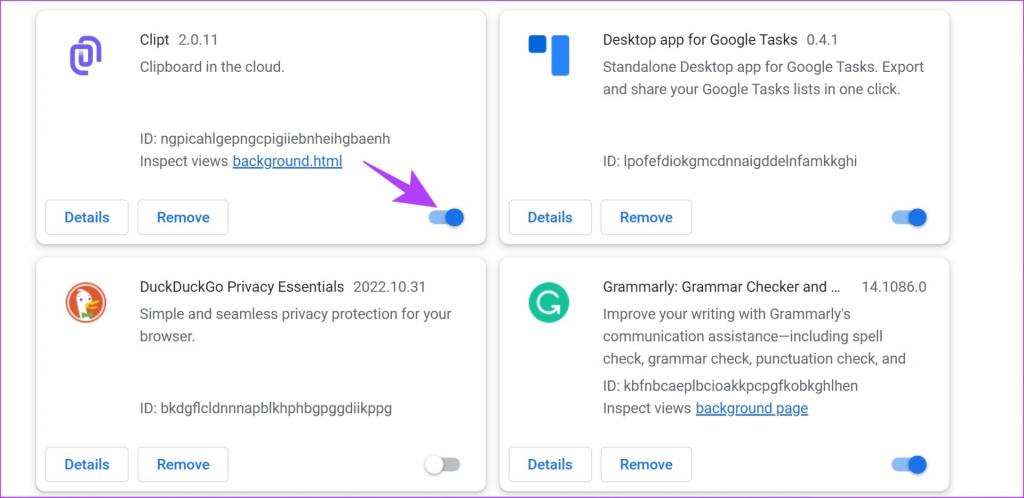
برنامه های افزودنی را در موزیلا فایرفاکس غیرفعال کنید
اگر از فایرفاکس استفاده می کنید، دکمه افزونه اختصاصی در نوار ابزار ندارد. از این رو، برای مدیریت افزونه ها باید مراحل زیر را دنبال کنید.
مرحله 1: روی منوی سه خط در نوار ابزار کلیک کنید.
مرحله 2: "Addons and themes " را انتخاب کنید.
مرحله 3: در پنجره ای که باز می شود، می توانید افزونه ها را غیرفعال و حذف کنید.
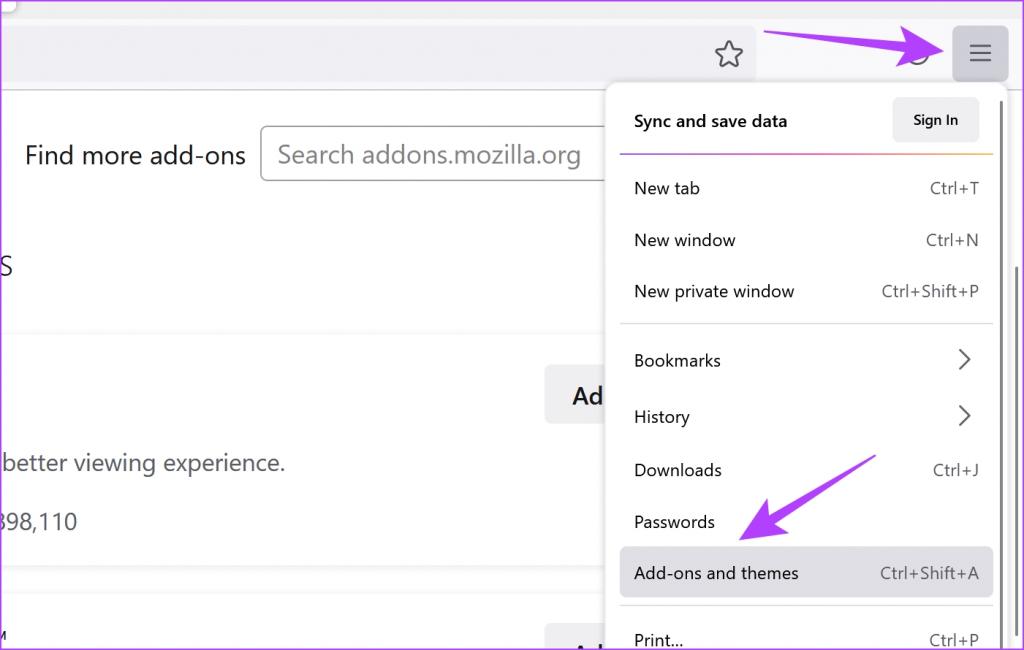
اگر با این کار مشکل برطرف نشد، می توانید به روش بعدی که استفاده از نمایه کاربری جدید است بروید.
4. برای رفع مشکل کار نکردن کپچا (RECAPTCHA)؛ یک نمایه مرورگر جدید ایجاد کنید
مرورگرهای وب شرایطی برای ایجاد و استفاده از نمایه برای کاربران مختلف با تنظیمات خاص در یک مرورگر دارند. با این حال، ممکن است در نمایهای که استفاده میکنید پیکربندی وجود داشته باشد که باعث مشکل کار نکردن reCAPTCHA شود. بنابراین، میتوانید از پروفایل کاربری دیگری برای رفع مشکل استفاده کنید.
حتما بخوانید: آموزش پاک کردن کش مرورگر گوگل کروم
مرحله 1: کروم را باز کنید و روی نماد تصویر نمایه در نوار ابزار کلیک کنید.
مرحله 2: لیستی از پروفایل ها را در کروم خواهید دید. نمایه دیگری را برای تغییر انتخاب کنید یا برای ایجاد نمایه کاربری جدید روی Add کلیک کنید.
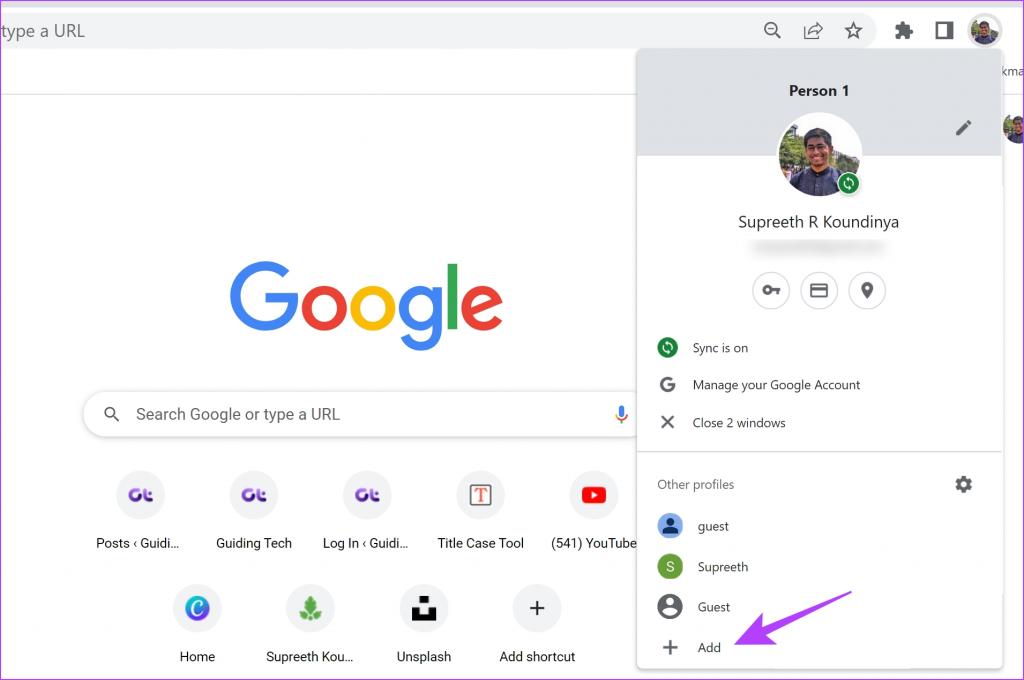
مرحله 3: دستورالعمل های روی صفحه را برای ایجاد نمایه جدید در Chrome دنبال کنید.
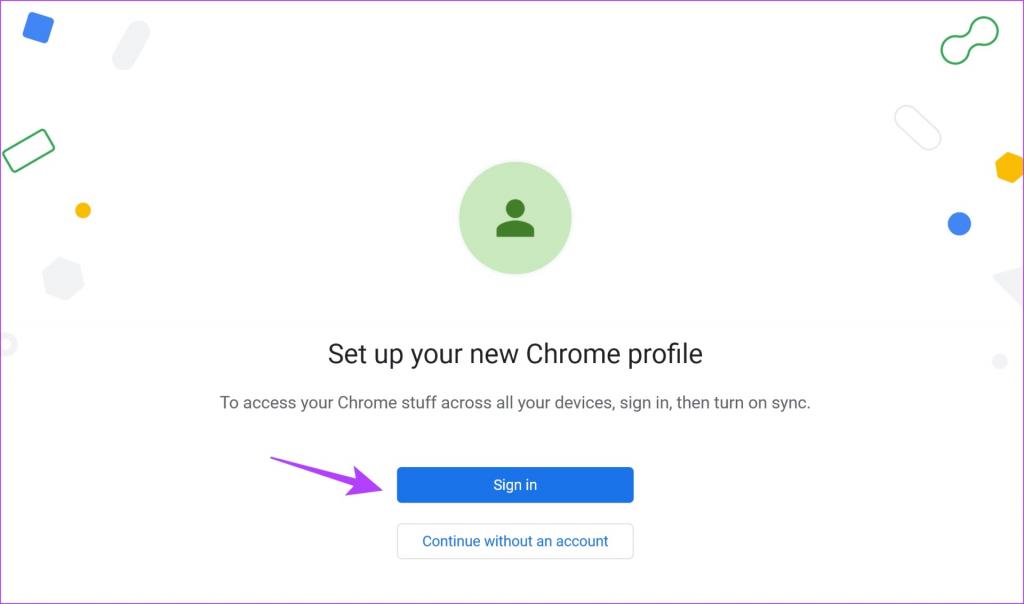
خودشه! با این حال، اگر متوجه شدید که reCAPTCHA حتی در یک نمایه جدید نیز کار نمی کند، به مجموعه اصلاحات بعدی بروید.
5. برای رفع مشکل کار نکردن کپچا (RECAPTCHA)؛ مرورگر را ریست کنید
بازنشانی یک مرورگر وب، تمام تنظیمات آن را به مقادیر پیش فرض باز می گرداند. بنابراین، این ممکن است به حل مشکل عدم کارکرد reCAPTCHA کمک کند، بنابراین در اینجا نحوه بازنشانی مرورگر وب خود آورده شده است.
مرحله 1: کروم را باز کنید و روی نماد سه نقطه در نوار ابزار کلیک کنید. Setting را انتخاب کنید.
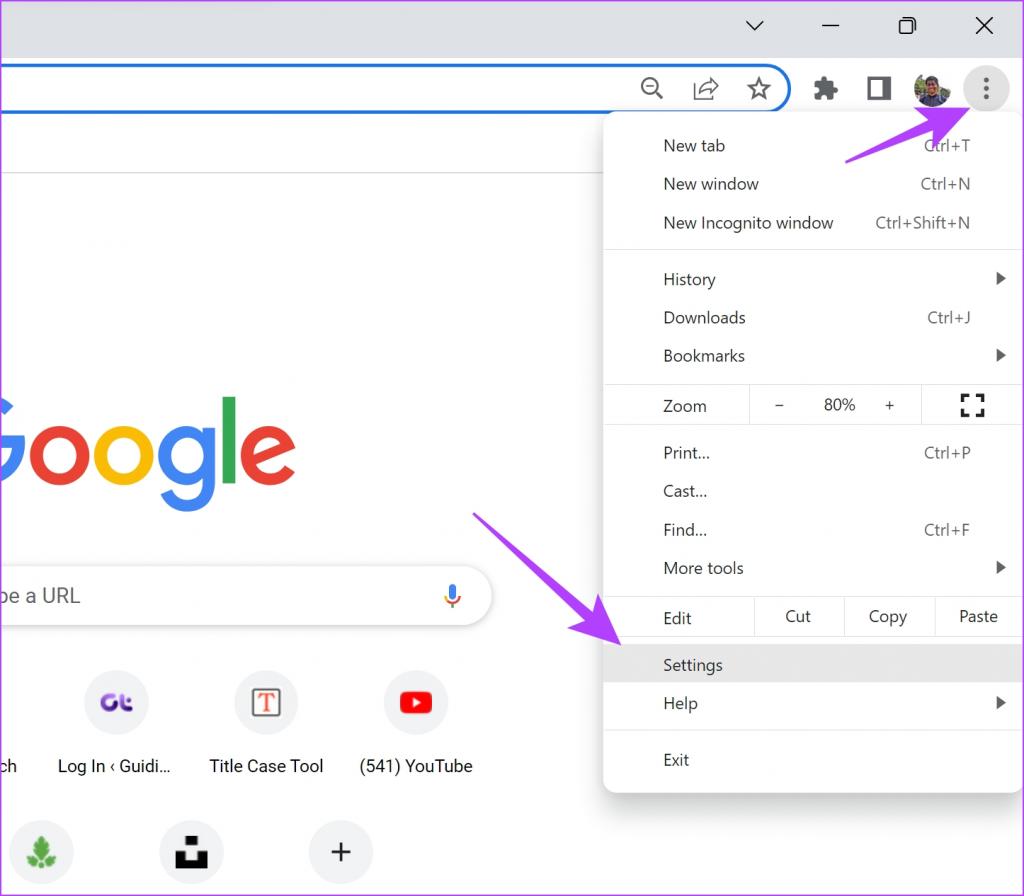
مرحله 2: اکنون "Reset and Clean up" را در قسمت سمت چپ انتخاب کنید.
مرحله 3: "restore settings to original defaults" را انتخاب کنید.
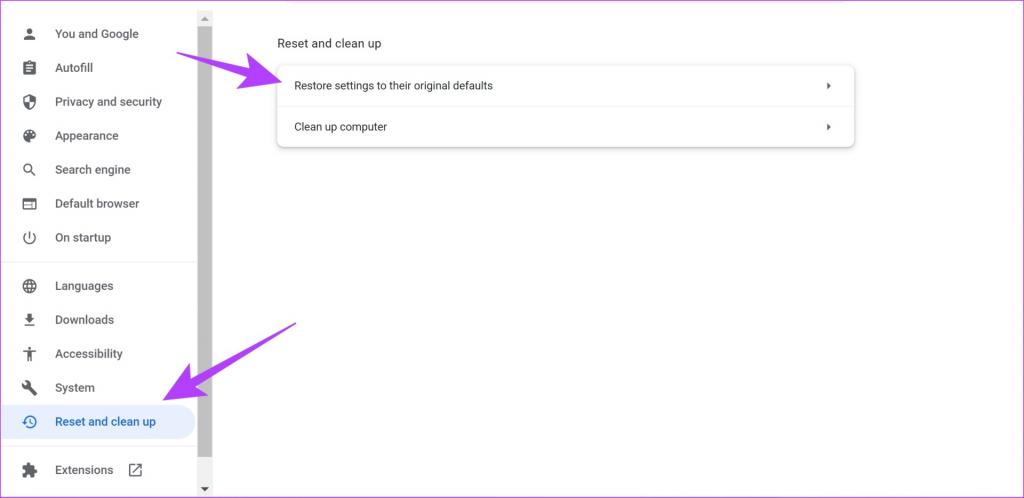
مرحله 4: اکنون روی Reset settings کلیک کنید تا همه تنظیمات در کروم بازنشانی شوند.
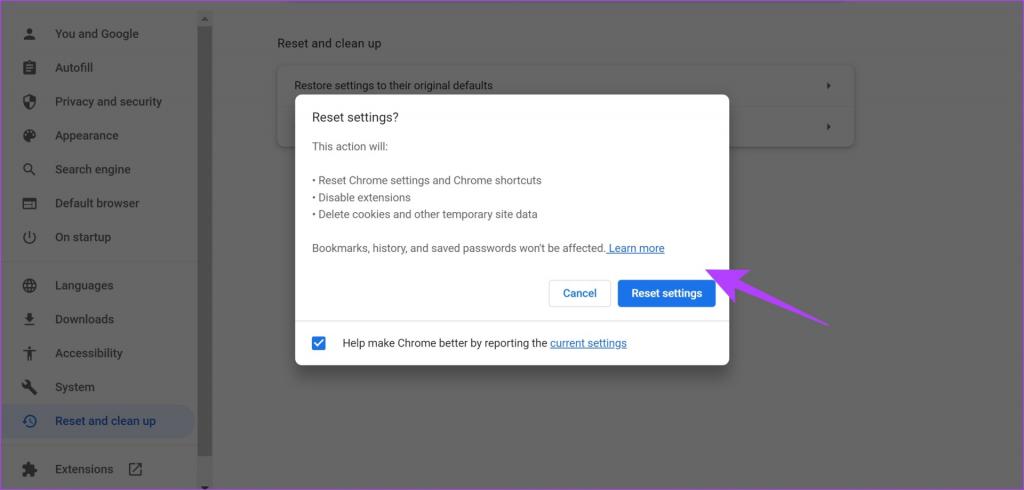
اینها همه اصلاحاتی بودند که شامل عیب یابی در مرورگر وب شما بودند. اگر هیچ یک از موارد بالا کمکی نکرد، می توانید نگاهی به چند روش بعدی ما بیندازید که شامل تغییر چند تنظیمات در رایانه شخصی شما می شود.
6. برای رفع مشکل کار نکردن کپچا (RECAPTCHA)؛ بدافزار را بررسی کنید
در چند سال گذشته، Windows Defender در کمک به محافظت از رایانه شخصی شما کار بزرگی انجام داده است و نیاز به نرم افزارهای ضد ویروس گران قیمت را کاهش داده است. بنابراین، مطمئن شوید که به طور منظم اسکن و بررسی کنید که آیا رایانه شما با هر بدافزاری با استفاده از Windows Defender آلوده شده است، اگرچه در صورت وجود هر گونه بدافزار به طور خودکار به شما اطلاع داده می شود.
حتما بخوانید: رفع مشکل غیر فعال شدن و کار نکردن ویندوز دیفندر
بدیهی است که داشتن یک رایانه بدون بدافزار برای عملکرد صحیح همه عناصر ضروری است و این احتمال وجود دارد که بر مرورگر وب شما و سرویس reCAPTCHA نیز تأثیر بگذارد. در اینجا نحوه اسکن بدافزار در ویندوز آورده شده است.
مرحله 1: برنامه تنظیمات را باز کنید و Privacy & Security را انتخاب کنید.
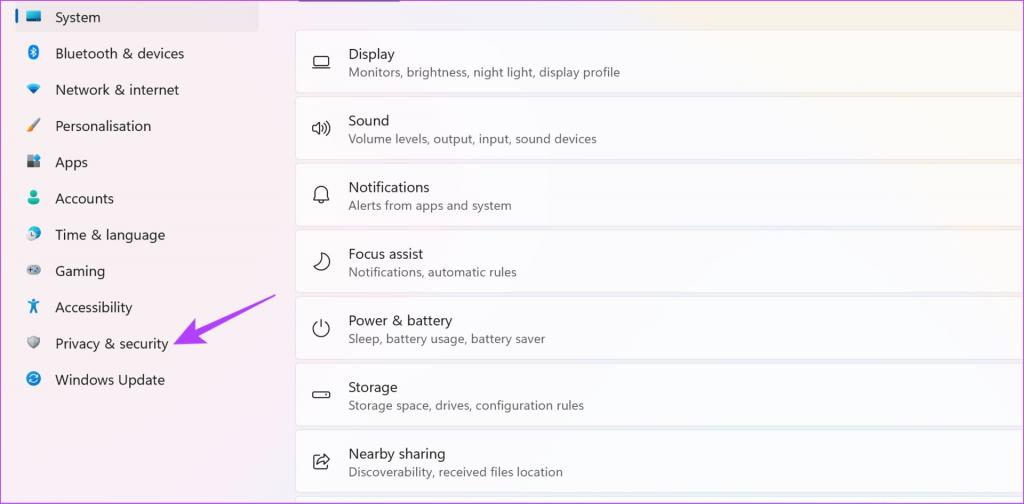
مرحله 2: روی Windows Security کلیک کنید.
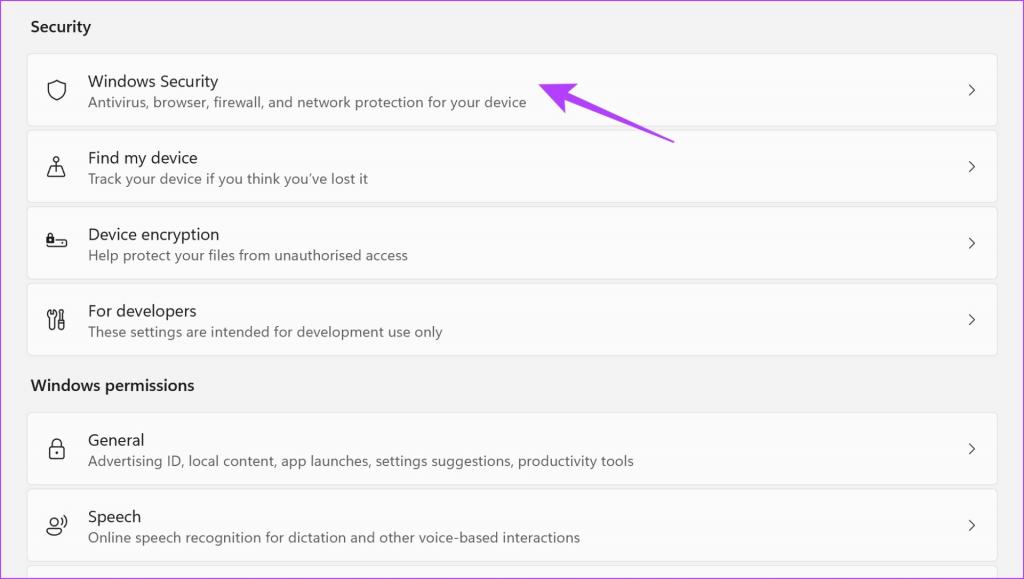
مرحله 3: اکنون یک نمای کلی از وضعیت امنیتی رایانه شخصی خود خواهید داشت. در صورت هر گونه نگرانی، گزینه هایی برای انجام برخی اقدامات در این پنجره پیدا خواهید کرد.
بنابراین، باید اطمینان حاصل کنید که هیچ تهدیدی وجود ندارد و همه آنها وضعیتی مشابه تصویر زیر نشان می دهند.
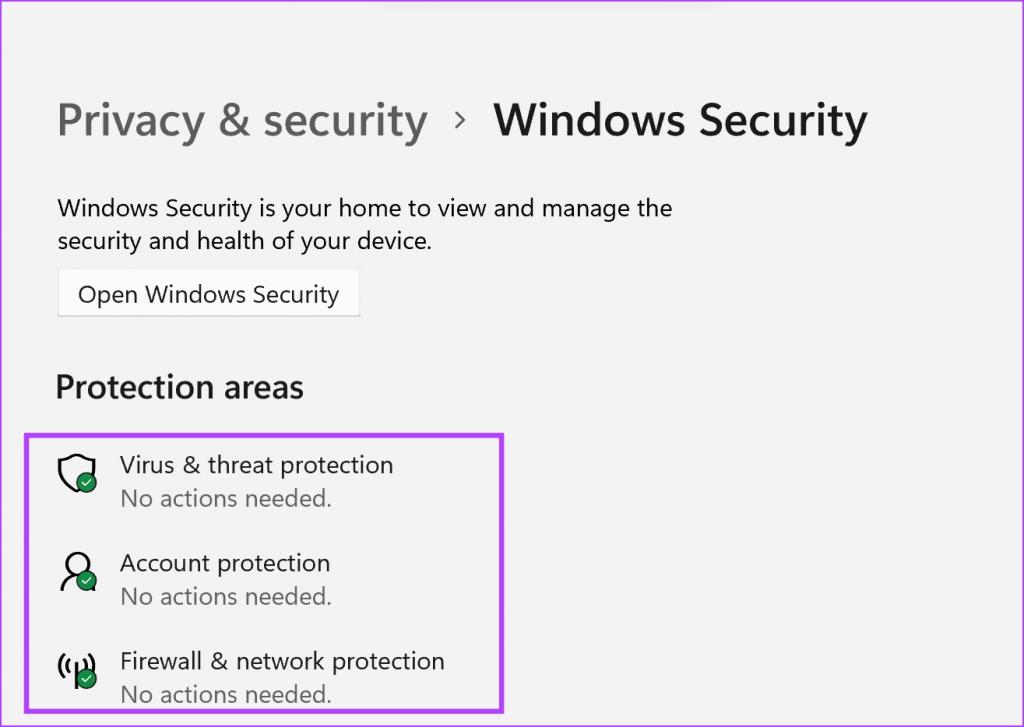
اگر این مشکل را برطرف نکرد، به اتصالات VPN نگاه کنید.
7. برای رفع مشکل کار نکردن کپچا (RECAPTCHA)؛ VPN یا Proxy Server را غیرفعال کنید
استفاده از VPN به شما کمک می کند تا ترافیک اینترنت خود را از طریق سرورهای خصوصی و امن تر هدایت کنید. با این حال، استفاده از یک معیوب به طور بالقوه می تواند آسیب بیشتری نسبت به سود داشته باشد. بنابراین، اگر reCAPTCHA هنوز کار نمیکند، میتوانید VPN یا سرور پروکسی را در رایانه شخصی یا مرورگر وب خود غیرفعال کنید تا بررسی کنید که آیا مشکل حل شده است یا خیر. می توانید با ارائه دهنده خدمات VPN/Proxy تماس بگیرید یا ارائه دهنده دیگری را امتحان کنید.
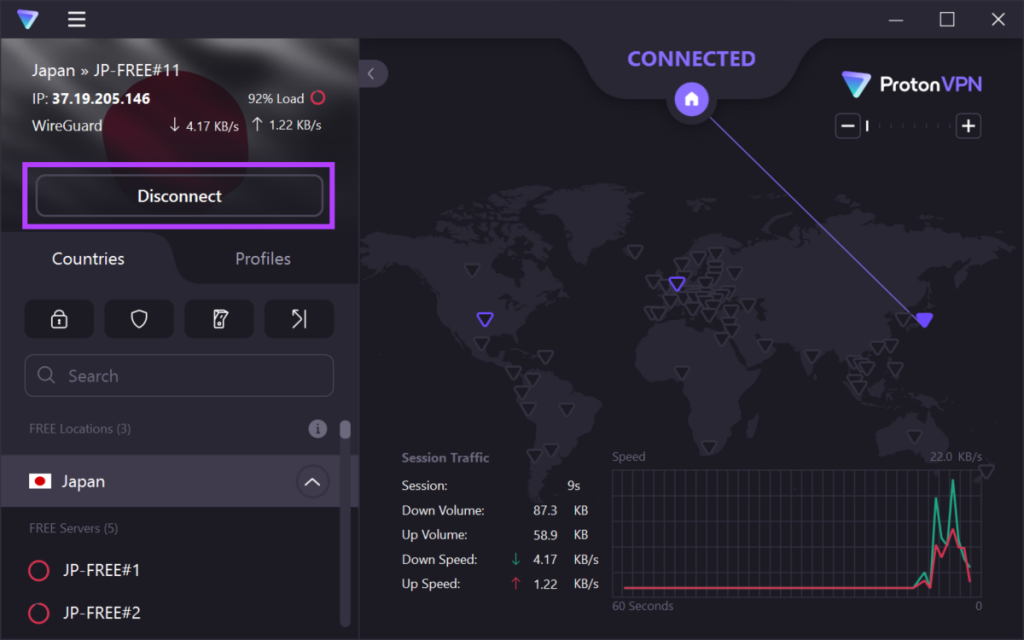
8. برای رفع مشکل کار نکردن کپچا (RECAPTCHA)؛ DNS را به Google DNS تغییر دهید
DNS – Domain Name System برای تغییر آدرسهای وب قابل خواندن توسط انسان با پسوند «.com» به یک آدرس وب قابل خواندن توسط ماشین که فقط شامل اعدادی است که میتوانند به یک آدرس IP نگاشت شوند، استفاده میشود.
این پروتکل های DNS از طریق چندین ارائه دهنده در دسترس هستند. با این حال، ما پیشنهاد می کنیم از Google DNS رایگان استفاده کنید. علاوه بر این، اگر مشکلی در پروتکل DNS فعلی شما وجود داشته باشد، ممکن است دلیل کار نکردن reCAPTCHA باشد. بنابراین، می توانید سعی کنید به Google DNS تغییر دهید. در اینجا به این صورت است:
حتما بخوانید: آموزش تنظیم و تغییر DNS در ویندوز 11 [ گام به گام و تصویری]
مرحله 1: کنترل پنل را باز کنید و "network and internet" را انتخاب کنید.
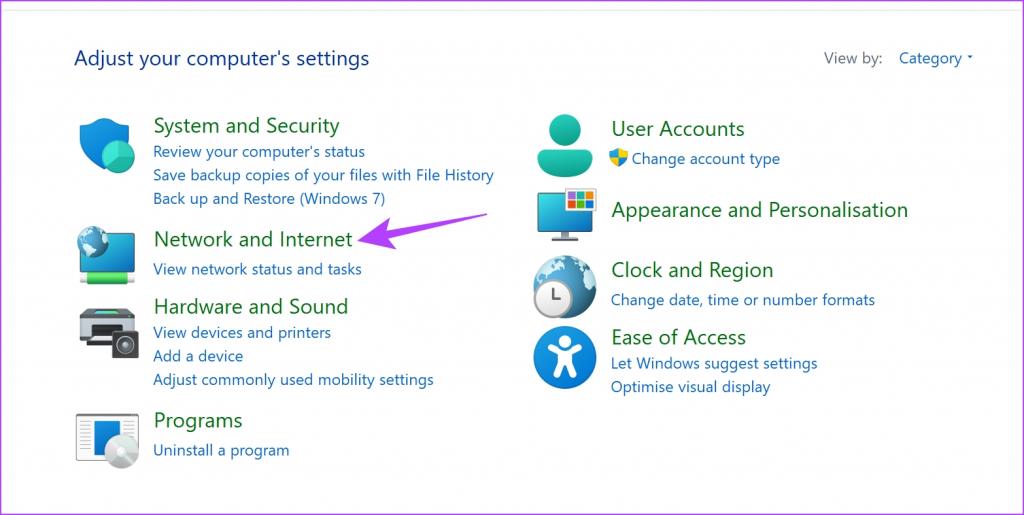
مرحله 2: «network and sharing center» را باز کنید.
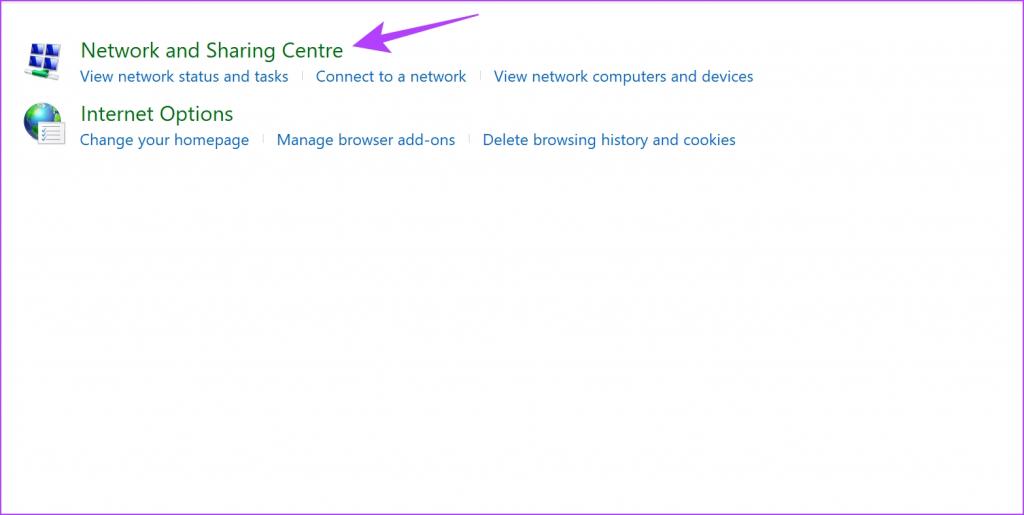
مرحله 3: شبکه خود را انتخاب کنید.
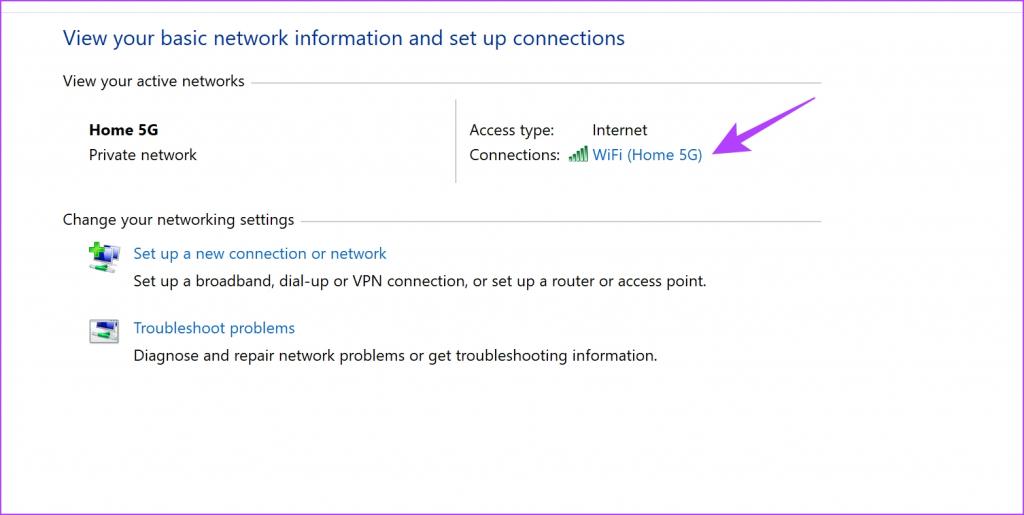
مرحله 4: اکنون Properties را انتخاب کنید.
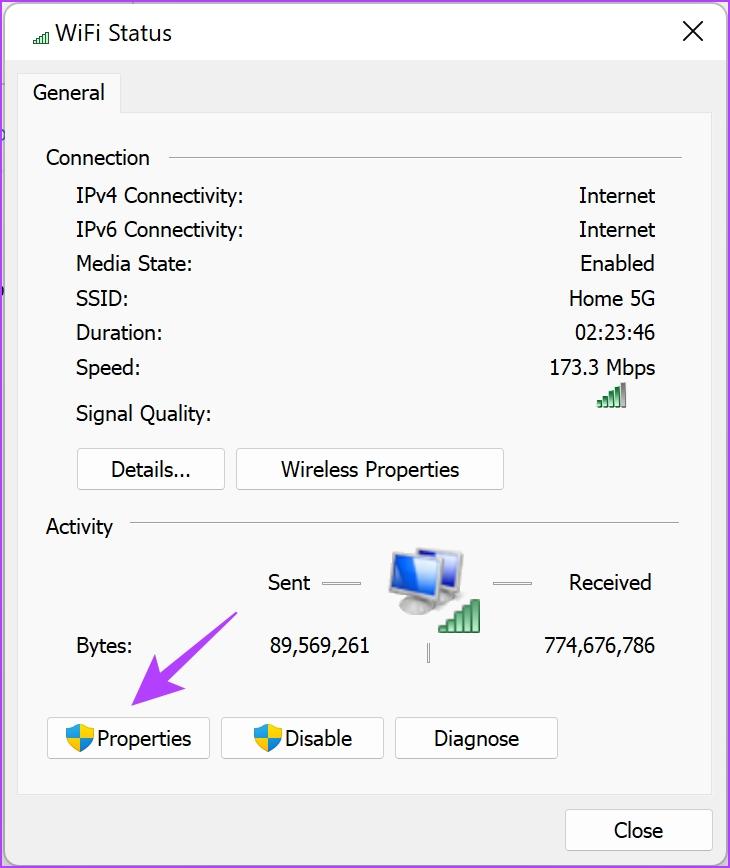
مرحله 5: کادر کنار "Internet Protocol Verison" را علامت بزنید و روی Properties کلیک کنید.
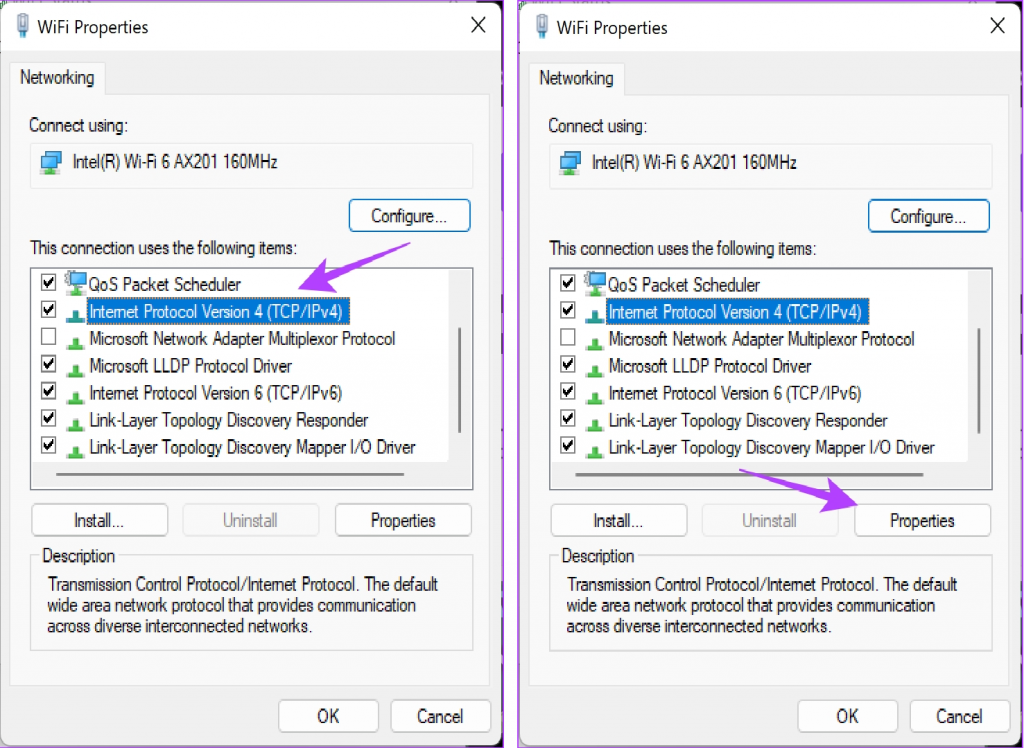
مرحله 6: برای وارد کردن دستی آدرس سرور DNS، کادر «use the following DNS server » را علامت بزنید.
مرحله 7: اکنون آدرس 8.8.8.8 را در کادر "سرور DNS ترجیحی" و 8.8.4.4 را در کادر "سرور DNS جایگزین" وارد کنید. اینها آدرس های سرور DNS گوگل هستند.
مرحله 8 : در آخر روی OK کلیک کنید تا تغییرات اعمال شود.
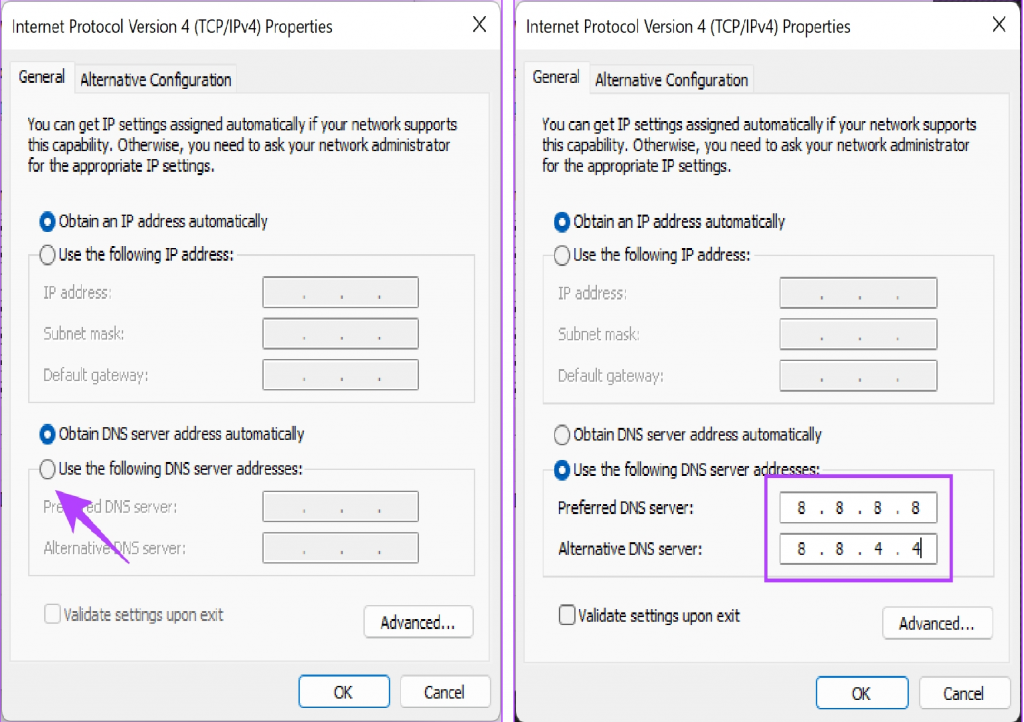
اکنون می توانید بررسی کنید که آیا استفاده از DNS دیگری مشکل را برطرف می کند یا خیر. با این حال، اگر این کار نکرد، می توانید آدرس IP شبکه خود را بازنشانی کنید.
9. برای رفع مشکل کار نکردن کپچا (RECAPTCHA)؛ بازنشانی آدرس IP را انجام دهید
اگر متوجه شدید که reCAPTCHA در Chrome یا Firefox کار نمی کند، می توانید آدرس IP خود را بازنشانی کنید. اگر آدرس IP شما به هر دلیلی مشکوک تشخیص داده شود، ممکن است این دلیل پشت این مشکل باشد. بنابراین، تنظیم مجدد ممکن است کمک کند. در اینجا نحوه انجام آن آمده است.
حتما بخوانید: چگونه IP خود را تغییر دهیم
مرحله 1: Command Prompt را در رایانه شخصی خود در منوی شروع پیدا کنید. راست کلیک کنید و روی Run as Administrator کلیک کنید.
نکته : در اینجا چندین راه برای باز کردن Command Prompt در ویندوز وجود دارد.
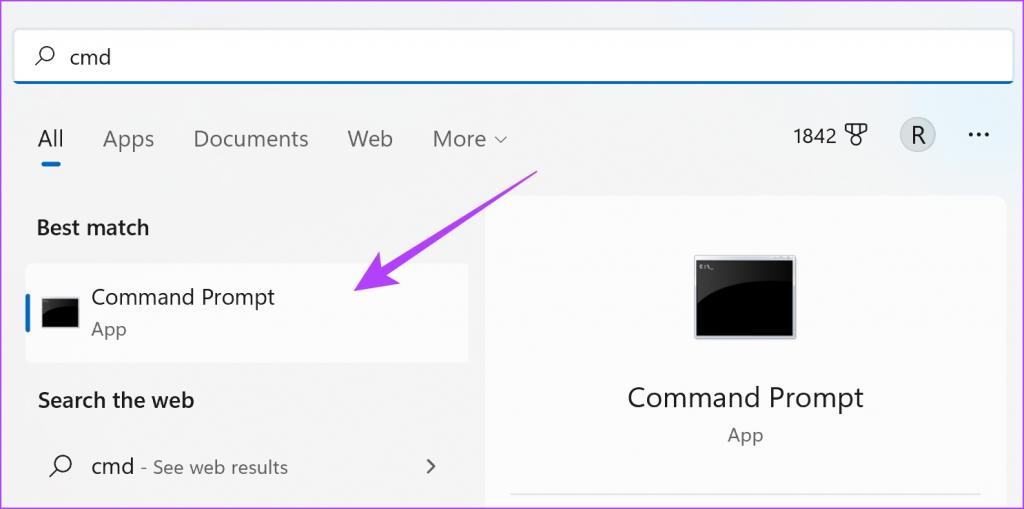
مرحله 2: هنگامی که Command Prompt را باز کردید، هر یک از این دستورات را یکی یکی تایپ کنید و اینتر را بزنید. پس از اجرای دستور اول، به دستور دوم بروید و به همین ترتیب.
netsh winsock reset
netsh int ip reset
ipconfig /release
ipconfig /renew
مرحله 3: پس از اتمام اجرای همه این دستورات، کامپیوتر خود را مجددا راه اندازی کنید تا تغییرات اعمال شوند.
و به این ترتیب آدرس IP را در رایانه شخصی خود بازنشانی می کنید. اگر این نیز جواب نداد، می توانید روتر Wi-Fi خود را مجددا راه اندازی کنید.
10. برای رفع مشکل کار نکردن کپچا (RECAPTCHA)؛ روتر را مجددا راه اندازی کنید
'آیا خاموش و دوباره روشن کردنش را امتحان کرده ای؟' تلاش کلاسیک برای رفع هر مشکلی در ماشین های مدرن است. در این مورد، به جای آن باید روتر Wi-Fi خود را مجددا راه اندازی کنید، زیرا مطمئن هستیم که مرورگر وب یا رایانه شخصی خود را مجدداً راه اندازی می کردید.
این اساساً اتصال اینترنت شما را تازه می کند. پس از اتمام، می توانید بررسی کنید که آیا reCAPTCHA دوباره در مرورگر شما بارگیری می شود.

و اینها همه اصلاحاتی بودند که میتوانیم پیشنهاد کنیم تا رفع کنیم reCAPTCHA در Chrome یا هر یک از مرورگر وب شما کار نمیکند. با این حال، اگر سؤال بیشتری دارید، به بخش سؤالات متداول ما در زیر نگاه کنید.
سوالات متداول در مورد RECAPTCHA در مرورگر وب
آیا reCAPTCHA ایمن است؟
بله، استفاده از reCAPTCHA کاملاً ایمن است. در هر صورت، امنیت آنلاین را برای توده ها افزایش می دهد.
تفاوت بین Captcha و reCAPTCHA چیست؟
کپچا شامل حل یک پازل بصری است، در حالی که reCAPTCHA فقط شامل علامت زدن یک کادر است.
آیا reCAPTCHA v3 بهتر از reCAPTCHA v2 است؟
بله، reCAPTCHA v3 بهتر از reCAPTCHA v2 است زیرا کمتر برای کاربر مزاحم است.
سخن آخر
RECAPTCHA که کار نمی کند را برطرف کنید و به وب سایت دسترسی پیدا کنید
هر زمان که متوجه شدید reCAPTCHA در Chrome و سایر مرورگرها کار نمی کند، همه چیزهایی است که باید بدانید و انجام دهید. امیدواریم این مقاله به شما در رفع این مشکل کمک کرده باشد. بدیهی است که وقتی کار نمی کند خسته کننده است زیرا، شما یک ربات نیستید و نمی توانید ثابت کنید که نیستید.
مقالات مرتبط:
روش فعال سازی کوکی در مرورگر سافاری، کروم و فایرفاکس برای مک
معرفی بهترین افزونه های مرورگر گوگل کروم برای دانلود از یوتیوب

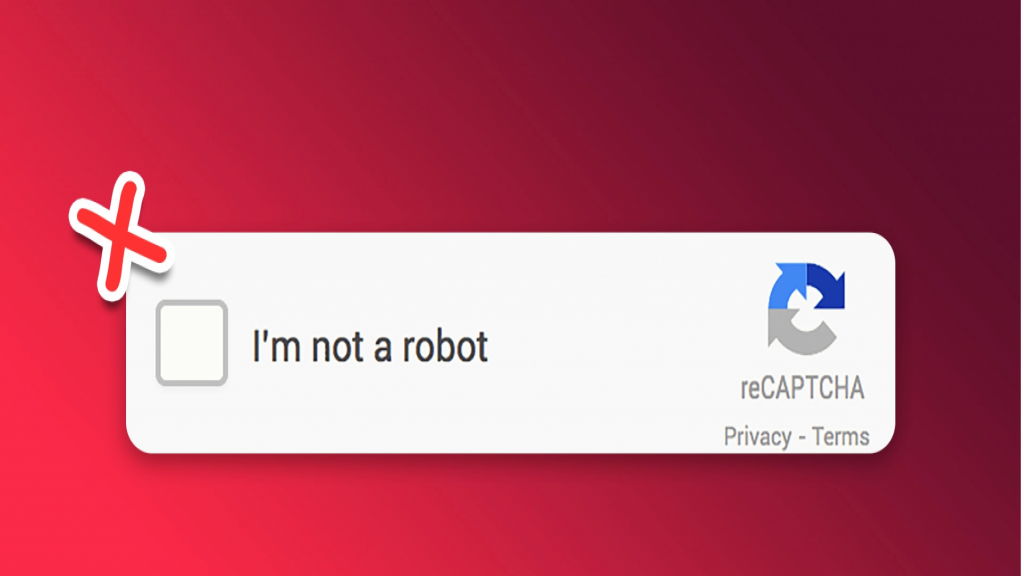
دیدگاه ها