اگر می خواهید از سرورهای DNS جایگزین با دستگاه ویندوز 11 خود استفاده کنید. ما در این مقاله از سلام دنیا در مورد نحوه تغییر سرورهای DNS در ویندوز 11 صحبت کردیم. با ما همراه باشید.
اگر می خواهید از سرورهای DNS جایگزین با دستگاه ویندوز 11 خود استفاده کنید - شاید برای سرعت بخشیدن به مرور با یک سرویس DNS رایگان، افزایش حریم خصوصی یا به سادگی استفاده از چیزی بهتر از آنچه ISP ارائه می دهد - انجام این کار در تنظیمات بسیار آسان است. در اینجا نحوه انجام آن امده است.
نحوه تغییر DNSدر ویندوز 11
ابتدا تنظیمات را با فشار دادن Windows+i روی صفحه کلید خود باز کنید. همچنین میتوانید روی دکمه Start کلیک راست کرده و در منوی ظاهر شده «Settings» را انتخاب کنید.
حتما بخوانید: رفع مشکل کار نکردن سرچ در ویندوز 11
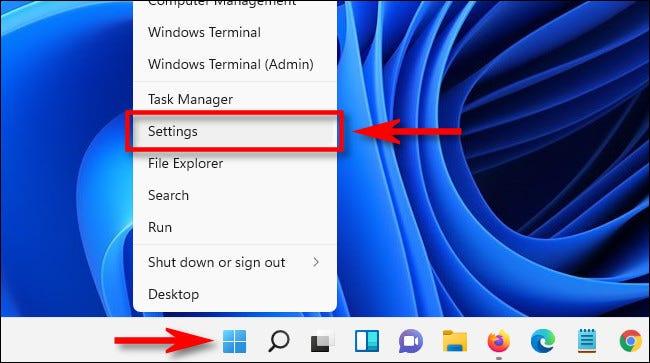
در تنظیمات، «network&internet» را در نوار کناری انتخاب کنید.
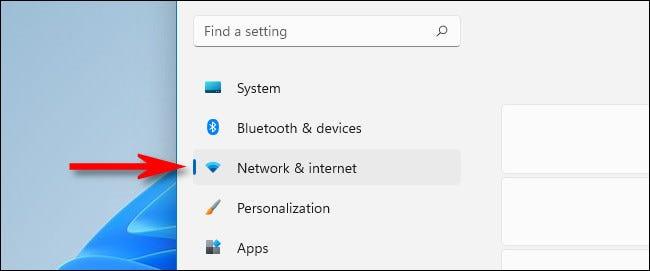
در تنظیمات network&internet، نام اتصال اینترنتی را که میخواهید سرورهای DNS را برای آن تغییر دهید (مانند «Wi-Fi» یا «Ethernet») پیدا کرده و روی آن کلیک کنید.
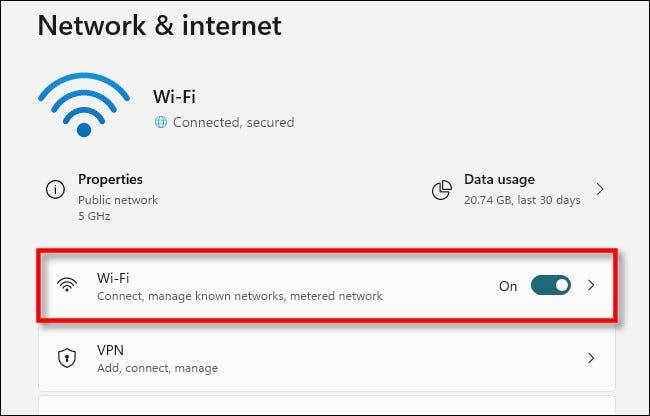
در صفحه مربوط به آن اتصال شبکه، «Hardware properties» را انتخاب کنید.
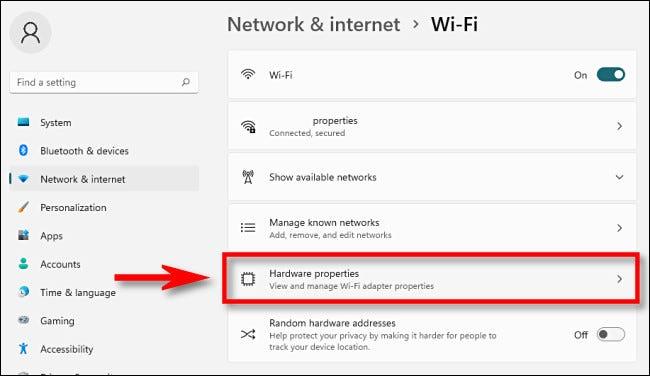
سپس، «DNS Server Assignment» را پیدا کنید و روی دکمه «Edit» در کنار آن کلیک کنید.
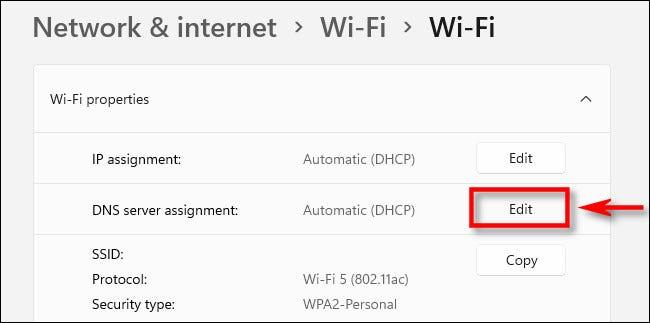
یک پنجره " DNS server asignment" ظاهر می شود. با استفاده از منوی کشویی، "Manual" را انتخاب کنید. سپس بسته به نوع اتصال IP که می خواهید تغییر دهید، IPv4 یا IPv6 را روشن کنید. اکثر اتصالات هنوز به طور پیش فرض از IPv4 استفاده می کنند، اما برخی از ISP ها به IPv6 نیز نیاز دارند.
حتما بخوانید: رفع مشکل قطع شدن اینترنت وای فای در حالت sleep و بعد از آن
در زیر سرفصلهای IPv4 یا IPv6، آدرس سرور DNS اولیه را در کادرpreferred DNS راوارد کنید (مانند «8.8.8.8» و «8.8.4.4» برای سرویس رایگان DNS Google). در زیر آن، آدرس سرور DNS ثانویه را در کادر "Alternate DNS" وارد کنید.
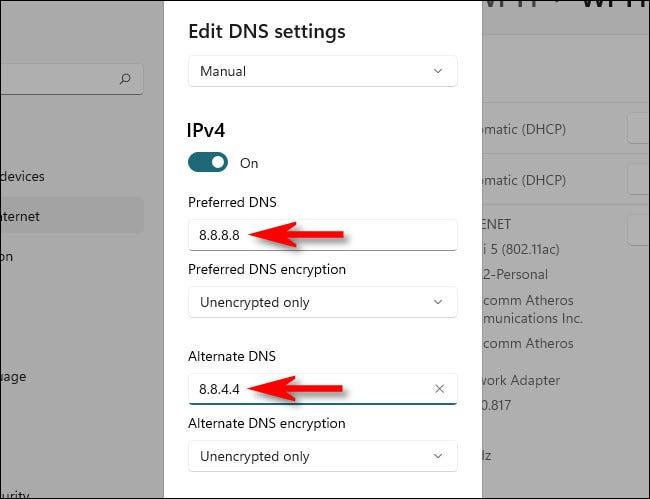
اگر میخواهید از DNS از طریق HTTPS استفاده کنید ، که درخواستهای DNS شما را برای حفظ حریم خصوصی و امنیت بهتر رمزگذاری میکند، هر دو «preferred DNS encyption» و «Alternate DNS encryption» را با استفاده از منوی کشویی روی «فقط رمزگذاری شده (DNS روی HTTPS)» تنظیم کنید. کادرهای زیر آدرس های DNS که در مرحله آخر وارد کرده اید. در صورت لزوم این کار را برای IPv4 یا IPv6 تکرار کنید.
توجه: از نوامبر 2021، DNS از طریق HTTPS فقط با تعداد محدودی از سرویسهای DNS در ویندوز 11 کار میکند. مطمئن شوید که سرورهای DNS که استفاده میکنید، قبل از روشن کردن رمزگذاری DNS از آن پشتیبانی میکنند.
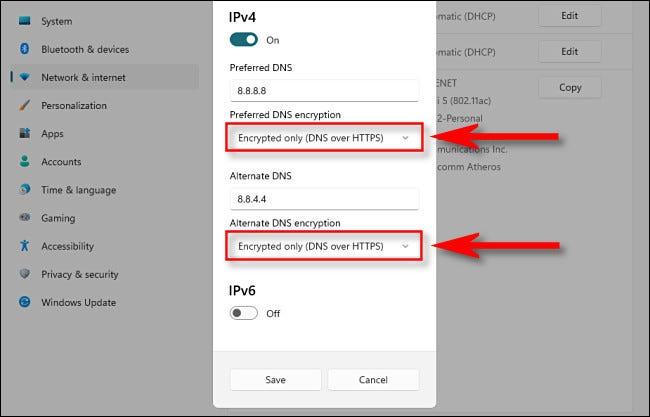
اگر نمیدانید آیا سرورهای DNS جدید شما از رمزگذاری پشتیبانی میکنند یا خیر، اشکالی ندارد که رمزگذاری DNS را روی «unencrypted only» بگذارید. وقتی کارتان تمام شد، روی «save» کلیک کنید و پنجره بسته خواهد شد.
در صفحه ویژگیهای سختافزار Wi-Fi یا Ethernet، سرورهای DNS را که بهتازگی وارد کردهاید، با وضعیت رمزگذاریشان در کنار آنها فهرست شدهاند.
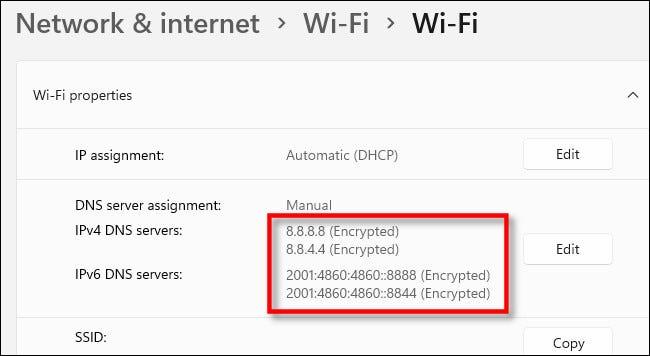
برنامه تنظیمات را ببندید، و شما آماده هستید. از این پس، تمام ترافیک اینترنتی که از طریق آداپتور شبکه ای که شما تغییر داده اید می گذرد، از سرورهای DNS جدید استفاده می کند. در صورت لزوم، می توانید این مراحل را با یک آداپتور شبکه جایگزین (مانند اترنت اگر قبلاً آدرس DNS را برای Wi-Fi تنظیم کرده اید) تکرار کنید.
توجه: اگر پس از تغییر تنظیمات DNS با مشکل شبکه مواجه شدید، دوباره بررسی کنید که آدرس ها را به درستی وارد کرده باشید. یک آدرس DNS اشتباه تایپ شده باعث می شود که سرورهای DNS غیرقابل دسترسی باشند و اتصال اینترنت خراب به نظر برسد. اگر آدرس ها به درستی تایپ شده اند اما همچنان مشکل دارید، سوئیچ IPv6 را در لیست سرورهای DNS غیرفعال کنید. اگر سرورهای IPv6 DNS را روی رایانهای بدون اتصال IPv6 پیکربندی کنید، ممکن است مشکلات اتصال ایجاد شود.
سخن آخر
در اینجا با تغییر DNS در ویندوز 11 آشنا شدید ، امیدواریم که از این مطلب استفاده و لذت برده باشید.
مقالات مرتبط:
آموزش تنظیمات و تغییر DNS در گوشی اندروید و آیفون گام به گام
آموزش روشن کردن وای فای (Wi-Fi) در ویندوز 10 با سه روش ساده

![آموزش تنظیم و تغییر DNS در ویندوز 11 [ گام به گام و تصویری]](https://salamdonya.com/assets/images/46/46588g7e1.jpg)
دیدگاه ها