درست همانطور که شما نیاز به یک دفترچه از شماره تلفن دوستان خود دارید تا همیشه زمانی که می خواهید با آنها صحبت کنید با آنها تماس بگیرید، سرور DNS را می توان به عنوان یک دفترچه تلفن توصیف کرد که تمام آدرس های IP عمومی و نام های دامنه مرتبط با یکدیگر را دارد. این به عنوان دایرکتوری اینترنتی مورد استفاده برای تبدیل نام دامنه الفبایی به آدرس های IP مربوطه عمل می کند. در این مطلب سلام دنیا ، به آموزش تنظیمات و تغییر DNS در گوشی اندروید (Android) و آیفون در iPhone یا iPad به صورت گام به گام و تصویری پرداختیم. با ما همراه باشید.
این چجوری این کارو انجام میده؟ این یک نام دامنه را به آدرس IP سرور یا سرورهایی که وب سایت در آن میزبانی می شود، نگاشت می کند. هنگامی که تلفن شما آدرس IP مناسب را داشته باشد، می تواند به آن وب سایت و محتوای آن دسترسی داشته باشد.
به طور پیش فرض، ISP شما به طور خودکار دیکته می کند که از کدام سرور DNS ترجیحی و جایگزین استفاده می کنید. اکثر مردم حتی به آن فکر نمی کنند. ما فقط انتظار داریم وقتی مقداری داده را بارگیری کنیم اینترنت ما کار کند. یک صفحه وب که بارگیری می کنید آدرس IP خود را به همراه برخی از محتوای دیگر مانند تصاویر، iframe و تبلیغات از آدرس های IP دیگر خواهد داشت. نکته اصلی این است که همه اینها برای کاهش سرعت تجربه مرور شما مفید است.
آموزش تنظیمات و تغییر DNS در گوشی اندروید (Android)
برای استفاده از آدرسهای DNS سفارشی به یک آدرس IP ثابت نیاز دارد که مراحل راهاندازی بیشتری را انجام میدهد. رویکرد روتر در اینجا توصیه می شود. تنظیم IP تنظیمات روی "Static" بر روشی که DHCP تخصیص آدرس را انجام می دهد تأثیر می گذارد و می تواند فقط به عنوان یک راه حل کوتاه مدت استفاده شود. برای اینکه به درستی کار کند، باید روتر خود را پیکربندی کنید و IP استاتیک را به آدرس MAC دستگاه اختصاص دهید.
حتما بخوانید: رفع خطای Dns در گوشی
تغییر تنظیمات DNS فقط بر اتصال فعلی شبکه Wi-Fi شما تأثیر می گذارد. هیچ گزینه ای برای تغییر تنظیمات DNS برای اتصال شبکه های داده 3G/4G شما وجود ندارد. دوم، باید تنظیمات سرور DNS را برای هر شبکه Wi-Fi که می خواهید به آن متصل شوید تغییر دهید.
نحوه تغییر تنظیمات DNS در اندروید:
- تنظیمات دستگاه را باز کنید.
- "Wi-Fi" را انتخاب کنید.
- شبکه فعلی خود را طولانی فشار دهید، سپس "Modify network" را انتخاب کنید.
- کادر "show Advanced options" را علامت بزنید.
- تنظیمات IP را به Static تغییر دهید.
- IP سرورهای DNS را به فیلدهای "DNS 1" و "DNS 2" اضافه کنید.
- دکمه «save» را فشار دهید، از شبکه جدا شوید و دوباره وصل شوید تا تغییرات اعمال شوند.
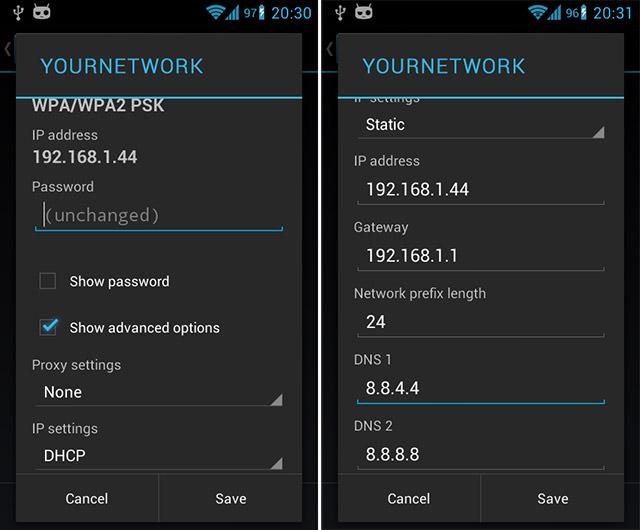
آموزش تنظیمات و تغییر DNS در گوشی آیفون (iOS)
iPhone یا iPad شما معمولاً از سرورهای DNS ارائه شده توسط هر شبکه Wi-Fi که استفاده می کنید استفاده می کند. اما می توانید یک سرور DNS سفارشی تنظیم کنید و از هر سرور DNS دیگری که ترجیح می دهید استفاده کنید. هر شبکه Wi-Fi که به آن متصل می شوید تنظیمات سرور DNS جداگانه خود را دارد. اگر می خواهید از سرور DNS سفارشی خود در چندین شبکه Wi-Fi مختلف استفاده کنید، باید این تنظیم را یک بار برای هر شبکه Wi-Fi تغییر دهید.
حتما بخوانید: رفع مشکل خالی شدن باتری آیفون از شب تا صبح
نحوه تغییر تنظیمات DNS در iPhone یا iPad:
- برنامه تنظیمات را باز کنید.
- روی Wi-Fi ضربه بزنید. اگر خاموش است، آن را روشن کنید.
- یک شبکه Wi-Fi را انتخاب کنید و روی نماد آبی رنگ «i» ضربه بزنید.
- روی فیلد متنی در سراسر برچسب DNS ضربه بزنید.
- آدرس های DNS را وارد کنید.
- روی Wi-Fi در بالا ضربه بزنید تا به عقب برگردید. تغییرات به صورت خودکار ذخیره می شوند.
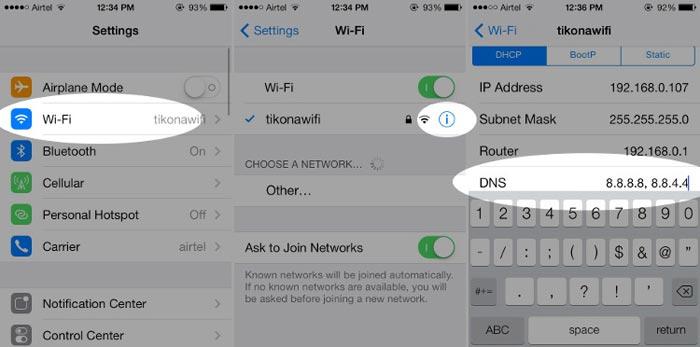
از کدام سرور DNS رایگان می توانید استفاده کنید؟
| نام ارائه دهنده | سرور DNS اولیه | سرور DNS ثانویه |
| Level31 | 209.244.0.3 | 209.244.0.4 |
| Verisign2 | 64.6.64.6 | 64.6.65.6 |
| Google3 | 8.8.8.8 | 8.8.4.4 |
| Quad94 | 9.9.9.9 | 149.112.112.112 |
| DNS.WATCH5 | 84.200.69.80 | 84.200.70.40 |
| Comodo Secure DNS | 8.26.56.26 | 8.20.247.20 |
| OpenDNS Home6 | 208.67.222.222 | 208.67.220.220 |
| Norton ConnectSafe7 | 199.85.126.10 | 199.85.127.10 |
| GreenTeamDNS8 | 81.218.119.11 | 209.88.198.133 |
| SafeDNS9 | 195.46.39.39 | 195.46.39.40 |
سخن آخر
سرورهای DNS با کاهش تأخیر، امنیت بهتر از طریق سابقه مرور رمزگذاری شده و فیلتر کردن محتوای مخرب یا بزرگسالان، دسترسی سریعتری به اینترنت به شما ارائه میدهند.
مقالات مرتبط:
چگونه گوشی اندروید را روت کنیم
آموزش رفع مشکل عدم اتصال گوشی اندروید به وای فای

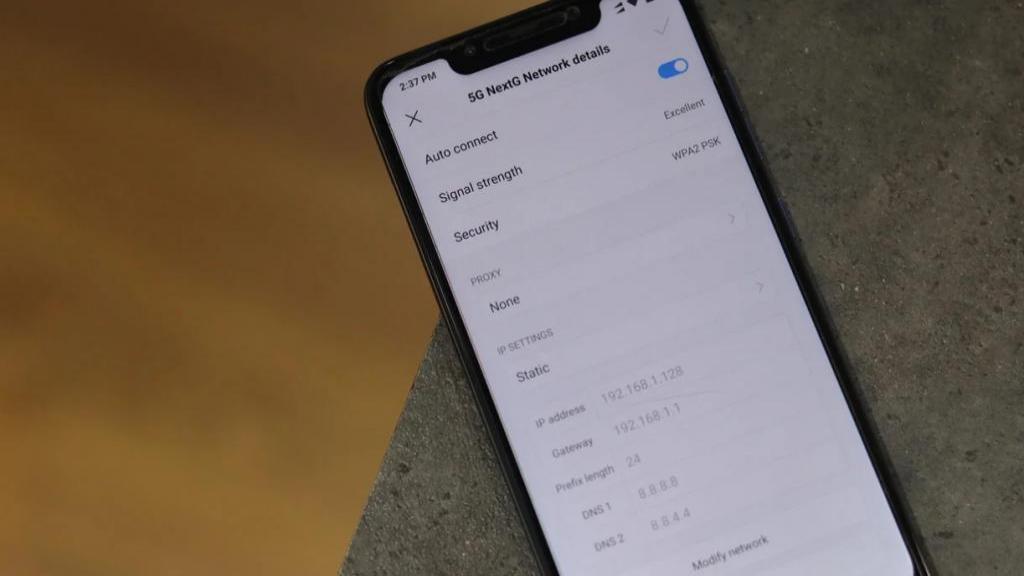
دیدگاه ها