حالت هواپیما در ویندوز به غیر از افزایش بهره وری حتی در حین پروازها برای کار آفلاین هم مفید است.با این حال، زمانی که حالت هواپیما در لپتاپ شما غیرفعال نشود، میتواند باعث بروز مشکلاتی شود. اگر با مشکل مشابهی روبرو هستید، در این مقاله سلام دنیا 10 راه حل آسان برای رفع گیر کردن ویندوز 11 در حالت هواپیما وجود دارد.حالت هواپیما همه خدمات ارتباطی رادیویی مانند وای فای و بلوتوث را خاموش می کند. این همچنین به این معنی است که اگر دستگاه شما نتواند حالت هواپیما را غیرفعال کند، نمی توانید از این خدمات نیز استفاده کنید. از این رو، این مقاله روشهای مختلفی مانند راهاندازی مجدد دستگاه، بررسی تنظیمات مدیریت انرژی، بهروزرسانی بایوس ویندوز و موارد دیگر را بررسی میکند تا به شما کمک کند مشکل خاموش نشدن حالت هواپیما در ویندوز 11 را برطرف کنید.
توجه: قبل از بررسی مراحل، مطمئن شوید که سعی کرده اید حالت هواپیما را با استفاده از کلید فیزیکی روی صفحه کلید فعال و غیرفعال کنید.
آموزش نصب ویندوز 11 با فلش USB
10 راه حل رفع گیرکردن ویندوز 11 در حالت هواپیما
1. ریستارت کردن کامپیوتر
ریستارت کردن کامپیوتر به طور منظم می تواند به عملکرد روان آن کمک کند. این کار نه تنها حافظه دستگاه شما را خالی می کند، بلکه با ریستارت کردن تمام فرآیندهای سیستم به رفع سایر خطاها نیز کمک می کند. این می تواند هنگام رفع مشکلات مربوط به حالت هواپیما مفید باشد. در اینجا نحوه انجام آن آمده است.
مرحله 1: به Start بروید و روی دکمه Power کلیک کنید.
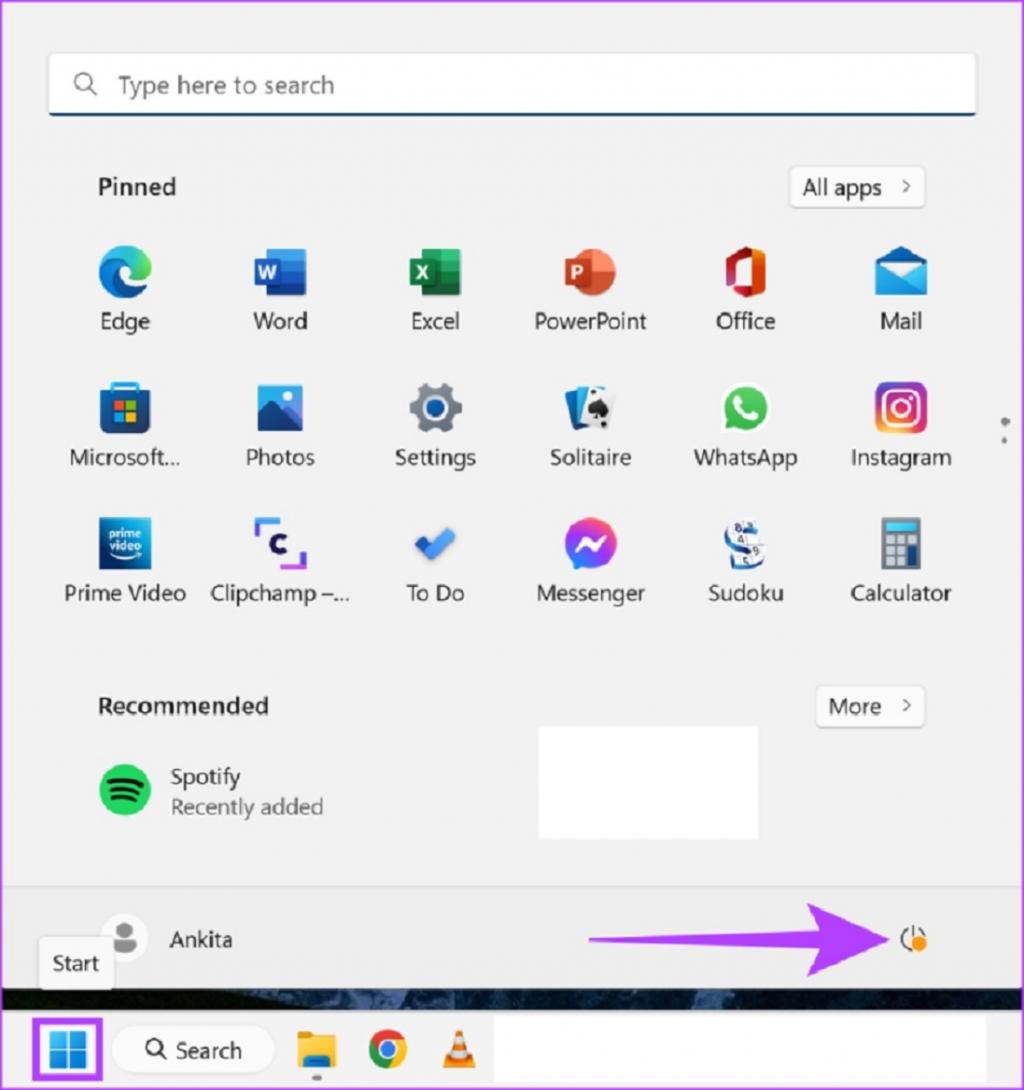
مرحله 2: حالا روی Restart کلیک کنید.
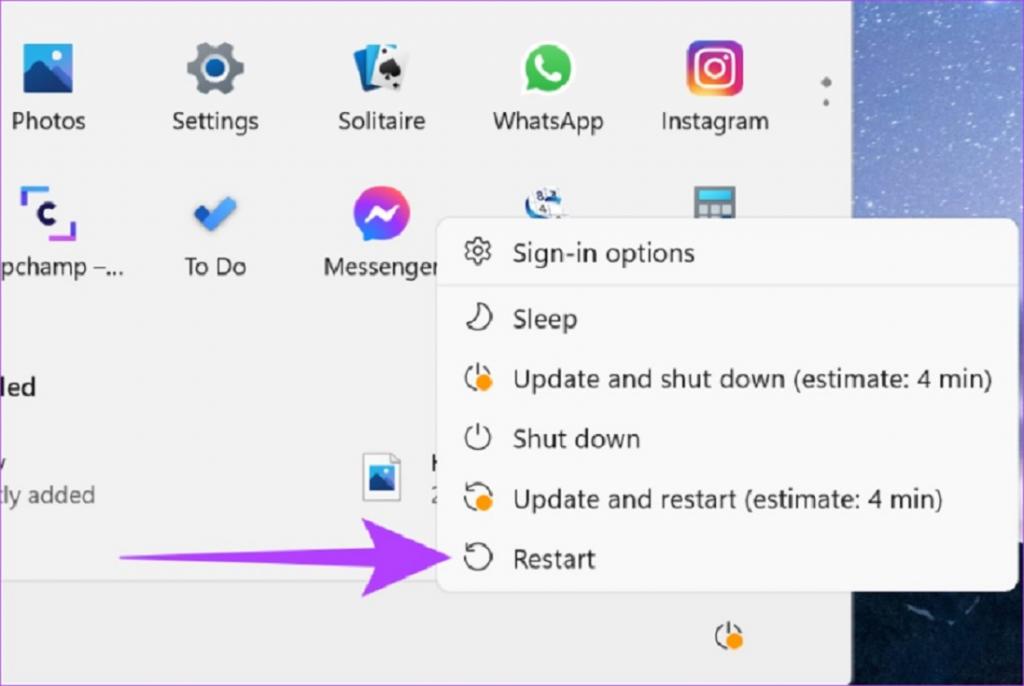
بعد از ریستارت کردن کامپیوتر، سعی کنید حالت هواپیما را خاموش کنید. اگر مشکل رفع نشد، روش های ذکر شده در زیر را دنبال کنید.
حتما بخوانید: روش آزادسازی و کاهش مصرف حافظه رم در ویندوز 11
چگونه حالت پرواز لپ تاپ را خاموش کنیم
2. خاموش کردن حالت هواپیما به صورت دستی
برای خاموش کردن دستی حالت هواپیما در کامپیوتر خود، میتوانید به سادگی روی آیکون هواپیما در نوار وظیفه ویندوز کلیک کنید و بعد روی دکمه Airplane mode در گزینههای منو کلیک کنید.
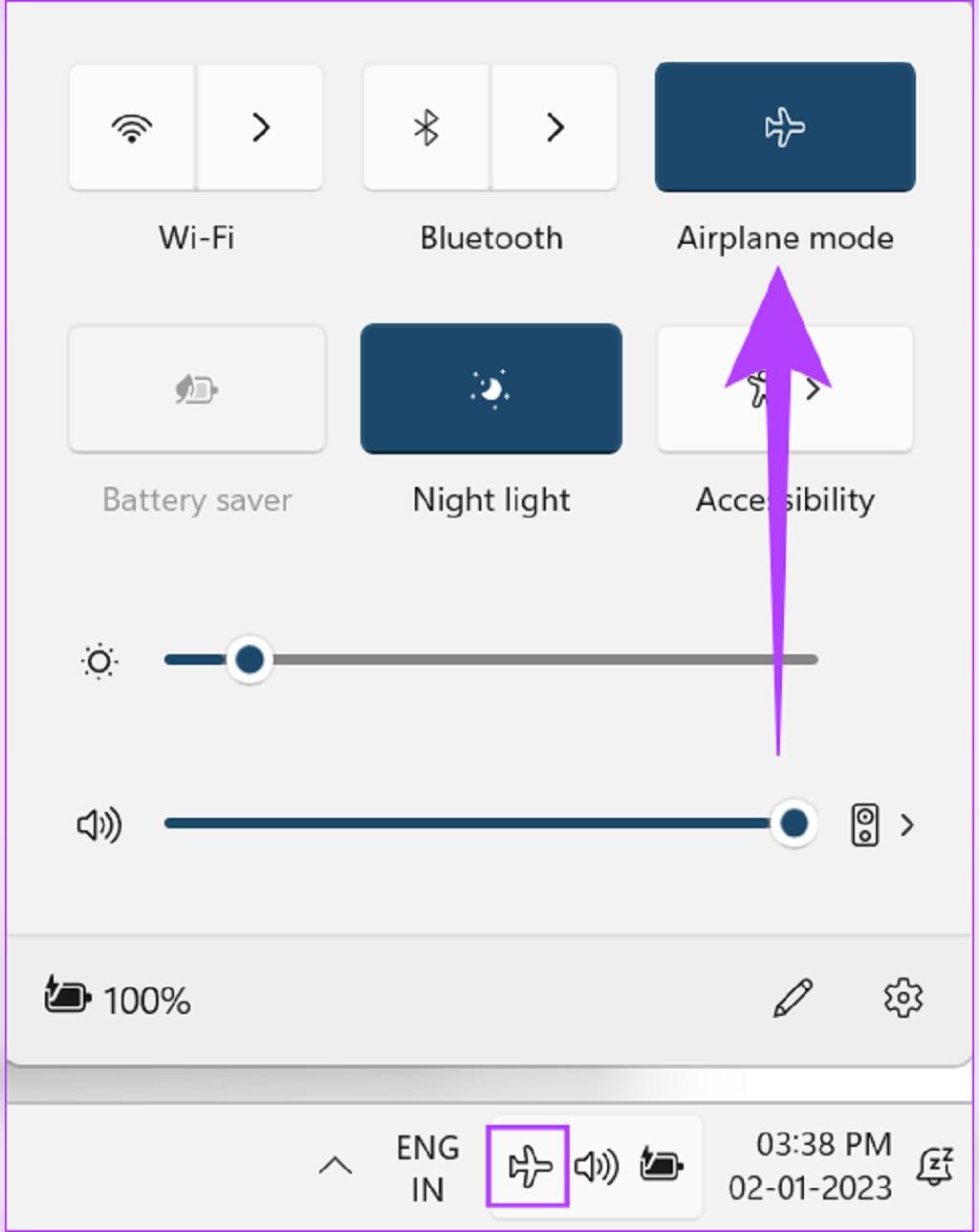
نکته: همچنین می توانید برای خاموش کردن حالت هواپیما، کلیدهای function + airplane را روی صفحه کلید خود فشار دهید.
همچنین می توانید حالت هواپیما را به صورت دستی از منوی تنظیمات خاموش کنید. در اینجا نحوه انجام آن آمده است.
مرحله 1: به Start بروید، کلیک راست کرده و روی تنظیمات کلیک کنید.
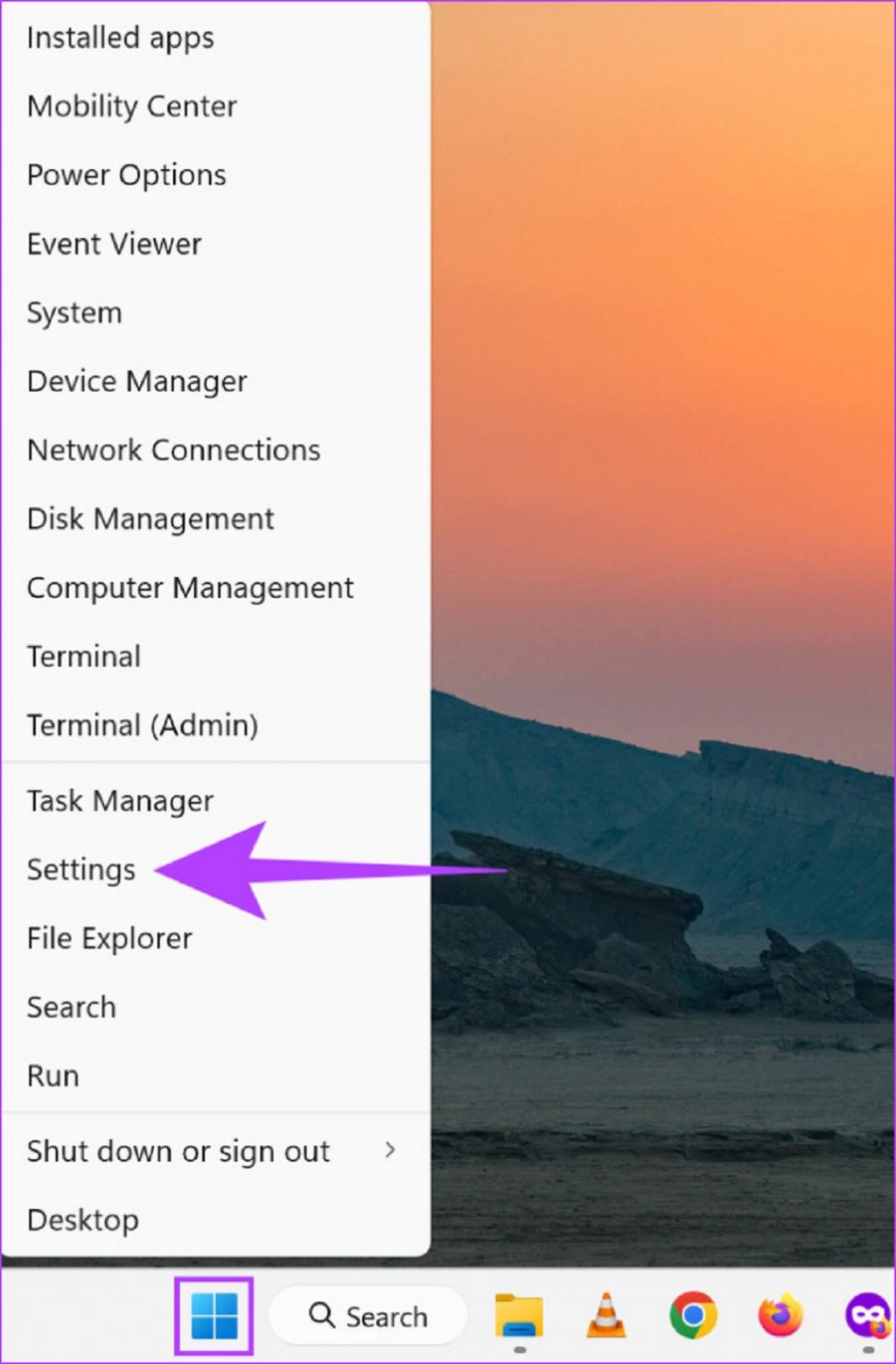
مرحله 2: حالا به Network & internet بروید.
مرحله 3: به سمت پایین پیمایش کنید و کلید تغییر وضعیت در کنار Airplane mode را خاموش کنید.
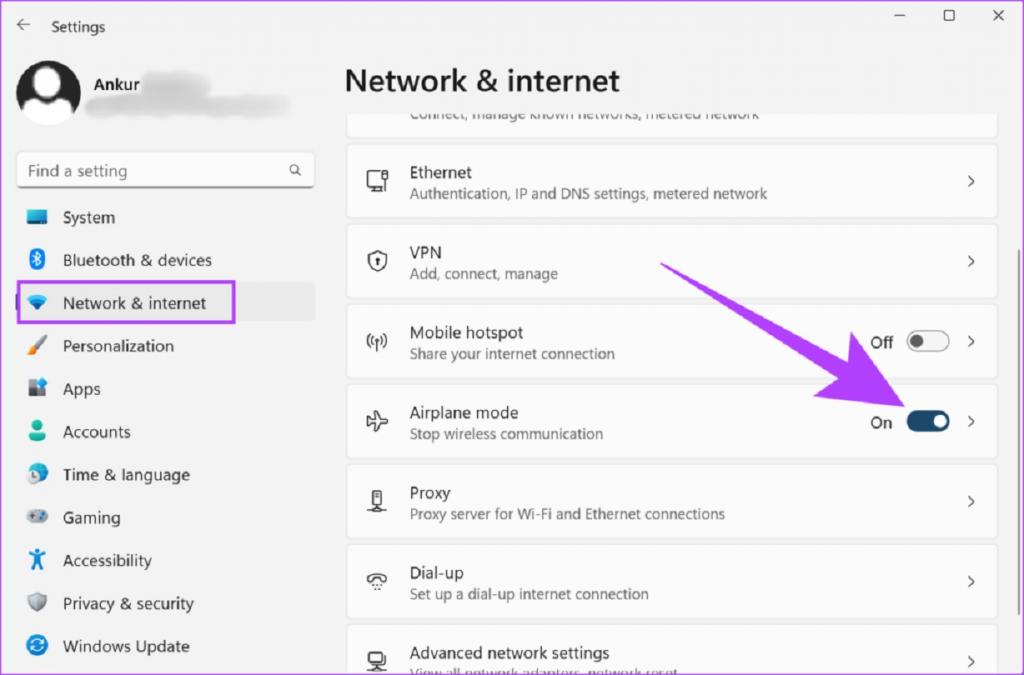
حالا حالت هواپیما برای دستگاه شما خاموش می شود.
حتما بخوانید: رفع مشکل باز نشدن برنامه در ویندوز 11
3. اجرا Trouble shooter
ویندوز 11 دارای یک عیب یاب داخلی هستند که می تواند به شناسایی و حل مشکلات کمک کنند. میتوانید از این عیب یاب داخلی برای اسکن و رفع مشکلات مربوط به آداپتورهای شبکه که ممکن است مانع از خاموش کردن حالت هواپیما در دستگاهتان شوند، استفاده کنید. در اینجا نحوه انجام آن آمده است.
مرحله 1: روی Start کلیک راست کرده و روی Settings کلیک کنید.
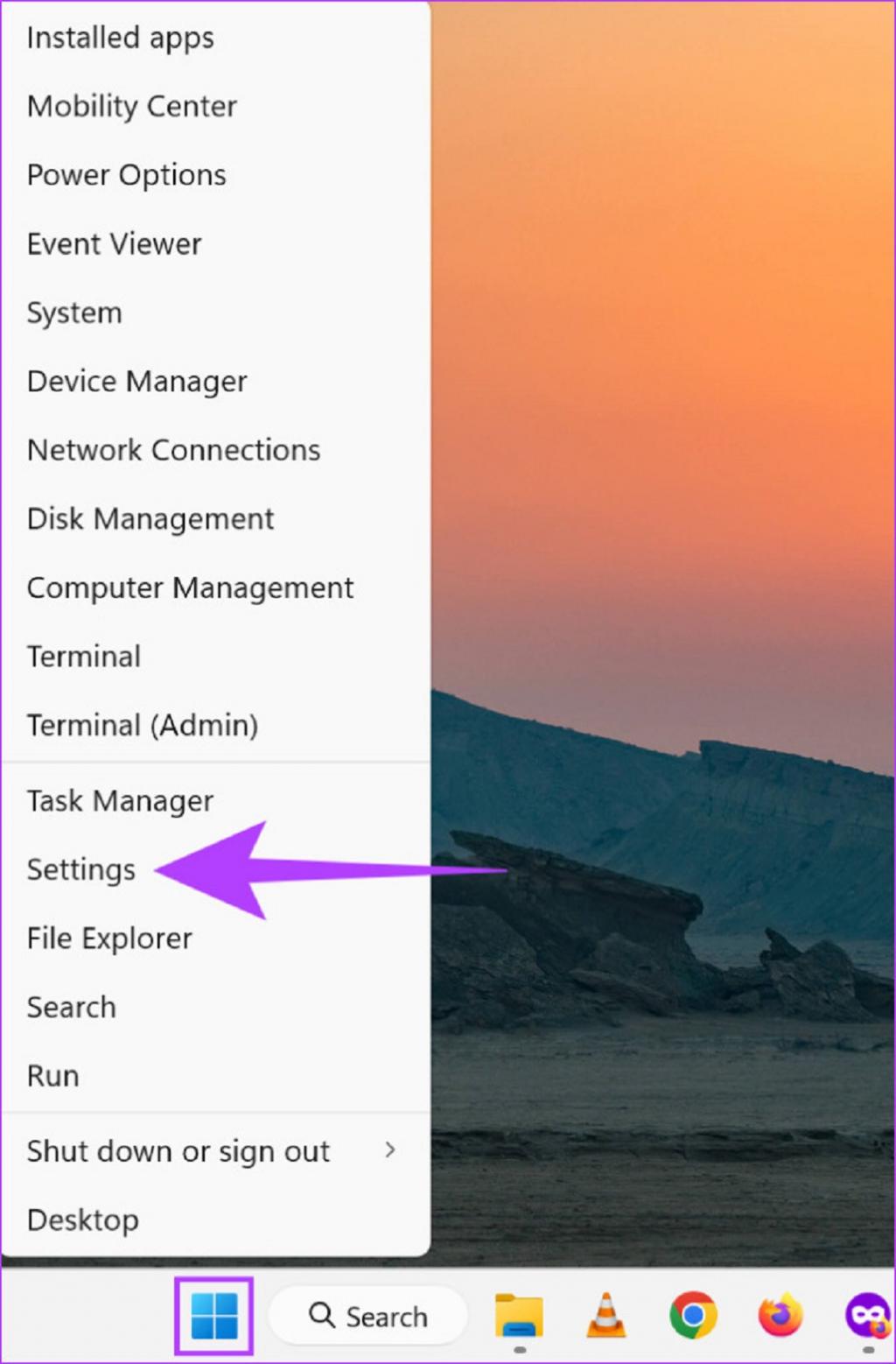
مرحله 2: در System، به سمت پایین پیمایش کنید و روی Troubleshoot کلیک کنید.
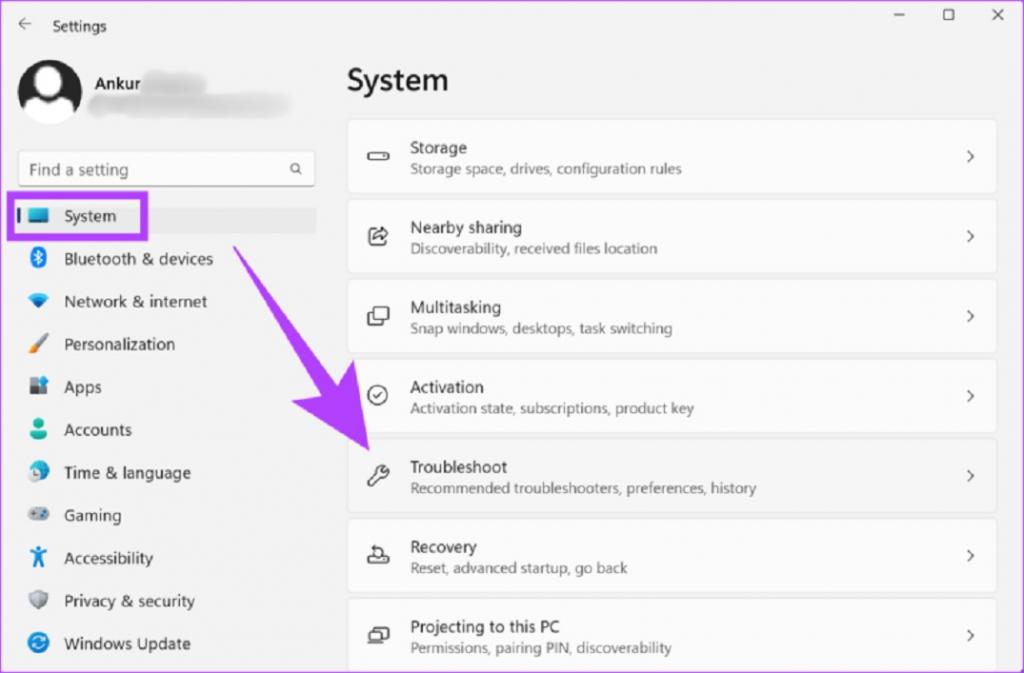
مرحله 3: حالا روی Other troubleshooters کلیک کنید.
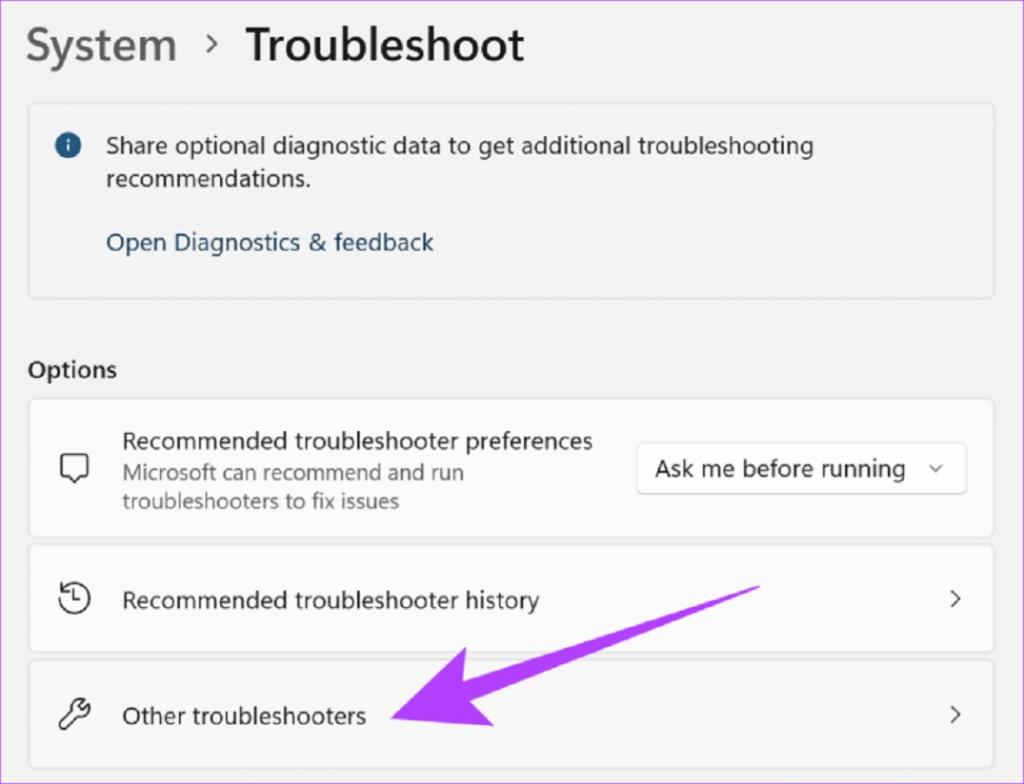
مرحله 4: در اینجا Network Adapter را پیدا کرده و روی Run کلیک کنید.
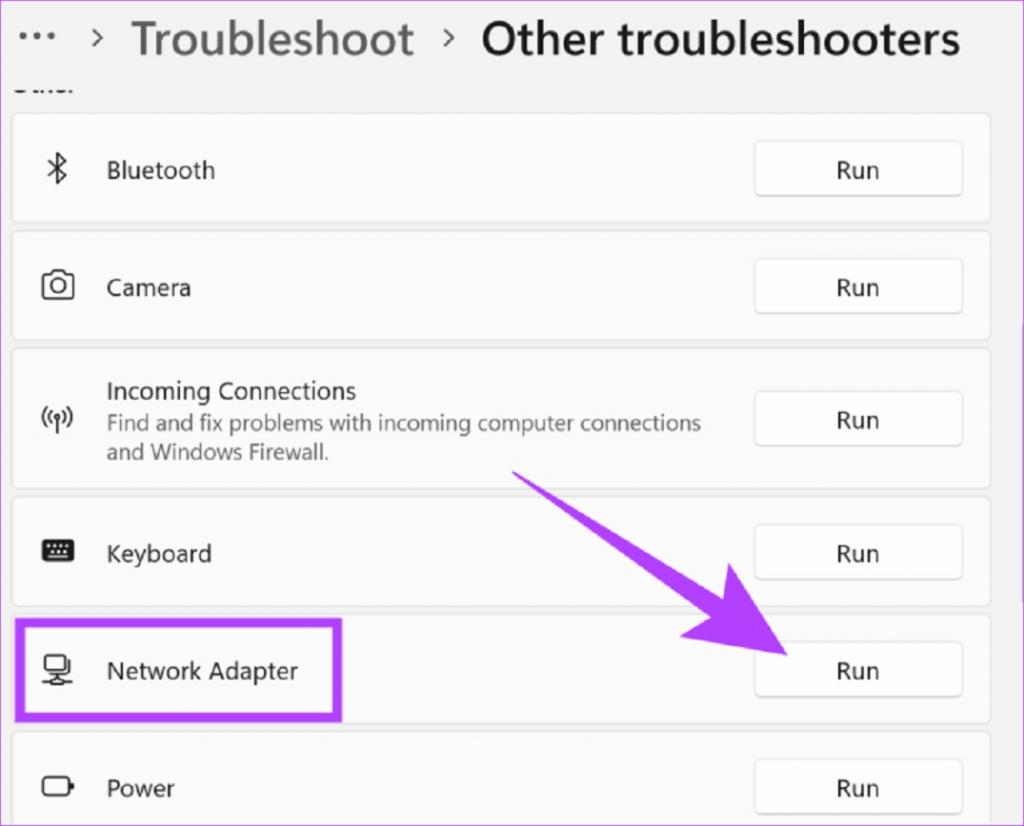
حالا، دستورالعمل های روی صفحه را برای عیب یابی آداپتورهای شبکه خود دنبال کنید. بعد، کامپیوتر را ریستارت کنید.
4. تغییر تنظیمات مدیریت برق آداپتور وای فای
به طور پیش فرض، آداپتورهای شبکه برای صرفه جویی در مصرف برق خاموش هستند. میتوانید این مورد را با رفتن به تنظیمات مدیریت انرژی تغییر دهید و ببینید آیا این کار به خاموش کردن حالت هواپیما در دستگاه شما کمک میکند یا خیر. در اینجا نحوه انجام آن آمده است.
مرحله 1: به Start بروید. راست کلیک کرده و Device Manager را از لیست انتخاب کنید.
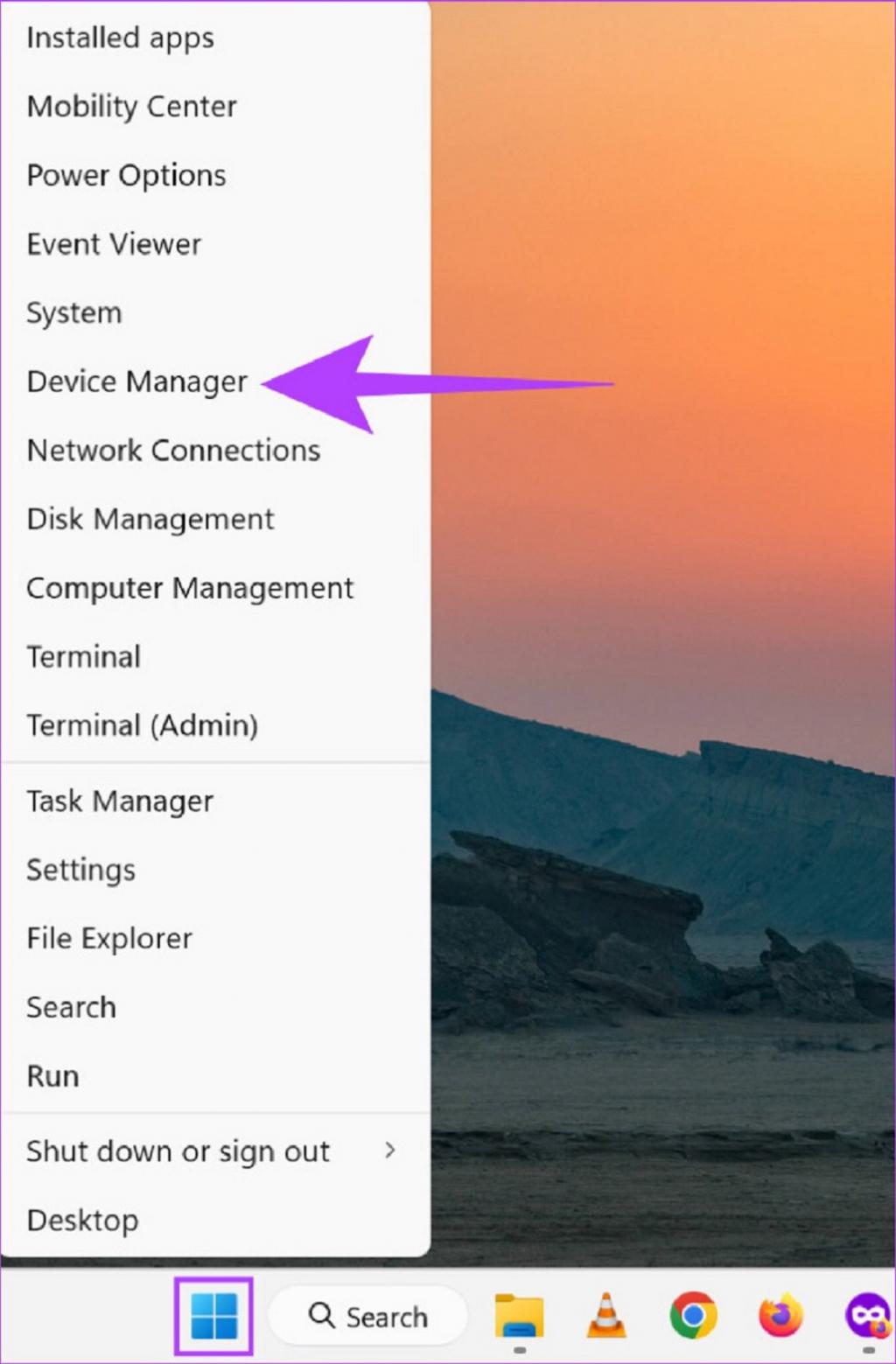
مرحله 2: به Network adapters بروید و از لیست، روی آداپتور Wi-Fi خود راست کلیک کنید.
حتما بخوانید: نمایش و باز کردن فایل با پسوند ناشناخته در ویندوز 11
مرحله 3: حالا روی Properties کلیک کنید.
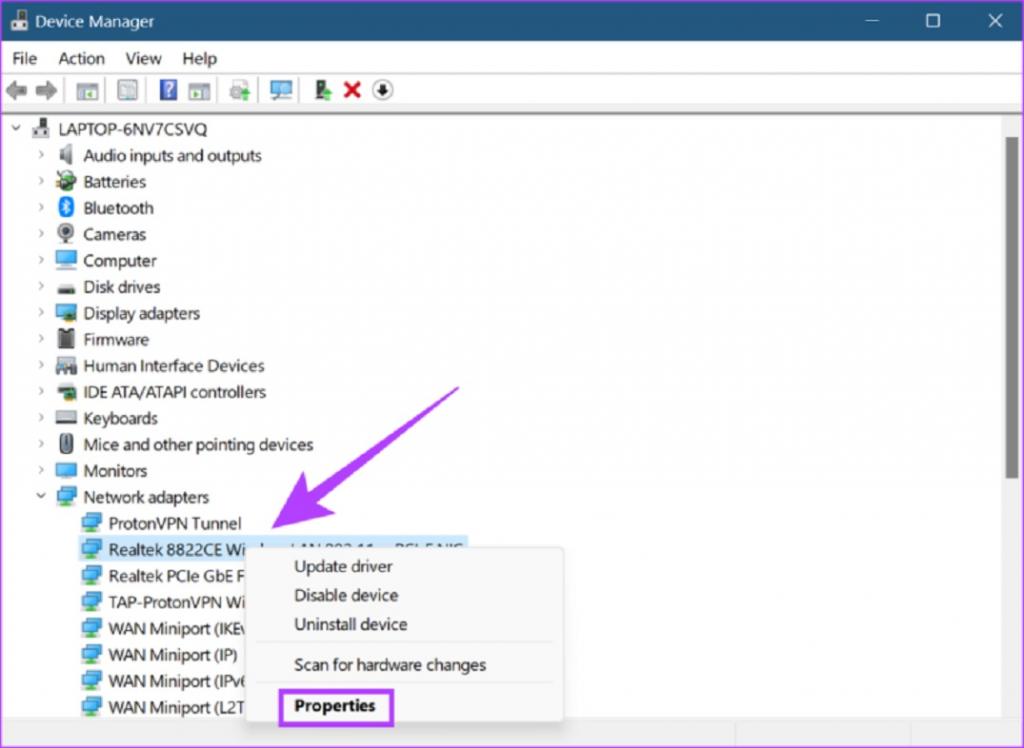
مرحله 4: از منو، به Power Management بروید و تیک کنار گزینه "Allow the computer to off this device to save power" را بردارید.
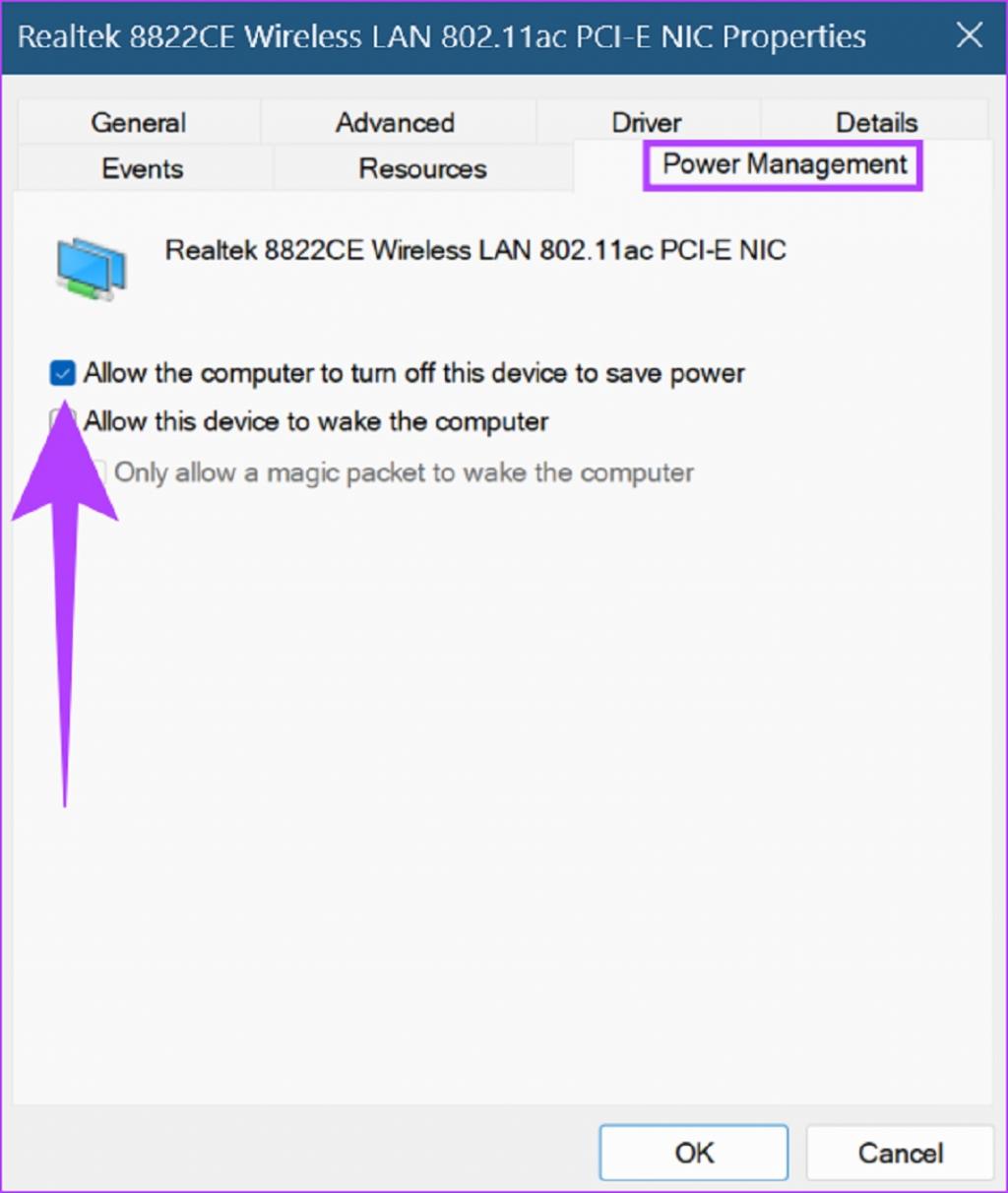
مرحله 5: روی OK کلیک کنید.
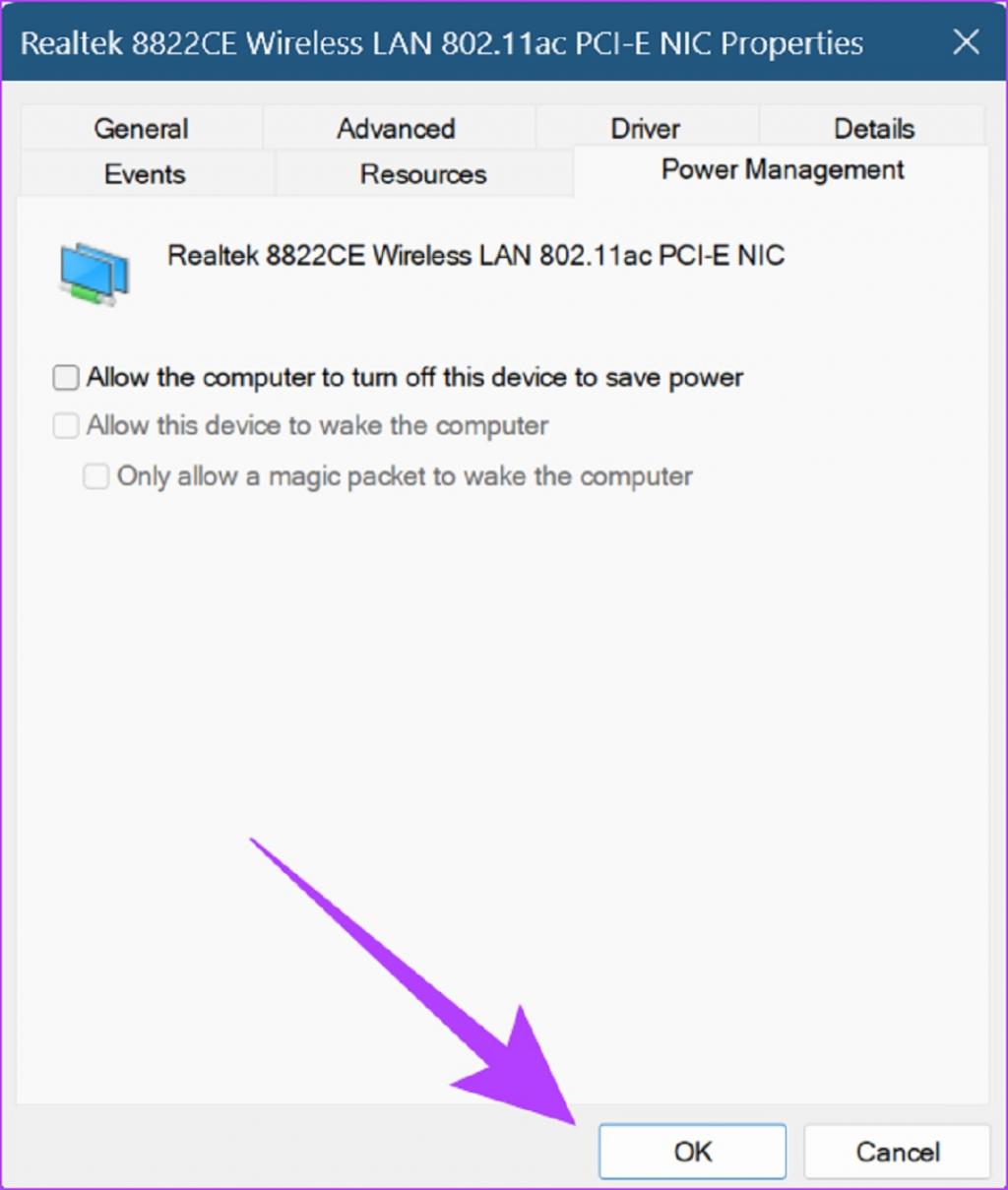
پنجره را ببندید و کامپیوتر خود را ریستارت کنید. با این کار تنظیمات مدیریت انرژی برای آداپتور Wi-Fi دستگاه شما تغییر می کند.
حتما بخوانید: روش تغییر نام آداپتور شبکه وای فای (Wi-Fi) در ویندوز 11
5. غیر فعال کردن Radio Management Service
Radio Management Service مسئول فعال و غیرفعال کردن حالت هواپیما در کامپیوتر شما است. اگر با مشکلاتی مانند خاموش نشدن حالت هواپیما مواجه هستید، غیرفعال کردن Radio Management Service ممکن است به رفع آن کمک کند. در اینجا نحوه انجام آن آمده است.
مرحله 1: به سراغ جستجو بروید و Services را تایپ کنید. بعد Services را باز کنید.
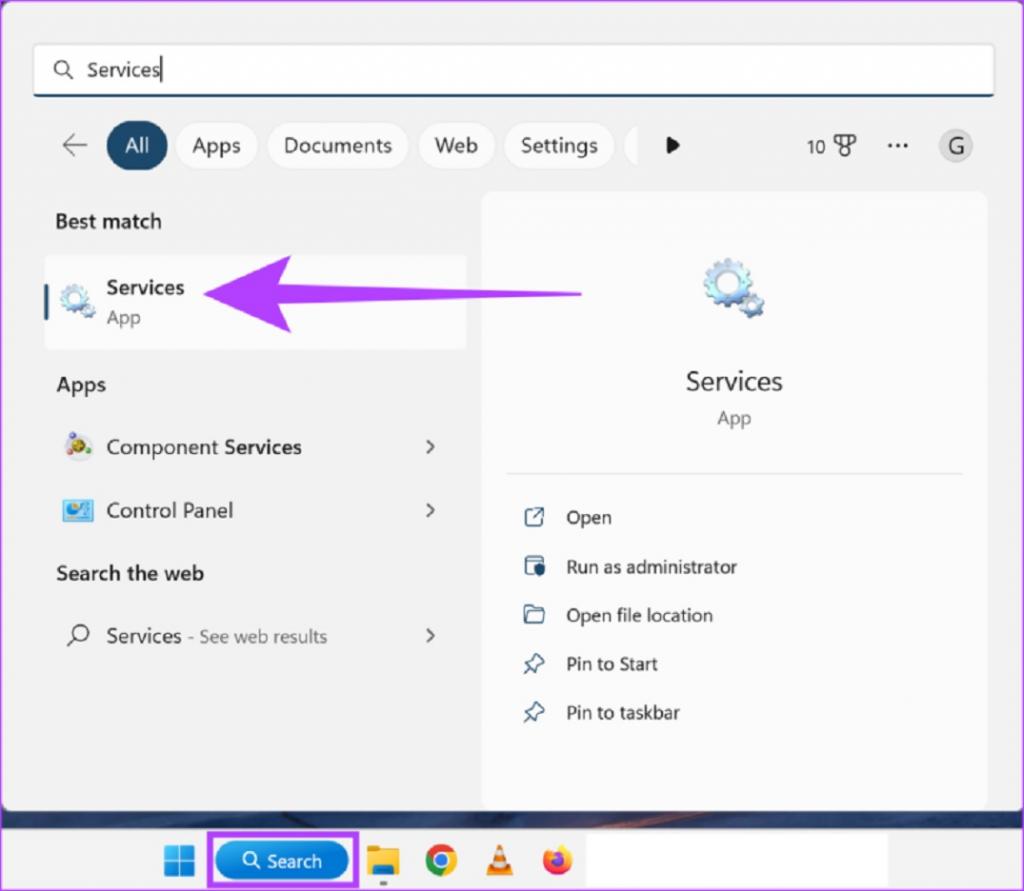
مرحله 2: به سمت پایین پیمایش کنید و روی Radio Management Services کلیک راست کنید.
مرحله 3: حالا روی Properties کلیک کنید.
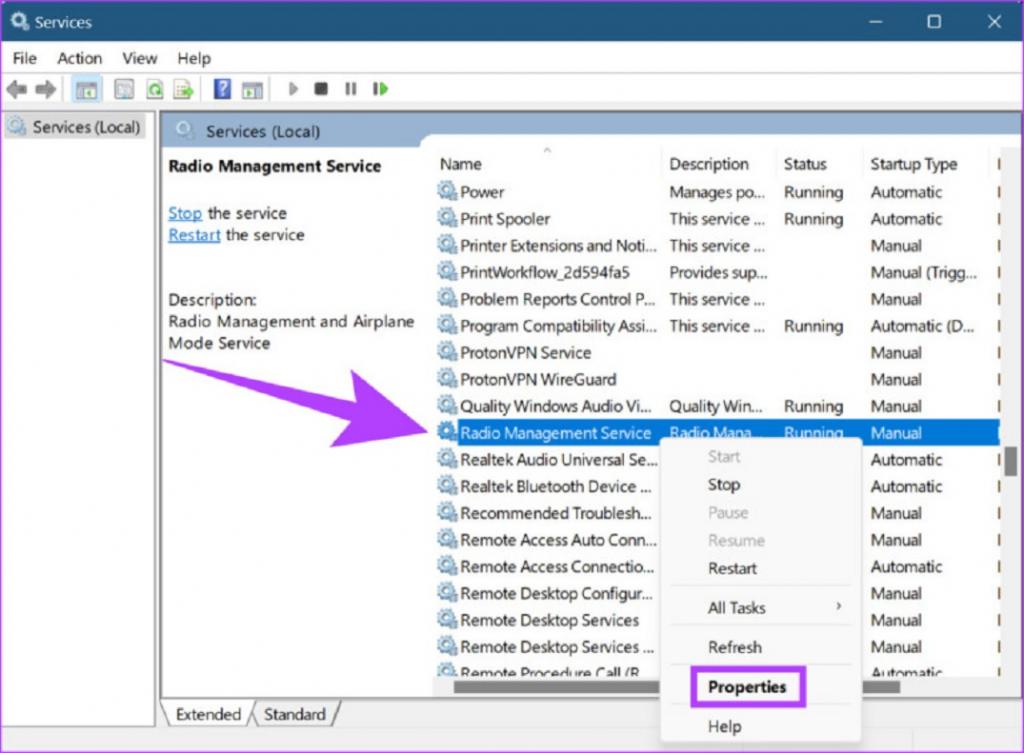
مرحله 4: در این قسمت به Startup type رفته و از منوی کشویی Disabled را انتخاب کنید.
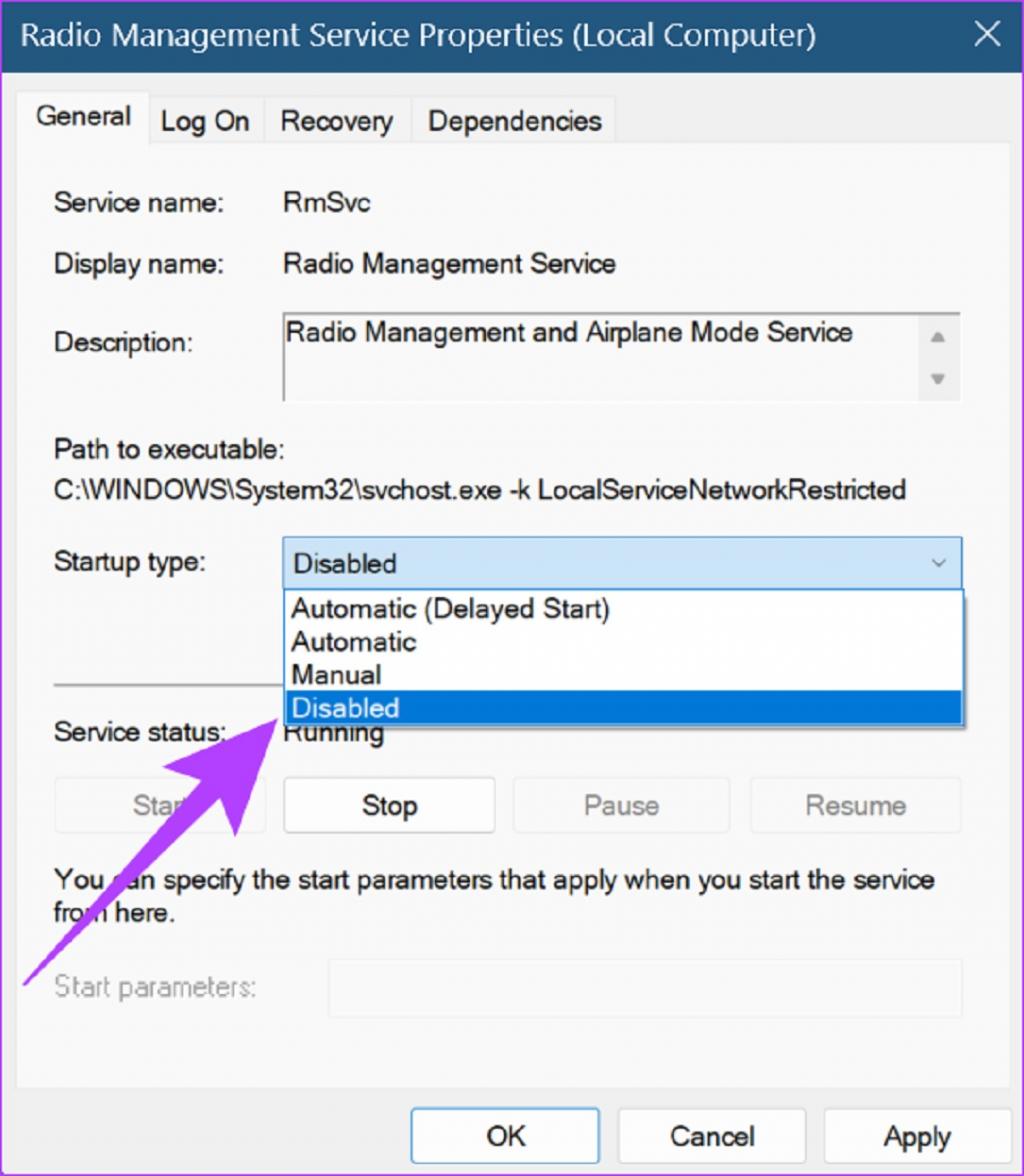
مرحله 5: روی Apply و سپس روی OK کلیک کنید.
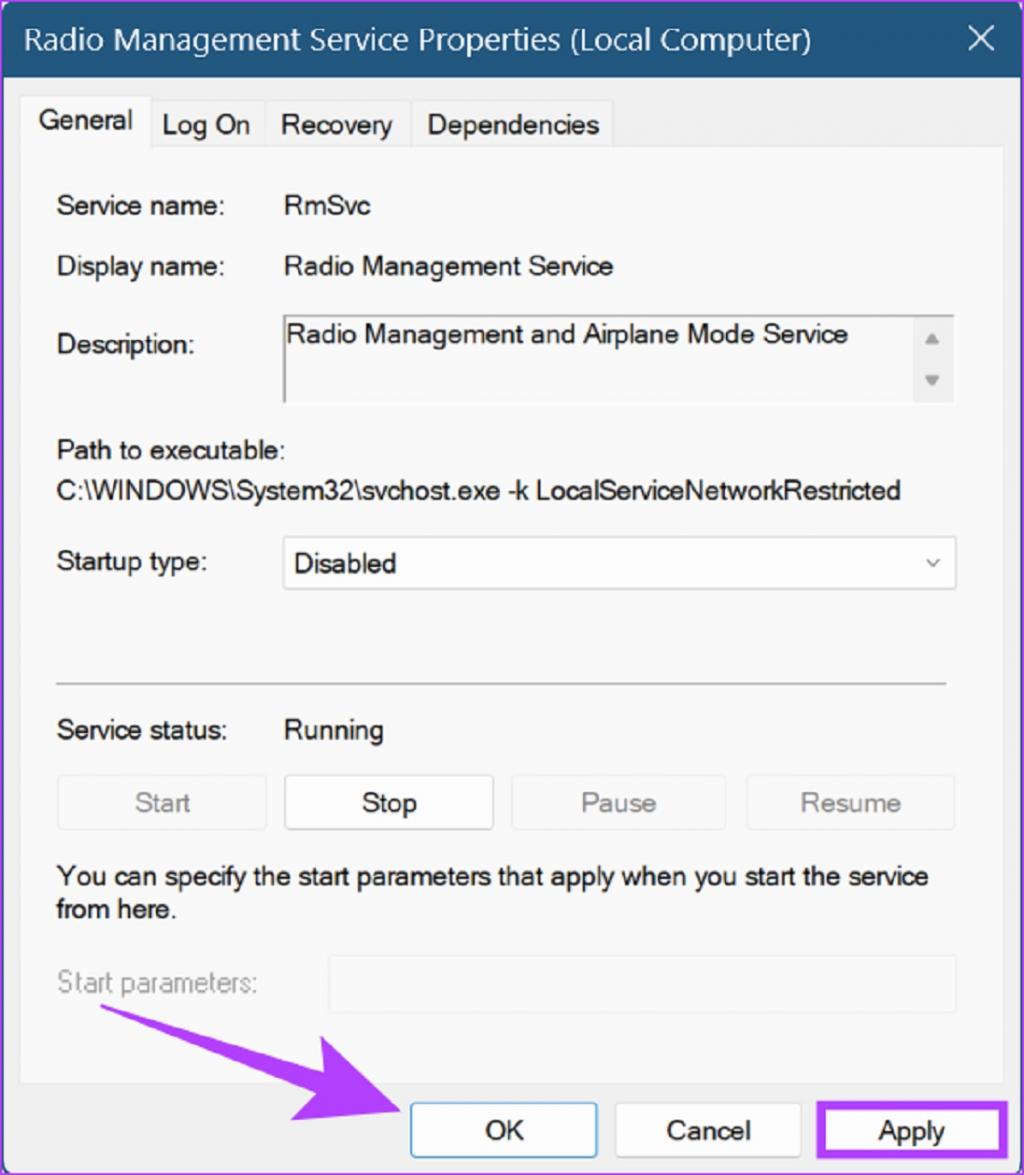
حالا Radio Management Services برای دستگاه شما غیرفعال خواهد شد.
6. به روز رسانی درایورهای شبکه
درایورها با ارسال داده ها به دستگاه شما در برقراری ارتباط با سیستم عامل و برنامه کمک می کنند. بنابراین، اگر درایورهای شبکه شما به روزرسانی نشده باشند، ممکن است باعث ایجاد مشکلات اتصال برای دستگاه شما شود. در اینجا نحوه رفع آن با بررسی به روز رسانی درایور شبکه ویندوز آمده است.
مرحله 1: روی Start کلیک راست کرده و بعد روی Device Manager کلیک کنید.
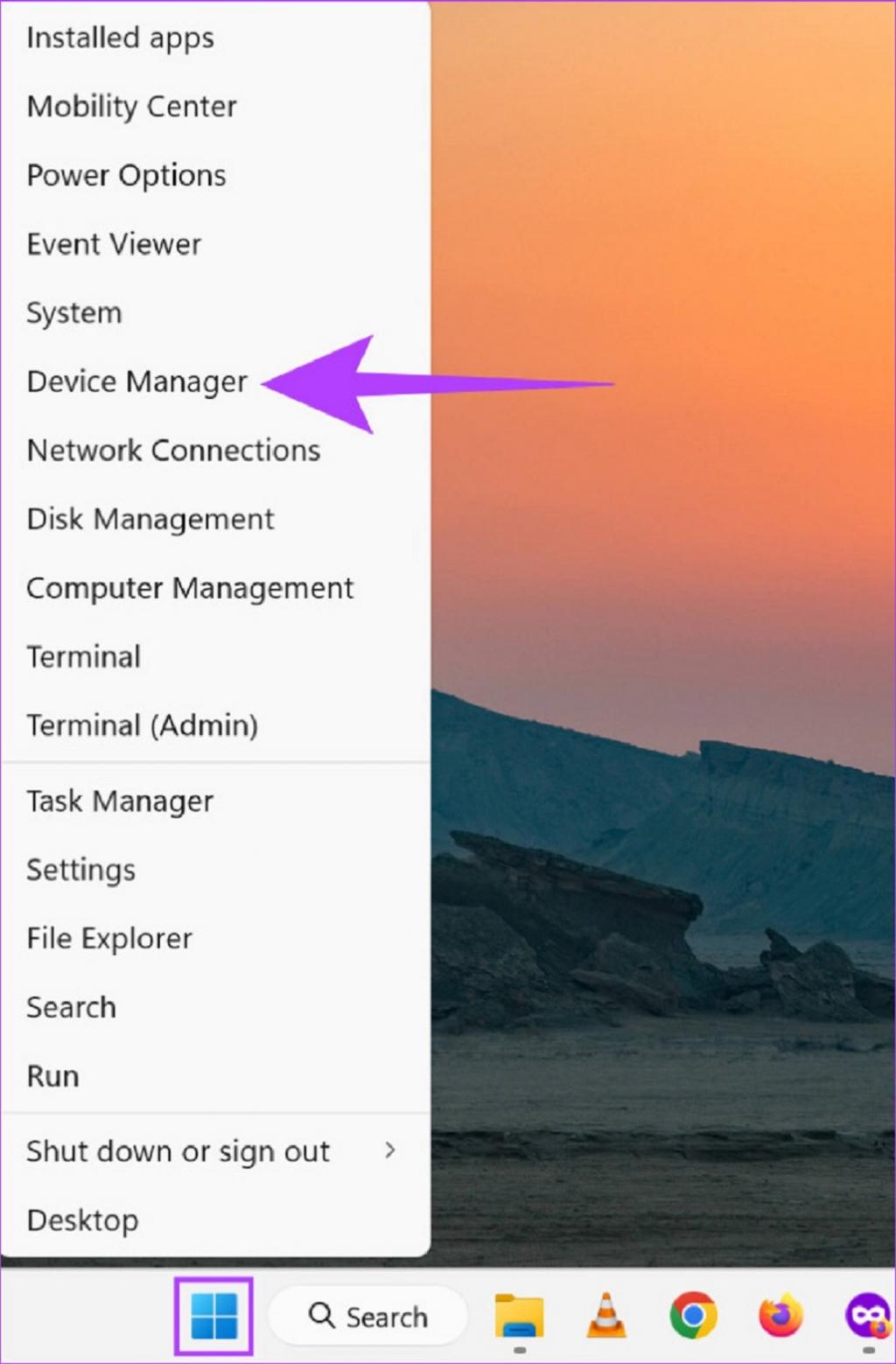
مرحله 2: حالا به Network adapters بروید و از لیست، روی درایور شبکه خود کلیک راست کنید.
مرحله 3: در اینجا، روی Update driver کلیک کنید.
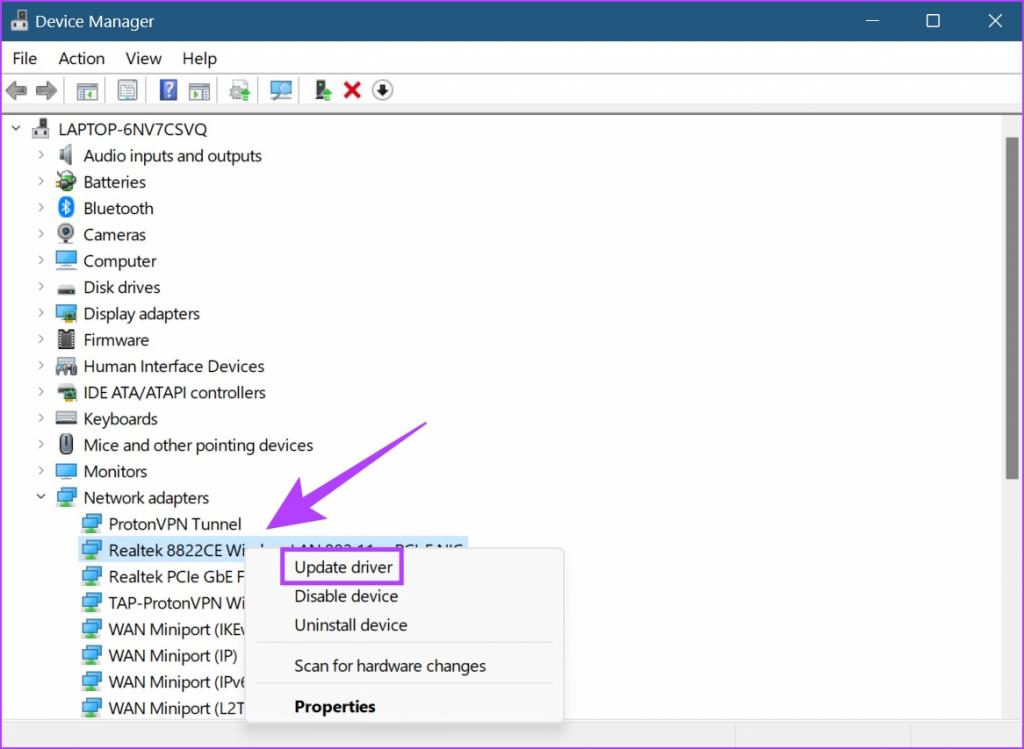
مرحله 4: روی "Search automatically for drivers" کلیک کنید.
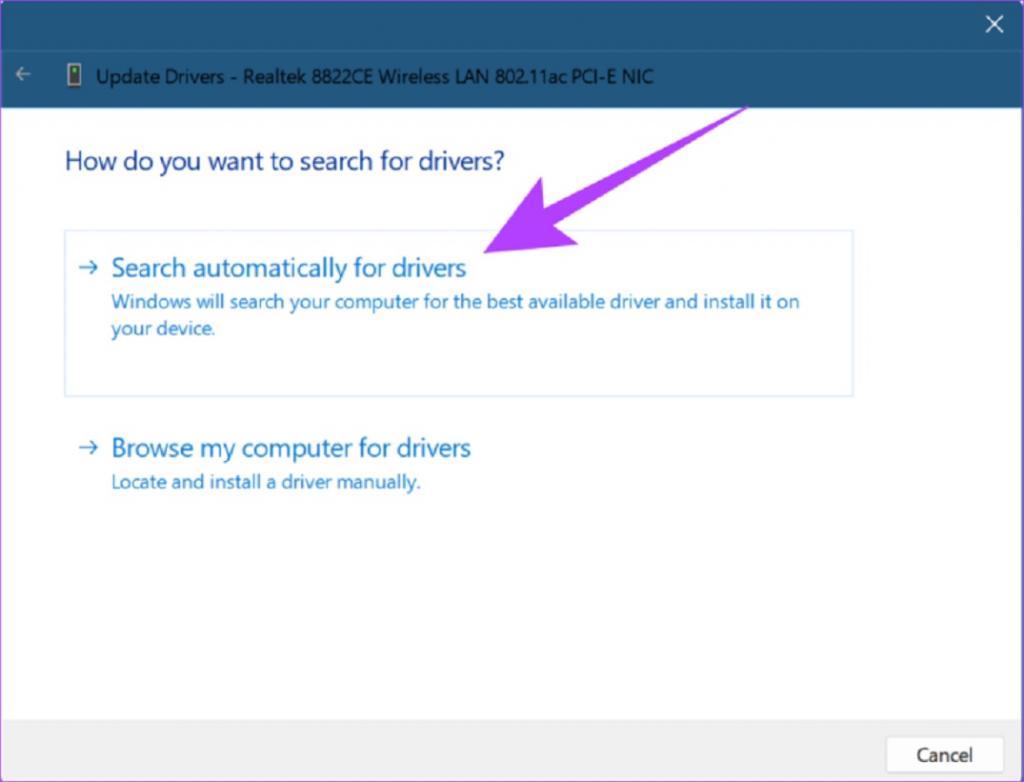
پس از نصب به روز رسانی درایور، پنجره را ببندید و کامپیوتر خود را ریستارت کنید. اگر مشکل همچنان ادامه داشت، روش بعدی را امتحان کنید.
7. نصب مجدد آداپتورهای شبکه
آداپتورهای شبکه کمک می کنند تا اطمینان حاصل شود که سرویس های مبتنی بر شبکه به خوبی اجرا می شوند. اگر با مشکلاتی مانند خاموش نشدن لپتاپ از حالت هواپیما مواجه هستید، آداپتور معیوب یا خراب میتواند دلیل آن باشد. برای رفع این مشکل، آداپتورهای شبکه خود را با دنبال کردن این مراحل دوباره نصب کنید.
مرحله 1: روی Start کلیک راست کرده و Device Manager را باز کنید.
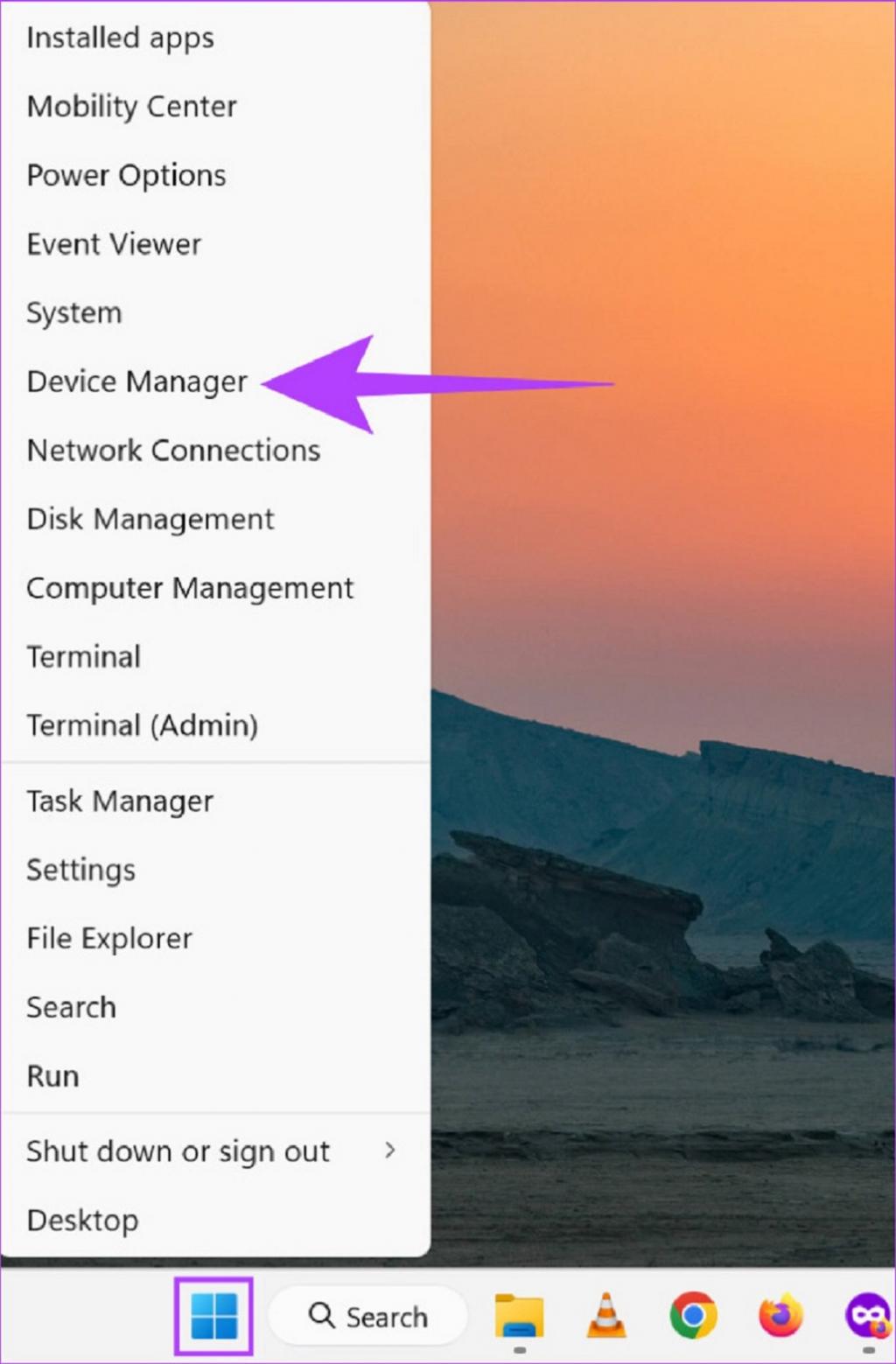
مرحله 2: به سراغ آداپتورهای شبکه بروید و روی آداپتور Wi-Fi خود کلیک راست کنید.
مرحله 3: از منو، روی Uninstall device کلیک کنید.
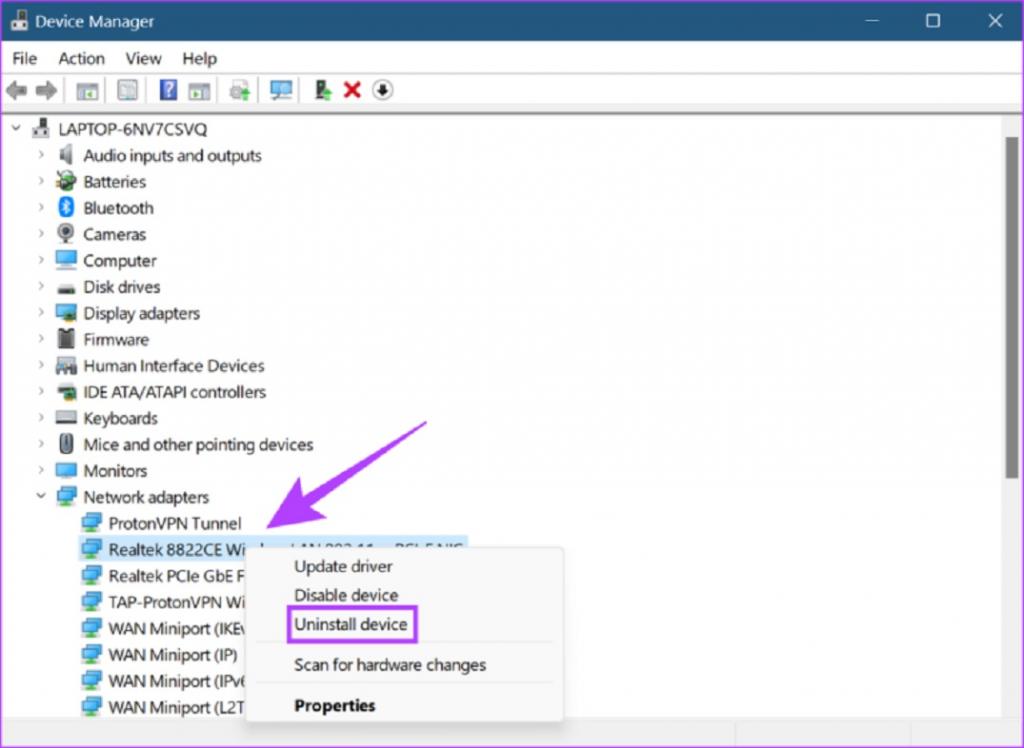
مرحله 4: برای تایید دوباره بر روی Uninstall کلیک کنید.
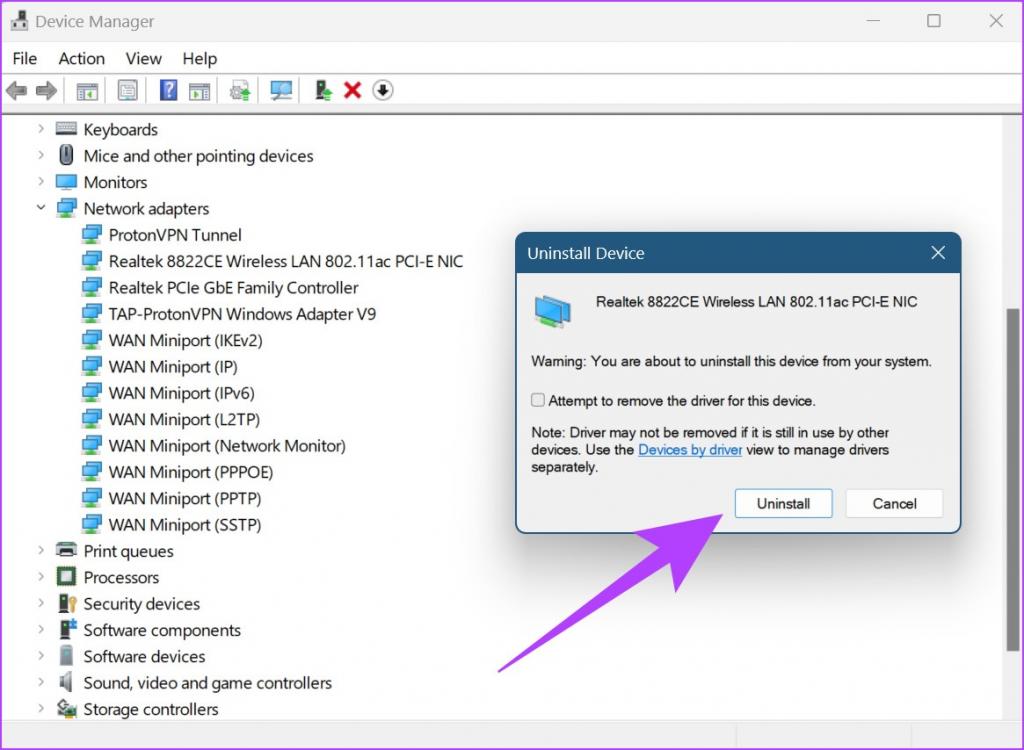
زمانی که آداپتور شبکه حذف شد، به سادگی کامپیوتر خود را ریستارت کنید تا یک نسخه واضح نصب شود و بعد سعی کنید حالت هواپیما را در کامپیوتر خود خاموش کنید.
8. به روز رسانی بایوس در ویندوز 11
هر اتفاقی که پس از فشار دادن دکمه روشن/خاموش روی میدهد، از متن خوشآمدگویی روی صفحهنمایش گرفته تا لود شدن سیستمعامل، توسط بایوس سیستم شما مدیریت میشود. اگرچه بایوس معمولاً نیازی به بهروزرسانی دستی ندارد،اما اگر کامپیوتر شما نیاز به رفع اشکال داشته باشد یا مشکل خاصی مانند حالت هواپیما خاموش نشود، میتوان این کار را انجام داد.با این حال، هنگام دسترسی و به روز رسانی بایوس باید با احتیاط عمل کنید، زیرا در صورت عدم انجام به روز رسانی صحیح، ممکن است دستگاه شما کاملاً غیرقابل استفاده شود.
9. ریست کردن کامپیوتر
اگر سیستم شما هنوز در حالت هواپیما گیر کرده است، ریست کردن ویندوز می تواند مفید باشد.اگرچه این بیشتر به عنوان آخرین راه حل استفاده می شود، اما ریست کردن ویندوز می تواند به رفع تنظیمات سفارشی یا مشکلاتی که ممکن است باعث عملکرد نامنظم سیستم شما شود کمک کند. بعد از ریست کردن، دستگاه شما تمام تنظیمات را به حالت پیش فرض سیستم باز می گرداند.
10. تماس با پشتیبانی ویندوز
اگر در مورد یک محصول ویندوز، یا درمورد تنظیمات دستگاه خود سوال دارید، یا می خواهید با یک متخصص چت کنید تا مشکل تکراری در کامپیوتر خود را برطرف کنید، می توانید به سادگی به ویژگی Get Help دسترسی داشته باشید. اگر کامپیوتر شما همچنان در حالت هواپیما کار می کند، این ویژگی به شما کمک می کند تا با تیم پشتیبانی ویندوز در تماس باشید.
سوالات متداول:
1. آیا میتوانم حالت هواپیما را دوباره در دستگاه ویندوز 11 خود روشن کنم؟
بله، به سادگی به System Tray بروید و روی دکمه حالت هواپیما کلیک کنید تا دوباره روشن شود.
2. وقتی حالت هواپیما فعال است، آیا همچنان میتوانم از دستگاههای بیسیم متصل قبلی خود استفاده کنم؟
خیر، هنگامی که حالت هواپیما فعال شود، تمام ارتباطات رادیویی دستگاه متوقف می شود. با این کار اتصال دستگاه های بی سیم به سیستم شما نیز متوقف می شود. برای اتصال به دستگاه بی سیم خود باید سرویس رادیویی مورد نیاز را به صورت دستی روشن کنید.
3. اگر آیکون حالت هواپیما من خاکستری شد چه باید کرد؟
اگر آیکون حالت هواپیما در دستگاه شما خاکستری است، به این معنی است که این عملکرد در حال حاضر در دسترس نیست.
سخن پایانی:
لپ تاپ ها حالا به یک ضرورت تبدیل شده اند. و با حالت هواپیما، حالا میتوانیم بدون وقفه حتی در ارتفاع 35000 فوتی از سطح زمین کار کنیم. با این حال، زمانی که لپ تاپ شما از حالت هواپیما خارج نمی شود، آزاردهنده می شود.در این مقاله، 10 روش آسان برای رفع گیر کردن ویندوز 11 در حالت هواپیما را مورد بررسی قرار داده ایم.
مقالات مرتبط:
رفع مشکل قطع شدن اینترنت وای فای در حالت sleep و بعد از بیدار شدن
آموزش وصل شدن به وای فای مخفی در ویندوز

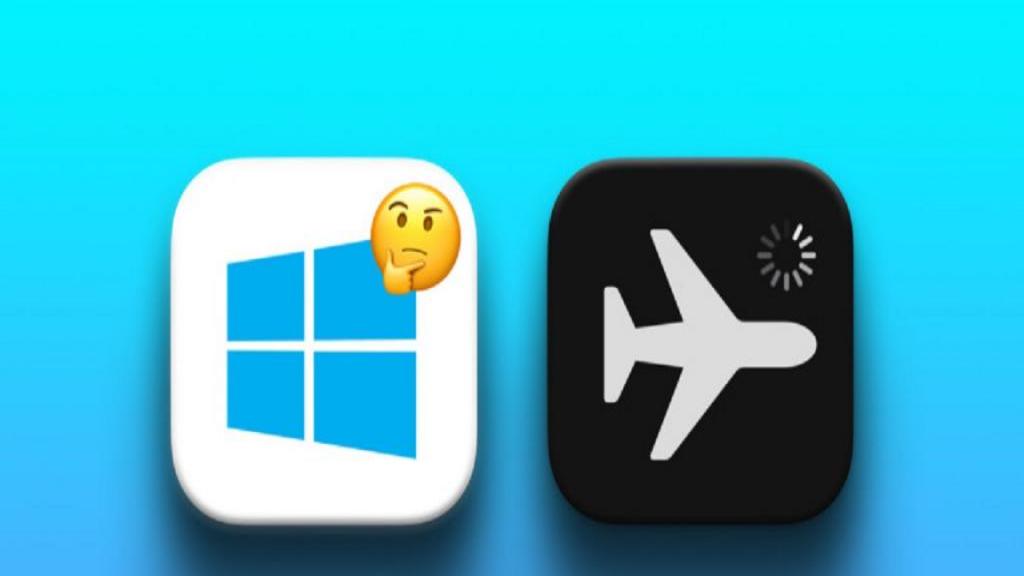
دیدگاه ها