هیچ چیز خسته کننده تر از روشن کردن لپ تاپ و دریافت صفحه تاریک نیست. بسیاری از مشتریان لپ تاپ اچ پی (HP) گزارش کردند که مشکل مشابهی داشتند، روشن نشدن لپ تاپ های HP آنها به دلایل نامشخص. وقتی لپ تاپ HP شما بوت نمی شود، متوجه خواهید شد که هیچ چراغ شارژی روشن نمی شود یا چراغ شارژ روشن است اما لپ تاپ HP روشن نمی شود. در این مطلب سلام دنیا راه حل هایی که باید انجام دهید تا مشکل روشن نشدن لپ تاپ HP را برطرف کنید، ارائه شده است.
دلایل روشن نشدن لپ تاپ اچ پی (HP)
در اینجا چند دلیل محتمل برای روشن نشدن لپ تاپ های اچ پی آورده شده است.
- باتری لپ تاپ آسیب دیده
- خرابی باتری CMOS
- مشکلات سیستم عامل
- نرم افزار جدید نصب شد
- تداخل نرم افزاری موجود
- آلودگی به بدافزار
از آنجایی که بسیاری از شما نگران این هستید که چگونه مشکل روشن نشدن لپ تاپ اچ پی را رفع کنید، ما چند راه حل مفید را در بخش زیر جمع آوری کرده ایم. لطفاً آنها را امتحان کنید تا ببینید آیا می توانید لپ تاپ خود را با یکی از آنها راه اندازی کنید.

6 راه حل رفع روشن نشدن لپ تاپ اچ پی (hp)
راه حل 1: منبع تغذیه و باتری را بررسی کنید
اگر لپ تاپ HP شما روشن نمی شود،کار را با بررسی منبع تغذیه و باتری شروع کنید. ناتوانی لپ تاپ شما در راه اندازی معمولاً به دلیل منبع تغذیه ناکافی است. برای تعیین اینکه آیا مشکل باتری وجود دارد یا خیر، می توان از مراحل زیر استفاده کرد.
مرحله 1: لپ تاپ HP خود را خاموش کنید و باتری را خارج کنید.
مرحله 2: اتصال دهنده برق لپ تاپ خود را به پریز وصل کنید. اگر لپ تاپ شما روشن شود، باتری شما خراب شده است. یک باتری جدید برای کامپیوتر شما مورد نیاز است.
حتما بخوانید: آموزش بالا بردن و ارتقا رم (Ram) کامپیوتر و لپ تاپ در ویندوز
راه حل 2: دستگاه های خارجی را قطع کنید
مرحله 1: لپ تاپ HP را خاموش کنید.
مرحله 2: هر گونه درایو و دستگاه خارجی را از لپ تاپ جدا کنید.
مرحله 3: سعی کنید دکمه پاور را فشار دهید تا لپ تاپ خود روشن شود. اگر به طور معمول بوت می شود، ممکن است مطمئن باشید که لپ تاپ HP شما به دلیل خرابی دیسک یا دستگاه خارجی راه اندازی نمی شود.
مرحله 4: باید لپ تاپ را پس از یک بار خاموش کردن ریستارت کنید، هر بار یک مورد سخت افزاری را متصل کنید و سپس بررسی کنید که کدام دستگاه خارجی باعث ایجاد مشکل شده است.
به این ترتیب می توانید به راحتی مشکل روشن نشدن لپ تاپ HP را برطرف کنید.

راه حل 3: لپ تاپ خود را هارد ریست کنید
مرحله 1: لپ تاپ را خاموش کنید و سخت افزار خارجی، دستگاه های خارجی و باتری را به همراه کابل برق خارج کنید.
مرحله 2: حالا دکمه پاور را به مدت 15 ثانیه فشار دهید.
مرحله 3: باتری و کابل برق را دوباره وصل کنید.
مرحله 4: لپ تاپ را با یک بار فشار دادن دکمه پاور روشن کنید.
مرحله 5: حالا پنجره Options باز می شود که باید روی Continue کلیک کنید.
مرحله 6: در مرحله بعد، روی Start Windows Normally کلیک کرده و Enter را فشار دهید.
حتما بخوانید: روش ریستارت و راه اندازی مجدد کامپیوتر بدون و با صفحه کلید (کیبورد)
هارد ریست نوت بوک HP با باتری غیر قابل جابجایی
مرحله 1: لپ تاپ را خاموش کنید.
مرحله 2: تمام دستگاه های جانبی را جدا کنید.
مرحله 3: شارژر برق را خارج کنید.
مرحله 4: دکمه پاور را به مدت 10 ثانیه فشار دهید.
مرحله 5: شارژر برق را وصل کرده و لپ تاپ را روشن کنید.
مرحله 6: با فشار دادن دکمه Enter، گزینه Start Windows Normally را انتخاب کنید.

راه حل 4: تست کامپوننت (Components Tests) را انتخاب کنید
مرحله 1: دکمه پاور را فشار دهید.
مرحله 2: برای اجازه دادن به منوی سیستم، روی دکمه Esc ضربه بزنید.
مرحله 3: کلید F2 را فشار دهید و Component Tests را انتخاب کنید.
مرحله 4: قسمت هایی را که می خواهید آزمایش کنید از لیست زیر انتخاب کنید: CPU، هارد دیسک، صفحه کلید، حافظه، شبکه و غیره.
مرحله 5: اگر اشکالی شناسایی شد، دستورالعمل ها را برای رفع آنها دنبال کنید.
تست کامپوننت ممکن است به شما کمک کند مشکلاتی را که از روشن شدن لپ تاپ شما جلوگیری میکند را اصلاح کنید.
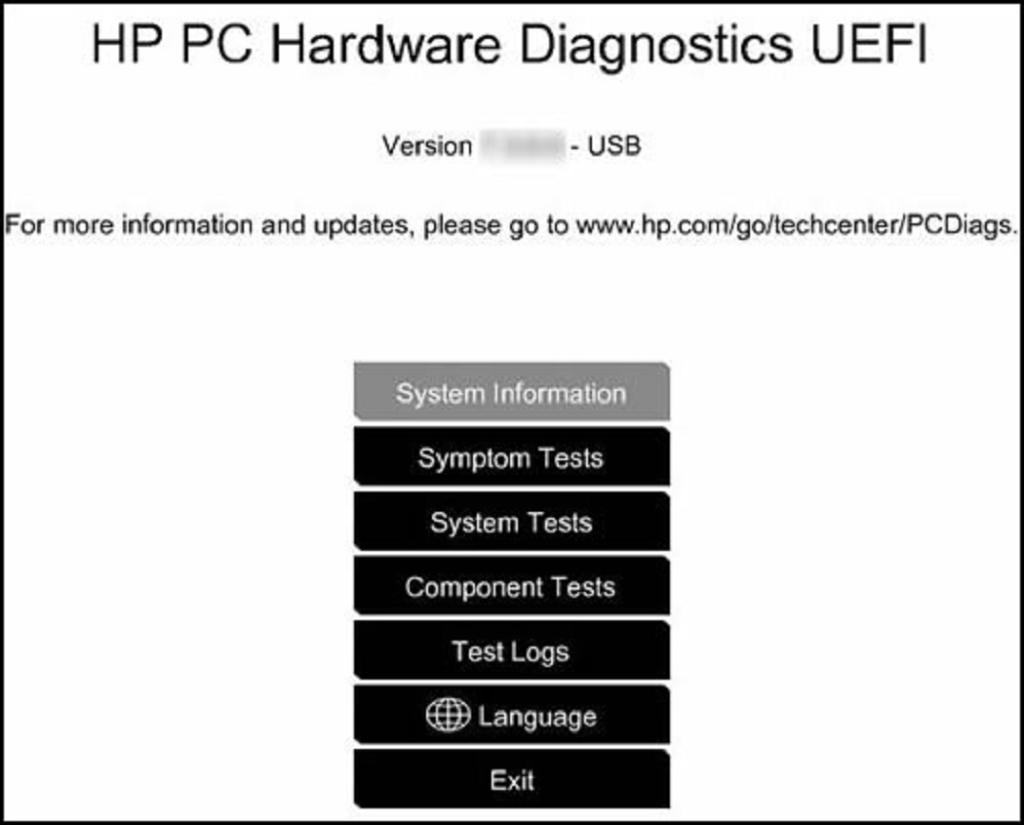
روش 5: لپ تاپ HP خود را ریست کنید
مرحله 1: برای دسترسی به محافظ صفحه (Lock screen) کلیدهای Win + L را فشار دهید. روی دکمه پاور در گوشه سمت راست پایین کلیک کنید و بعد کلید Shift را در صفحه کلید فشار دهید و Restart را انتخاب کنید.
مرحله 2: حالت بازیابی ویندوز شروع نمی شود. با صفحه "Choose An Option" یک صفحه آبی خواهید داشت که در آن باید Troubleshoot را انتخاب کنید.
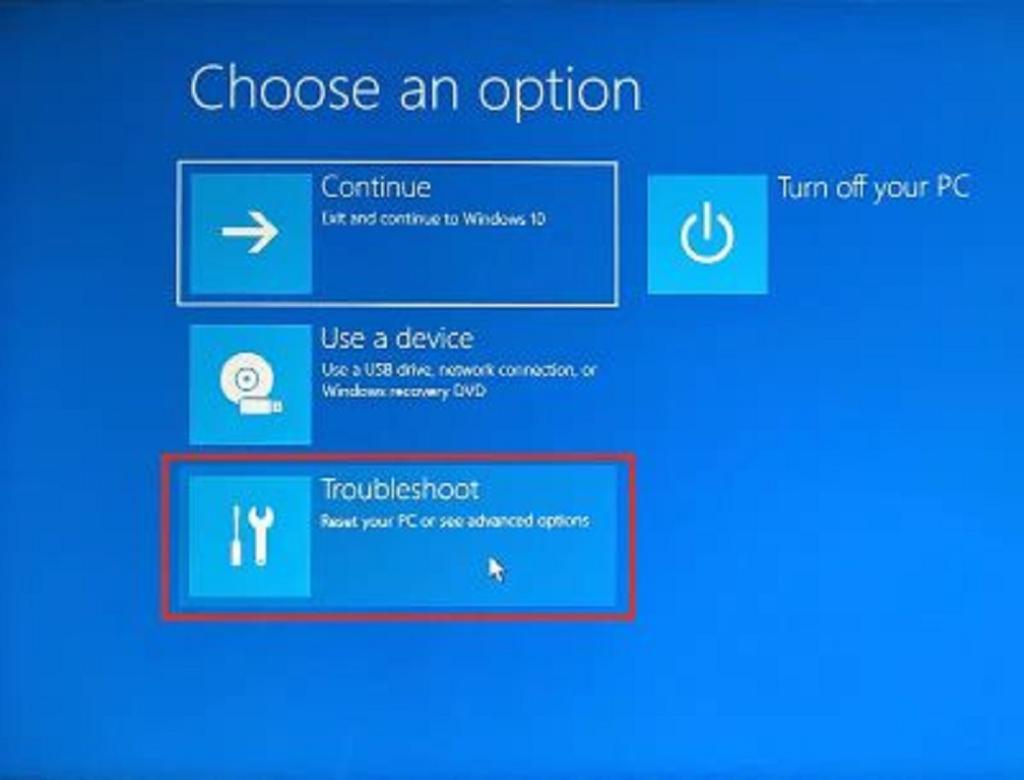
مرحله 3: در صفحه عیب یابی، روی Reset This PC کلیک کنید.
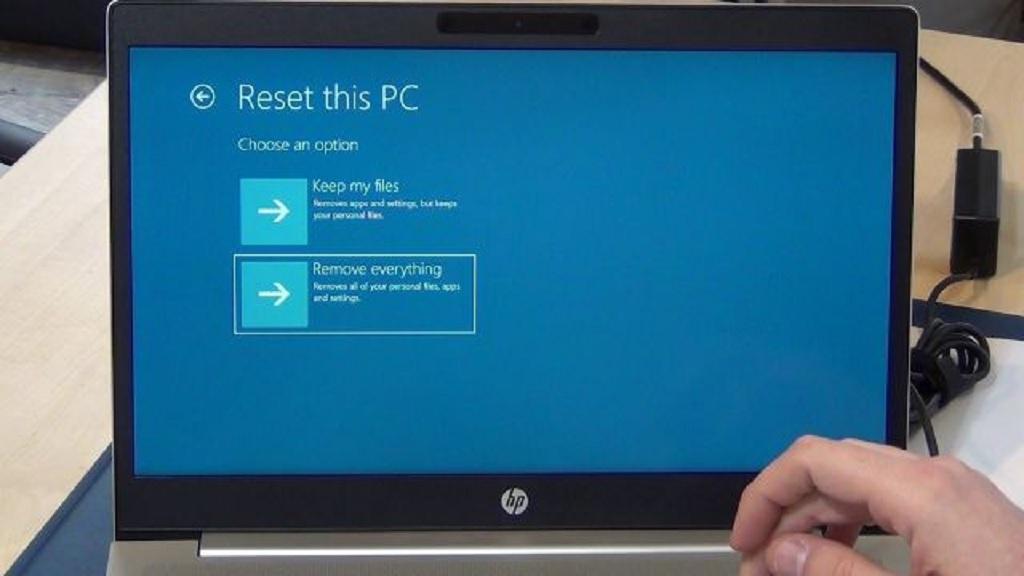
مرحله 4: لپ تاپ خود را با پیروی از دستورالعمل های روی صفحه ریست کنید.
حتما بخوانید: رفع مشکل شارژ نشدن باتری لپ تاپ کروم بوک (Chromebook) با 10 ترفند
روش 6: بایوس را به تنظیمات پیش فرض ریست کنید
مرحله 1: برای حدود 15 ثانیه، دکمه پاور را فشار داده و نگه دارید.
مرحله 2: برای دسترسی به منوی تنظیمات BIOS، Esc یا F10 را فشار دهید.
مرحله 3: پس از انتخاب گزینه restore to default، Enter را فشار دهید.
مرحله 4: لپ تاپ خود را پس از خروج از بایوس ریستارت کنید.
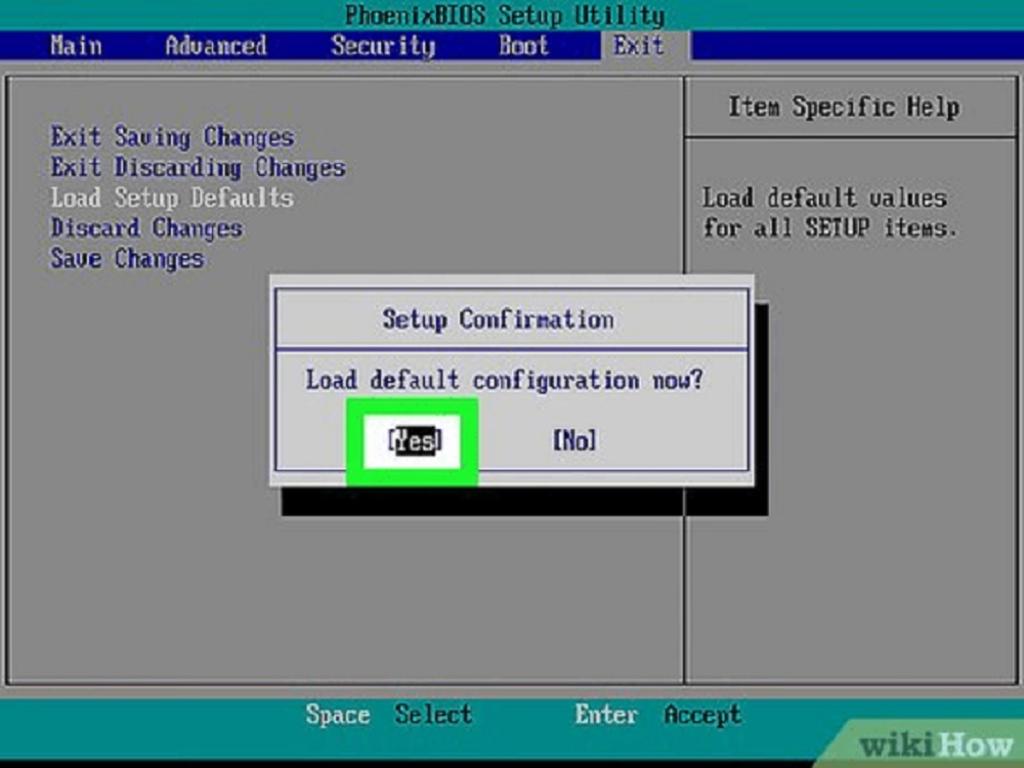
بازیابی داده ها با استفاده از نرم افزار Advanced Disk Recovery
زمانی که مشکل را حل کردید، می توانید از لپ تاپ HP خود به طور معمول استفاده کنید. در اینجا هیچ شانسی برای از دست دادن اطلاعات وجود ندارد، اما در صورت از دست رفتن اطلاعات، می توانید از ابزار بازیابی اطلاعات استفاده کنید. با نصب Advanced Disk Recovery بر روی لپ تاپ، می توانید بیشتر اطلاعات خود (صوتی، تصویری، اسناد، تصاویر و غیره) را در لپ تاپ خود بازیابی کنید. با این حال، برای بازیابی اطلاعات از دست رفته باید از یک هارد دیسک خارجی استفاده کنید. اگر سعی کنید فایل های پاک شده را روی همان دیسک بازیابی کنید، این احتمال وجود دارد که اطلاعات از دست رفته شما برای همیشه بازنویسی شده و از بین بروند.
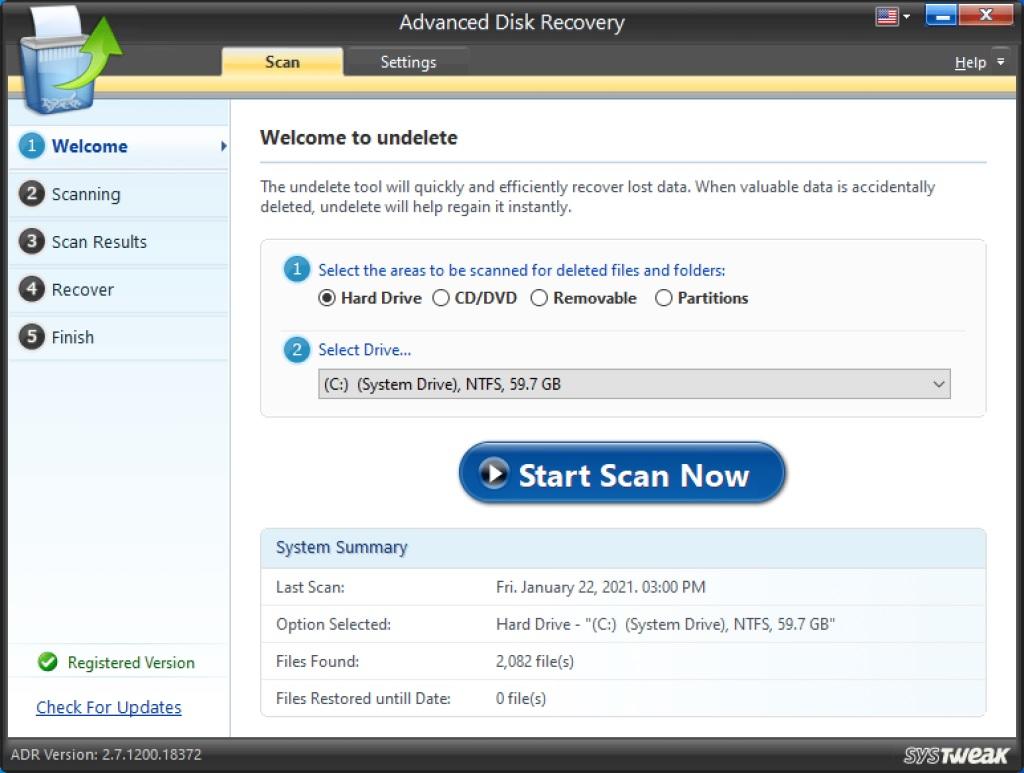
Advanced Disk Recovery ابزاری شگفت انگیز است که به بازیابی اطلاعات از دست رفته و تصادفی حذف شده از عمیق ترین بخش هارد دیسک شما کمک می کند. همچنین روی اکثر هارد دیسک های خراب کار می کند و حتی می تواند اطلاعات را پس از فرمت بازیابی کند. در اینجا به برخی از ویژگی های آن اشاره می کنیم:
- همه انواع داده ها را بازیابی می کند و از انواع فایل های اصلی پشتیبانی می کند.
- از درایوهای خارجی، کارت های حافظه و دیسک های USB پشتیبانی می کند.
- این یک ابزار بازیابی سریع و موثر با استفاده از الگوریتم های پیشرفته است.
دانلود نرم افزار Advanced Disk Recovery
سخن پایانی:
وقتی با مشکل روشن نشدن لپ تاپ HP مواجه می شوید، نگران نباشید. راه حل های ذکر شده در بالا به شما کمک می کند تا خطای روشن نشدن لپ تاپ HP را برطرف کنید. شما باید هر روش را یکی یکی دنبال کنید و بررسی کنید که آیا مشکل حل شده است یا خیر. به این ترتیب می توانید بقیه روش ها را نادیده بگیرید. در بخش نظرات به ما اطلاع دهید که کدام روش برای شما کارآمد است.
مطالب مرتبط:
رفع مشکل کار نکردن کلید ترکیبی و میانبر Alt+F4 در ویندوز 10
روش بازیابی اطلاعات از کامپیوتر ویندوزی خراب شده که بوت نمیشود


دیدگاه ها